Bluetooth win 10 không tìm thấy thiết bị: Nguyên nhân và cách khắc phục
Nguyễn Anh Tú - 10:41 06/03/2019
Tư vấn chọn muaCó phải bạn đang tìm nguyên nhân và cách khắc phục lỗi Bluetooth win 10 không tìm thấy thiết bị? Dấu hiệu của "bệnh" này là bạn không thể kết nối được máy tính với các thiết bị ngoại vi khác bằng bluetooth. Lỗi bluetooth khiến công việc bị gián đoạn. Mình xin chia sẻ cho các bạn 2 cách để khắc phục lỗi này, rất nhanh chóng, dễ làm, bạn không cần quá am hiểu về máy tính vẫn có thể làm được. Bạn cũng đừng quá hoảng hốt vì cứ 10 người dùng win 10 thì 2 người gặp phải tình trạng khó chịu này.
Nguyên nhân Bluetooth win 10 không tìm thấy thiết bị
Nguyên nhân đầu tiên là do thiết bị Bluetooth của máy tính bị tắt hoặc không tìm thấy biểu tượng đó trên giao diện màn hình. Bluetooth không xuất hiện trong Trình quản lý Thiết bị và không có thiết bị không xác định được liệt kê. Máy tính của bạn Bluetooth không hoạt động sau khi được cài đặt bản cập nhật dành cho Windows 10 hoặc Bluetooth không hoạt động sau khi máy tính của bạn được nâng cấp lên Windows 10 từ Windows 8.1 hoặc Windows 7. Sau khi đã vọc vạch được nguyên nhân gây lỗi Bluetooth win 10, các bạn xem tiếp những hướng dẫn chi tiết sau đây để khắc phục. 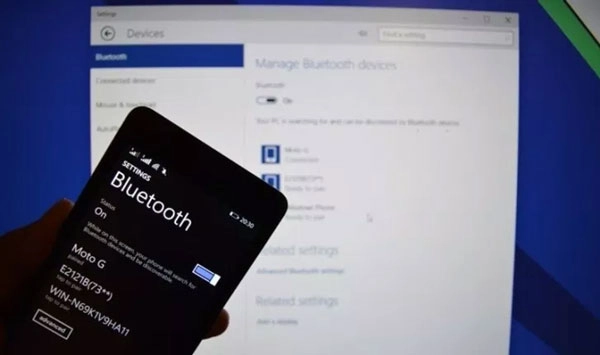
Vì sao bluetooth win 10 không tìm thấy thiết bị
2 cách fix lỗi Bluetooth win 10 không tìm thấy thiết bị siêu nhanh và đơn giản
Cách khắc phục lỗi Bluetooth trên máy tính không quá khó, dưới đây là hướng dẫn chi tiết 2 cách khắc phục lỗi mà các bạn có thể tham khảo và áp dụng. Cách thứ nhất: Cập nhật Driver cho Bluetooth Đây là trường hợp xảy ra khi chiếc máy tính của bạn bị mất bộ cài Driver cho Bluetooth. Việc khắc phục lỗi này bạn chỉ cần up lại driver cho máy tính của mình là được. Các phần mềm hiện nay rất đa dạng giúp hỗ trợ cập nhật và cài đặt Driver cho máy tính của mình như Easy driverpack, DriverEasy… đang được sử dụng rộng rãi và tương đối dễ sử dụng. Cách thứ hai : Sửa lỗi bằng Windows Troubleshooting Đây là cách sử dụng công cụ hỗ trợ kiểm tra và khắc phục lỗi trên máy tính laptop bằng công cụ Windows Troubleshooting được đông đảo người dùng sử dụng. Nó vừa có thể kiểm tra nguyên nhân lỗi Bluetooth vừa hướng dẫn khắc phục một cách tối ưu nhất. Trình tự các bước sử dụng Windows Troubleshooting như sau: Bước 1: Đầu tiên bạn nhấn vào mục Start trên góc trái màn hình máy tính hoặc phím tắt trên bàn phím và chọn vào phần Control Panel. Chú ý đến phía góc trên View by rồi bấm chọn Large icons như hướng dẫn bằng hình ảnh dưới: 
Mở cửa sổ Control Panel
Bước 2 : Tiếp theo, trong menu danh mục bạn tìm trong mục Troubleshooting và nhấn vào đó như hình ảnh minh hoạ dưới đây: 
Tại cửa sổ Control Pannel, bạn chọn Troubleshooting
Bước 3 : Nhấp chuột vào biểu tượng Hardware and Sound như hình ảnh minh họa phía dưới 
Nhấn chọn Hardware and Sound
Bước 4 : Tại mục Hardwware đây bạn dễ dàng tìm thấy biểu tượng hình ảnh của Bluetooth và hãy tích vào đó để windows 10 sẽ tự động dò nguyên nhân lỗi của máy tính bạn.

Nhấp chuột trái vào biểu tượng Bluetooth như chỗ khoanh tròn trên hình
Bước 5: Sau khi hệ thống tìm thấy lỗi và khắc phục thì bạn sẽ thấy thông báo Fixed (đã sửa xong) như hình dưới. Đó là lúc lỗi Bluetooth của bạn được khắc phục thành công. Tiếp theo bạn nhấp chuột vào Close the troubleshooter để kết thúc khắc phục lỗi. 
Sau ki hệ thống fix lỗi Bluethooth win 10 không tìm tháy thiết bị thành công, nhấn vào lệnh Close the troubleshooting
Khi lỗi được khắc phục bạn nên khởi động lại máy để cho phần mềm và chức năng của Bluetooth được cập nhật theo máy tính. Ngoài ra các bạn có thể xem thêm tại đây cách bật bluetooth cho win 10 đơn giản như sau.
Hướng dẫn cách bật bluetooth win 10
Bật Bluethooth win 10 cho máy tính không quá khó, dưới đây là hai cách cơ bản có thể áp dụng như sau: Cách thứ nhất: Bật Bluetooth từ Action Center, trong Windows 10. Đây là phương pháp nhanh nhất được áp dụng để bật Bluetooth. Đầu tiên, bạn hãy bấm vào biểu tượng hình ô vuông ở góc dưới cùng bên phải của thanh tác vụ taskbar hoặc nhấn Windows + A trên bàn phím của bạn. Bạn sẽ thấy xuất hiện một menu và hãy nhanh chóng tìm biểu tượng của Bluetooth. 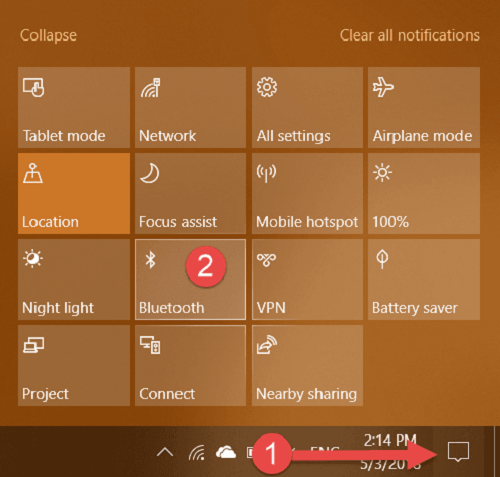 Nếu trường hợp trên giao diện máy tính của bạn chỉ có 4 nút trong menu Quick Actions thì bạn cần mở rộng nó ra và sẽ dễ dàng tìm thấy, còn trường hợp xấu nhất là không tìm thấy thì có nghĩa là máy tính của bạn không có chip Bluetooth. Để giải quyết trong trường hợp này, bạn cần mua bộ USB Bluetooth hỗ trợ máy tính của mình.
Nếu trường hợp trên giao diện máy tính của bạn chỉ có 4 nút trong menu Quick Actions thì bạn cần mở rộng nó ra và sẽ dễ dàng tìm thấy, còn trường hợp xấu nhất là không tìm thấy thì có nghĩa là máy tính của bạn không có chip Bluetooth. Để giải quyết trong trường hợp này, bạn cần mua bộ USB Bluetooth hỗ trợ máy tính của mình.  Sau khi Bluetooth được bật thì biểu tượng của nó sẽ được nhìn thấy ở góc phải màn hình (hình mình khoanh tròn, màu xanh), hoặc trên thanh công cụ Taskbar. Lúc này bạn có thể dùng để kết nối với các thiết bị ngoại vi khác hoặc thiết bị máy tính khác có hỗ trợ Bluetooth để trao đổi thông tin, dữ liệu hình ảnh khi cần.
Sau khi Bluetooth được bật thì biểu tượng của nó sẽ được nhìn thấy ở góc phải màn hình (hình mình khoanh tròn, màu xanh), hoặc trên thanh công cụ Taskbar. Lúc này bạn có thể dùng để kết nối với các thiết bị ngoại vi khác hoặc thiết bị máy tính khác có hỗ trợ Bluetooth để trao đổi thông tin, dữ liệu hình ảnh khi cần.  Cách thứ hai: Bật Bluetooth từ Setings, trong Windows 10 Bước 1: Từ Menu Start hoặc sử dụng bàn phím nơi có biểu tượng cửa sổ Windows bạn ấn đồng thời tổ hợp Windows + I sẽ xuất hiện giao diện như hình:
Cách thứ hai: Bật Bluetooth từ Setings, trong Windows 10 Bước 1: Từ Menu Start hoặc sử dụng bàn phím nơi có biểu tượng cửa sổ Windows bạn ấn đồng thời tổ hợp Windows + I sẽ xuất hiện giao diện như hình:  Bước 2: Sau đó, đi vào Devices, bấm chọn Bluetooth & other devices. Bạn sẽ thấy một giao diện có chứa các thiết bị và cài đặt Bluetooth, như trong ảnh chụp màn hình bên dưới.
Bước 2: Sau đó, đi vào Devices, bấm chọn Bluetooth & other devices. Bạn sẽ thấy một giao diện có chứa các thiết bị và cài đặt Bluetooth, như trong ảnh chụp màn hình bên dưới.  Chọn biểu tượng Bluetooth thành và nhấn “Bật”, như trong ảnh chụp màn hình bên dưới.
Chọn biểu tượng Bluetooth thành và nhấn “Bật”, như trong ảnh chụp màn hình bên dưới.  Như vậy, thiết bị máy tính của bạn đã được bật Bluetooth và bạn có thể sử dụng nó để kết nối tất cả các loại thiết bị và phụ kiện có hỗ trợ kết nối này. Trên đây là những chia sẻ thông tin về lỗi Bluetooth win 10 không tìm thấy thiết bị. Các bạn có thể tham khảo và áp dụng những phương pháp để khắc phục lỗi cũng như cách bật Bluetooth phù hợp với mình nhất. Chúc các bạn thành công.
Như vậy, thiết bị máy tính của bạn đã được bật Bluetooth và bạn có thể sử dụng nó để kết nối tất cả các loại thiết bị và phụ kiện có hỗ trợ kết nối này. Trên đây là những chia sẻ thông tin về lỗi Bluetooth win 10 không tìm thấy thiết bị. Các bạn có thể tham khảo và áp dụng những phương pháp để khắc phục lỗi cũng như cách bật Bluetooth phù hợp với mình nhất. Chúc các bạn thành công.

















Hỏi đáp & đánh giá Bluetooth win 10 không tìm thấy thiết bị: Nguyên nhân và cách khắc phục
0 đánh giá và hỏi đáp
Bạn có vấn đề cần tư vấn?
Gửi câu hỏi