Bỏ túi những cách chia đôi màn hình Samsung cực đơn giản 2023
Trần Phương Thảo - 08:04 17/05/2023
Góc kỹ thuậtTham khảo ngay các cách chia đôi màn hình Samsung nếu bạn đang là người dùng Samsung. Bài viết này sẽ hướng dẫn bạn những thủ thuật hữu ích, giúp bạn có thể trải nghiệm nhiều tác vụ, thực hiện những thao tác khác nhau thông qua việc chia đôi màn hình (hay còn gọi là tính năng đa cửa sổ). Hãy đi vào bài cách chia đôi màn hình Samsung ngay thôi nào.
Chia đôi màn hình điện thoại để làm gì
Có thể bạn chưa biết, một số điện thoại Android có hỗ trợ tính năng chia đôi màn hình, chạy đa nhiệm nhiều ứng dụng. Vậy chia đôi màn hình để làm gì?
Chia đôi màn hình giúp người dùng có thể thao tác 2 ứng dụng cùng 1 lúc. Tính năng này giúp cho bạn làm việc năng suất hơn mà không mất nhiều thời gian. Ví dụ, đối với học sinh và sinh viên, các bạn có thể đồng thời học bài online qua Zoom và mở một Take-Note ngay bên phải để ghi chép lại. Nếu đang sử dụng điện thoại Samsung, hãy bỏ túi cho mình những cách sau đây nhé.

Cách chia đôi màn hình điện thoại Samsung
Cách chia đôi màn hình điện thoại Samsung cũng rất đơn giản, tuy nhiên các bạn cũng biết rằng Samsung có rất nhiều dòng khác nhau. Cho nên thao thác chia đôi màn hình cũng sẽ có một số điểm khác biệt đôi chút.
Sau đây, hãy tìm hiểu cách chia đôi màn hình Samsung tương ứng với những dòng điện thoại của Samsung bạn nhé.
Dòng A Series
Bước 1: Ấn vào biểu tượng lll ở góc trái cuối màn hình.
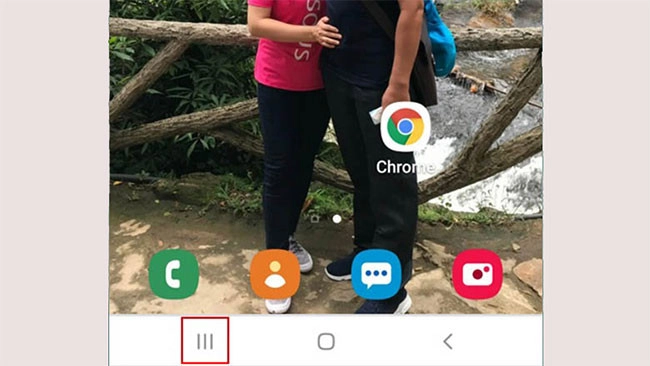
Bước 2: Chọn ứng dụng mà bạn muốn chia đôi, kế tiếp chọn Mở ở dạng chia đôi màn hình.

Bước 3: Bạn chọn thêm một ứng dụng thứ hai mà bạn muốn mở.
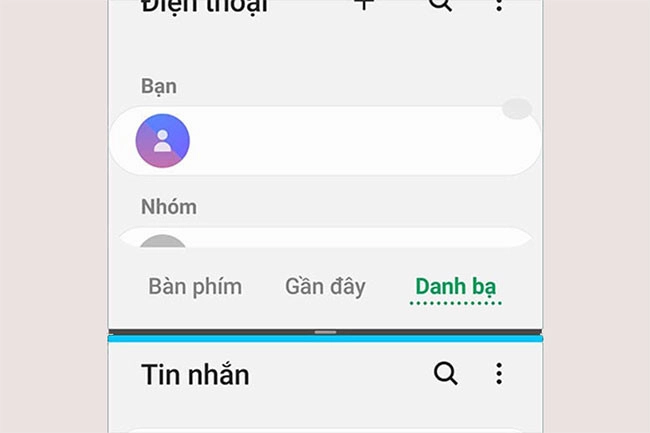
Sau khi hoàn thành ba bước nêu trên, màn hình sẽ chia đôi và hiển thị cùng lúc 2 ứng dụng mà bạn đã chọn. Bạn có thể thao tác đồng thời cả hai ứng dụng mà không mất thời gian. Chỉ ba bước đơn giản nêu trên là bạn đã có thể chia đôi màn hình Samsung dòng Galaxy A.
Dòng M Series
Đối với những người dùng Samsung tại Việt Nam, có lẽ chúng ta ít bắt gặp được những chiếc Samsung Galaxy dòng M. Những sản phẩm thuộc dòng Galaxy M, hiện tại chủ yếu là hàng xách tay hoặc là điện thoại cũ.
Những mẫu điện thoại Samsung dòng M Series từ khi nâng cấp lên Android 9.0 là có thể sử dụng được tính năng đa cửa sổ hay chia đôi màn hình. Hãy tham khảo các bước sau đây.
Bước 1: Vào ứng dụng Cài đặt, sau đó chọn Tính năng nâng cao, kế tiếp chọn Đa cửa sổ.
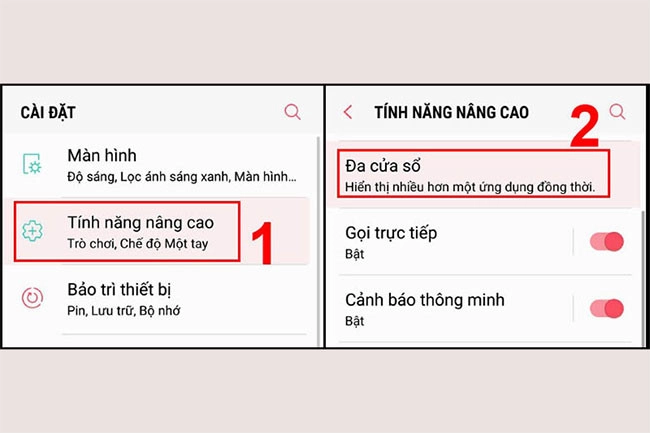
Bước 2: Bật kích hoạt tính năng Thao tác xem chia đôi màn hình và Thao tác xem Pop-up.
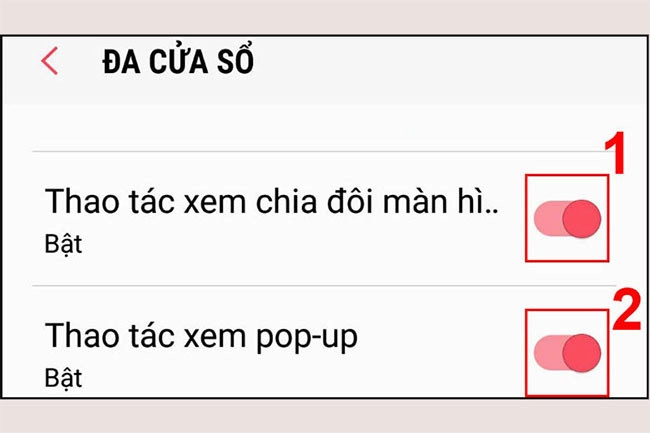
Bước 3: Ấn vào nút Đa nhiệm, sau đó chọn vào biểu tượng của ứng dụng mà bạn muốn xem ở chế độ chia đôi màn hình. Kế tiếp chọn Mở ở dạng chia đôi màn hình.
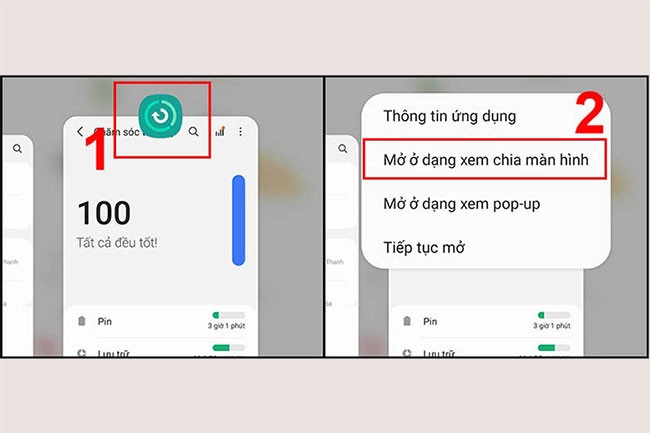
Bước 4: Tiếp tục chọn một ứng dụng nữa mà bạn muốn mở song song. Cuối cùng kéo đường ranh giới để điều chỉnh kích thước của màn hình.
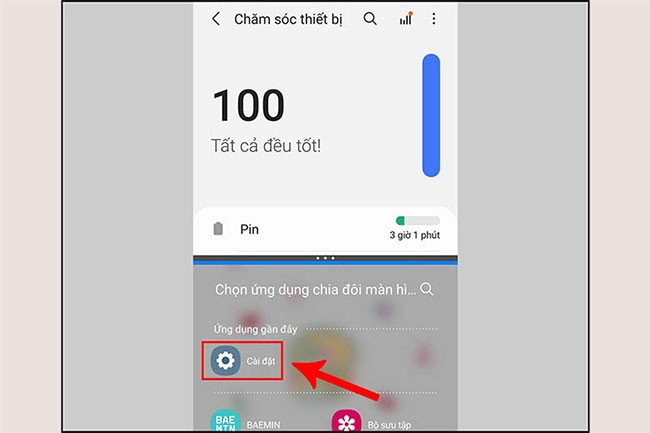
Sau khi hoàn tất các bước nêu trên, bạn có thể thực hiện các thao tác ở chế độ chia đôi màn hình. Tuy nhiên, nếu bạn không muốn sử dụng chế độ này nữa, bạn có thể bấm nút Trở về hoặc kéo 1 phần màn hình điện thoại để thoát khỏi chế độ hai màn hình.
Hiện tại, dù dòng Galaxy M không phổ biến ở thị trường Việt Nam nữa. Tuy nhiên, bạn có thể tham khảo qua cách này và áp dụng trên những mẫu Samsung có giao diện tương tự hay có hệ điều hành Android 9.0 đổ về sau.
Dòng Note Series
Đây là một trong số những dòng sản phẩm có màn hình to của Samsung, những thiết bị thuộc dòng Note Series thích hợp để sử dụng tính năng chia đôi màn hình. Cách thức thực hiện chia đôi màn hình trên dòng sản phẩm này cũng tương tự như trên dòng Galaxy A và M. Vì thế, bạn hãy căn cứ vào những bước đã hướng dẫn nêu trên để thực hiện nhé.

Dòng S Series
Galaxy S Series là dòng Flagship được cho ra mắt sản phẩm mới đều đặn hằng năm. Những chiếc điện thoại thông minh thuộc dòng Galaxy S Series thường được trang bị những tính năng cao cấp. Vậy, cách chia đôi màn hình Samsung Galaxy dòng S có gì khác so với những dòng trước kia? Hãy đi vào các bước cụ thể ngay sau đây.
Bước 1: Mở cửa sổ đa nhiệm, kế tiếp bấm vào biểu tượng ứng dụng mà bạn muốn xem dưới dạng chia đôi cửa sổ.
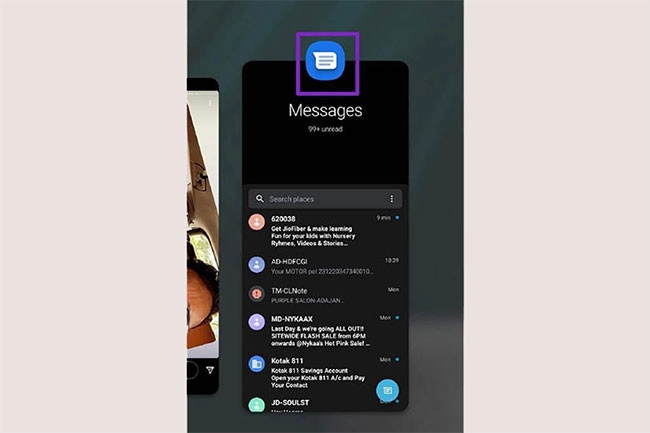
Bước 2: Vuốt lên phía trên, sau đó chọn Mở ở dạng chia đôi màn hình.
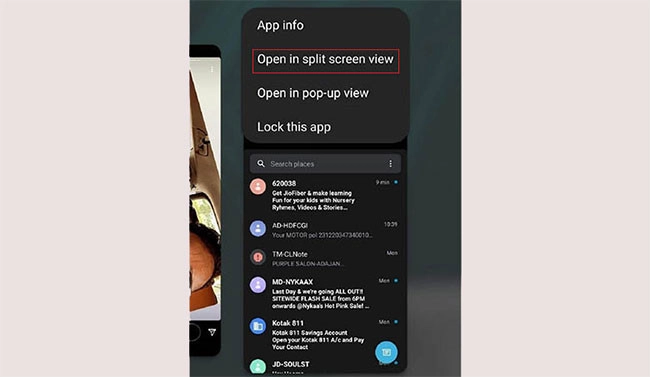
Bước 3: Chọn ứng dụng thứ hai mà bạn muốn mở.

Bước 4: Kéo đường ranh giới để điều chỉnh lại kích thước của hai màn hình theo ý mà bạn mong muốn.
Khi sử dụng tính năng này, người dùng có thể điều chỉnh kích thước mà mình mong muốn, đồng thời trở lại trạng thái ban đầu. Các bước thực hiện rất đơn giản phải không nào.
Dòng Z Series
Hiện tại, các mẫu điện thoại Galaxy Z Series bao gồm Z Fold và Z Flip đều là điện thoại gập. Vậy nên trên những chiếc điện thoại này đã được cài đặt sẵn chế độ chia đôi màn hình. Người dùng có thể mở được 2 ứng dụng song song tùy vào kiểu gập của điện thoại.

Đây là một trong số những điểm nổi bật của điện thoại gập mà người dùng có thể trải nghiệm.
Lời kết
Qua bài viết nêu trên, hy vọng bạn sẽ có thêm kiến thức về các cách chia đôi màn hình điện thoại Samsung. Vậy là bạn đã có thể trải nghiệm ở chế độ đa cửa sổ sau khi thực hiện các bước nêu trên rồi đấy.
Cảm ơn bạn đã theo dõi và đón đọc bài viết cách chia đôi màn hình Samsung.
Tham khảo ngay bảng giá điện thoại Samsung.
Bảng giá điện thoại Samsung cũ Rẻ nhất 2025:
STT
Tên sản phẩm
Giá
Bảo hành
Samsung Galaxy Note
1
Samsung Note 9 cũ
3.950.000 ₫
12 Tháng
2
Samsung Note 10 cũ
4.550.000 ₫
12 Tháng
3
Samsung Note 10 Plus cũ
5.750.000 ₫
12 Tháng
4
Samsung Note 20 cũ
5.250.000 ₫
12 Tháng
5
Samsung Note 20 Ultra cũ
7.850.000 ₫
12 Tháng
Samsung Galaxy S
6
Samsung S21 cũ
4.850.000 ₫
12 Tháng
7
Samsung S21 Plus cũ
5.350.000 ₫
12 Tháng
8
Samsung S21 Ultra cũ
6.950.000 ₫
12 Tháng
9
Samsung S22 cũ
5.750.000 ₫
12 Tháng
10
Samsung S22 Plus cũ
6.750.000 ₫
12 Tháng
11
Samsung S22 Ultra cũ
8.650.000 ₫
12 Tháng
12
Samsung S23 cũ
7.450.000 ₫
12 Tháng
13
Samsung S23 Plus cũ
Liên hệ
12 Tháng
14
Samsung S23 Ultra cũ
12.250.000 ₫
12 Tháng
15
Samsung S24 cũ
8.950.000 ₫
12 Tháng
16
Samsung S24 Plus cũ
Liên hệ
12 Tháng
17
Samsung S24 Ultra cũ
Liên hệ
12 Tháng




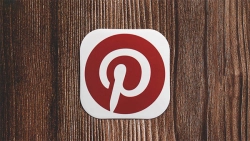
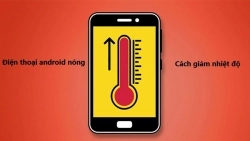










Hỏi đáp & đánh giá Bỏ túi những cách chia đôi màn hình Samsung cực đơn giản 2023
0 đánh giá và hỏi đáp
Bạn có vấn đề cần tư vấn?
Gửi câu hỏi