Cách chuyển danh bạ từ iPhone sang Samsung có thể bạn chưa biết
Kiều Thị Duyên - 08:11 30/05/2023
Góc kỹ thuậtBạn đã nghe đến cách chuyển danh bạ từ iPhone sang Samsung bao giờ chưa? Đây là một thủ thuật có lẽ còn khá mới mẻ với mọi người. Vậy khi nào cần chuyển danh bạ giữa hai thiết bị này? Việc chuyển dang bạ giữa hai chiếc điện thoại này có dễ thực hiện hay không? Hãy cùng MobileCity đi giải đáp những thắc mắc đó cũng như tìm hiểu cách chuyển danh bạ từ iPhone sang Samsung ngay trong bài viết dưới đây nhé.
Danh bạ điện thoại là gì?
Trước đây khi dùng điện thoại để bàn, chúng ta thường phải dò tìm các số điện thoại ghi trong sổ tay mỗi khi muốn liên lạc với ai đó.Nhưng từ khi có sự ra đời của điện thoại di động, chúng ta không còn phải vất vả như vậy nữa. Bởi trên di động đã có tích hợp ứng dụng mang tên Danh bạ.
Thực chất Danh bạ - Contacts là ứng dụng có sẵn trên điện thoại di động có chức năng lưu trữ thông tin của những thuê bao chúng ta thường xuyên liên lạc hoặc có nhu cầu liên lạc trong tương lai. Việc ra đời của Danh bạ đã góp phần đơn giản hóa việc liên lạc qua điện thoại giữa những người sử dụng với nhau.
Các thông tin của người liên hệ sẽ được lưu trữ trong bộ nhớ của điện thoại hoặc trên một công cụ hỗ trợ khác đó là thẻ SIM.
Xem thêm: Cách chuyển danh bạ từ iPhone sang iPhone
Khi nào cần chuyển danh bạ từ iPhone sang Samsung?
Khi bạn dùng song song đồng thời cả hai chiếc điện thoại Samsung và iPhone mà không muốn mỗi lần liên lạc với ai lại phải mở chiếc điện thoại còn lại ra để lấy số điện thoại. Trong trường hợp này bạn cần tiến hành chuyển danh bạ giữa hai chiếc điện thoại.

Hoặc trong trường hợp bạn bị mất điện thoại và muốn lấy lại tất cả số điện thoại đã có trước đó mà không cần phải đi xin lại từng người bạn cũng có thể thực hiện thủ thuật chuyển danh bạ. Tuy nhiên trong trường hợp này bạn cần phải thực hiện sao lưu và đồng bộ danh bạ trước đó.
Điều kiện để chuyển danh bạ giữa iPhone và Samsung
Việc thực hiện thủ thuật chuyển danh bạ từ iPhone sang Samsung sẽ thực hiện được khi đảm bảo một số điều kiện sau:
- Cả hai chiếc điện thoại đều được sạc đầy pin và được mở khóa bởi một trong những cách mà MobileCity giới thiệu bên dưới sẽ tốn kha khá thời gian.
- Kiểm tra kết nối mạng, đảm bảo Internet ổn định trong quá trình thực hiện thủ thuật.
- Cả hai điện thoại phải đăng nhập tài khoản Google.
- Sao lưu dữ liệu danh bạ trước đó.
Cách chuyển danh bạ từ iPhone sang Samsung
Có rất nhiều cách để chuyển danh bạ từ iPhone sang Samsung, tùy vào mục đích và khối lượng dữ liệu trên danh bạ cần chuyển mà chúng ta chọn cho mình những phương pháp phù hợp. Dưới đây là hai cách đơn giản và dễ thực hiện nhất bạn có thể tham khảo:
Chuyển danh bạ sử dụng phương pháp thủ công
Phương pháp thủ công có nghĩa là sử dụng chính ứng dụng trên điện thoại. Ở thủ thuật này ứng dụng được sử dụng đó là Danh bạ (Contacts) - một ứng dụng của iPhone để chia sẻ số điện thoại đến một thiết bị khác và cụ thể là Samsung. Cách thực hiện đơn giản như sau:
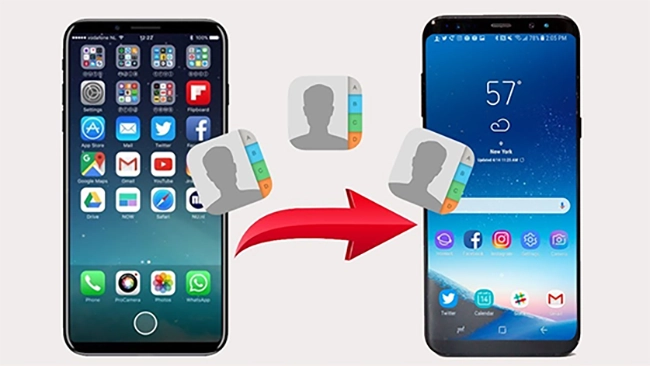
Bước 1: Mở ứng dụng Danh bạ trong điện thoại iPhone và lựa chọn số điện thoại muốn chuyển.
Bước 2: Ở mục Thông tin liên lạc, lựa chọn Chia sẻ liên hệ.
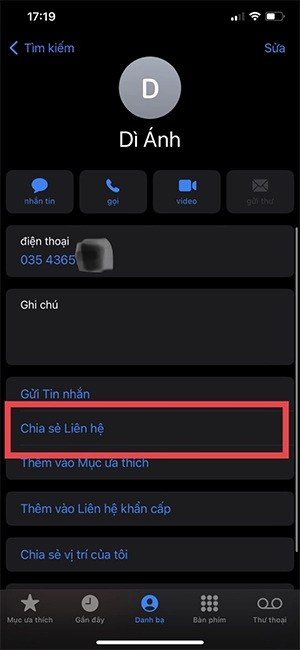
Bước 3: Lúc này bạn có thể chuyển đổi số điện thoại theo dạng email hoặc tin nhắn tùy vào nhu cầu.
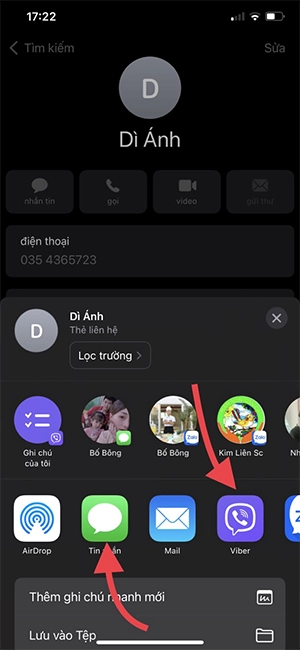
Có một nhược điểm của phương pháp này đó là chúng ta chỉ chia sẻ được từng số điện thoại chứ không thể cùng lúc chia sẻ được nhiều liên hệ. Chính vì vậy rất tốn thời gian và chỉ phù hợp với điều kiện chia sẻ danh bạ với khối lượng nhỏ. Còn nếu bạn muốn chia sẻ cùng lúc hàng chục, thậm chí là hàng trăm số điện thoại khác nhau trong hệ thống danh bạ thì hãy lựa chọn cho mình phương pháp khác dưới đây.
Chuyển danh bạ sử dụng iCloud
Ở phương pháp này, các bước thực hiện có hơi dài dòng và phức tạp. Tuy nhiên có ưu điểm là chúng ta có thể chuyển cùng lúc nhiều hoặc rất nhiều số điện thoại trong danh bạ chỉ trong một lần thực hiện thao tác. Nếu bạn đang có nhu cầu chuyển toàn bộ hệ thống danh bạ từ iPhone sang Samsung thì hãy lựa chọn phương pháp này thay vì cách chuyển thủ công nhé.
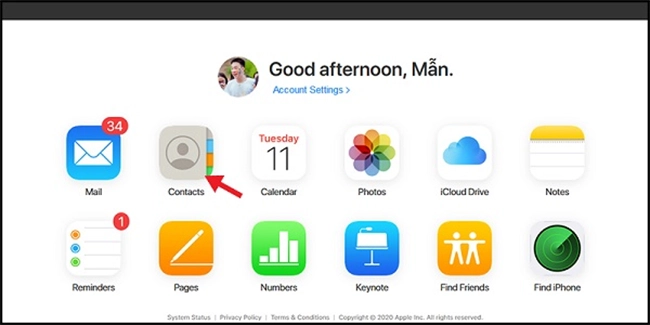
Để có thể áp dụng thành công phương pháp chuyển danh bạ sử dụng iCloud, chúng ta cần trải qua ba giai đoạn như sau:
Giai đoạn 1: Đồng bộ Danh bạ iPhone lên iCloud.
Trước tiên chúng ta phải lưu trữ toàn bộ danh bạ vào iCloud, cũng có nghĩa là đồng bộ danh bạ lên iCloud. Các bước thực hiện theo trình tự như sau:
Bước 1: Các bạn sử dụng trình duyệt web trên máy tính truy cập vào iCloud.com sau đó đăng nhập bằng Apple ID và Mật khẩu.
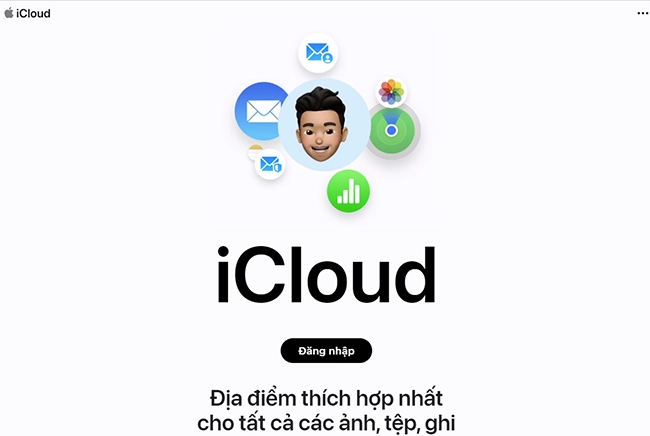
Bước 2: Ở trang chủ iCloud, bạn hãy lựa chọn Danh bạ (Contacts).
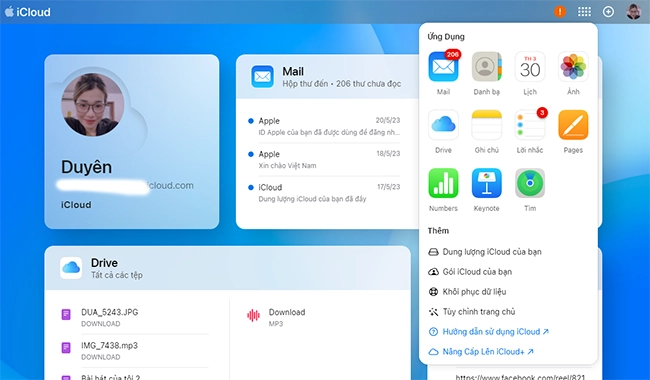
Bước 3: Nhấn tổ hợp phím Ctrl + A trên máy tính để chọn Tất cả danh bạ. Nếu bạn sử dụng Macbook thì hãy nhấn Command + A.
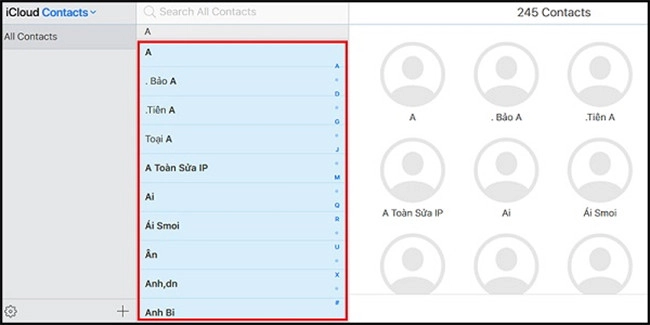
Bước 4: Tiếp tục bạn nhấn vào Cài đặt (biểu tượng bánh răng cưa góc dưới bên trái màn hình), sau đó nhấn Export vCard, cuối cùng là Tải về máy tính.
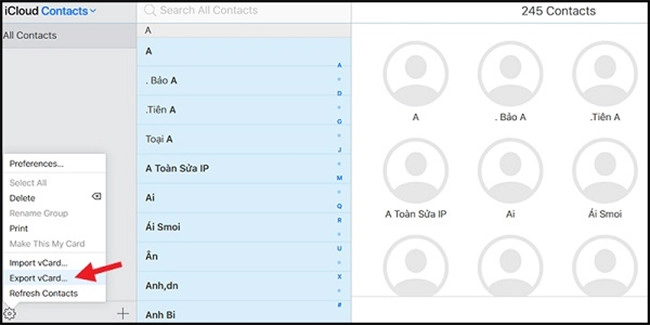
Bước 5: Sau khi tải xuống, tệp danh bạ của bạn sẽ được lưu trong thư mục Download và có định dạng tệp vcf.
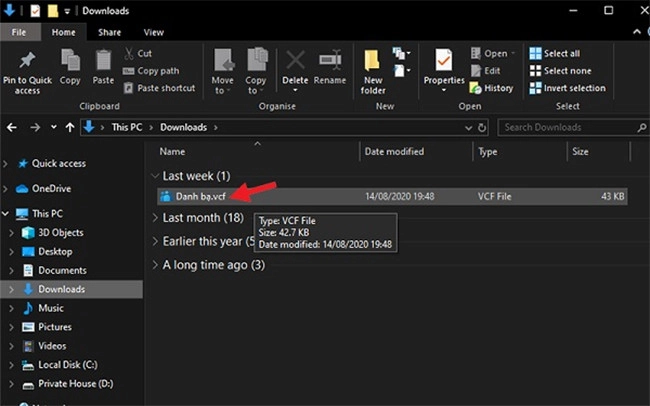
Giai đoạn 2: Sử dụng Google Contacts để nhập Danh bạ từ máy tính.
Sau khi hoàn tất giai đoạn 1 ở trên, các bạn cần chuẩn bị cho mình một tài khoản Google để có thể thực hiện tiếp giai đoạn 2. Trong giai đoạn 2 chúng ta sẽ tiến hành nhập danh bạ lên tiện ích Danh bạ (Contacts) của Google. Các bước thực hiện như sau:
Bước 1: Mở trình duyệt web lên và Đăng nhập tài khoản Google của mình.
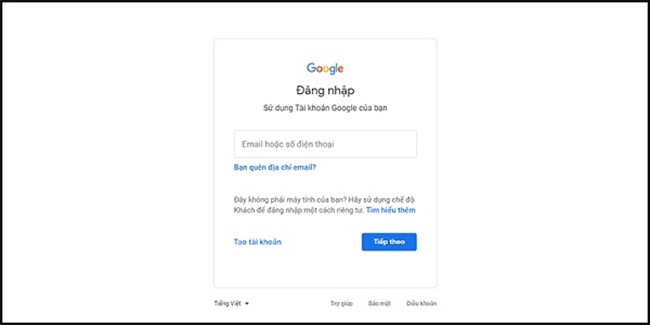
Bước 2: Sau khi đã đăng nhập, tại trang chủ Google bạn chọn các Ứng dụng của Google (biểu tượng 9 dấu chấm bên cạnh avata tài khoản Google của bạn), sau đó chọn vào Danh bạ.
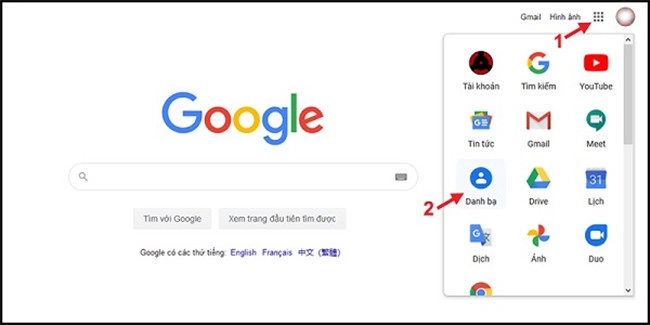
Bước 3: Bạn chọn mục Import.
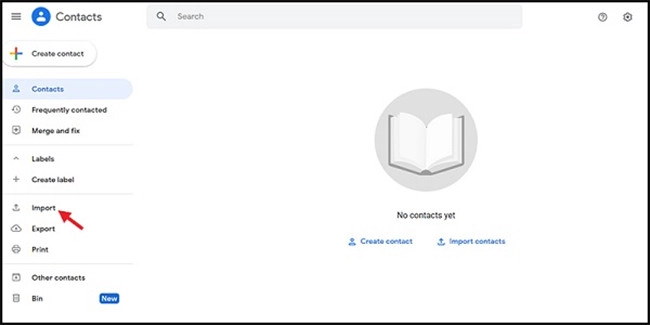
Cửa sổ mới hiện ra, hãy nhấn chọn Select file, sau đó chọn tệp tin danh bạ đã tải về iCloud trong bước 5 của giai đoạn 1.
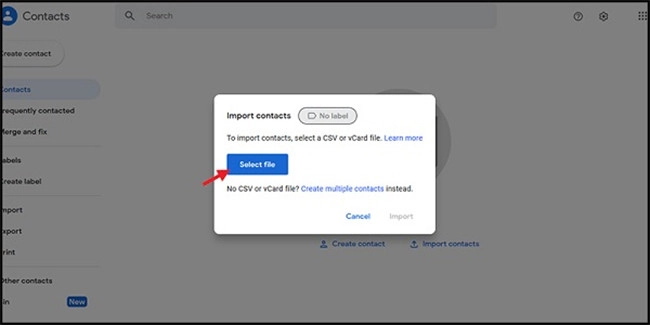
Bước 3: Sau khi chọn tệp, bạn nhấn Import để hoàn thành thao tác.
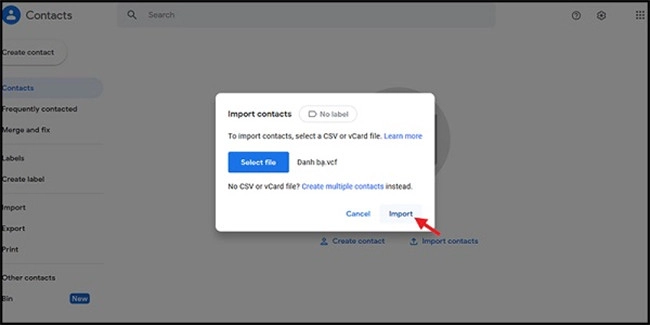
Giai đoạn 3: Đồng bộ hóa tài khoản Google với điện thoại Samsung của bạn.
Bước 1: Mở Cài đặt trên điện thoại Samsung và chọn mục Người dùng và tài khoản (hoặc Tài khoản hay Tài khoản và sao lưu, tùy theo từng dòng điện thoại. Như trong bài này MobileCity sẽ hướng dẫn các bạn trực tiếp trên thiết bị Samsung Galaxy S20 Ultra.
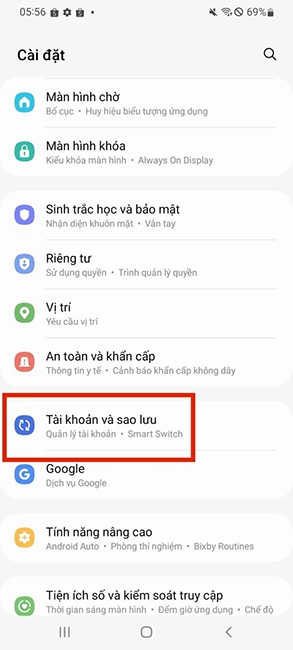
Bước 2: Chọn Quản lý tài khoản, tiếp đến chọn Thêm tài khoản, chọn Google. Tại đây bạn hãy đăng nhập thông tin tài khoản Google trước đó đã tải danh bạ lên Google Contacts.
Bước 3: Sau khi đăng nhập tài khoản Google thành công, bạn chạm vào Đồng bộ tài khoản, tại ô Danh bạ bạn kéo nút Bật sang bên phải đến khi chuyển xanh, đợi một lát cho đến khi nhận được thông báo "Đồng bộ hóa lần cuối lúc..." Đến đây hãy thử mở Danh bạ lên và kiểm tra kết quả nhé.
Như vậy, chúng ta đã hoàn thành việc chuyển danh bạ từ iPhone sang Samsung.
Xem thêm: Cách chuyển danh bạ từ Gmail sang iPhone
Tạm kết
Trên đây là toàn bộ những cách chuyển danh bạ giữa hai điện thoại đơn giản và dễ thực hiện nhất. Tùy vào mục đích và số lượng dữ liệu trên danh bạ bạn muốn chuyển để lựa chọn cho mình phương pháp tối ưu nhất nhé. MobileCity hy vọng bài viết cách chuyển danh bạ từ iPhone sang Samsung trên đây sẽ giúp ích được nhiều cho các bạn.




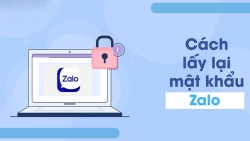












Hỏi đáp & đánh giá Cách chuyển danh bạ từ iPhone sang Samsung có thể bạn chưa biết
0 đánh giá và hỏi đáp
Bạn có vấn đề cần tư vấn?
Gửi câu hỏi