Cách chuyển file Excel sang PDF giữ nguyên định dạng ai cũng nên biết
Nguyễn Thị Kim Ngân - 08:47 14/08/2023
Góc kỹ thuậtLiệu có cách chuyển file Excel sang PDF không? Thay vì sử dụng các tính năng như thiết lập mật khẩu hoặc ẩn các giá trị để hạn chế việc điều chỉnh các công thức, giá trị trong bảng tính Excel, người dùng còn có thể áp dụng cách làm nhanh chóng và tiện lợi hơn đó chính là chuyển đổi các tệp Excel sang dạng PDF. Đây là một kỹ năng văn phòng tối thiểu mà người dùng cần nắm được. Nếu bạn cũng chưa biết cách thực hiện, thì hãy xem ngay bài viết dưới đây, chúng tôi sẽ chia sẻ cho các bạn những cách chuyển file Excel sang PDF nhanh chóng và hiệu quả nhất.
Excel là gì?
Excel là một phần mềm hỗ trợ xử lý bảng tính nằm trong bộ ứng dụng Microsoft Office. Công cụ này cho phép người dùng có thể trình bày, ghi lại các thông tin dữ liệu dưới dạng bảng cũng như thực hiện tính toán và xây dựng các số liệu lớn một cách nhanh chóng, chính xác, trực quan nhất trong bảng Excel.
Bên cạnh đó, Excel cũng có nhiều công dụng khác nhau, nổi bật phải kể đến như: Lưu dữ liệu, quản lý dữ liệu, tính toán số liệu thống kê và hỗ trợ các công cụ tìm kiếm, phân tích,...
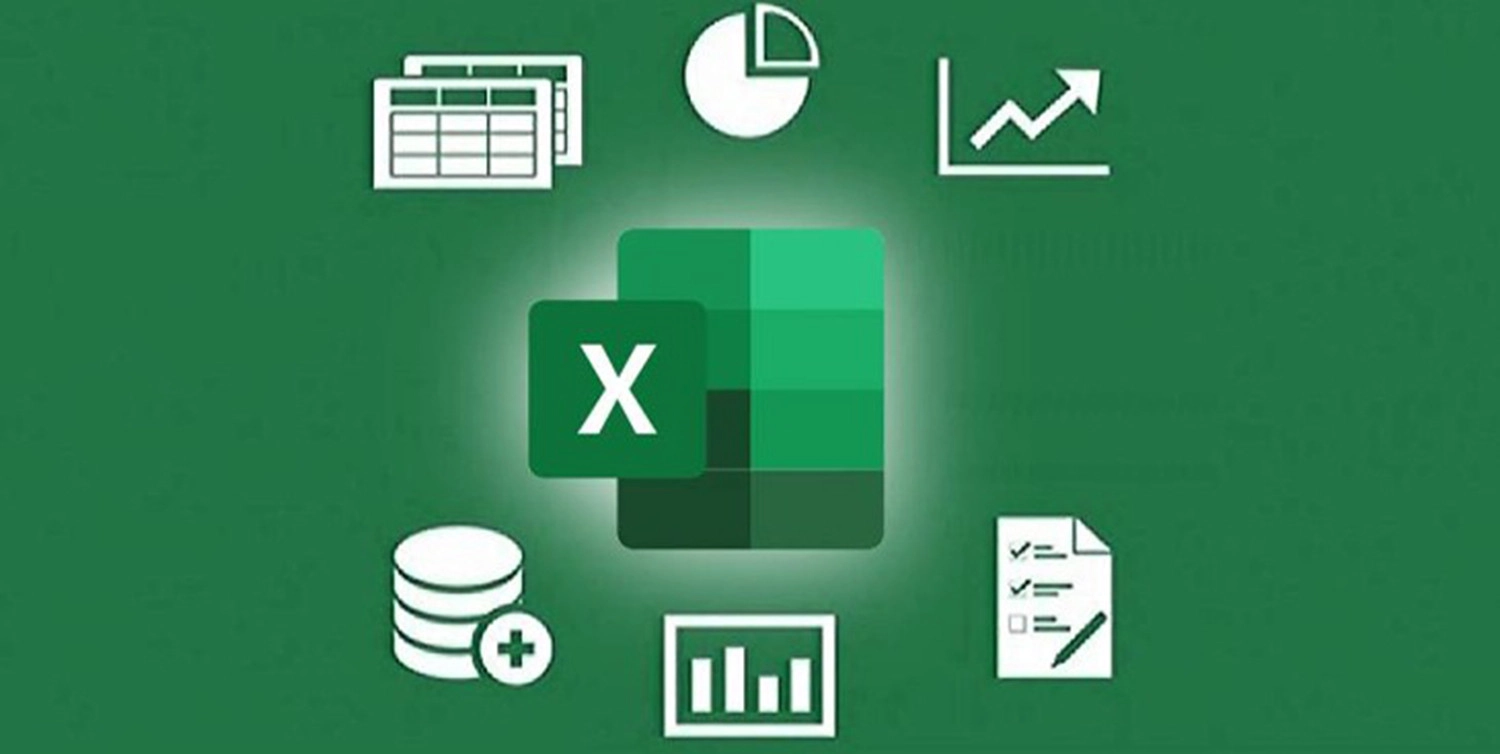
Vì sao cần biết cách chuyển file Excel sang PDF?
Chuyển đổi file từ Excel sang định dạng PDF giúp mang lại một số tiện ích cho người dùng như:
- Hiển thị được trên nhiều thiết bị khác nhau, do đó bất kỳ phiên bản Excel nào cũng có thể mở và xem được.
- Nội dung được bảo toàn, giữ nguyên và không thể thay đổi công thức, dữ liệu hình ảnh,...
- Giảm dung lượng file.
- Tăng tính an toàn bảo mật giúp dữ liệu, công thức khó có thể sao chép hoặc bị hư hỏng bởi virus.
Các cách chuyển file Excel sang PDF
Thực tế có rất nhiều phương pháp để chuyển đổi các tệp từ Excel sang PDF. Để thực hiện nhanh chóng nhất, các bạn có thể áp dụng một trong những cách dưới đây.
Chuyển Excel sang PDF trực tiếp trên Excel
Chuyển đổi từ Excel sang PDF trực tiếp trên phần mềm Excel là cách làm nhanh và dễ làm nhất. Các bước thực hiện như sau:
Bước 1: Mở Excel và chọn file mà bạn cần chuyển đổi sang PDF > Bấm vào mục File.
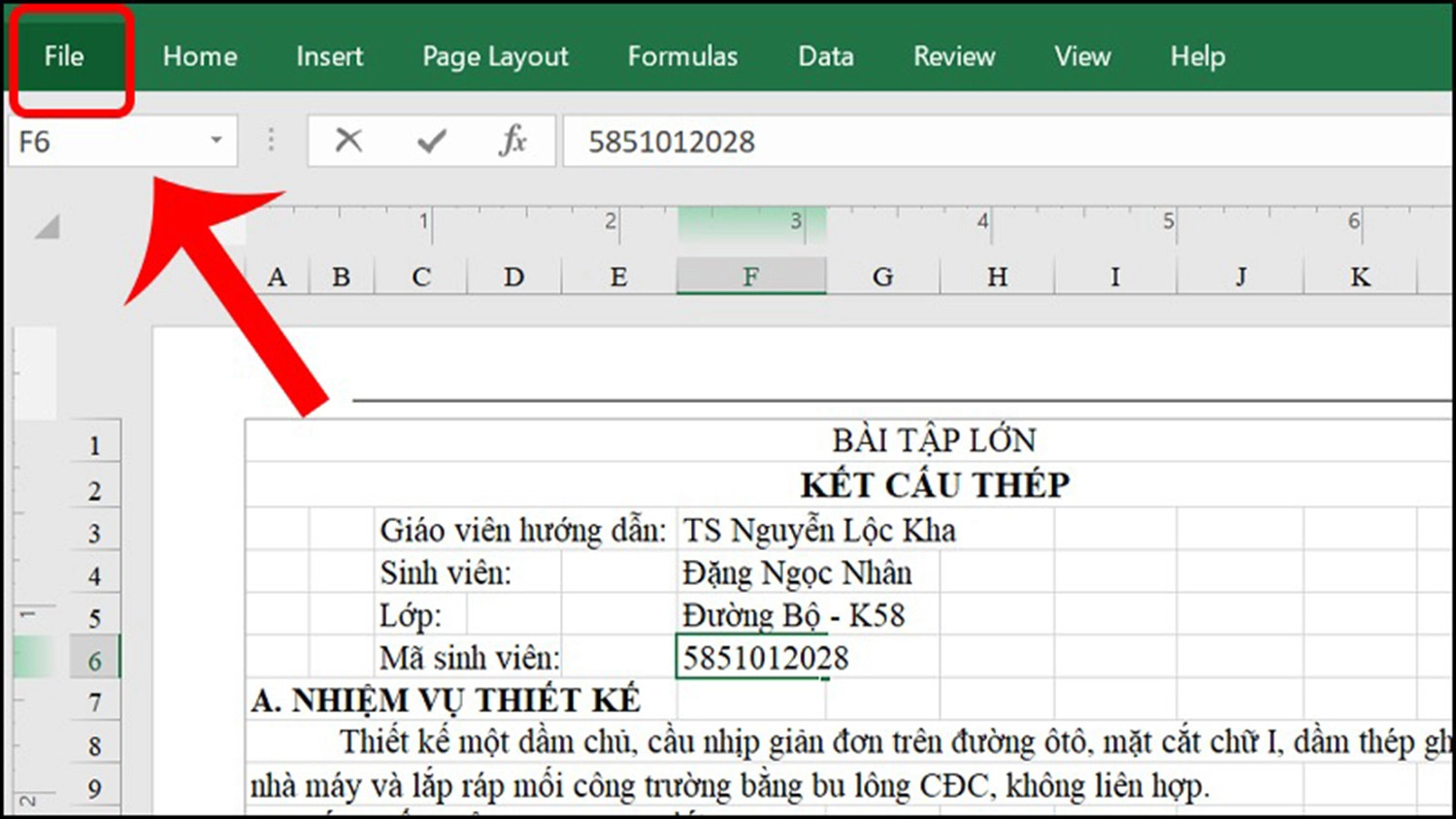
Bước 2: Ấn vào tab Save As > Nhấn chọn định dạng PDF > Bấm Save để lưu.
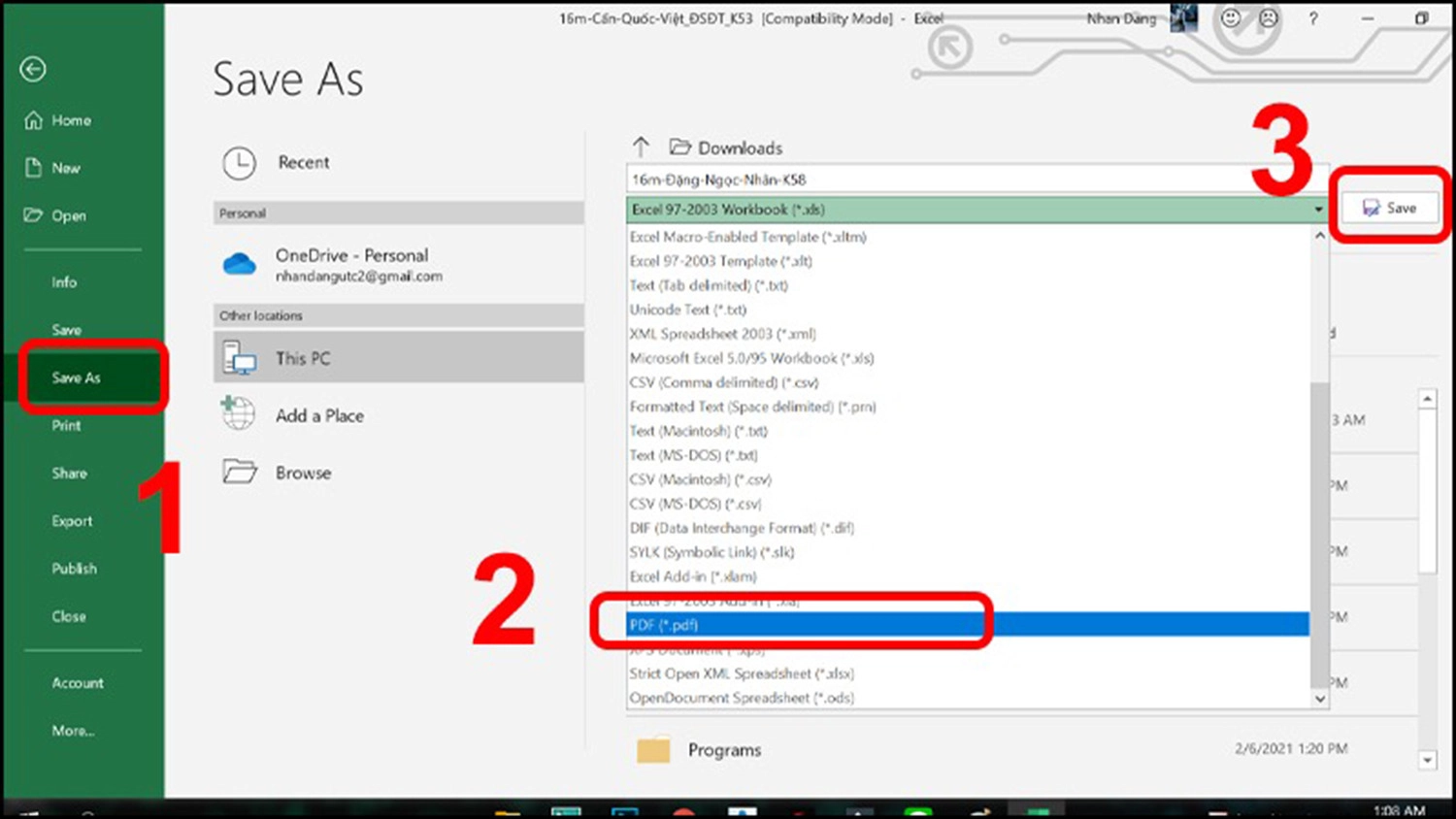
Dưới đây là kết quả sau khi chuyển thành công từ file Excel sang PDF.

Chuyển Excel sang PDF trực tuyến
Với cách chuyển Excel sang PDF trực tuyến, người dùng có thể sử dụng một số công cụ hoặc trang web miễn phí dưới đây:
Sử dụng Smallpdf
Smallpdf là một phần mềm hỗ trợ chỉnh sửa và chuyển đổi tất cả các file PDF miễn phí. Nền tảng này không chỉ giúp các bạn chuyển Excel sang PDF mà còn có thể chia nhỏ file PDF, ghép, nối và thiết lập mật khẩu cho file PDF,... một cách dễ dàng. Để chuyển Excel sang PDF bằng Smallpdf, các bạn tiến hành theo các bước sau:
Bước 1: Truy cập vào trang web Smallpdf theo đường link smallpdf.com.
Bước 2: Ấn vào Choose file để tải tệp Excel cần chuyển sang PDF lên.
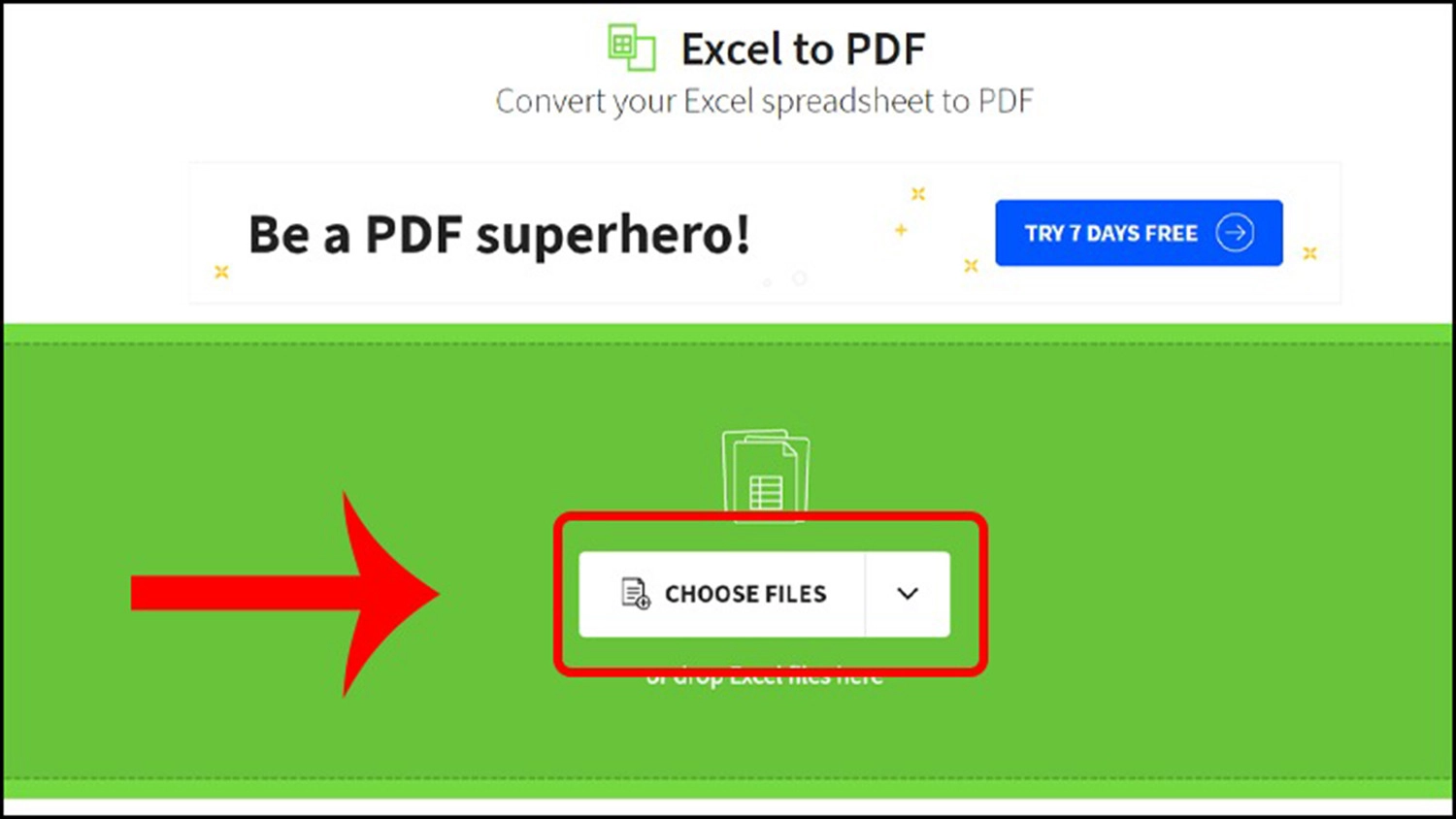
Bước 3: Khi đó phần mềm sẽ tự động tiến hành chuyển file Excel sang PDF.
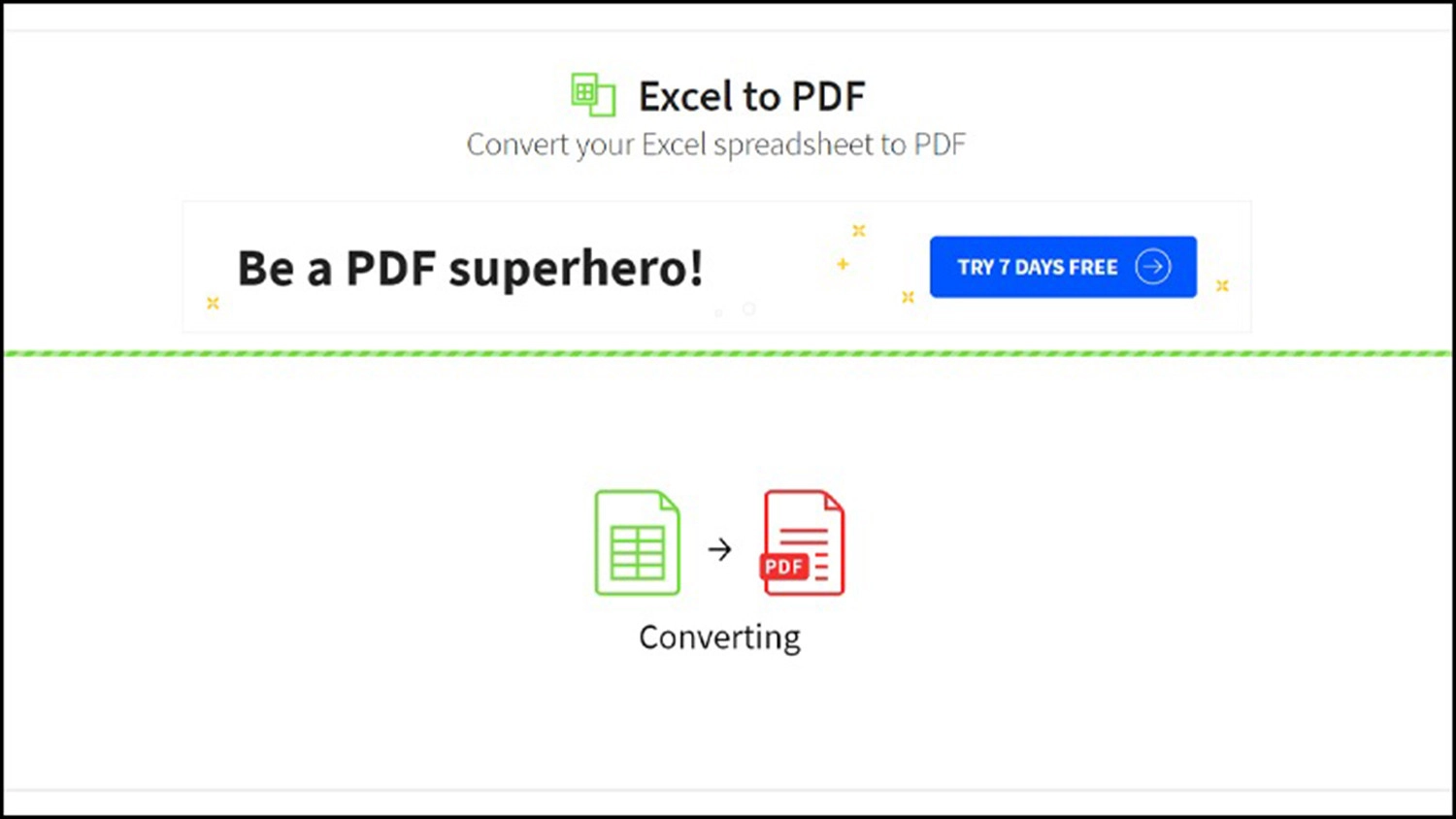
Bước 4: Bấm Download để tải file xuống.
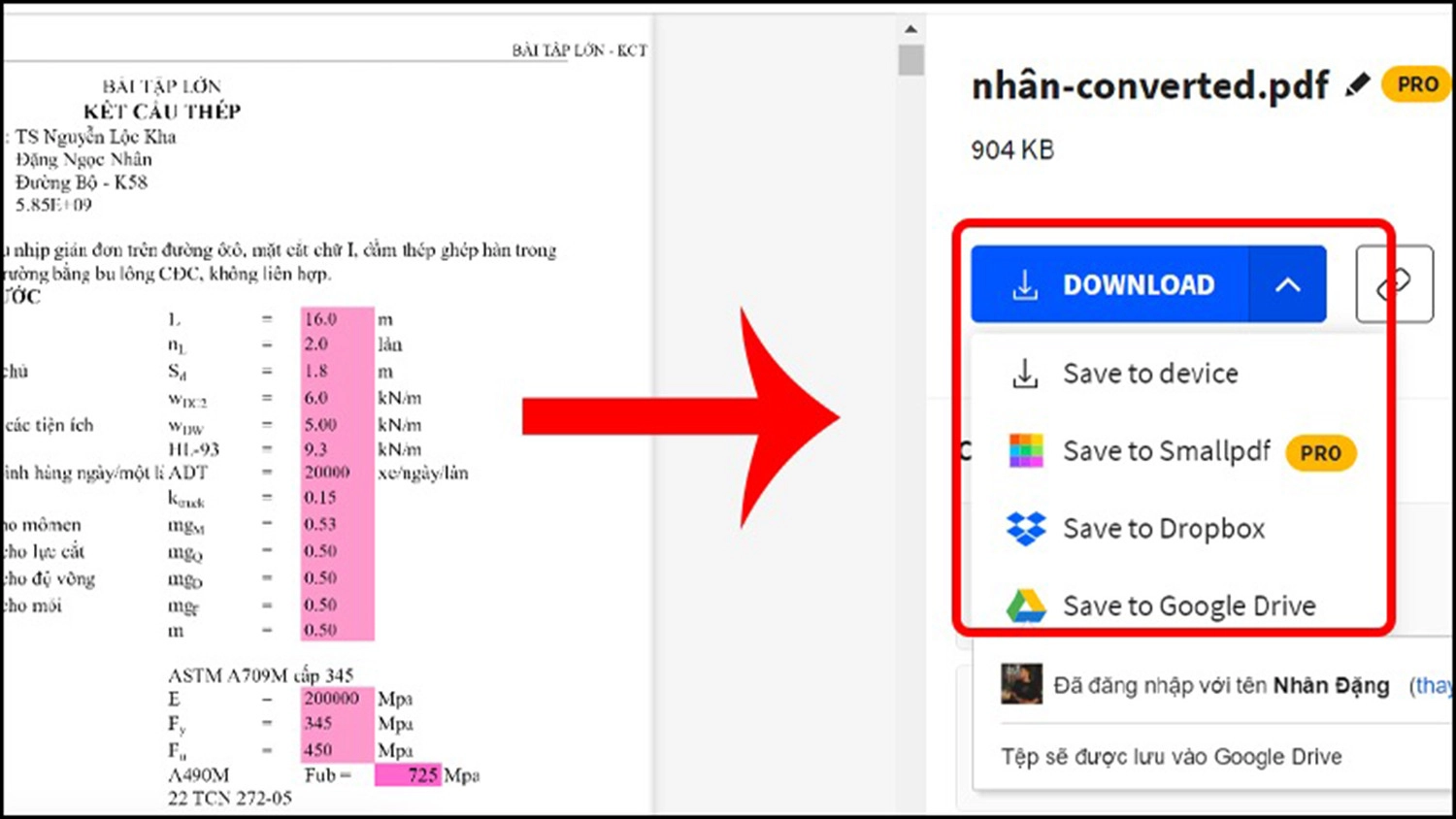
Sử dụng Google Drive
Bước 1: Mở Google Drive > Chọn Mới > Nhấn Tải tệp lên.
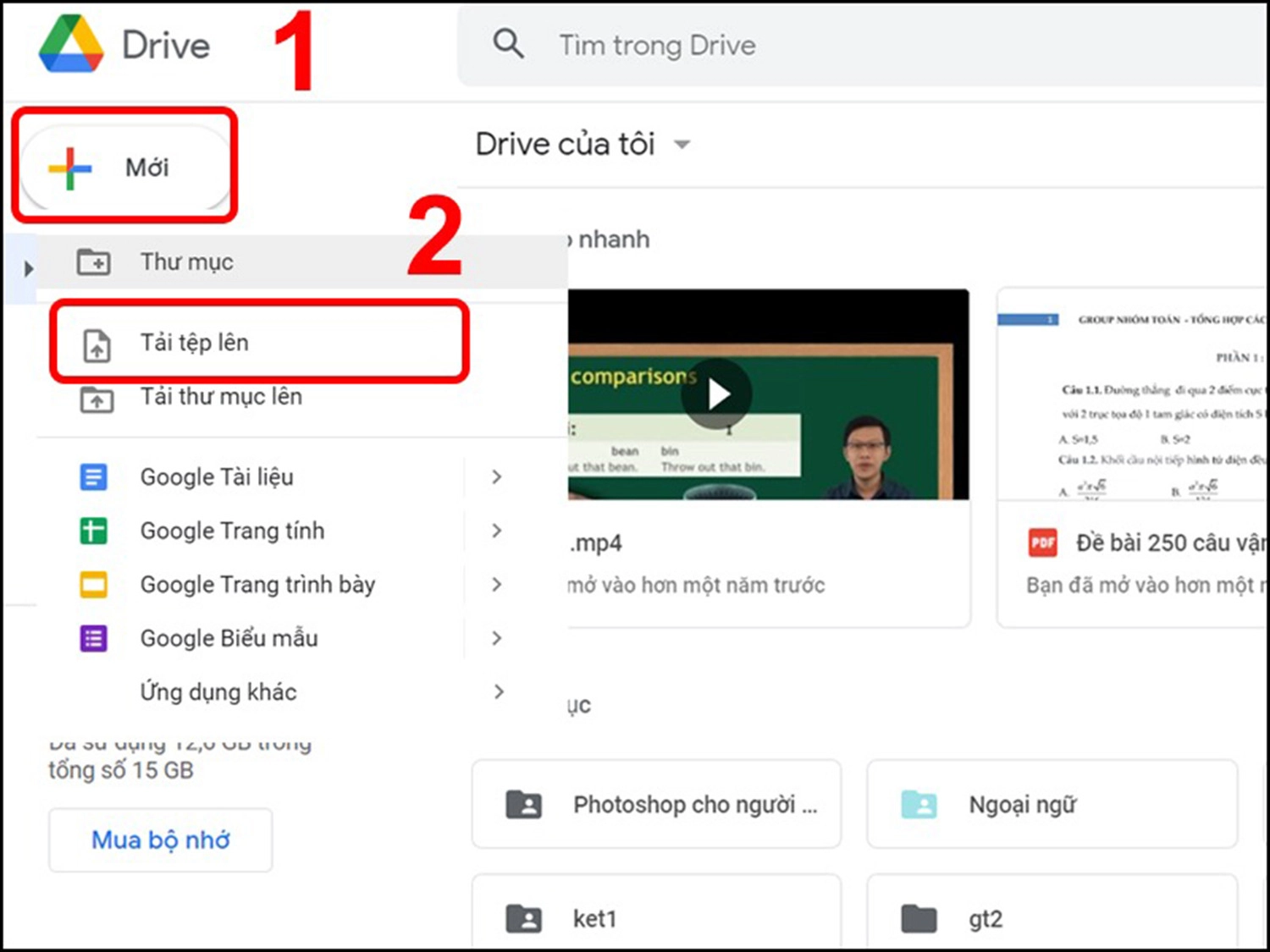
Bước 2: Bấm chọn File mà bạn muốn chuyển đổi > Chọn Open.
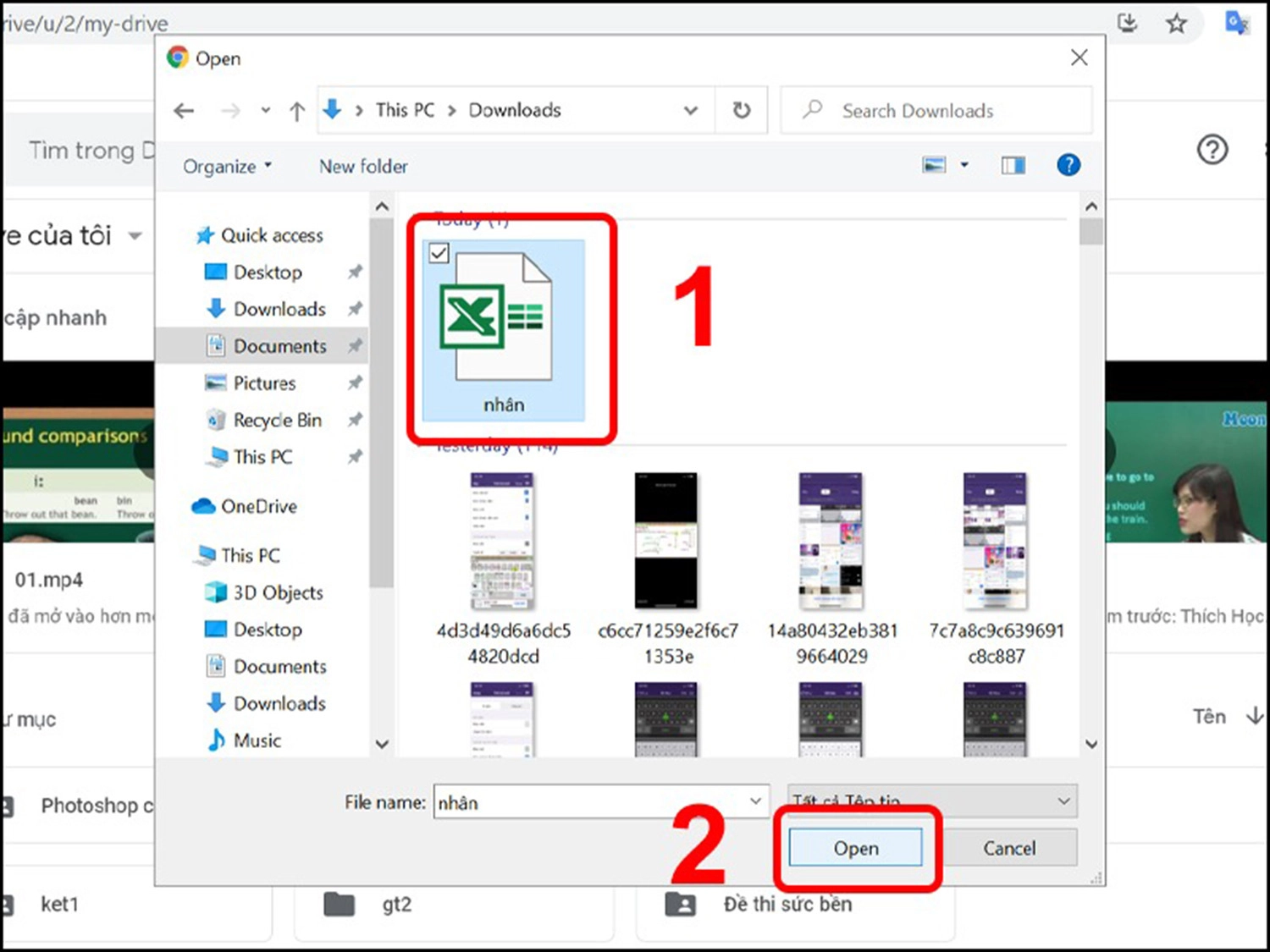
Bước 3: Nhấp chuột phải vào tệp vừa được tải lên > Ấn vào Mở bằng > Chọn Google Trang tính.
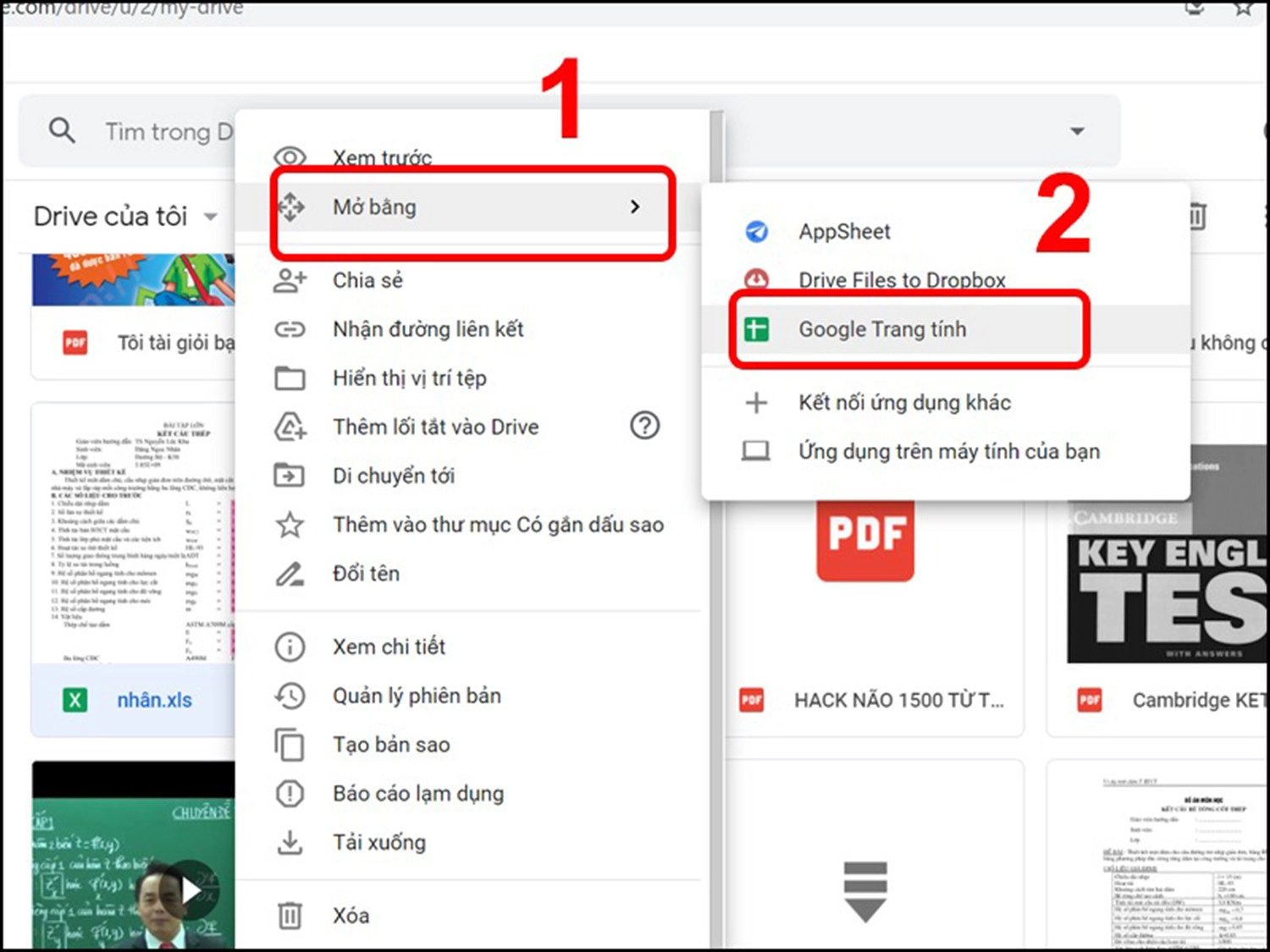
Bước 4: Ấn vào Tệp > Bấm Tải xuống > Chọn định dạng Tài liệu PDF.
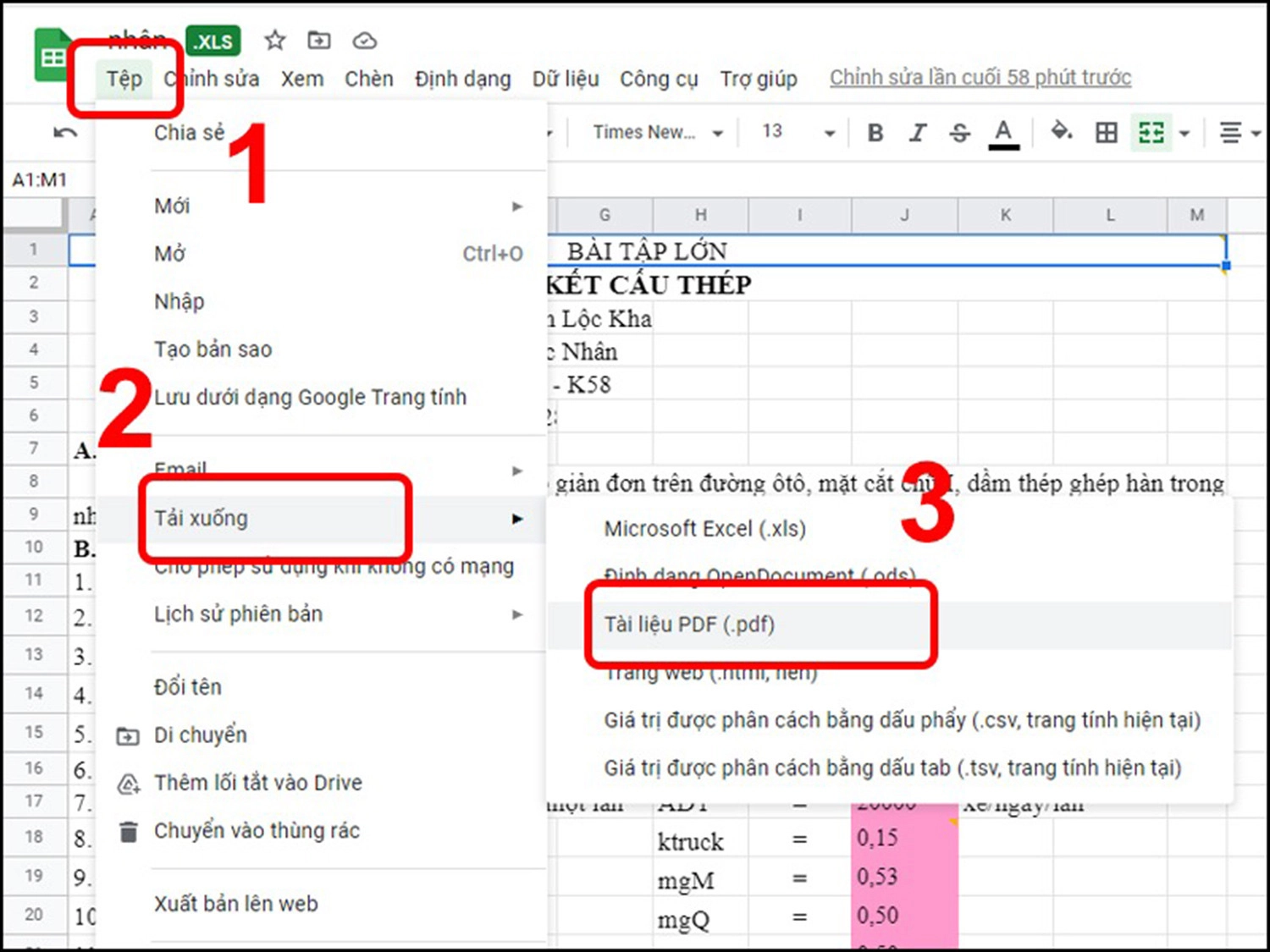
Sử dụng Convertio
Convertio là công cụ giúp chuyển đổi định dạng file trực tuyến với nhiều loại định dạng khác nhau từ văn bản, video, hình ảnh,... Trong đó có tính năng chuyển tệp từ Excel sang PDF. Cụ thể các bước thực hiện như sau:
Bước 1: Truy cập vào Convertio theo liên kết convertio.co.
Bước 2: Bấm vào mục Chọn tập tin để tiến hành tải file Excel cần chuyển sang PDF.
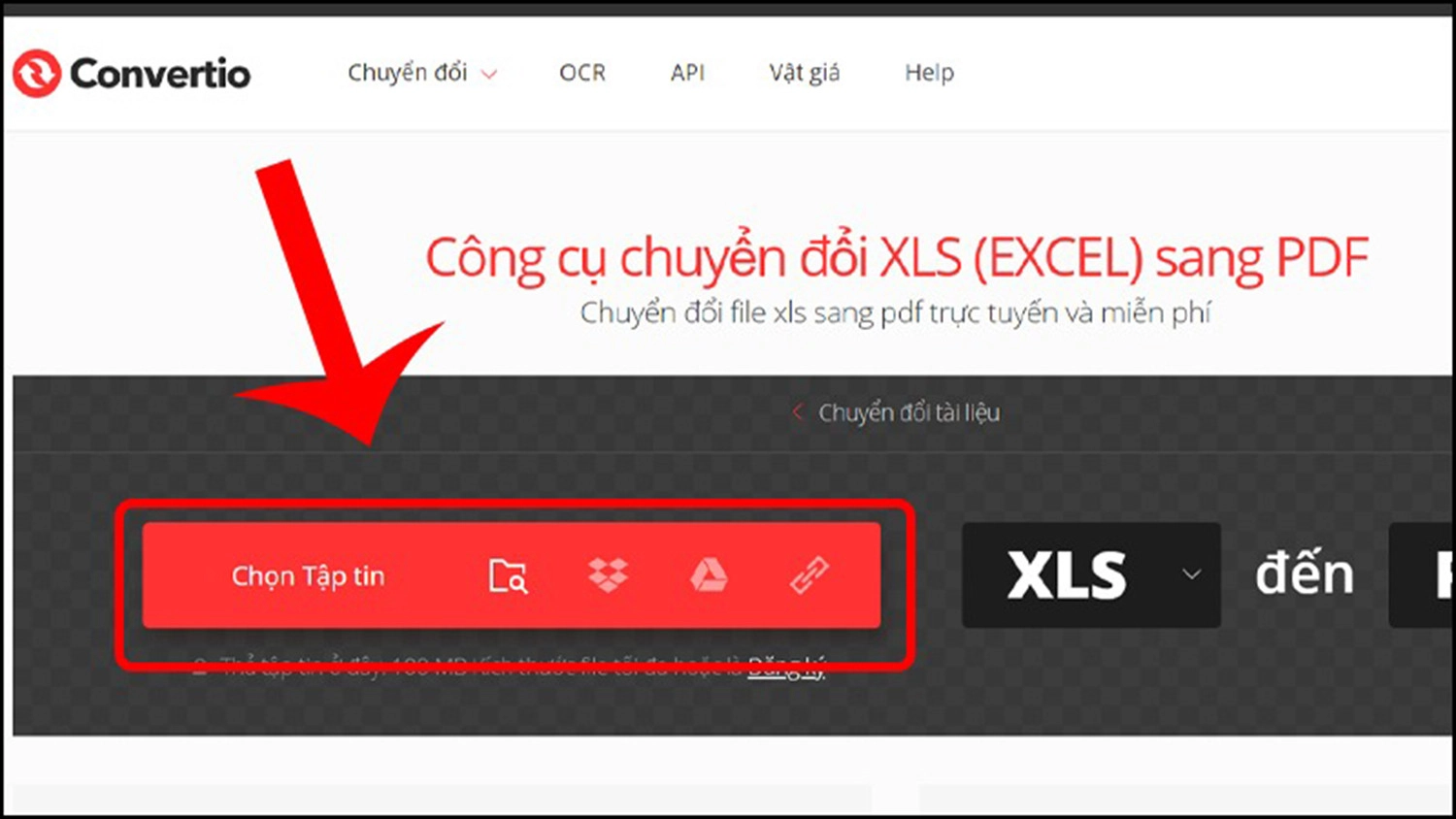
Bước 3: Tiếp tục ấn vào Chuyển đổi.
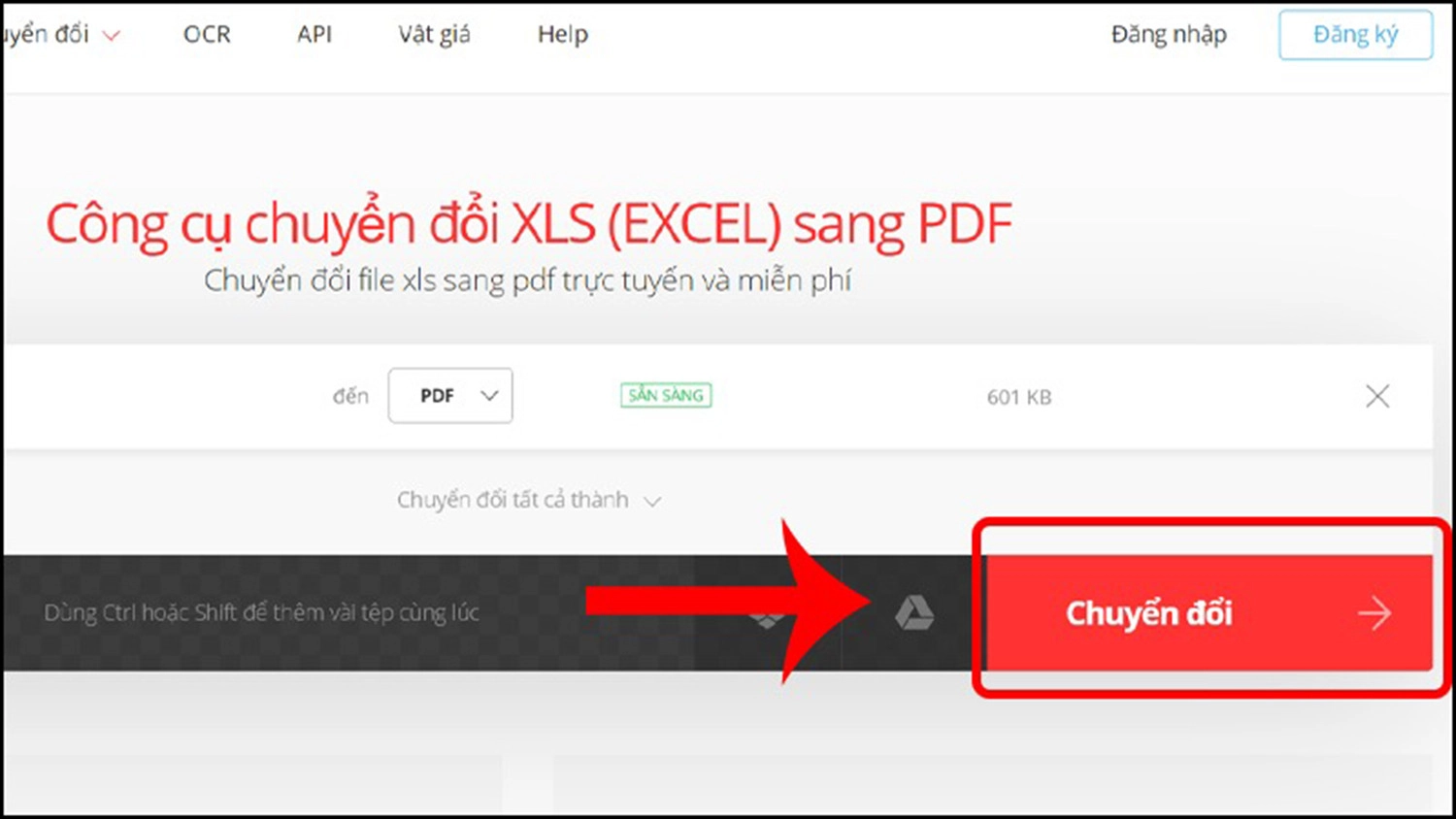
Bước 4: Sau khi chuyển đổi thành công, các bạn bấm Tải về để lưu file về máy.
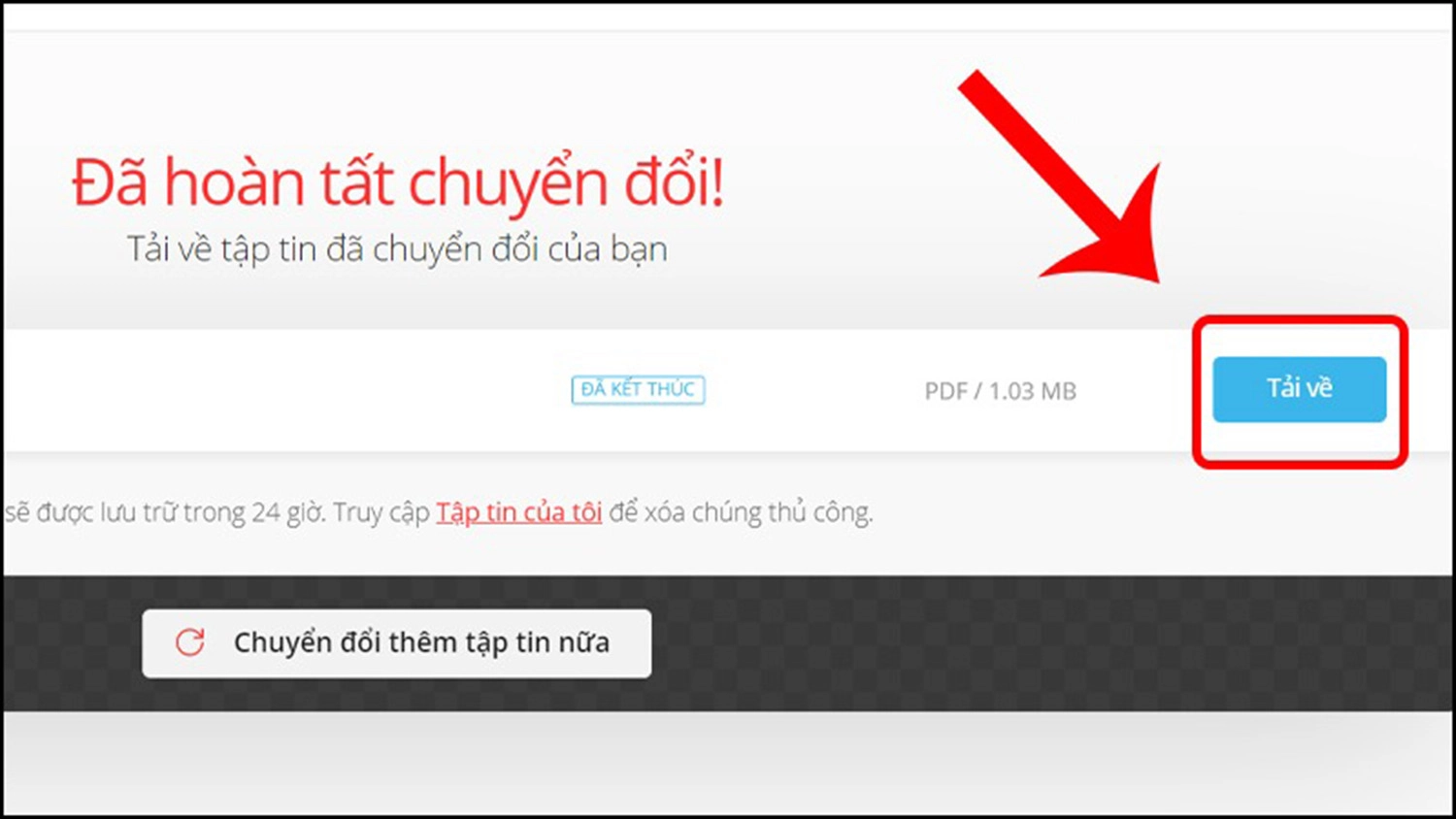
Sử dụng PDF Convert
PDF Convert là một phần mềm trực tuyến dựa trên nền tảng website với tính năng hỗ trợ chuyển đổi tài liệu sang dạng PDF. Với ứng dụng này, các bạn có thể chuyển và tạo PDF từ nhiều loại tập tài liệu khác nhau như Word, Excel, PowerPoint,... Các bước chuyển đổi như sau:
Bước 1: Vào website PDF Convert theo đường link freepdfconvert.com.
Bước 2: Ấn vào Choose Excel file rồi tải tệp Excel cần chuyển sang PDF.
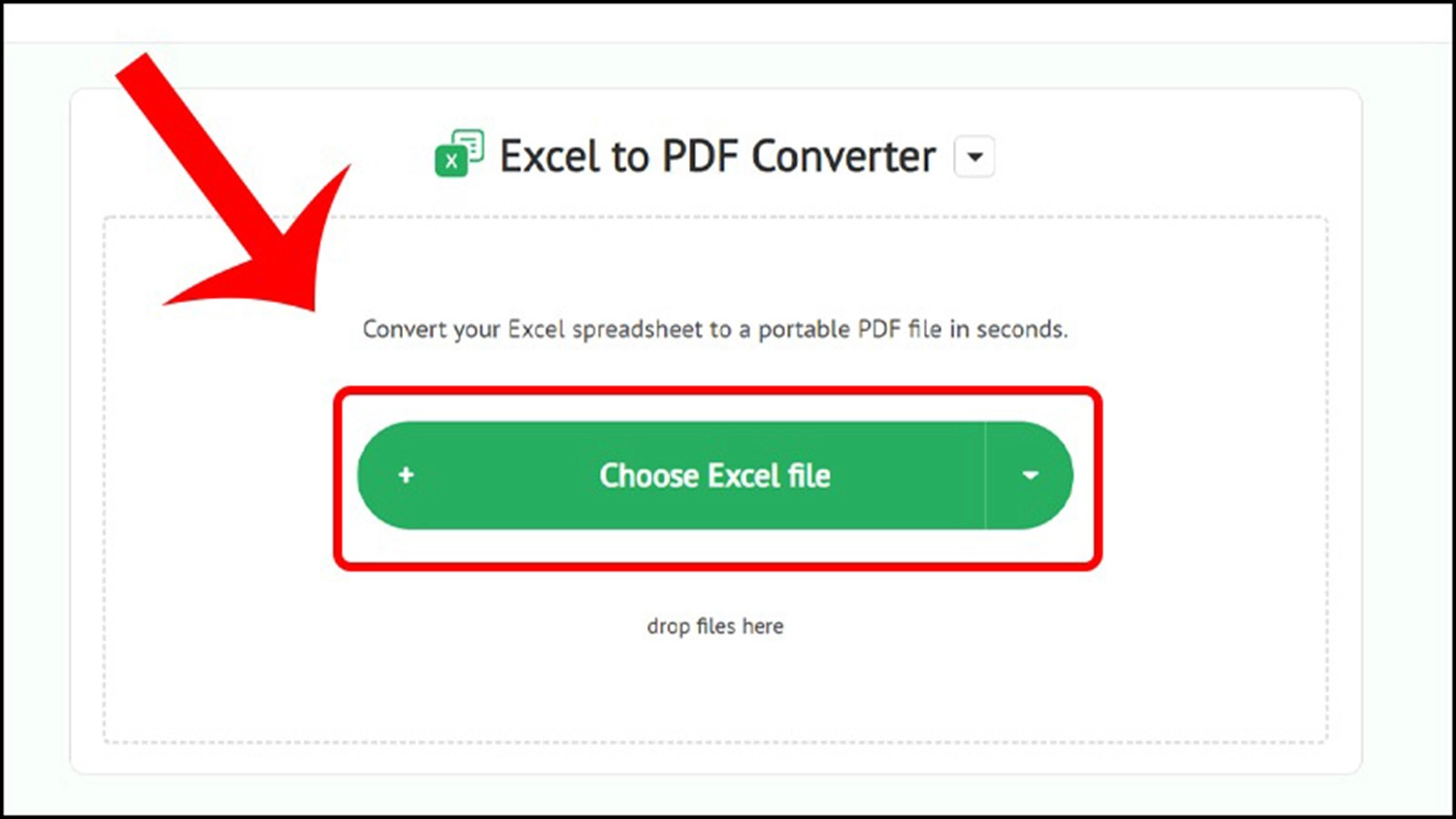
Bước 3: Chọn Download để tải file đã được chuyển đổi về thiết bị là hoàn tất.
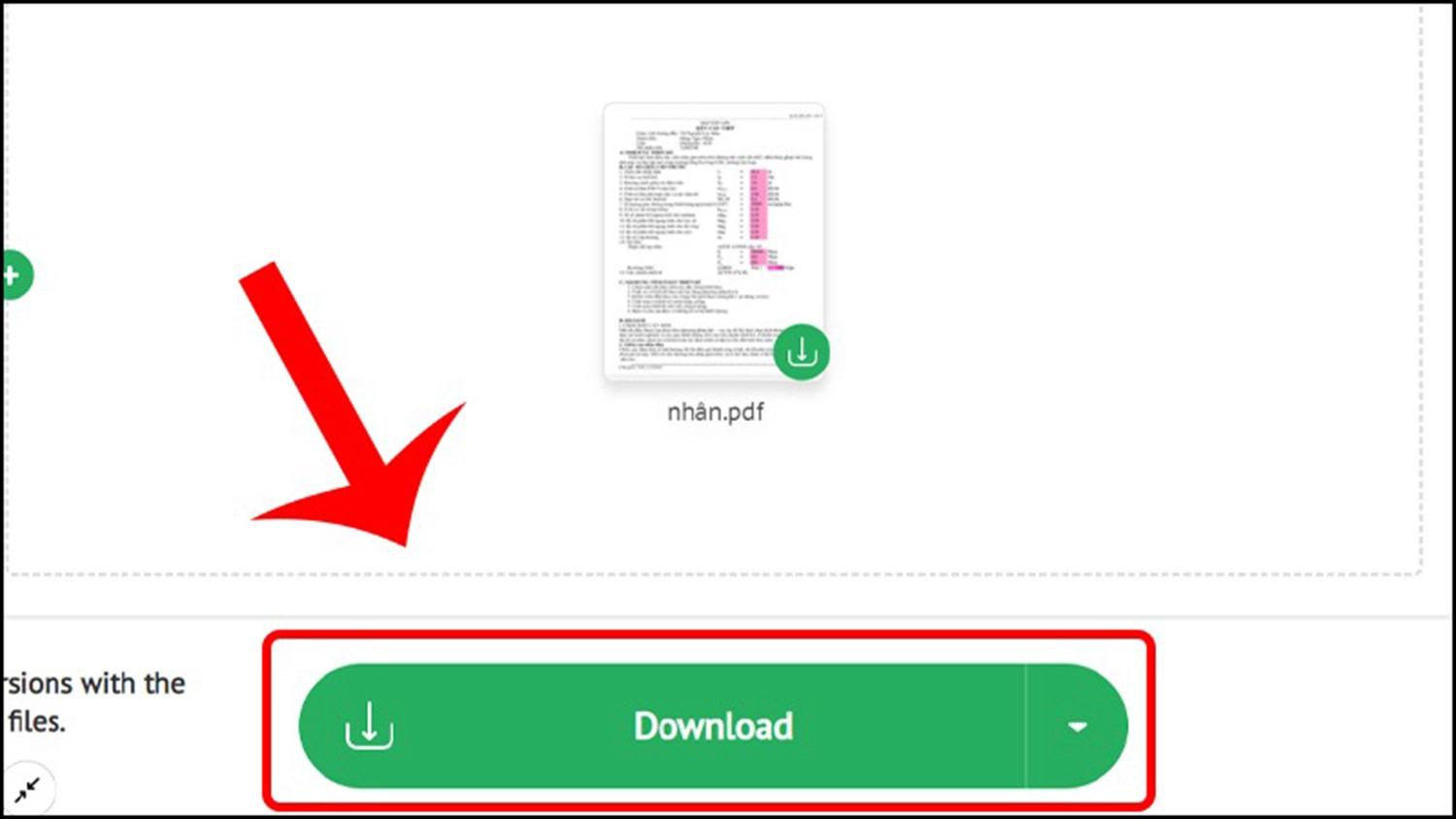
Sử dụng iLovePDF
iLovePDF là công cụ chỉnh sửa và chuyển đổi file PDF miễn phí trên đa nền tảng máy tính và điện thoại. Với phần mềm này, các bạn hoàn toàn có thể thực hiện các thao tác như cắt, ghép, chuyển đổi, nén file PDF,... Đặc biệt, mọi người có thể chuyển đổi file Excel sang dạng PDF nhanh chóng, dễ dàng. Để thực hiện, các bạn hãy làm theo hướng dẫn dưới đây:
Bước 1: Truy cập vào iLovePDF tại đường link ilovepdf.com.
Bước 2: Sau đó, bấm vào Select Excel files để lựa chọn tệp Excel mà bạn cần chuyển đổi.
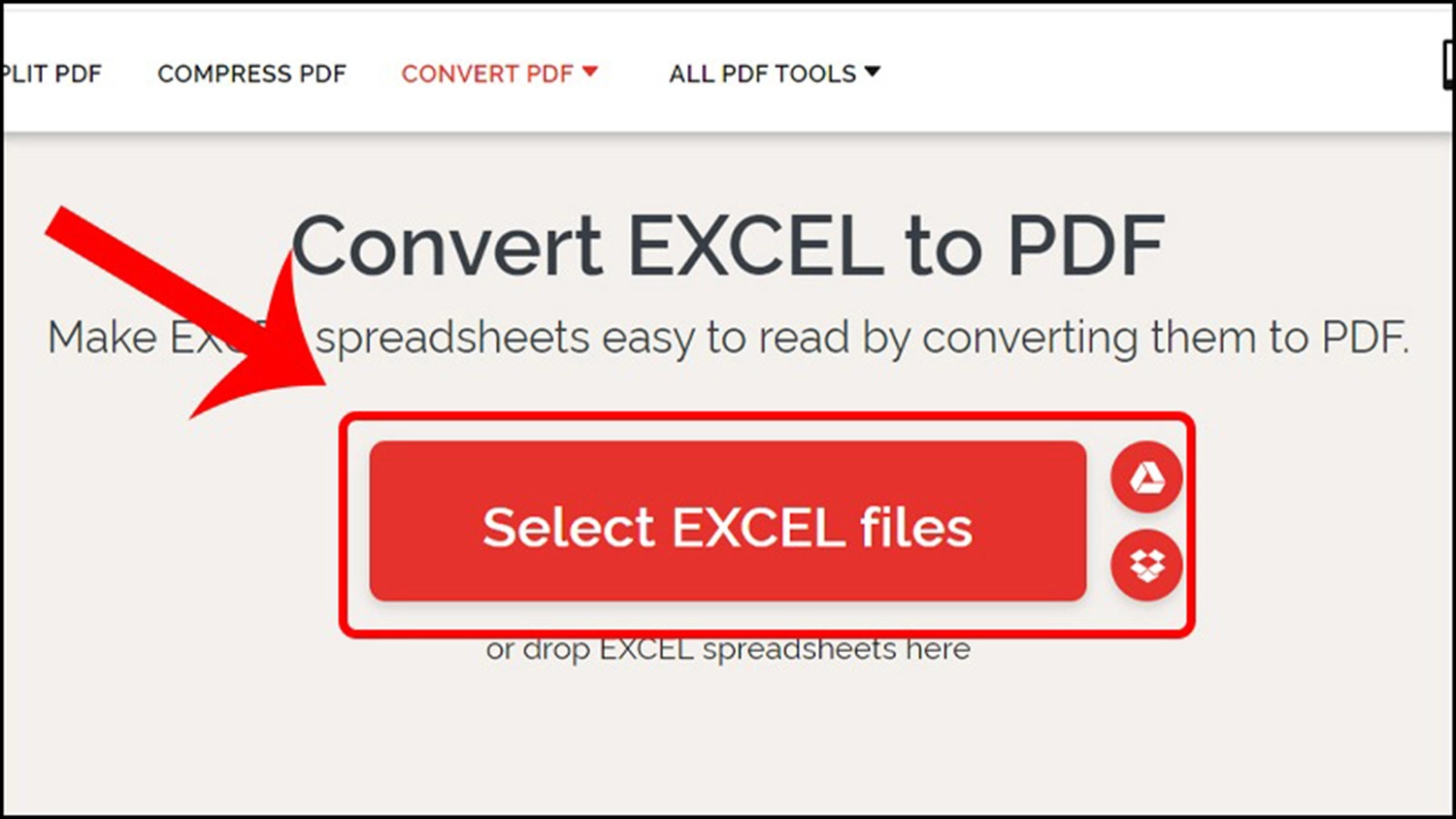
Bước 3: Tiếp theo, các bạn chọn Convert PDF để bắt đầu chuyển đổi.
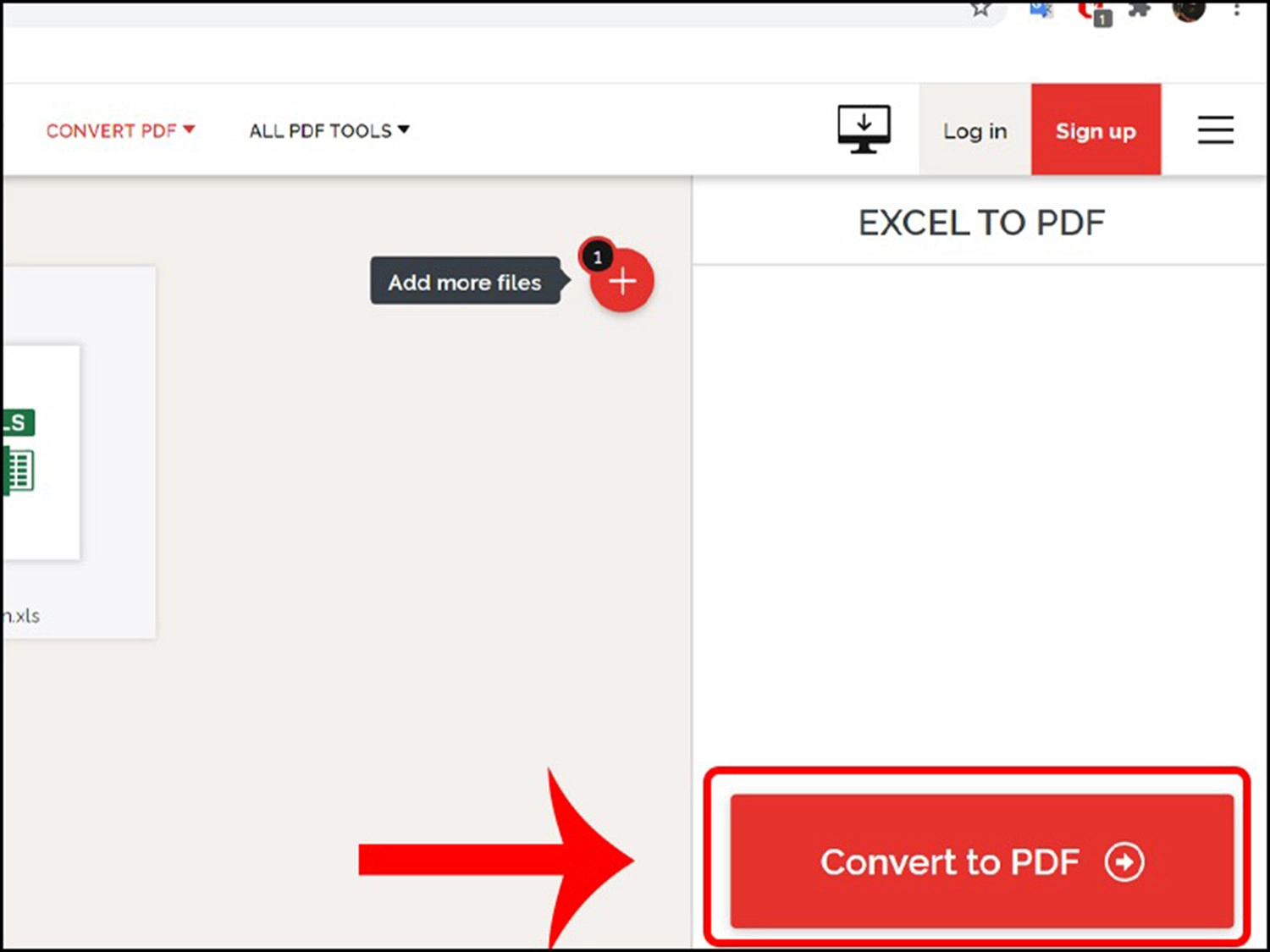
Bước 4: Cuối cùng, ấn chọn Download PDF để tải tệp vừa được chuyển đổi về máy là hoàn thành.
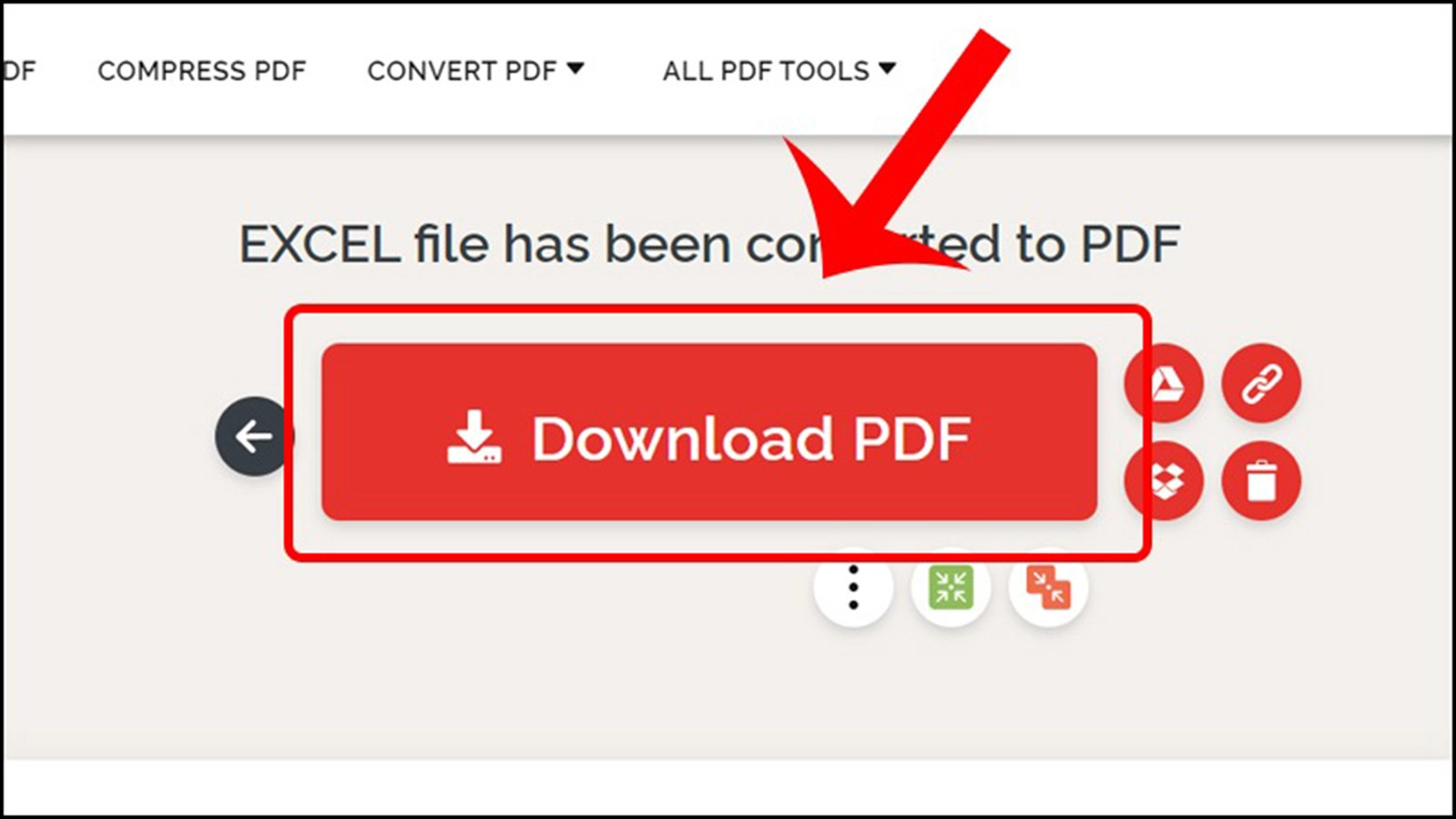
Sử dụng PDF Candy
PDF Candy là phần mềm linh hoạt, cho phép mọi người chuyển đổi tài liệu, hình ảnh sang PDF hoặc chuyển file từ PDF sang nhiều định dạng khác nhau như PDF sang JPG, PDF sang DOC,... Để thực hiện chuyển Excel sang PDF bằng PDF Candy, mọi người hãy tiến hành như sau:
Bước 1: Mở PDF Candy tại pdfcandy.com.
Bước 2: Tiếp theo, các bạn bấm chọn Thêm tập tin rồi tiếp tục chọn file Excel cần chuyển đổi.
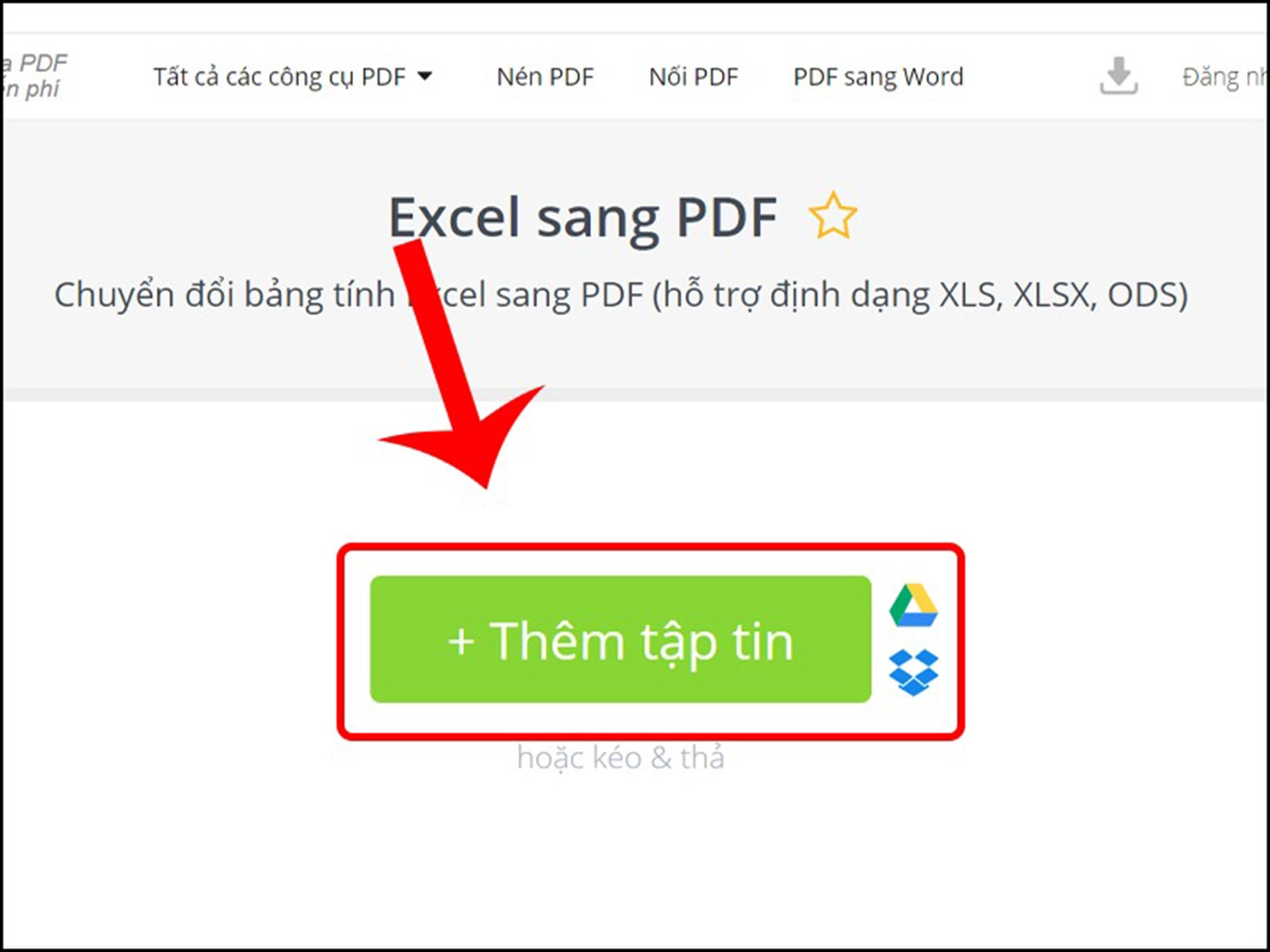
Bước 3: Sau đó, ấn vào Tải tập tin để tải file đã được chuyển đổi về thiết bị là xong.
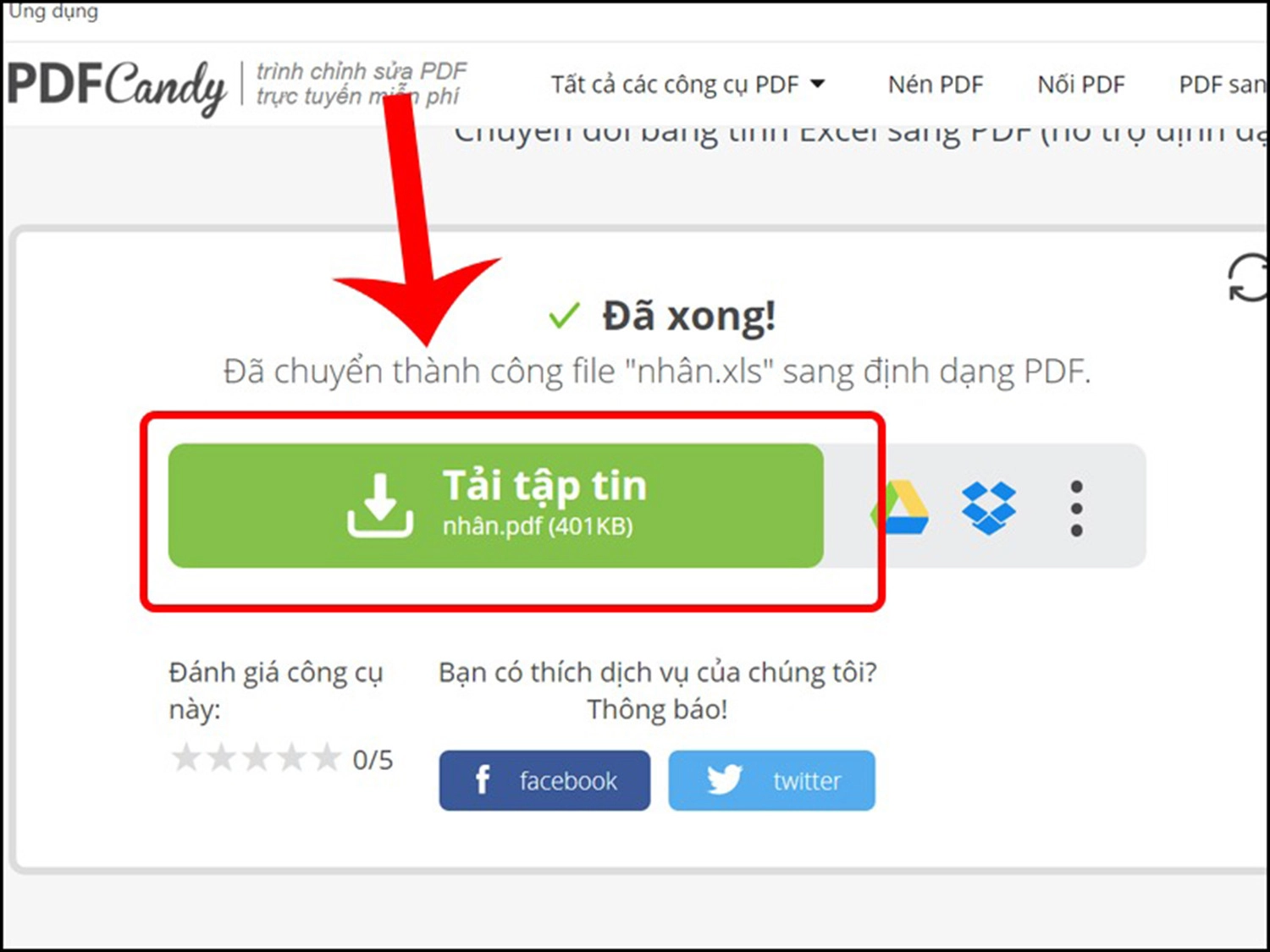
Chuyển Excel sang PDF bằng Cute PDF Writer
Ngoài các cách làm được đề cập và chia sẻ ở trên, các bạn cũng có thể chuyển file Excel sang PDF bằng công cụ Cute PDF Writer. Đây là một phần mềm miễn phí hỗ trợ chuyển đổi từ nhiều loại định dạng file Word, Excel, PowerPoint, hình ảnh,... về định dạng file PDF mà vẫn giữ nguyên nội dung và thuộc tính có trong file dữ liệu gốc như màu chữ, cỡ chữ,... Các bước thiết lập như sau:
Bước 1: Tiến hành tải Cute PDF Writer và PS2PDF Converter về thiết bị máy tính của bạn.
Bước 2: Mở file Excel mà bạn muốn đổi định dạng > Bấm vào Print > Chọn mục CutePDF Writer.

Bước 3: Tiếp tục ấn vào Print.

Bước 4: Tiếp đến, lựa chọn nơi mà bạn muốn lưu file > Ấn Save để lưu về máy là thành công.

Kết luận
Như vậy, để chuyển đổi 1 tệp từ Excel sang dạng PDF mọi người chỉ cần thao tác với vài bước đơn giản. Hy vọng các cách chuyển file Excel sang PDF sẽ giúp ích cho bạn trong quá trình làm việc, học tập. Chúc các bạn thực hiện thành công.



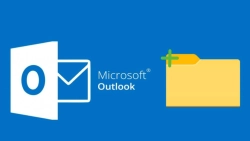
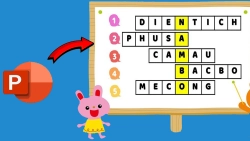
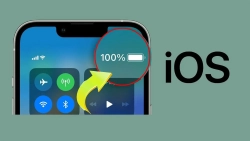
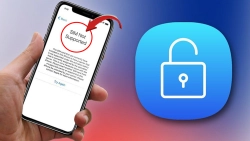










Hỏi đáp & đánh giá Cách chuyển file Excel sang PDF giữ nguyên định dạng ai cũng nên biết
0 đánh giá và hỏi đáp
Bạn có vấn đề cần tư vấn?
Gửi câu hỏi