Cách fix lỗi Window Photo Viewer Cant Display This Picture
Nguyễn Danh Tuấn Anh - 10:08 10/10/2022
Góc kỹ thuậtWindows Photo Viewer là ứng dụng xem ảnh được sử dụng rất phổ biến trên máy tính. Hướng dẫn cách fix lỗi Window Photo Viewer Cant Display This Picture đơn giản.
Người dùng máy tính đã quá quen thuộc với công cụ xem ảnh Windows Photo Viewer. Nó cho phép người dùng xem ảnh một cách nhanh chóng và dễ dàng tuy nhiên trong quá trình sử dụng cũng khó có thể tránh khỏi những lỗi xảy ra, nổi bật là lỗi Window Photo Viewer Cant Display This Picture. Vậy cụ thể lỗi này ra sao? Nguyên nhân và cách fix lỗi như thế nào? Hãy cùng tìm hiểu qua bài viết dưới đây.
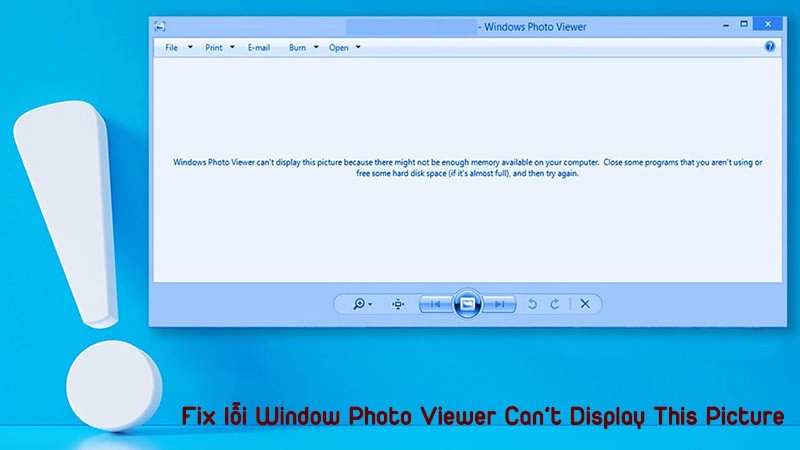
Nguyên nhân gây ra lỗi không hiển thị ảnh của Window Photo Viewer
Những nguyên nhân gây ra lỗi không hiển thị ảnh Window Photo Viewer Cant Display This Picture có thể kể đến như sau:
- Người dùng chưa cập nhật ứng dụng Window Photo Viewer Cant Display This Picture.
- Hình ảnh đang mở đã bị hỏng hoặc bị mã hoá.
- Định dạng ảnh không được hỗ trợ.
- Phần mềm trên máy tính gặp hư hỏng.
- ...
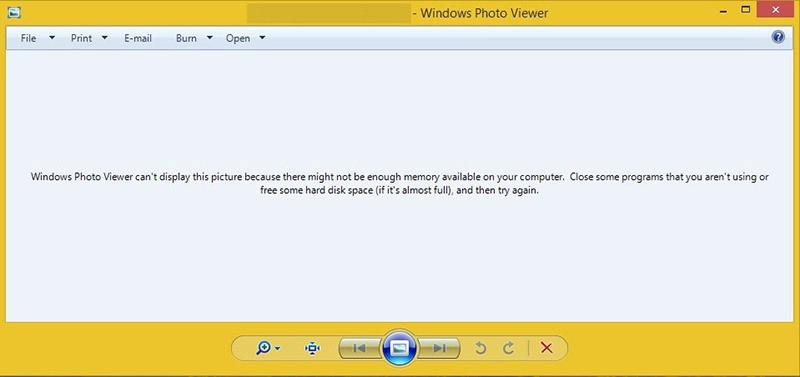
Khắc phục lỗi Window Photo Viewer Cant Display This Picture
Kiểm tra tệp ảnh
Trước khi tiến hành khắc phục lỗi từ công cụ, bạn hãy kiểm tra lại hình ảnh mình muốn xem để đảm bảo rằng hình ảnh này chưa bị hỏng và định dạng ảnh được hỗ trợ bởi Window Photo Viewer. Một số đuôi được phần mềm này hỗ trợ có thể kể đến như .jpg, .jpeg, .tif, .tiff, .png, .gif, .bmp, .dib và các loại tệp wdp.
Bạn hãy kiểm tra định dạng của ảnh thông qua tab General tại mục Type of file. Khi đã xác định được dạng hình ảnh, bạn có thể gửi nó sang một tệp tin khác hoặc gửi cho bạn bè để kiểm tra xem có gặp lỗi nêu trên hay không.
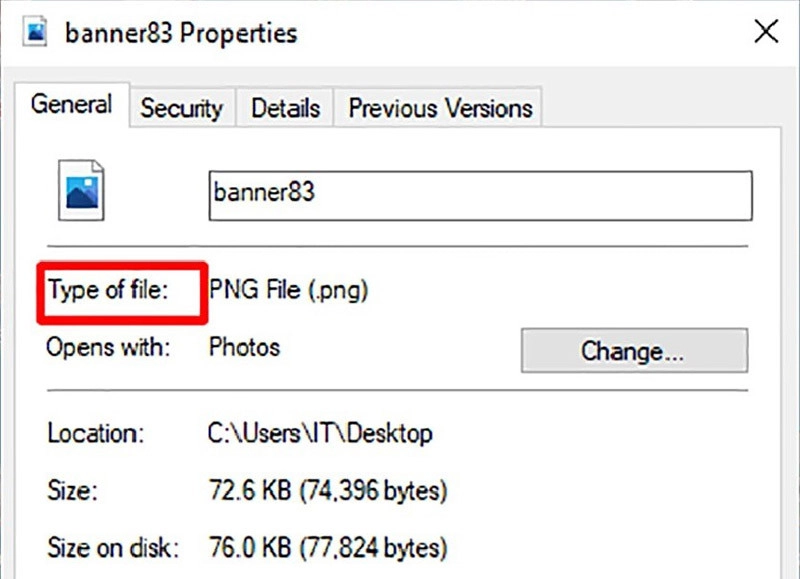
Cài đặt sao lưu Android/iOS
Việc cài đặt sao lưu cho điện thoại Android/ iOS có thể khiến Window Photo Viewer mất đi khả năng mở hình ảnh. Trong trường hợp này, bạn cần thực hiện gỡ phần mềm di động và cài đặt lại để khắc phục lỗi. Cách làm như sau:
Bước 1: Nhấn tổ hợp phím Windows + R sau đó nhập appwiz.cpl vào cửa sổ hiện lên. Nhấn Enter để mở cửa sổ Program and feature.
Bước 2: Nhấn vào Programs, tìm và gỡ mục liên quan đến bản cập nhật hoặc sao lưu của điện thoại.
Bước 3: Kiểm tra lại ứng dụng Window Photo Viewer xem đã có thể mở lại hình ảnh hay chưa.
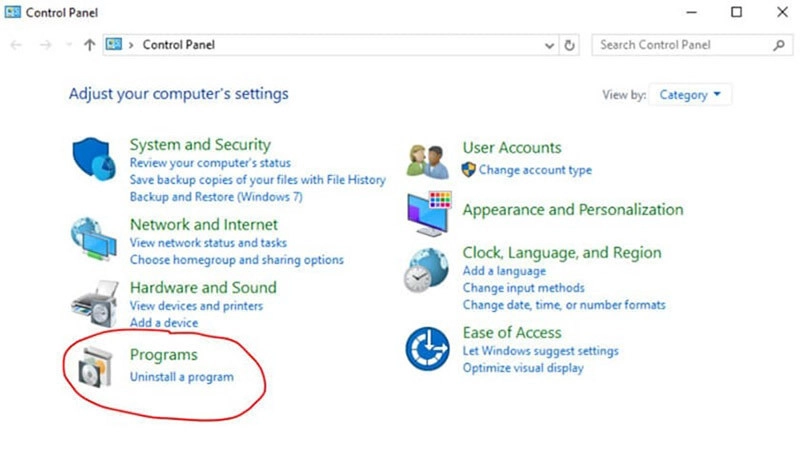
Xoá mã hoá cho hình ảnh
Nếu như tên hình ảnh mà bạn muốn mở được hiển thị với các chữ màu xanh lá cây thì chứng tỏ nó đã được mã hoá. Để mở ảnh này bằng Window Photo Viewer các bạn thực hiện như sau:
Bước 1: Nhấn chuột phải vào hình ảnh và chọn Properties.
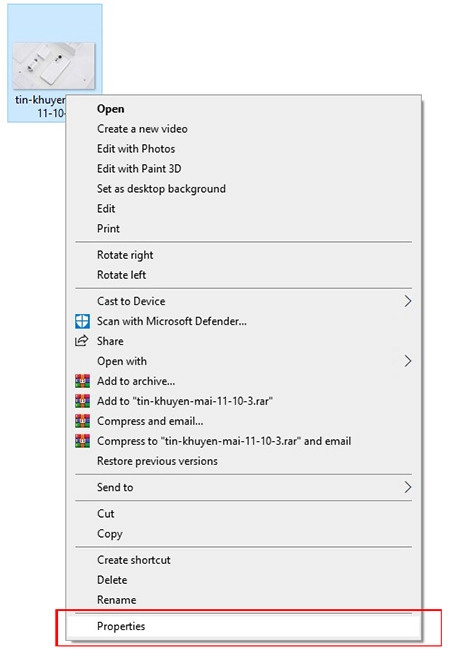
Bước 2: Tại mục General hãy nhấn chọn Advance sau đó bỏ dấu tích ở mục Encrypt content và nhấn OK để hoàn tất.
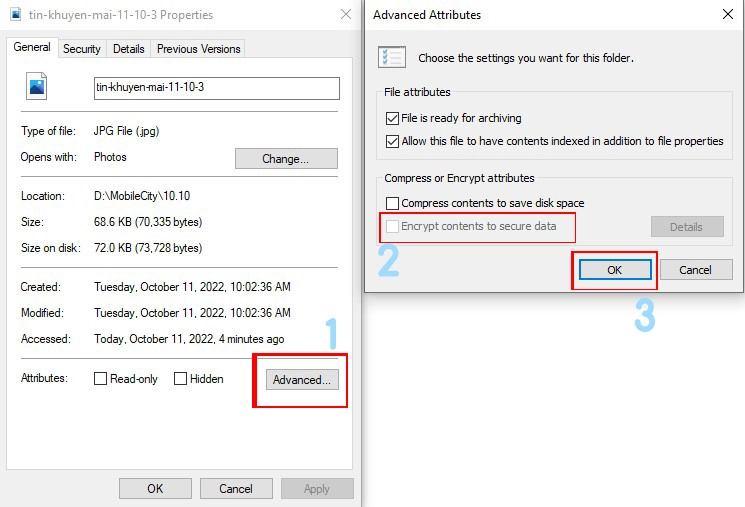
Sử dụng ứng dụng khác để sửa lỗi Window Photo Viewer Cant Display This Picture
Nếu hình ảnh bạn muốn mở không được Window Photo Viewer hỗ trợ hoặc phần mềm không sử dụng được thì bạn có thể sử dụng một ứng dụng khác để mở xem ảnh. Hãy nhấn chuột phải vào ảnh muốn mở, chọn Open with sau đó chọn ứng dụng Paint. Đây là một lựa chọn tốt bởi ứng dụng này hỗ trợ rất nhiều định dạng ảnh khác nhau.

Cập nhật Window
Cuối cùng, các bản cập nhật window cũng có thể là nguyên nhân khiến Window Photo Viewer không mở được ảnh. Lúc này, bạn hãy cập nhật bản Window mới nhất để khắc phục lỗi kể trên. Cách làm như sau:
Bước 1: Nhấn tổ hợp Window + I để đi tới Window Setting.
Bước 2: Nhấn chọn Update and security và chọn Check update để kiểm tra bản cập nhật.
Bước 3: Window sẽ kiểm tra và tải xuống bản cập nhật mới nhất, qua đó giúp khắc phục lỗi không hiển thị được ảnh của Window Photo Viewer.
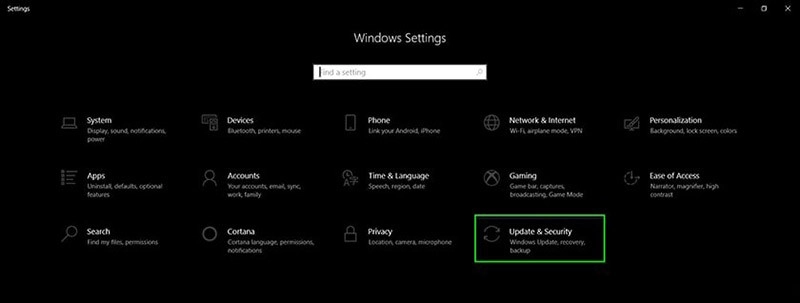
Trên đây là những cách fix lỗi Window Photo Viewer Cant Display This Picture đơn giản mà MobileCity gửi đến bạn đọc. Chúc các fix lỗi bạn thành công!




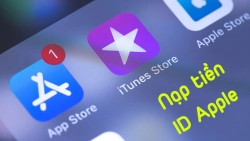
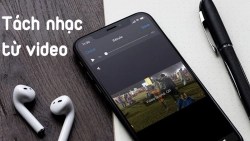











Hỏi đáp & đánh giá Cách fix lỗi Window Photo Viewer Cant Display This Picture
0 đánh giá và hỏi đáp
Bạn có vấn đề cần tư vấn?
Gửi câu hỏi