Cách làm vòng quay may mắn trong PowerPoint siêu đơn giản 2023
Nguyễn Thị Kim Ngân - 07:57 05/12/2023
Góc kỹ thuậtCách làm vòng quay may mắn trong PowerPoint là một thủ thuật vô cùng hữu ích giúp bài thuyết trình của mọi người trở nên hấp dẫn, sinh động và thú vị hơn. Thực tế, việc tạo vòng quay may mắn trên PowerPoint cực kỳ đơn giản và nhanh chóng. Để thực hiện chính xác và hiệu quả nhất, hãy theo dõi bài viết cách làm vòng quay may mắn trong PowerPoint ngay phía dưới đây nhé.
Vòng quay may mắn trong PowerPoint dùng để làm gì?
PowerPoint vòng quay may mắn, còn được gọi là PowerPoint Spin the Wheel được sử dụng để tạo ra một trò chơi hoặc hoạt động tương tác trong bài thuyết trình PowerPoint. Vòng quay may mắn này thường được thiết kế trong các bài giảng dạy, hội thảo, hoặc các sự kiện để tăng tính hấp dẫn và thu hút sự tham gia của khán giả.
Cách làm vòng quay may mắn trong PowerPoint
Để tạo vòng quay may mắn trong PowerPoint, mọi người có thể tham khảo các bước làm chi tiết dưới đây:
Tạo hình dáng vòng quay may mắn
Đầu tiên, các bạn cần tạo hình dáng cho vòng quay may mắn và điền các thông tin phần thưởng, điểm số bằng cách:
Bước 1: Mở file PowerPoint cần tạo vòng quay may mắn >> Chọn New Slide >> Ấn vào Blank để tạo một slide trắng.
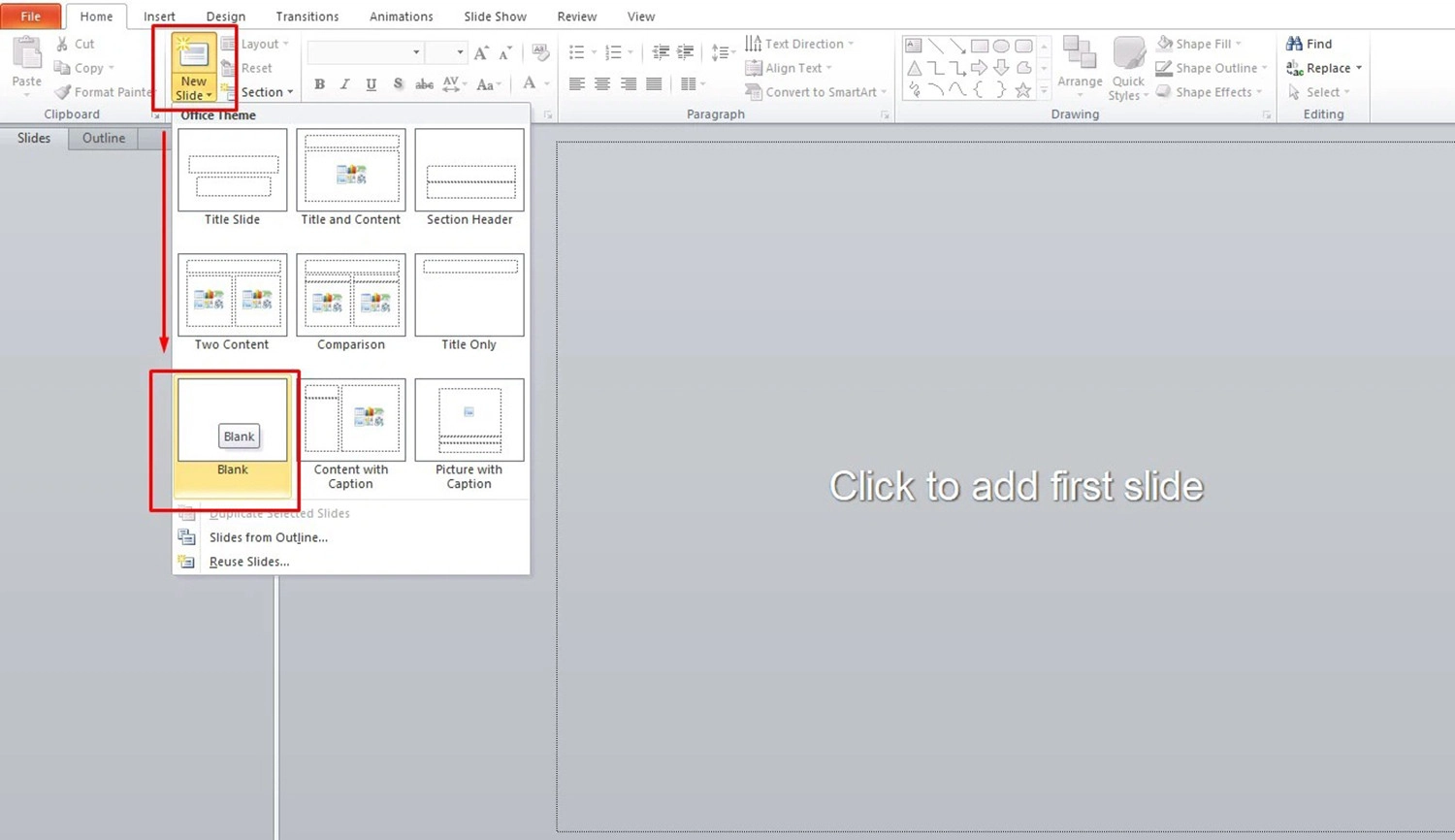
Bước 2: Chọn tab Insert trên thanh công cụ >> Nhấn vào mục Chart >> Chọn dạng biểu đồ Pie.
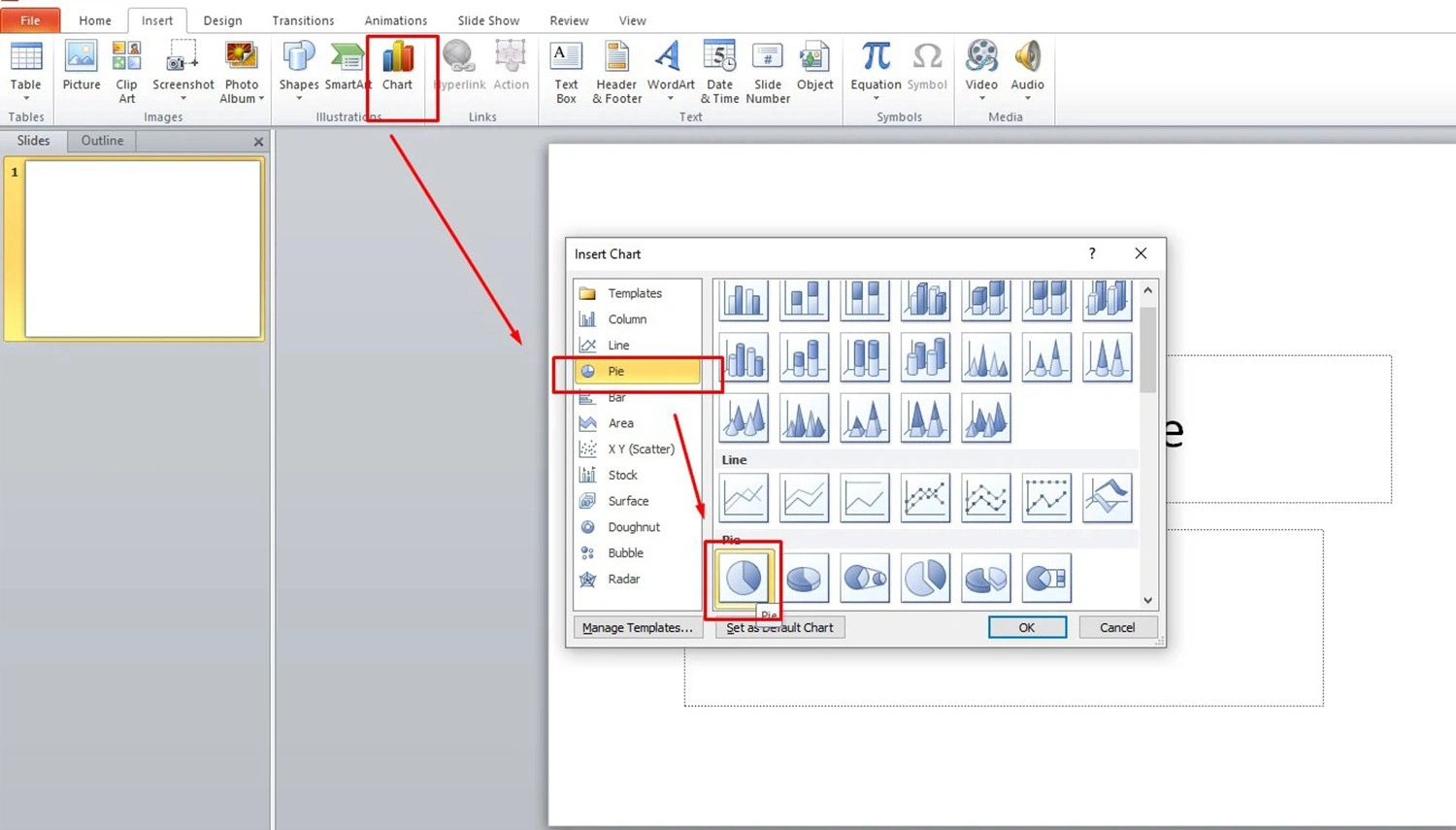
Bước 3: Sau khi biểu đồ tròn hiển thị trên slide, mọi người tiến hành điền tên biểu đồ và các chú thích trong biểu đồ theo ý muốn. Trong đó, cột A biểu thị tên phần quà hoặc số điểm, cột B biểu thị các mảnh ghép màu sắc trên biểu đồ.
Lưu ý: Ở cột B, các bạn nên điền tất cả là 1 để các phần mảnh ghép đồng đều nhau.
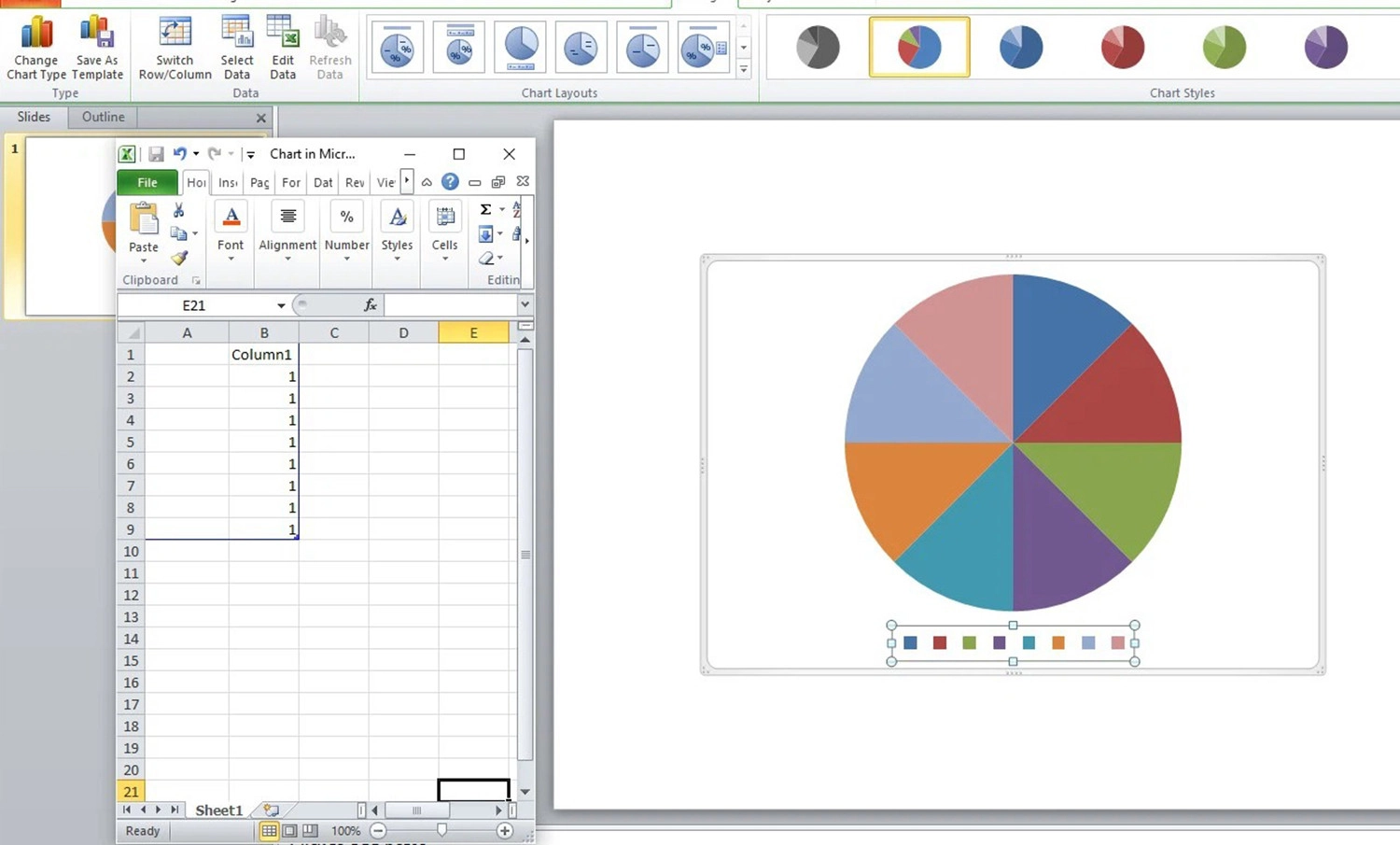
Bước 4: Tiếp theo, mọi người nhấp chuột phải vào biểu đồ >> Chọn mục Edit Data.
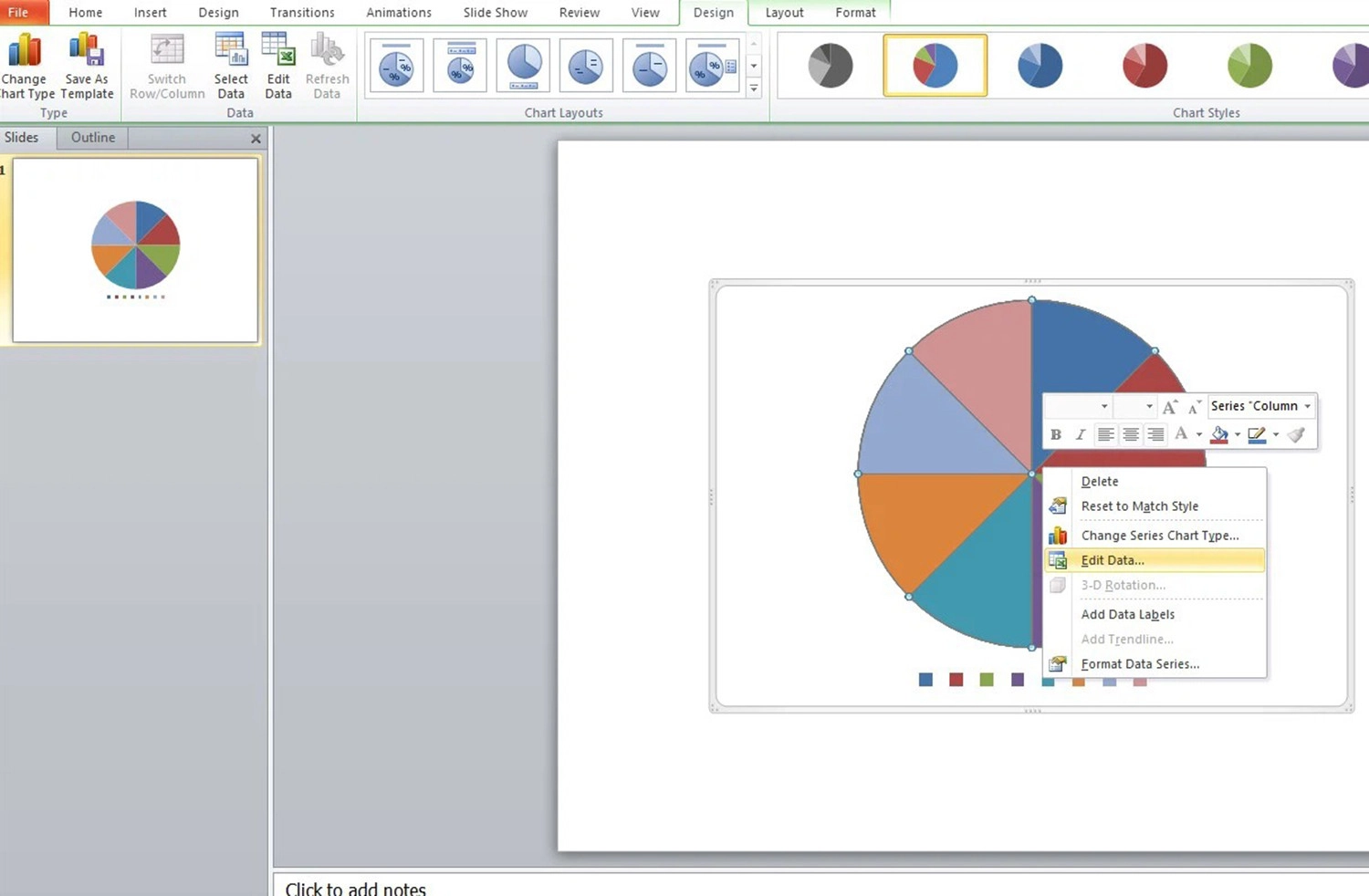
Bước 5: Sau đó, bấm vào tab Insert >> Chọn Textbox >> Tiến hành điền lần lượt số điểm hoặc tên phần quà vào từng mảnh ghép trên biểu đồ.
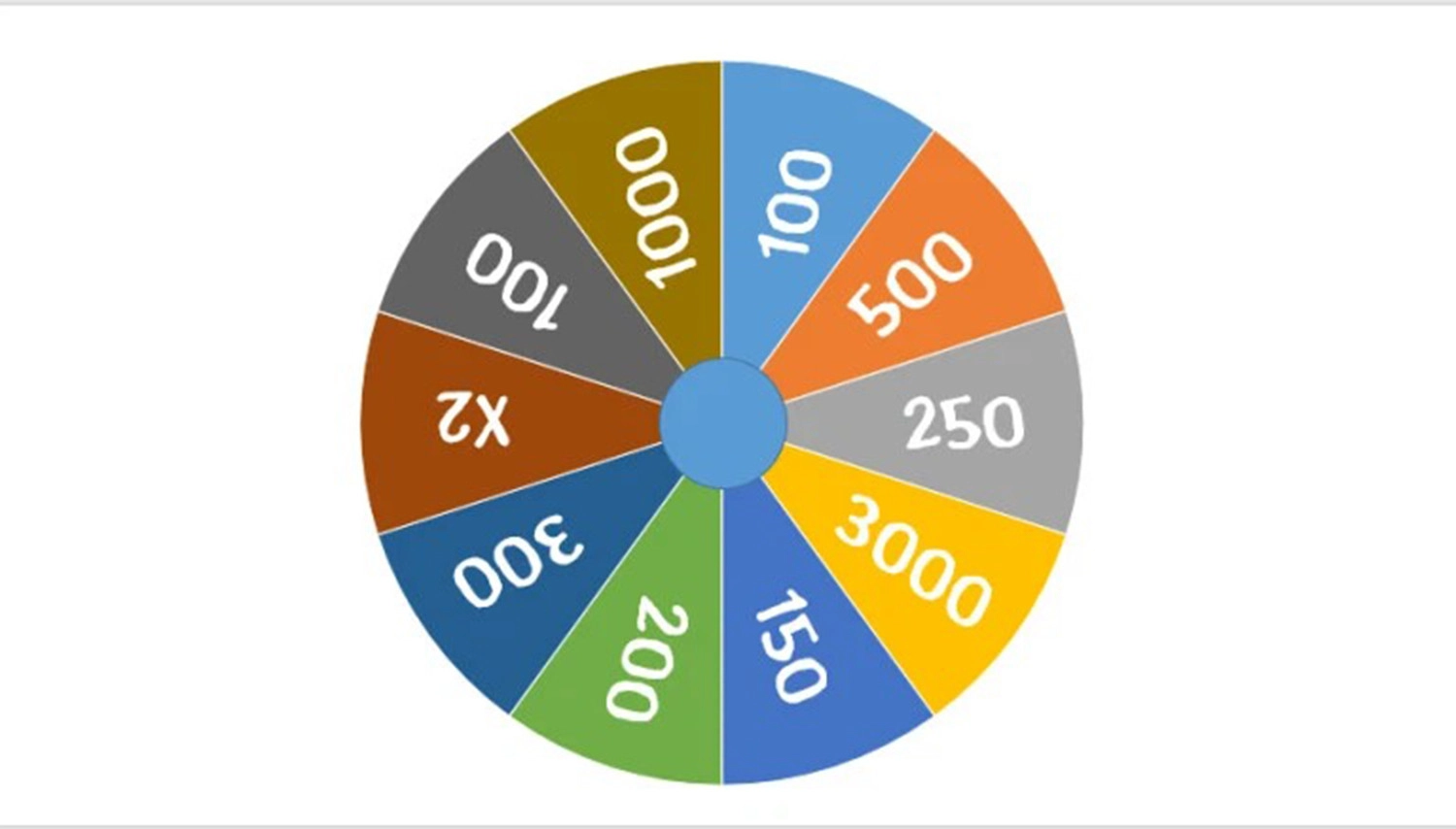
Bước 6: Sau khi điền xong, mọi người click chuột phải vào toàn bộ biểu đồ >> Chọn Group để nhóm Textbox và vòng quay cố định.

Tạo kim chỉ ô may mắn
Sau khi thiết kế xong hình dáng vòng quay, mọi người tiếp tục tạo thêm kin chỉ ô may mắn với các bước thực hiện như sau:
Bước 1: Chọn tab Insert trên thanh công cụ >> Nhấn vào Shape >> Chọn hình Oval để tạo nút tròn.
Bước 2: Tiếp theo, ấn vào Insert >> Chọn Shape >> Chọn Isosceles Triangle để tạo hình kim chỉ và đặt lên trên nút tròn đã được tạo. Sau đó, chọn tab Format >> Chọn Merge Shapes >> Chọn Union để nhóm mũi kim và hình tròn với nhau.
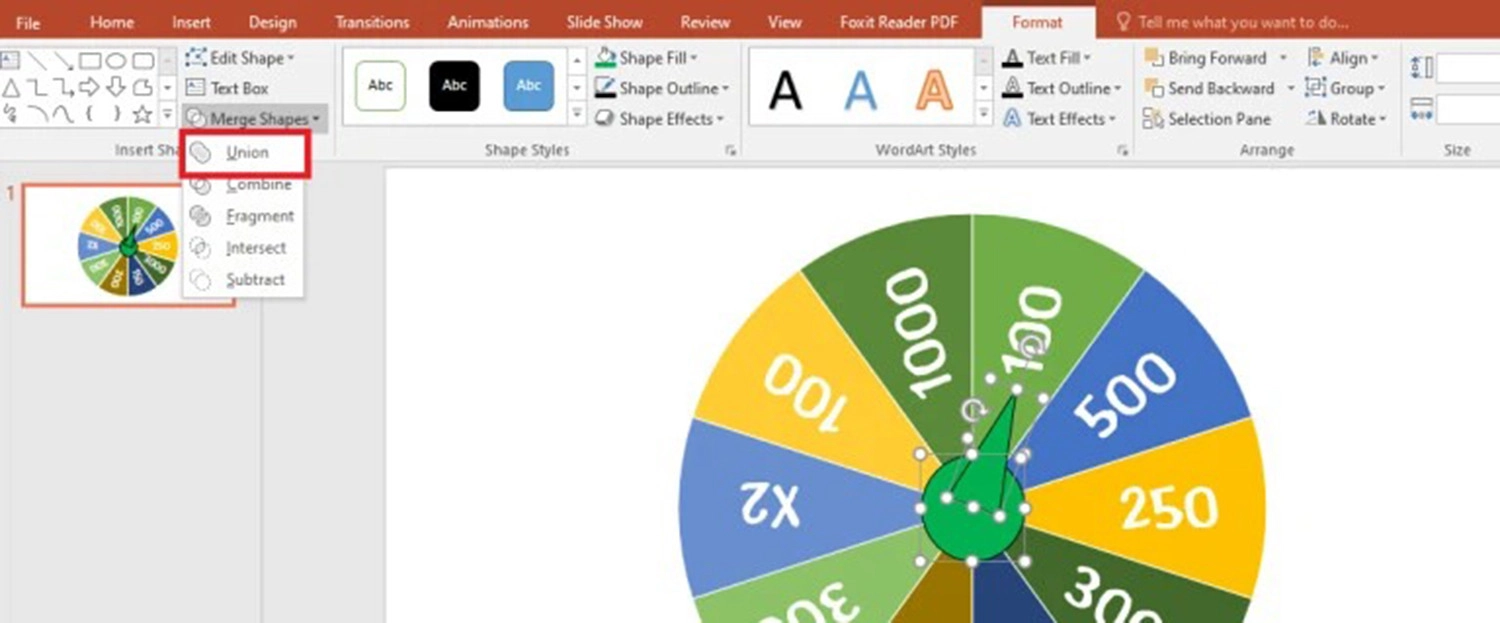
Thêm hiệu ứng cho vòng quay
Tiếp theo, các bạn tiến hành thêm hiệu ứng cho vòng quay may mắn sinh động, hấp dẫn hơn. Để thực hiện, mọi người hãy thao tác theo các bước hướng dẫn dưới đây:
Bước 1: Chọn toàn bộ vòng quay >> Nhấn vào tab Animations >> Chọn Spin.
Bước 2: Vào mục Animation Pane, ấn vào biểu tượng mũi tên trong bảng Animation Pane >> Chọn Effect Options.
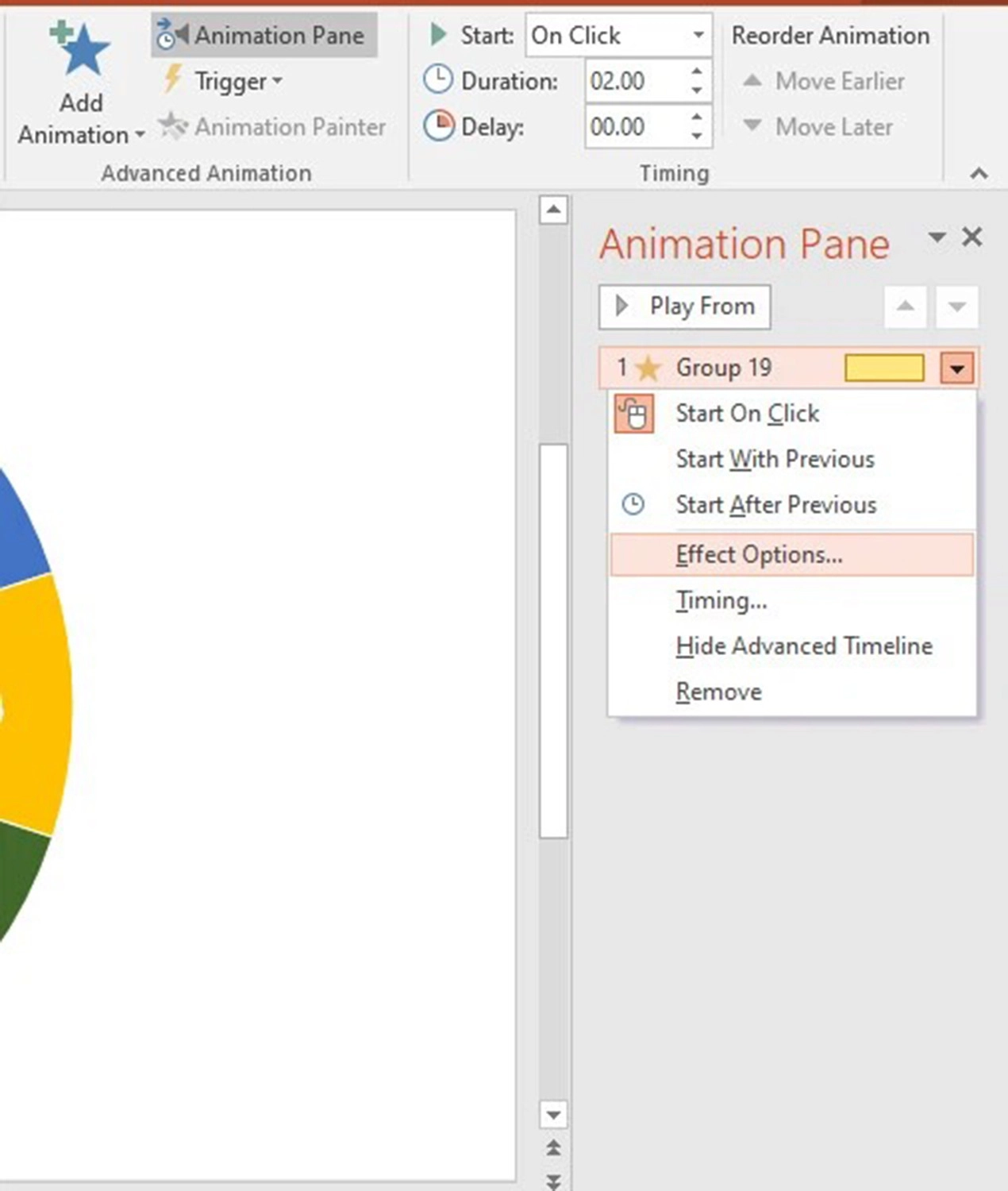
Bước 3: Tại hộp thoại Spin, các bạn nhấn chọn tab Timing rồi tiền hành điều chỉnh lần lượt như sau:
- Start: Chọn On Click.
- Duration: Chọn 1 seconds (Fast).
- Repeat: Chọn Until Next Click.
- Triggers: Tick vào ô ấn Start effect on click of >> Chọn Freeform 18.
Sau đó, bấm OK.
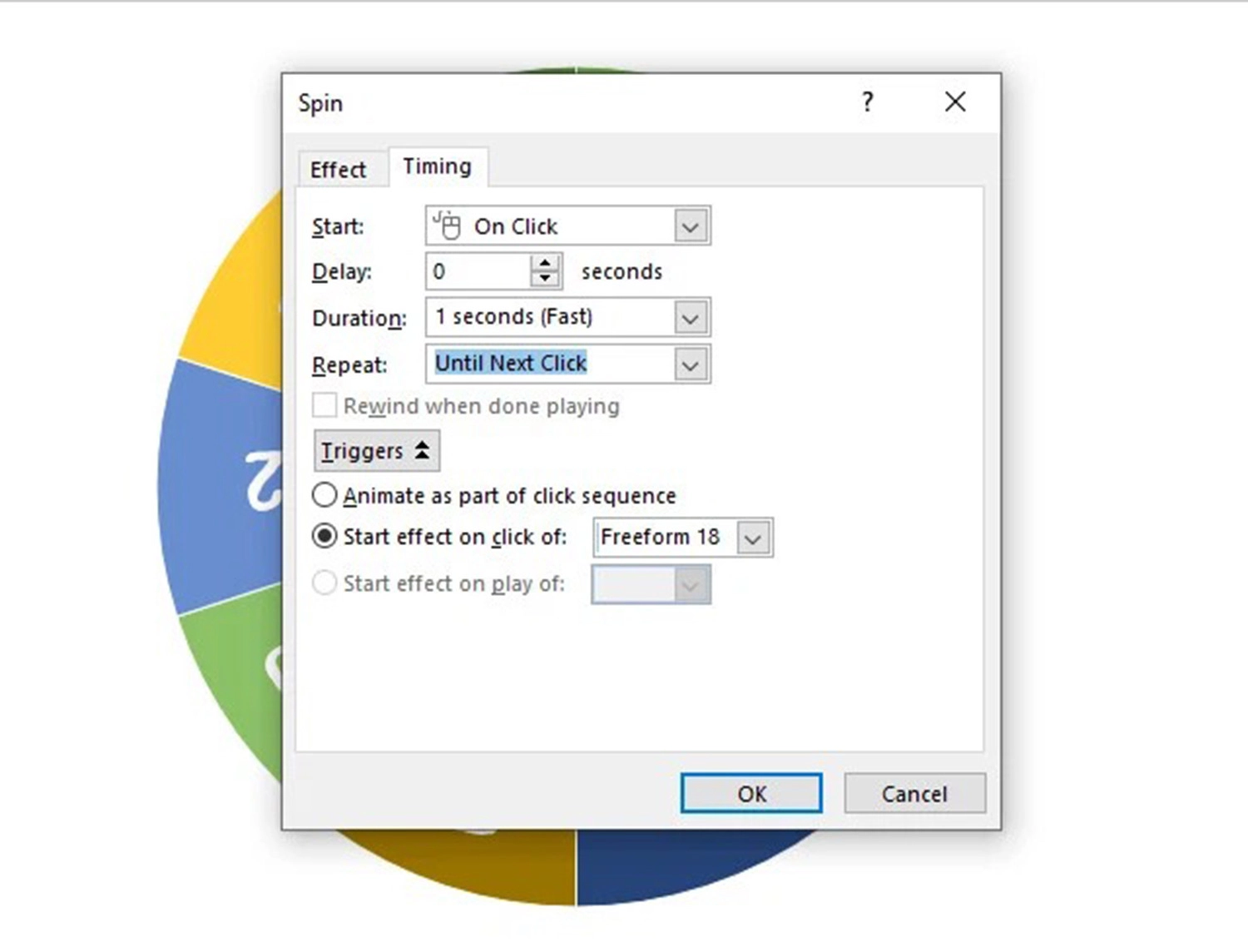
Bước 4: Để vòng quay may mắn dừng lại khi nhấp chuột vào vòng tròn, mọi người chọn thẻ Animations >> Nhấn Add Animation >> Chọn Appear hoặc một hiệu ứng bất kỳ trong nhóm Entrance.
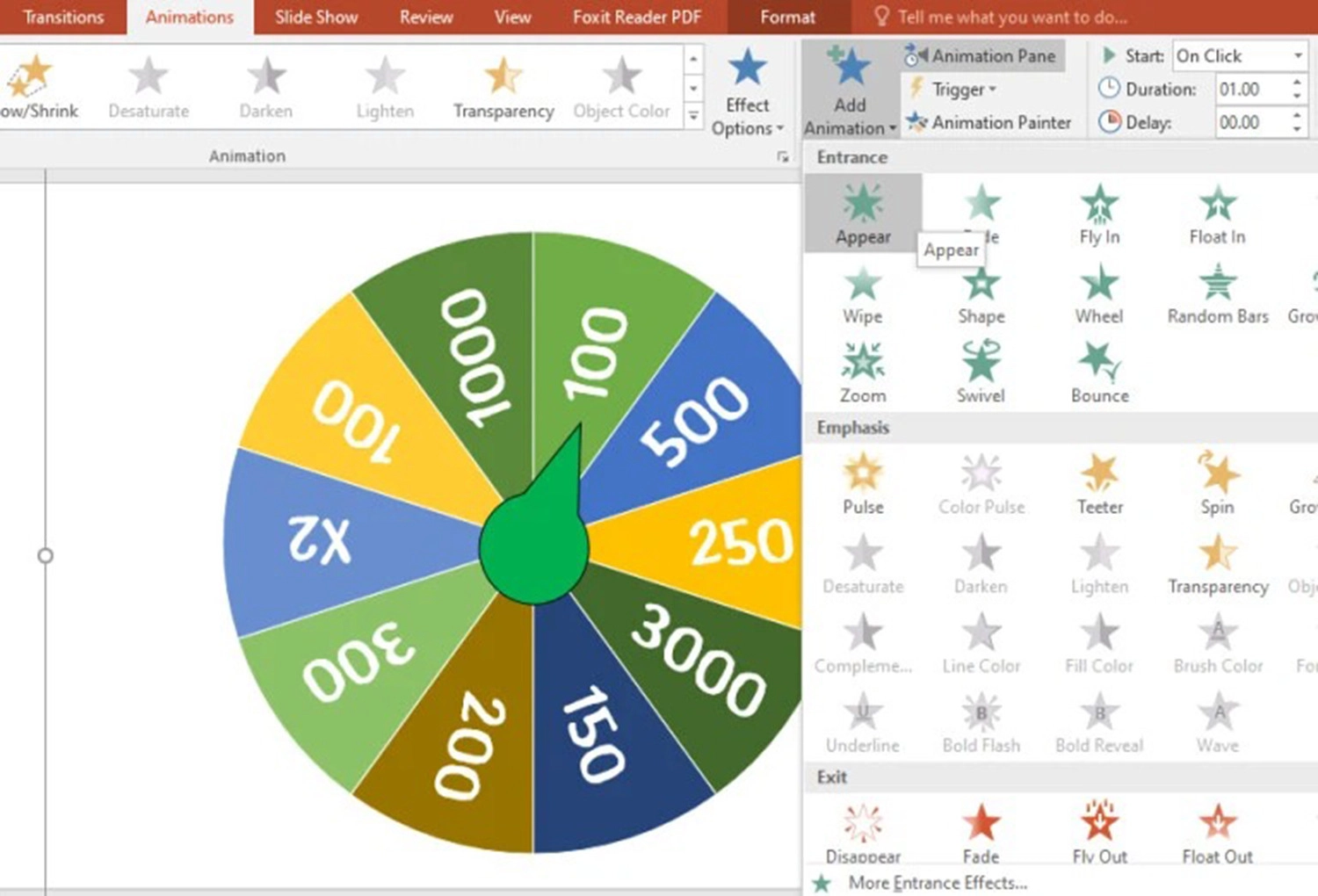
Thêm hiệu ứng kim chỉ ô may mắn
Để giúp vòng quay trở nên sinh động hơn, các bạn có thể thêm hiệu ứng cho kim chỉ ô may mắn. Cách thực hiện như sau:
Bước 1: Ấn vào kim chỉ ô may mắn >> Chọn tab Animations >> Chọn Teeter.
Bước 2: Bấm vào Animation Pane >> Nhấp vào Freeform 18 >> Chọn Effect Options.
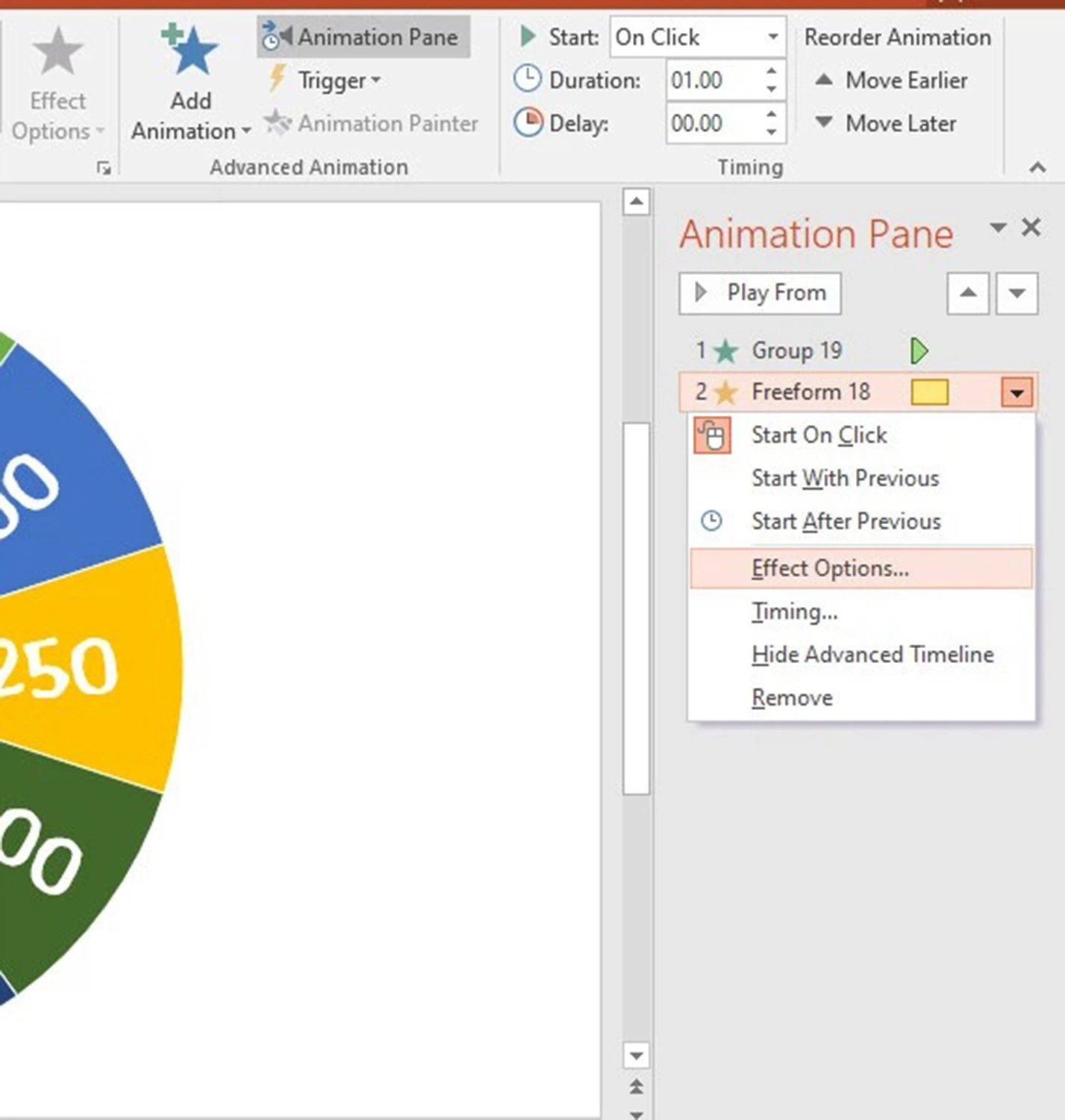
Bước 3: Tại mục Timing, các bạn hãy thực hiện điều chỉnh như sau:
- Start: Chọn With previous.
- Duration: Chọn 1 seconds (Fast).
- Repeat: Chọn Until Next Click.
- Triggers: Tick vào ô ấn Start effect on click of >> Chọn Freeform 18.
Tiếp theo, ấn nút OK.
Khởi động vòng quay may mắn
Cuối cùng, bạn chỉ cần nhấn chuột vào nút tròn ở giữa để vòng quay may mắn bắt đầu quay và nhấp chuột một lần nữa vào nút tròn để vòng quay dừng lại. Khi đó, mũi kim chỉ vào 1 ô bất kỳ biểu thị cho phần quà hoặc điểm số mà người chơi nhận được.
Cách tạo vòng quay may mắn qua các trang web trực tuyến
Ngoài cách tạo vòng quay may mắn bằng công cụ PowerPoint, mọi người cũng có thể tham khảo một số trang web trực tuyến hỗ trợ tạo vòng quay may mắn nhanh chóng và dễ dàng. Cụ thể, dưới đây là chi tiết các bước thiết lập:
Trang web Wheel of names
Để tạo vòng quay may mắn bằng trang web Wheel of names, các bạn tiến hành theo các thao tác sau đây:
Bước 1: Truy cập vào trang Wheel of names >> Điền tên phần quà hoặc số điểm hoặc các nội dung bất kỳ vào ô soạn thảo bên phải màn hình.

Bước 2: Tại thanh menu, mọi người chọn mục Customize để tùy chỉnh vòng quay may mắn >> Bấm OK.
Bước 3: Cuối cùng, ấn chọn Save (Lưu) hoặc Share để Chia sẻ.
Trang web Wheel Decide
Người dùng cũng có thể tạo vòng quay may mắn trực tiếp trên thiết bị điện thoại bằng trang web Wheel Decide. Các thao tác thực hiện như sau:
Bước 1: Vào trang web Wheel Decide >> Điền tên phần thưởng hoặc số điểm vào ô Choices >> Nhấn Apply Wheel Changes.
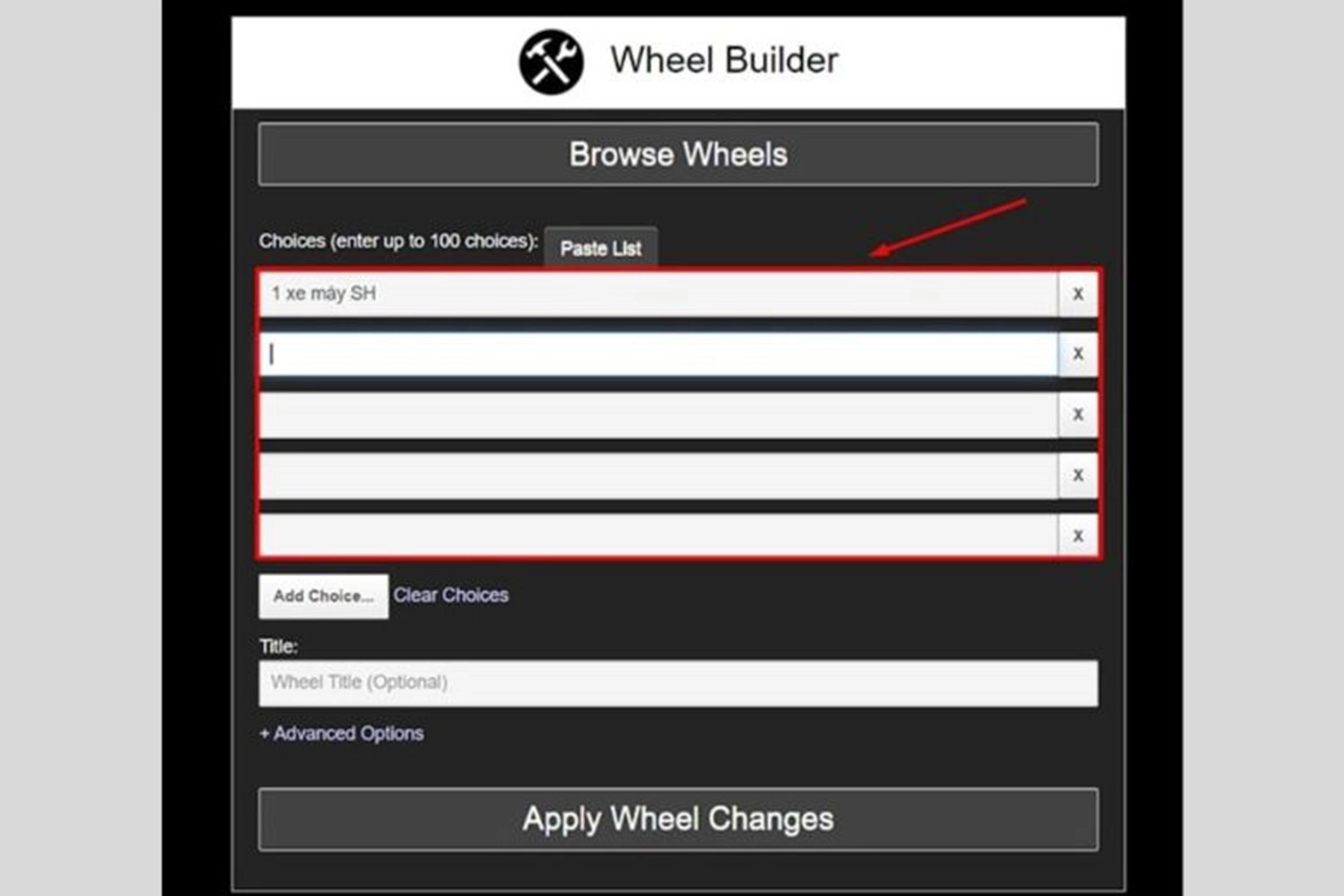
Bước 2: Tại mục Wheel Buider, các bạn có thể tùy chỉnh và lựa chọn màu sắc, nội dung và thời gian quay của vòng quay may mắn >> Bấm nút Apply Wheel Changes.
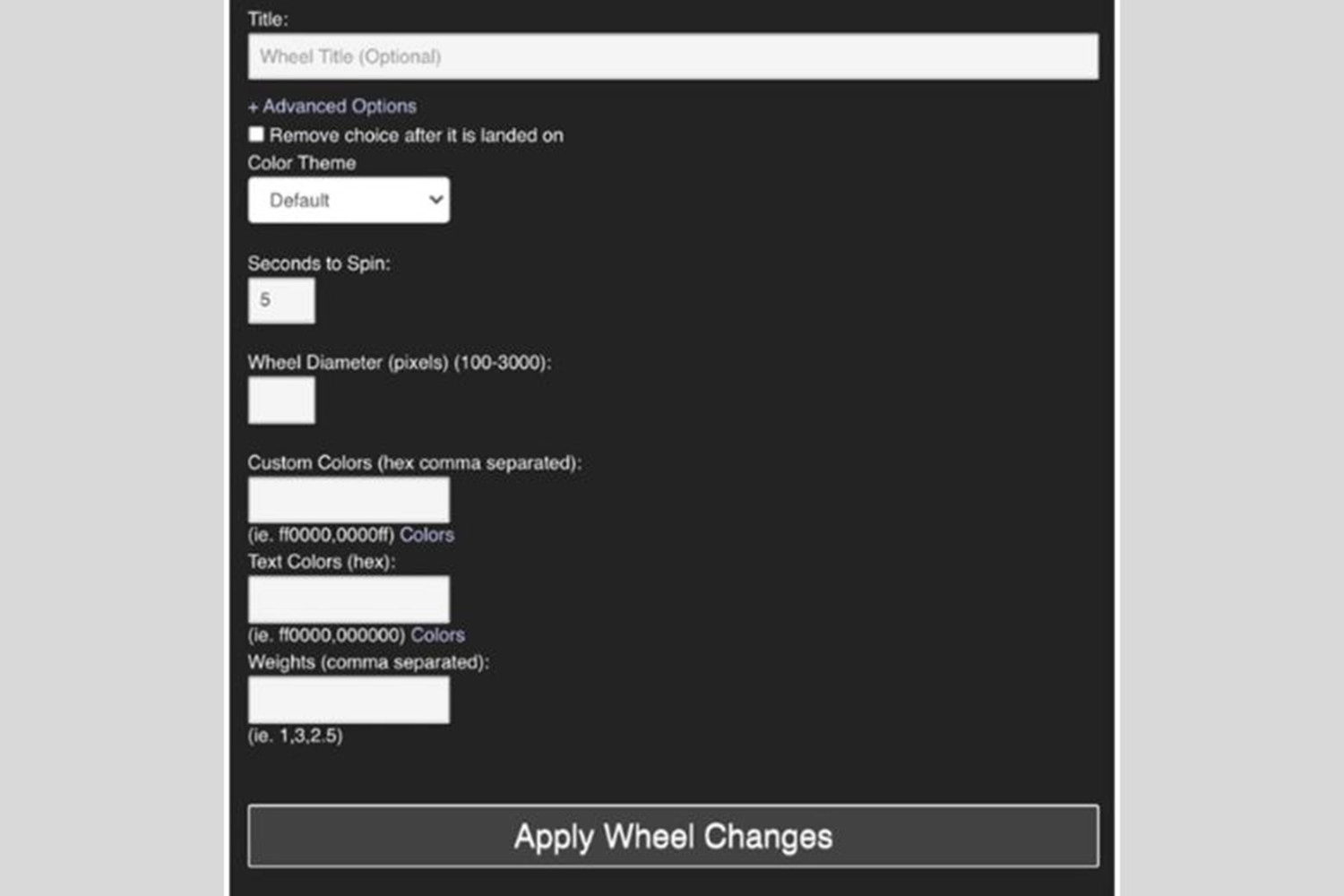
Bước 3: Cuối cùng, sao chép mã code vào nơi mà bạn muốn hiển thị vòng quay là hoàn tất.
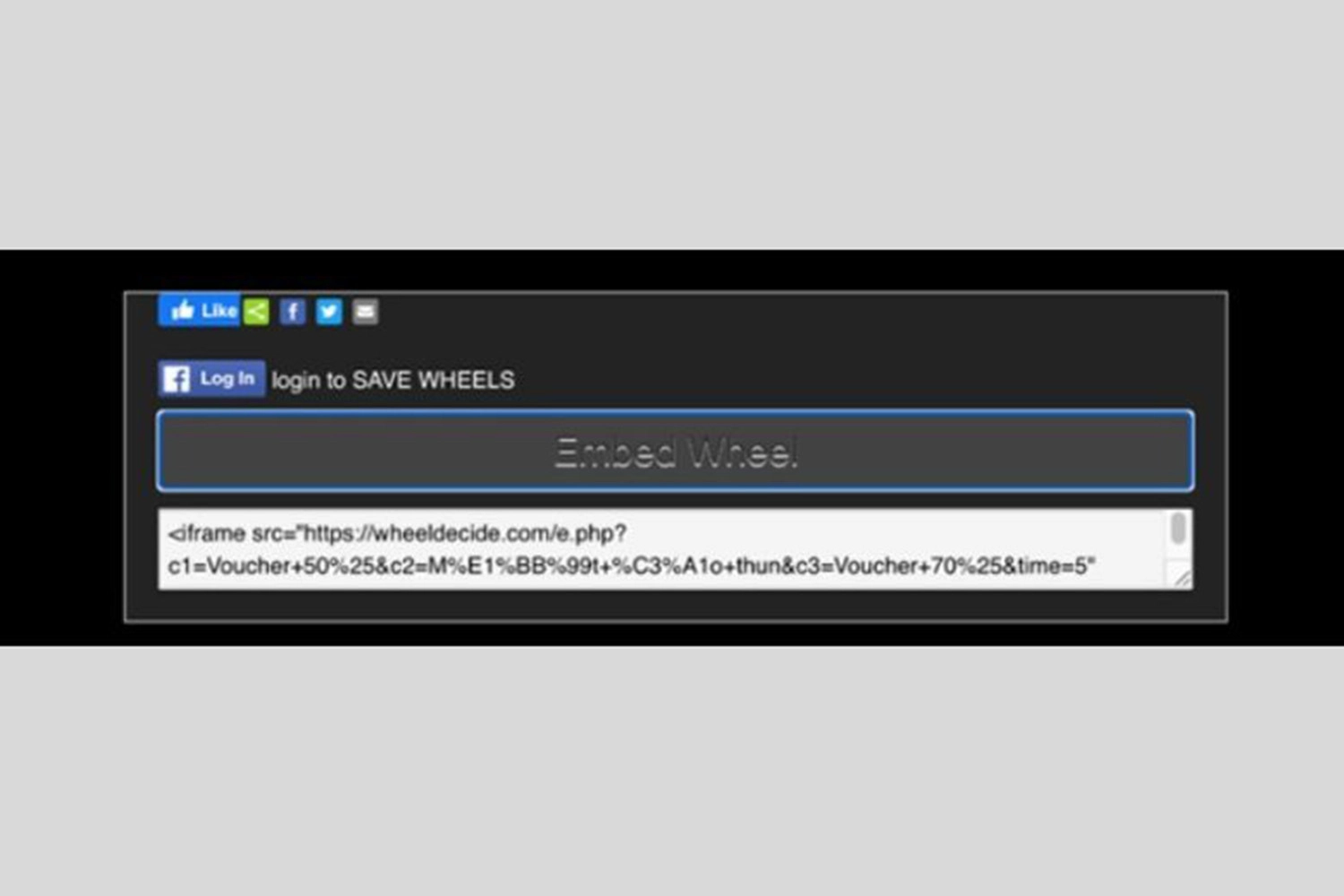
Tổng kết
Như vậy, với các bước làm đơn giản mà chúng tôi đã hướng dẫn ở trên, có thể thấy, việc tạo vòng quay may mắn trên PowerPoint vô cùng đơn giản. Từ đó, giúp mọi người có thể tạo ra những trải nghiệm tương tác thú vị và tăng tính hấp dẫn của bài thuyết trình hoặc sự kiện của mình.
Nếu các bạn có bất kỳ vấn đề gì trong quá trình thực hiện cách làm vòng quay may mắn trong PowerPoint, hãy để lại bình luận phía dưới để được giải đáp kịp thời và nhanh chóng nhất nhé.

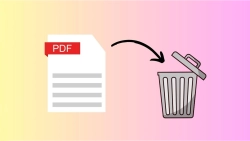

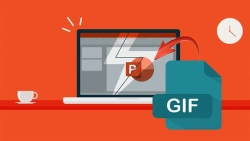
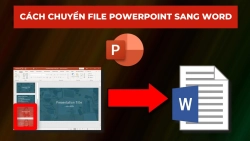
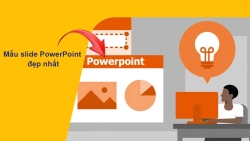
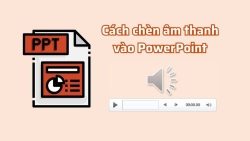










Hỏi đáp & đánh giá Cách làm vòng quay may mắn trong PowerPoint siêu đơn giản 2023
0 đánh giá và hỏi đáp
Bạn có vấn đề cần tư vấn?
Gửi câu hỏi