Cách reset iPhone 14, 14 Pro, Pro Max sử dụng recovery mode và DFU
Hoàng Văn Hùng - 07:26 01/10/2022
Góc kỹ thuậtiPhone 14 Series là loạt điện thoại mới nhất, mạnh nhất năm 2022. Hướng dẫn cách reset iPhone 14, 14 Pro, Pro Max sử dụng recovery mode và DFU đơn giản, nhanh chóng.
Dòng sản phẩm iPhone 14 đã ra mắt và cùng với đó có nhiều tính năng và tiện ích mới. Khi biết cách truy cập các chế độ tiện ích của nó thì trong trường hợp bạn sự cố thì sẽ dễ dàng xử lý hơn. Đọc tiếp để biết cách reset iPhone 14 bằng cách sử dụng chế độ recovery mode và thực hiện DFU rất đơn giản.
Trong nhiều trường hợp, nếu bạn gặp lỗi không mong muốn từ iPhone của mình, bạn chỉ cần khởi động lại là sẽ thực hiện khắc phục được. Đó là chỉ cần tắt nguồn thiết bị của bạn và bật lại. Bằng cách nhấn và giữ nút nguồn bên cạnh và một nút tăng hoặc giảm âm lượng > trượt để tắt nguồn. Bạn có thể làm theo cách khác này đi đến Cài đặt > Cài đặt chung > Tắt máy > trượt để tắt nguồn.

Tuy nhiên, có nhiều trường hợp bạn không thể làm điều đó, đây là các bước tiếp theo dành cho bạn.
Lưu ý: Các bước dưới đây áp dụng cho iPhone 8 trở lên , bao gồm cả iPhone SE 2.
Cách reset iPhone 14, 14 Pro
Trong trường hợp màn hình cảm ứng iPhone của bạn không hoạt động hoặc bạn không thể tắt/bật nguồn bình thường để khắc phục, điện thoại bị treo hoặc không phản hồi. Đây sẽ là cách tốt nhất để khắc phục. Để thực hiện bạn lầm lần lượt các bước sau:
- Nhấn và nhả nhanh nút tăng âm lượng
- Nhấn và nhả nhanh nút giảm âm lượng
- Nhấn và giữ nút nguồn cho đến khi logo Apple xuất hiện, sau đó thả tay ra
- IPhone của bạn sẽ sớm khởi động lại

Cách reset iPhone 14 sử dụng recovery mode và DFU
Reset iPhone 14, 14 Pro bằng Recovery mode
Sử dụng Recovery mode khi cách khởi động lại thông thường không hoạt động hoặc gặp lỗi màn hình màu xanh lam hoặc màu đỏ trong khi iPhone của bạn đang khởi động lại hoặc nó bị treo trong khi khởi động. Sau đây là cách thực hiện:
Bước 1: Kết nối iPhone của bạn với máy Mac hoặc PC bằng cáp Lightning
Chọn Tin cậy (Trust) trên màn hình iPhone để cho phép kết nối với máy tính của bạn, sau đó mở Finder trong macOS Catalina trở lên hoặc iTunes cho PC/macOS Mojave trở lên.
Bước 2: Nhấn và nhả nhanh nút tăng âm lượng. Sau đó nhấn và nhả nhanh nút giảm âm lượng.

Bước 3: Nhấn và giữ nút nguồn cho đến khi bạn nhìn thấy màn hình chế độ khôi phục (biểu tượng máy tính + cáp)
Bước 4: Chọn iPhone của bạn trong thanh bên bên trái của cửa sổ Finder
Bước 5: Bây giờ bạn có thể chọn cập nhật hoặc khôi phục iPhone của mình.
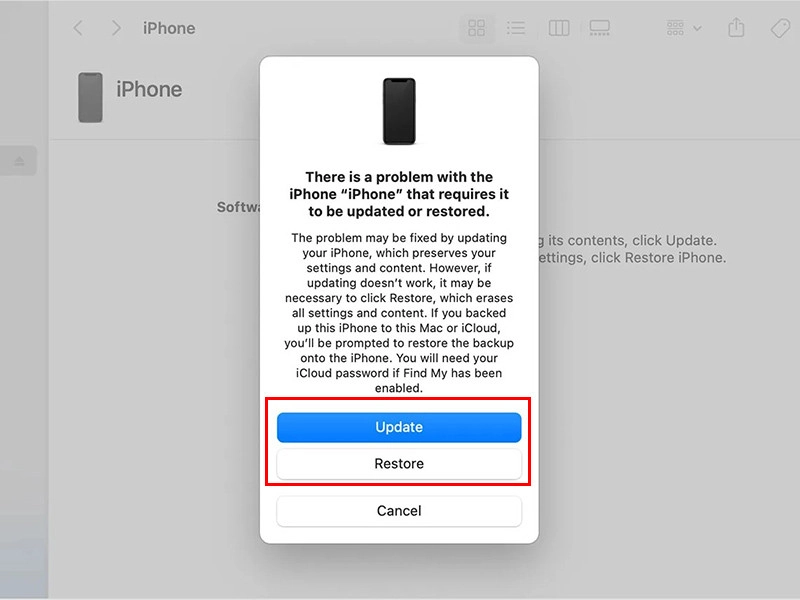
Chọn Bản cập nhật (Update) sẽ khiến máy tính của bạn cài đặt lại iOS mà không xóa dữ liệu trên iPhone của bạn. Nếu chọn khôi phục (Restore) sẽ xóa dữ liệu iPhone của bạn và cài đặt bản iOS mới cho máy.
Cách Reset iPhone 14, 14 Pro bằng DFU
Trong một số trường hợp hiếm hoi khi chế độ khôi phục không hoạt động, bước tiếp theo có thể là bước tiếp theo vào chế độ nâng cấp chương trình cơ sở thiết bị (DFU). Cách thực hiện như sau:
Bước 1: Kết nối iPhone của bạn với máy Mac hoặc PC bằng cáp Lightning
Chọn Tin cậy trên màn hình iPhone của bạn để cho phép kết nối với máy tính của bạn, sau đó mở Trình tìm kiếm trong macOS Catalina trở lên hoặc iTunes cho PC/macOS Mojave trở lên
Bước 2: Nhấn và nhả nhanh nút tăng âm lượng + Nhấn và nhả nhanh nút giảm âm lượng + Nhấn và giữ nút nguồn trong 10 giây.
Bước 3: Trong khi tiếp tục giữ nút nguồn, hãy nhấn và giữ nút giảm âm lượng trong 5 giây.
Bước 4: Bỏ nút nguồn và tiếp tục giữ nút giảm âm lượng thêm 10 giây.
Bước 5: Màn hình iPhone sẽ đen hoàn toàn khi vào chế độ DFU nếu bạn đã nhập đúng cách.

Nếu logo Apple xuất hiện, bạn đã không thực hiện đúng quy trình. Khi đó bạn hãy thực hiện lại từ các bước đầu đến khi thành công.
Bước 6: Làm theo lời nhắc trên máy tính của bạn để hoàn tất cập nhật chương trình cơ sở thiết bị. Chọn Update để giữ lại dữ liệu trên iPhone, chọn Restore để cài lại như lúc mới xuất xưởng
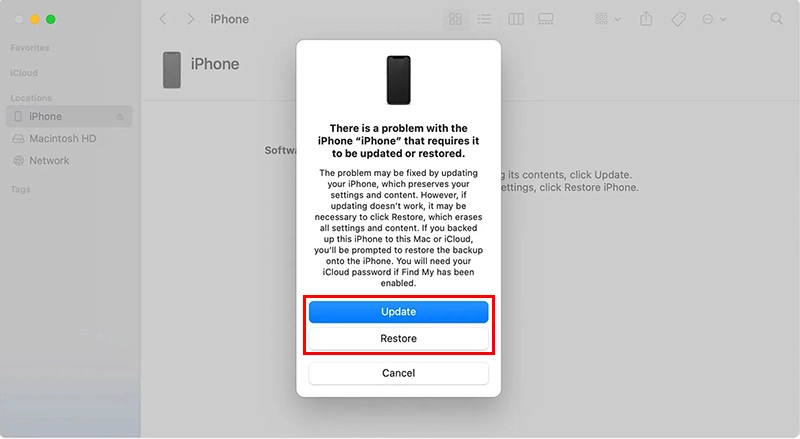
Bước 7: Bạn có thể thoát khỏi chế độ DFU bằng cách thực hiện khởi động lại.
Phải làm sao khi không thực hiện thành công với các cách trên?
Nếu bạn không thể thực hiện khởi động lại hoặc vào chế độ Recovery mode hoặc chế độ DFU do điện thoại bị hỏng các nút, bị kẹt ở Khóa kích hoạt hoặc không thể sạc pin cho iPhone của mình, thì chỉ còn cach là liên hệ với Bộ phận hỗ trợ của Apple.
Bài hướng dẫn cách reset iPhone 14, 14 Pro, Pro Max sử dụng recovery mode và DFU đã kết thúc.
Chúc bạn bạn sử dụng điện thoại luôn thuận lợi!

















Hỏi đáp & đánh giá Cách reset iPhone 14, 14 Pro, Pro Max sử dụng recovery mode và DFU
0 đánh giá và hỏi đáp
Bạn có vấn đề cần tư vấn?
Gửi câu hỏi