Có thể bạn chưa biết, những điều mà ứng dụng ghi chú của Apple có thể làm.
Hà Thế Sơn - 12:00 06/12/2021
Góc kỹ thuậtNotes là ứng dụng được tích hợp trên các thiết bị của Apple từ lâu đã cung cấp cho mọi người một công cụ vô cùng nhanh chóng và thuận tiện để lưu lại những danh sách, ghi chú hoặc lời nhắc công việc đáng nhớ. Bài viết này sẽ tổng hợp lại những điều mà bạn có thể làm với Notes mà mình tìm được, hi vọng sẽ hữu ích với các bạn.
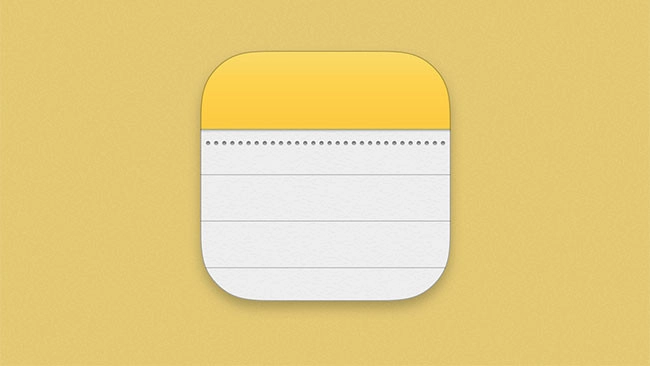
Những năm gần đây, Apple luôn củng cố và liên tục cập nhật các tính năng trên Notes qua từng năm. Vào năm 2019 bản cập nhật mới của Notes đã cho phép người dùng chọn chế độ xem thư viện, tuỳ chọn danh sách kiểm tra, thư mục con và thư mục chia sẻ. Sang năm 2020, Notes nâng cấp thêm công cụ tìm kiếm, hộ trợ Widget và thêm khả năng tương thích với Apple Pencil. Trong bản nâng cấp năm nay trên IOS 15 hoặc iPadOS 15 Notes sẽ được bổ sung thêm các tab và thư mục thông minh.
Sau khi bạn đã cài đặt bản cậ nhật mới nhất ( Cài đặt> Cài đặt chung> Cập nhật phần mềm) thì dưới đây là những điều bạn có thể làm với Notes của mình.
Tổng hợp những điều mà bạn có thể làm với Notes của mình trên phiên bản cập nhật mới nhất:
1. Chuyển sang chế độ xem thư viện:
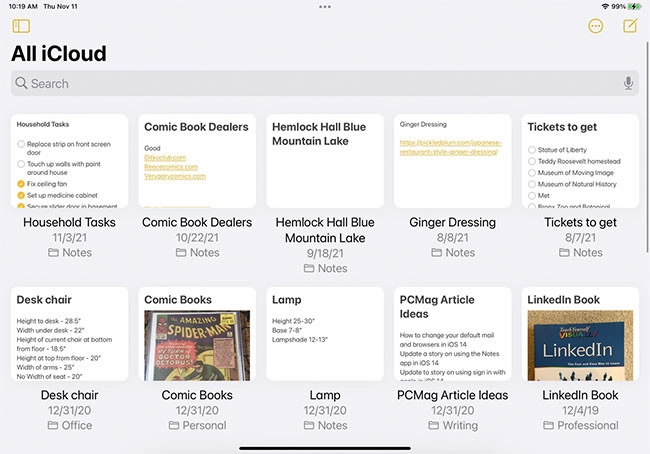
Khi ở chế độ xem danh sách, ghi chú của bạn sẽ xuất hiện mặc định theo thứ tự giảm dần với tiêu đề và một vài từ đầu tiên hiển thị. Nhấn vào biểu tượng dấu ba chấm và chọn xem dưới dạng thư viện để hiển thị từng ghi chú dưới dạng hình ảnh thu nhỏ hiển thị tên, một phần văn bản trong ghi chú và bất kỳ ảnh nào có thể có trong ghi chú. Nếu ghi chú bị khóa, bạn sẽ thấy tên và biểu tượng khóa nhưng không có văn bản hoặc hình ảnh xem trước. Quay lại chế độ xem danh sách bằng cách nhấn vào biểu tượng dấu ba chấm và chọn xem dưới dạng danh sách.
2. Xem tất cả các tệp đính kèm trong một ghi chú:
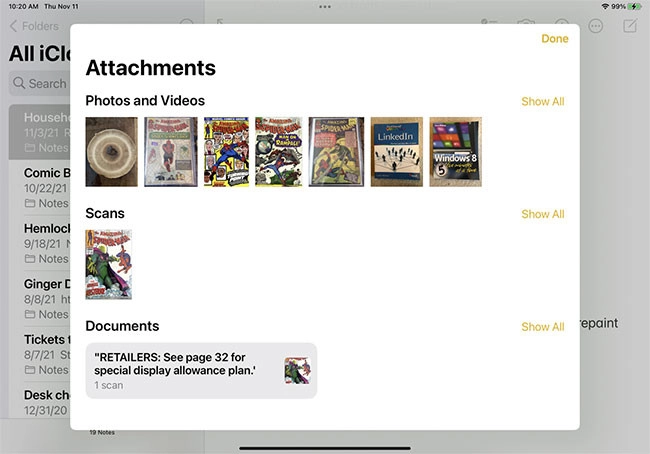
Bạn có thể xem tất cả ảnh và tệp đính kèm ghi chú của mình bằng cách, nhấn vào biểu tượng dấu ba chấm và chọn xem tệp đính kèm. Nhấn vào Xong khi hoàn tất.
3. Truy cập các lệnh trong thư mục và ghi chú:
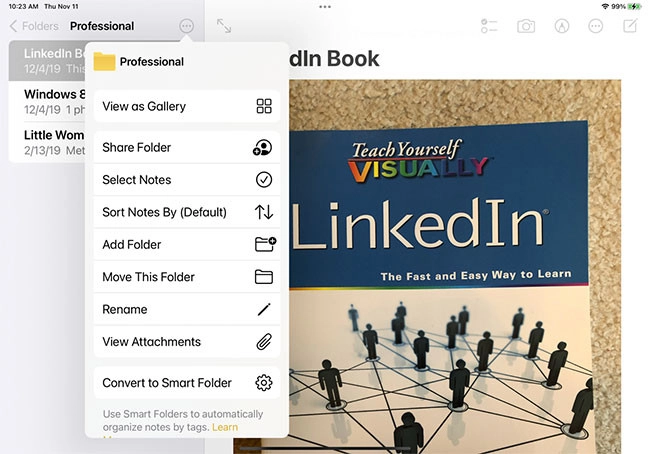
Khi bạn mở một thư mục hoặc một thư mục con bất kì, biểu tượng dấu ba chấm sẽ cung cấp cho bạn rất nhiều các lệnh và tuỳ chọn bao gồm: Khả năng chia sẻ thư mục, sắp xếp các ghi chú, thêm một thư mục mới, di chuyển thư mục, đổi tên thư mục và chuyển đổi nó thành một thư mục thông minh.
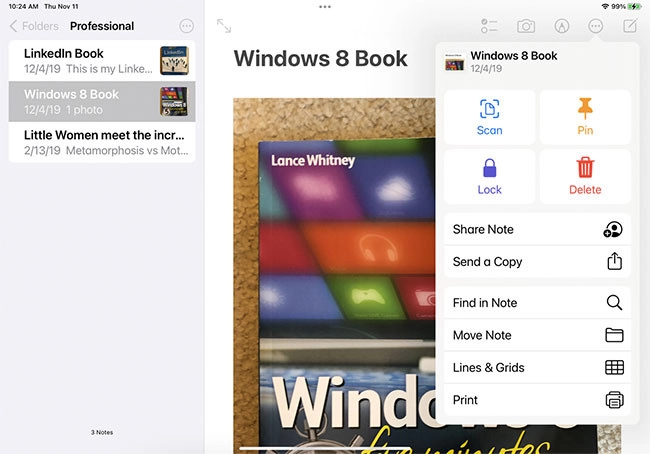
Chọn một ghi chú cụ thể rồi nhấn vào biểu tượng ba chấm phía trên góc trái. Một loạt các lệnh tuỳ chọn sẽ hiện ra cho phép bạn quét, ghim, khoá, xoá, chia sẻ, gửi, tìm kiếm, di chuyển, định dạng và in ghi chú của mình.
4. Kéo và thả để sắp xếp:
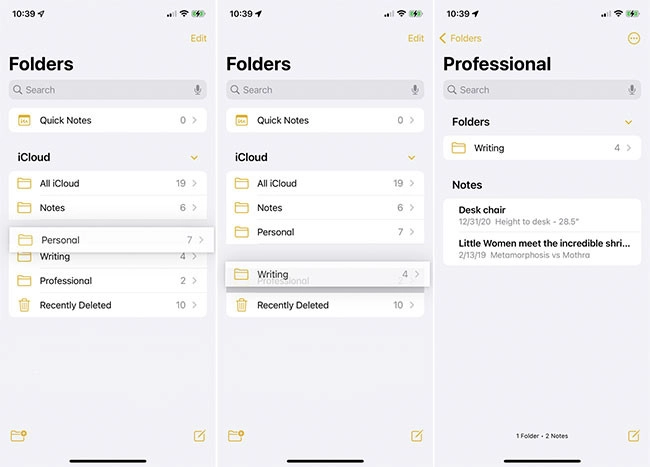
Bạn có thể dễ dàng sắp xếp lại thư mục và ghi chú của mình bằng cách. Nhấn giữ biểu tượng một ghi chú hoặc thư mục nào đó và kéo nó đến vị trí mà bạn muốn trong danh sách. Nếu lúc này bạn kéo một thư mục vào thư mục khác nó sẽ trở thành thư mục con. Thư mục con sẽ ẩn khỏi danh sách xem cho đến khi bạn mở thư mục mẹ.
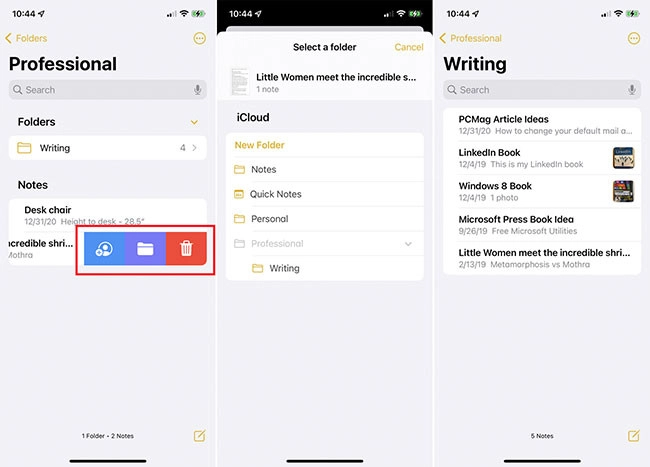
Cũng có cách khác nếu bạn muốn thay đổi một thư mục thành thư mục con đó là bằng cách vuốt thư mục đó sang trái và nhấn vào biểu tượng thư mục. Để di chuyển ghi chú, hãy vuốt ghi chú sang trái và nhấn vào biểu tượng thư mục, sau đó chọn thư mục mới.
5. Sắp xếp ghi chú trong một thư mục:
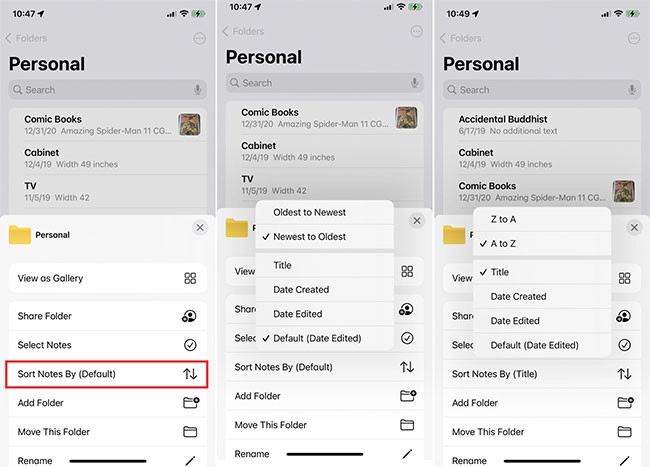
Bạn có thể thay đổi cách sắp xếp các ghi chú trong một thư mục. Mở thư mục, chạm vào biểu tượng dấu ba chấm và chọn nút sắp xếp theo. Theo mặc định, tất cả các ghi chú sẽ được sắp xếp theo ngày cuối cùng được chỉnh sửa, nhưng bạn có thể sắp xếp theo ngày tạo hoặc tiêu đề thay thế hoặc có thể sắp xếp thêm chúng theo cũ nhất đến mới nhất hoặc mới nhất đến cũ nhất hoặc theo A-Z hoặc Z-A, nếu như bạn sắp xếp chúng theo tiêu đề.
6. Chia sẻ ghi chú và thư mục:
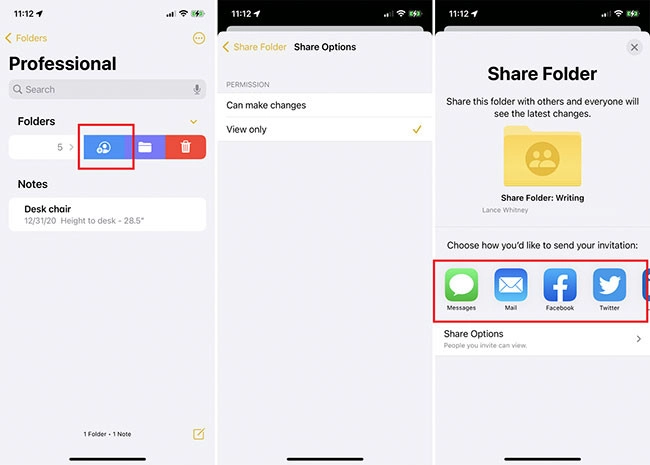
Bạn có thể chia sẻ ghi chú và thư mục với người khác, cho phép họ xem và chỉnh sửa hoặc bạn cũng có thể tạo một thư mục mới để chia sẻ. Vuốt thư mục bạn muốn chia sẻ sang trái và nhấn vào biểu tượng chia sẻ màu xanh lam. Hoặc, mở ghi chú, nhấn vào dấu ba chấm ở trên cùng và chọn chia sẻ ghi chú . Nhấn vào Tùy chọn chia sẻ để thay đổi quyền chỉnh sửa giữa có thể thực hiện thay đổi và chỉ xem . Sau đó, bạn có thể quyết định cách chia sẻ thư mục hoặc ghi chú: qua tin nhắn văn bản, email, ứng dụng khác hoặc bằng cách sao chép một liên kết trực tiếp. Chọn người nhận và một thông báo sẽ cho biết rằng nó đã được chia sẻ.

Sau khi chia sẻ một thư mục, bạn có thể quay lại màn hình chia sẻ và chọn thêm người để thêm nhiều người nhận hơn. Nhấn vào tên của một người để thay đổi quyền cá nhân của họ hoặc chọn xoá quyền truy cập để ngừng chia sẻ ghi chú với họ. Bạn cũng có thể nhấn vào dừng chia sẻ bất cứ lúc nào để xoá quyền truy cập của tất cả mọi người cùng lúc.

Đối với những ghi chú riêng lẻ, nhẫn vào biểu tượng chia sẻ ở phía trên bên phải để thêm nhiều người hơn, thay đổi hoặc xoá quyền truy cập đối với những người được chia sẻ, đánh dấu các thay đổi đã thực hiện và quản lí cảnh báo.
7. Gắn thẻ ghi chú của bạn:
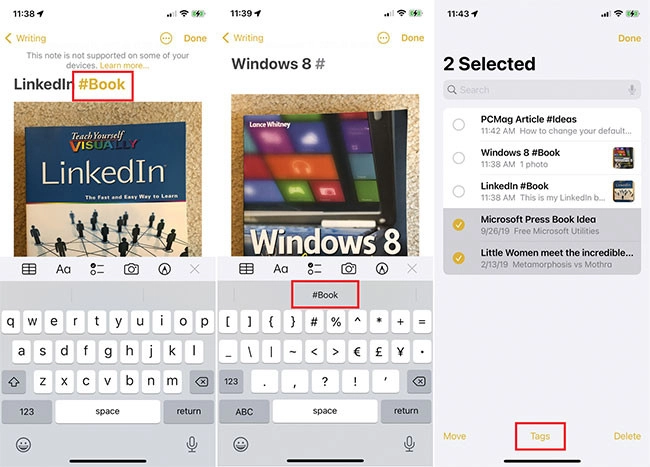
Với những ai đang sử dụng IOS 15 hoặc iPadOS 15 sẽ có thể thêm thẻ bất cứ khi nào họ muốn bằng cách bắt đầu bằng # vào bất kì vị trí nào đó trong văn bản hoặc tiêu đề để sắp xếp ghi chú của họ tốt hơn. Nhập # và tiếp theo sau là từ chọn làm thẻ rồi chọn từ xuất hiện trong dấu ngoặc kép phía trên bàn phím để tạo thẻ của bạn.
Thẻ được chọn không được chưa khoảng trắng, nhưng bạn có thể chọn kí tự đặc biệt bao gồm dấu gạch ngang hoặc gạch dưới. Những người chạy IOS 14, iPadOS 14 hoặc macOS Big Sur sẽ có thể thấy các từ được gắn thẻ nhưng chúng sẽ không xuất hiện dưới dạng thẻ thực. Những người đang sử dụng thiếu bị chạy hệ điều hành thấp hơn sẽ không thể nhìn thấy ghi chú.
Sau khi tạo một thẻ, bạn có thể sử dụng cùng một thẻ đó trong một ghi chú khác bằng cách nhập kí hiệu # và chọn thẻ đó khi nó xuất hiện ở phía trên bàn phím. Để thêm một thẻ hiện có vào nhiều ghi chú, hãy nhấn vào biểu tượng dấu ba chấm và chọn '' chọn ghi chú''. Sau đó nhấn vào tất cả các ghi chú mà bạn muốn gắn thẻ, chọn tuỳ chọn thẻ ở cuối màn hình và chọn thẻ bạn muốn thêm.
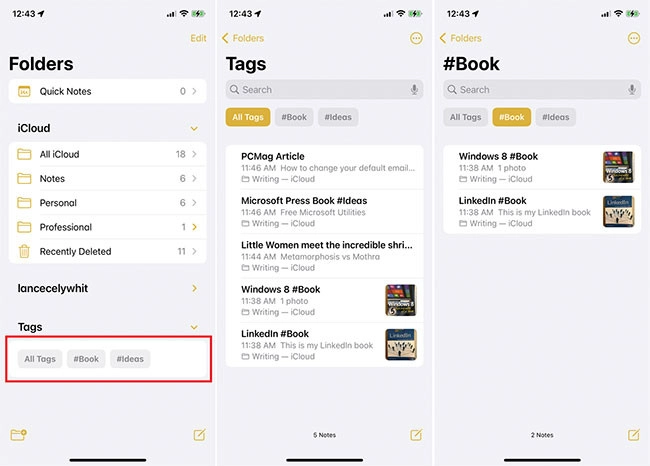
Khi một thẻ đã được tạo, phần Thẻ trên màn hình ghi chú chính sẽ xuất hiện. Từ đây, bạn có thể nhấn tất cả thẻ để xem mọi ghi chú có thẻ hoặc chọn một thẻ cụ thể để chỉ xem những ghi chú đó.
8. Tạo thư mục thông minh:
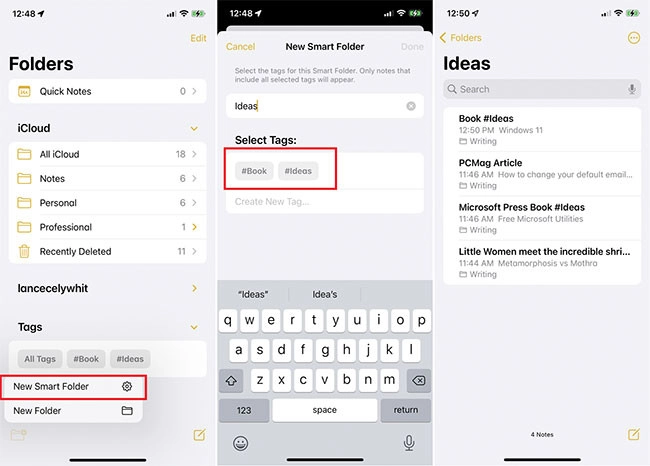
Bạn có thể tạo ra các thư mục thông minh dựa trên các thẻ của mình. Các thư mục như vậy thay đổi để tự động bao gồm bất kỳ ghi chú nào mà bạn thêm một thẻ cụ thể vào. Tại màn hình ghi chú chính, chạm vào biểu tượng để tạo thư mục và chọn tùy chọn thư mục thông minh mới. Tạo tên cho thư mục của bạn và sau đó chọn thẻ để sử dụng hoặc tạo một thẻ mới. Sau đó, thư mục mới của bạn sẽ xuất hiện với tất cả các ghi chú có thẻ đó. Bất cứ khi nào bạn tạo một ghi chú mới và sử dụng thẻ đó, nó sẽ tự động được thêm vào thư mục này.
9. Gửi một bản sao ghi chú:
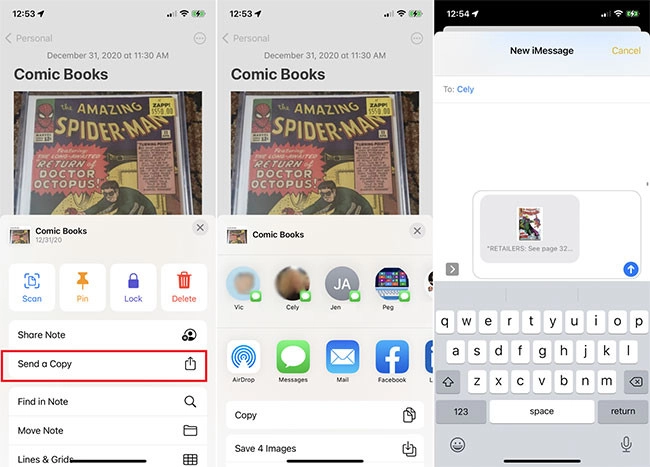
Bạn có thể gửi bản sao ghi chú của mình cho người hoặc ứng dụng khác. Ví dụ như bạn có thể gửi ghi chú đến Google Driver hoặc Box để lưu trữ nó dưới dạng tệp văn bản riêng biệt. Để thực hiện điều này, hãy nhấn xuống ghi chú và chọn ''Gửi bản sao'' từ menu bật lên. Chọn người hoặc ứng dụng mà bạn muốn gửi bản sao.
10. Tạo một danh sách kiểm tra:
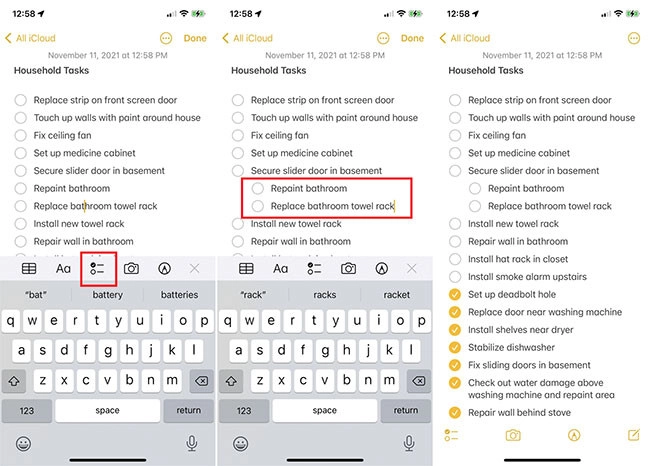
Để tạo một danh sách kiểm tra các mục, hãy nhấn vào biểu tượng sổ ghi chú phía dưới bên phải màn hình để tạo ghi chú mới. Nhập tiêu đề cho ghi chú của bạn ở trên cùng và nhấn vào biểu tượng dấu kiểm. Một vòng tròn xuất hiện cho mục đầu tiên danh sách kiểm tra của bạn.
Nhập mục nhập và nhấn phím quay lại để tạo một vòng kết nối khác và lặp lại quy trình nếu cần. Vuốt bất kỳ mục nào trong danh sách sang bên phải và bạn có thể biến mục đó thành một mục phụ. Sau khi bạn đã hoàn thành một trong các nhiệm vụ được liệt kê trong ghi chú, hãy nhấn vào vòng tròn của ghi chú để hiển thị là đã hoàn thành. Lần đầu tiên bạn làm điều này, bạn sẽ được hỏi liệu bạn có muốn tất cả các mục đã hoàn thành chuyển xuống cuối danh sách hay không. Chấp nhận tùy chọn này và mỗi mục bạn kiểm tra sau đó sẽ chuyển xuống dưới cùng.
11. Thay đổi định dạng văn bản:
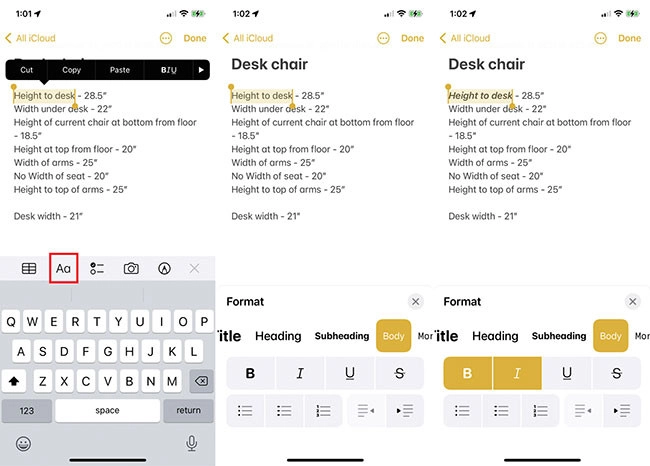
Bạn có thể nhanh chóng thay đổi kiểu và định dạng của văn bản. Chọn văn bản bạn muốn định dạng lại. Nhấn xuống nút Aa phía trên bàn phím để chọn kiểu, áp dụng các thuộc tính in đậm, in nghiêng và các thuộc tính khác, đồng thời thiết lập danh sách có dấu đầu dòng hoặc đánh số.
12. Quét tài liệu hoặc ảnh:
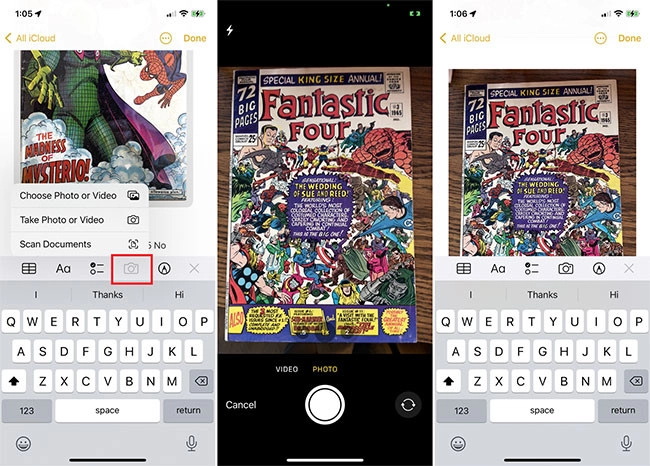
Bạn có thể quét tài liệu hoặc ảnh để đưa nó vào ghi chú. Tạo ghi chú mới hoặc mở ghi chú hiện có và nhấn vào biểu tượng máy ảnh và chọn quét. Sau đó, bạn có thể chọn quét một mục, chụp ảnh hoặc quay video hoặc tải lên ảnh hoặc video hiện có. Chọn tùy chọn thích hợp để đưa mục đó vào ghi chú.
13. Vẽ văn bản bằng Apple Pencil:
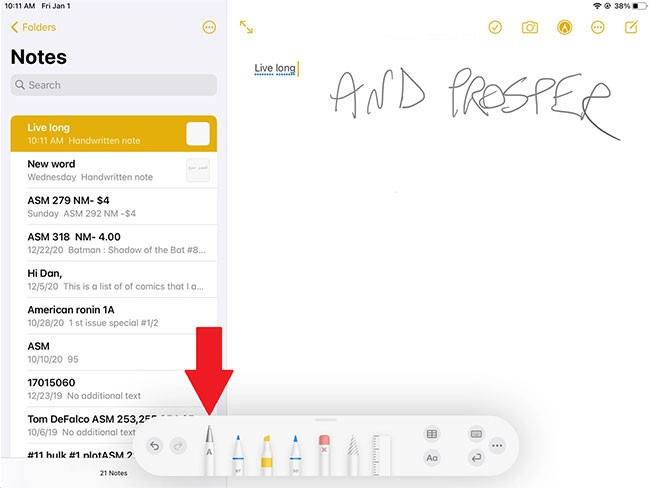
Notes hoạt động với Apple Pencil trong iPadOS 14 trở lên để cung cấp tùy chọn Scribble giúp chuyển các chữ cái đã vẽ của bạn thành văn bản có thể chỉnh sửa. Các mẫu iPad tương thích bao gồm iPad Pro, iPad (thế hệ thứ 6 trở lên), iPad mini (thế hệ thứ 5 trở lên) và iPad Air (thế hệ thứ 3 trở lên). Bạn có thể sử dụng tính năng này trong ghi chú mới hoặc ghi chú hiện có. Nhấn vào biểu tượng Vẽ trong thanh công cụ phía trên bên phải và chọn Apple Pencil từ bảng màu ở dưới cùng. Vẽ một số ký tự chữ và số và sau đó chờ xem chúng được chuyển đổi thành văn bản có thể chỉnh sửa.
Trên đây, Tổng hợp những điều mà bạn có thể làm với Notes mà mình tổng hợp được. Bài viết có thể còn thiếu mong nhận được sự bổ sung và góp ý từ các bạn đọc.

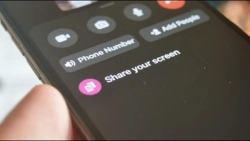

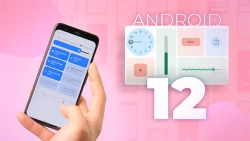
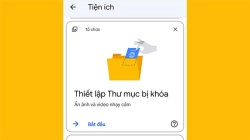
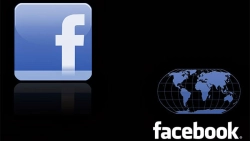











Hỏi đáp & đánh giá Có thể bạn chưa biết, những điều mà ứng dụng ghi chú của Apple có thể làm.
0 đánh giá và hỏi đáp
Bạn có vấn đề cần tư vấn?
Gửi câu hỏi