Hướng dẫn cách chia đôi màn hình máy tính Windows 10 đơn giản
Phùng Thanh Ngân - 08:52 27/10/2022
Góc kỹ thuậtThao tác đa nhiệm là tính năng được người dùng yêu thích trên Windows 10. Hãy cùng MobileCity khám phá cách chia đôi màn hình máy tính trong bài viết dưới đây.
Windows 10 là một phiên bản hệ điều hành với nhiều tính năng hữu ích, một trong số đó không thể không kể đến chức năng phân đôi màn hình. Đây là một lợi thế dành cho những chiếc máy tính có màn hình lớn, giúp bạn có thể chia màn hình thành nhiều cửa sổ cạnh nhau và số lượng tối đa là 4. Khi thực hiện thao tác này, bạn có thể làm việc và tiếp cận các thông tin giữa các cửa sổ dễ dàng hơn. Trong bài viết dưới đây, MobileCity sẽ chia sẻ tới người dùng cách chia đôi màn hình máy tính chỉ với vài bước đơn giản, cùng tham khảo nhé.

Cách chia đôi màn hình máy tính Win 10
Sử dụng phím tắt Windows
Bạn cũng có thể chia đôi màn hình máy tính, laptop bằng cách sử dụng phím tắt như sau:
Bước 1: Nhấn vào cửa sổ bạn muốn chia đôi màn hình.
Bước 2: Nhấn tổ hợp phím:
- Windows + mũi tên trái/phải: Chia màn hình máy tính dọc.
- Windows + mũi tên lên/xuống: Chia màn hình nằm ngang.
Bước 3: Sau khi di chuyển cửa sổ, bạn thả phím Windows, màn hình sẽ hiển thị các cửa sổ còn lại, bạn chọn cửa sổ bạn muốn làm đầy nốt nửa còn lại của màn hình là xong.
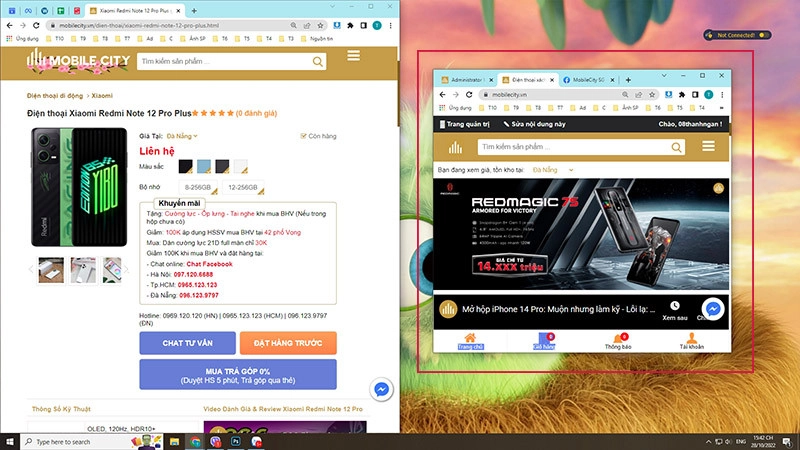
Bật chế độ Multitasking
Để có thể thực hiện các cách dưới đây thì đầu tiên, bạn nên bật chế độ Multitasking trên Windows 10 trước cái đã. Cách thực hiện như sau:
Bước 1: Nhấn tổ hợp phím Windows + I để truy cập vào Cài đặt (Settings) > Nhấn chọn System.
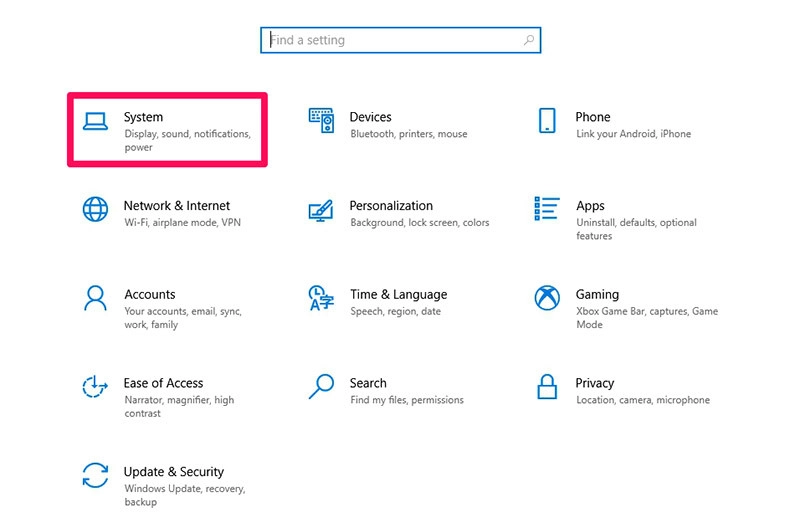
Bước 2: Chọn mục Multitasking > Tại mục Work with multiple window, bật Snap windows. Thế là tính năng chia đôi màn hình đã được bật, giờ bạn hãy thực hiện theo các thao tác dưới đây.
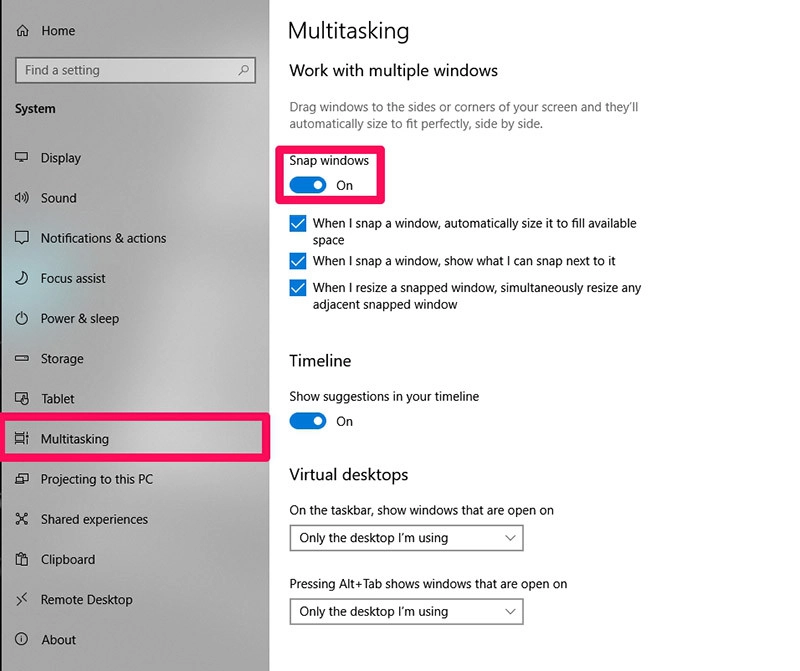
Cách chia đôi màn hình máy tính bằng chuột
Bước 1: Kéo cửa sổ bạn muốn thu nhỏ lại qua mép bên trái hoặc phải của màn hình cho đến khi bạn thấy hiện khung viền nửa màn hình, sau đó nhả chuột ra.
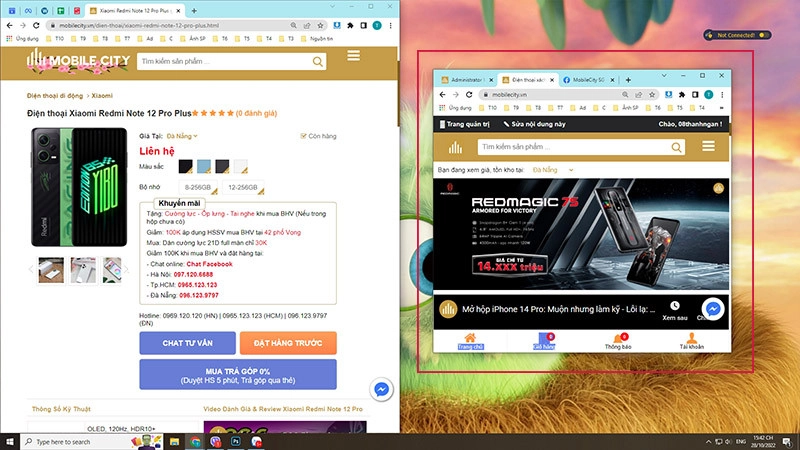
Bước 2: Màn hình sẽ hiển thị các cửa sổ còn lại, bạn chọn cửa sổ bạn muốn làm đầy nốt nửa còn lại của màn hình là xong.
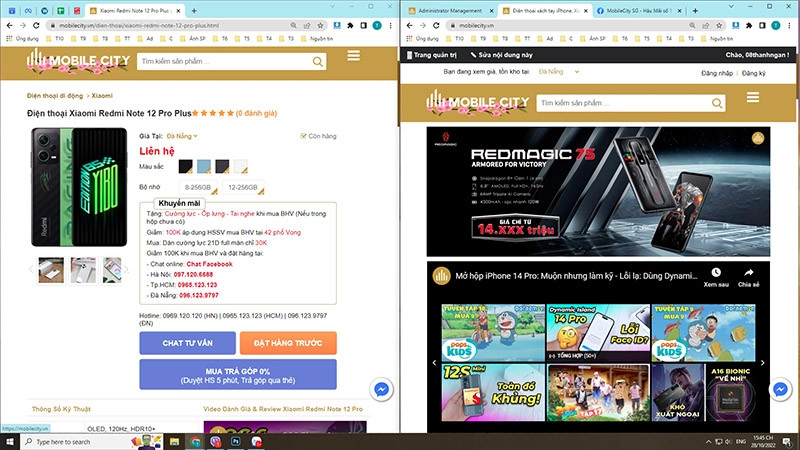
Sử dụng thanh Taskbar
Bước 1: Với cách này, bạn hãy nhấn chuột phải vào thanh Taskbar trên máy tính > chọn vào mục Show windows side by side. Lúc này máy tính sẽ tự động chia màn hình tùy theo số lượng ứng dụng, cửa sổ bạn mở.
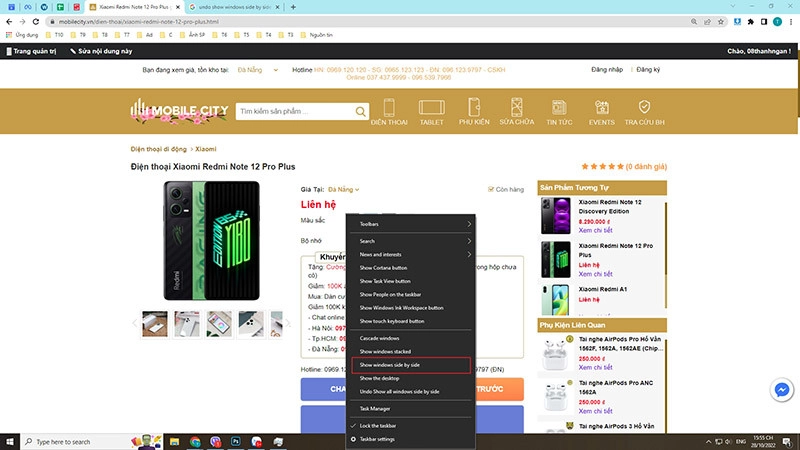
Bước 2: Nếu muốn để màn hình trở về ban đầu, bạn hãy nhấp chuột phải lại vào thanh Taskbar và chọn Undo Show windows side by side.
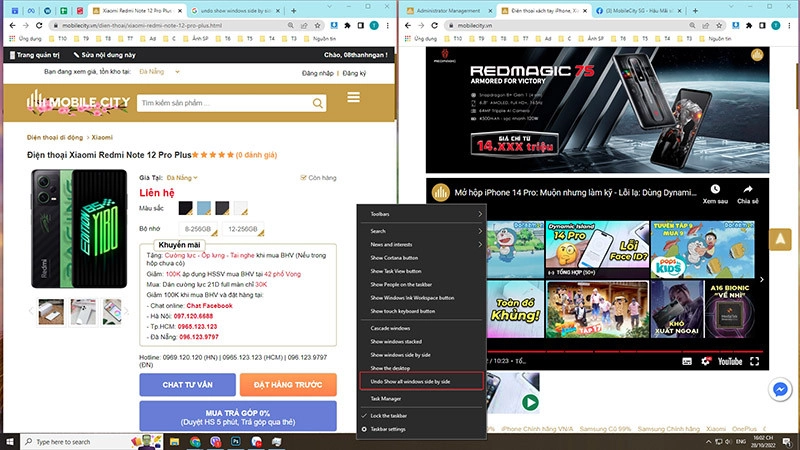
Chia thành nhiều màn hình
Nếu bạn sở hữu máy tính, laptop có độ phân giải cao (2K, 4K) thì bạn có thể sử dụng tính năng Corner snap cực kỳ hấp dẫn.
Để thực hiện, bạn chỉ cần kéo từng cửa sổ tới từng góc của màn hình, sau đó máy tính sẽ tự động căn chỉnh và chia thành 4 cửa sổ đều nhau cho bạn.
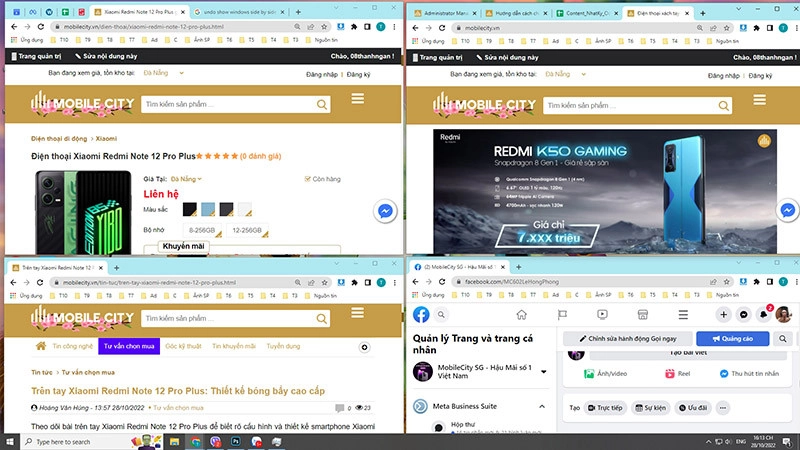
Trên đây là bài viết hướng dẫn cách chia đôi màn hình máy tính với các thao tác cực kỳ đơn giản. Chúc các bạn thực hiện thành công.


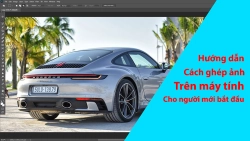














Hỏi đáp & đánh giá Hướng dẫn cách chia đôi màn hình máy tính Windows 10 đơn giản
0 đánh giá và hỏi đáp
Bạn có vấn đề cần tư vấn?
Gửi câu hỏi