Hướng dẫn 4 cách chia sẻ WiFi trên iPhone 11 đơn giản, hiệu quả
Đỗ Phương Quỳnh - 01:41 12/06/2023
Góc kỹ thuậtBạn không biết cách chia sẻ WiFi trên iPhone 11 cho bạn bè hay người thân sử dụng? Hoặc là, bạn muốn bắt WiFi của họ nhưng lại không biết cách phát mạng internet? Không sao hết, bạn không cần phải lo lắng, hôm nay MobileCity sẽ hướng dẫn tất cả mọi người 4 cách chia sẻ mạng trên iPhone 11 khác nhau cho mọi người cùng biết.
Bạn có đang thắc mắc đó là những cách làm nào không? Nếu có thì hãy cùng chúng tôi tìm hiểu bài viết về cách chia sẻ WiFi trên iPhone 11 dưới đây ngay thôi nào.
Có thể chia sẻ WiFi trên iPhone 11 không?
Đầu tiên, chúng ta cần phải tìm hiểu một chút về cách thức cũng như cơ chế hoạt động của tính năng chia sẻ WiFi trên iPhone 11. Như mọi người đã biết, không chỉ riêng dòng iPhone mà tất cả những mẫu điện thoại Android khác trên thị trường di động hiện nay đều được các nhà sản xuất tích hợp sẵn tính năng này. Và tất nhiên, iPhone 11 cũng được Apple làm cho điều đó. Việc chia sẻ WiFi từ một máy chủ chính sẽ giúp cho chiếc iPhone của chúng ta giống như một bộ phát WiFi di động, có thể đem đi tất cả mọi nơi vậy.
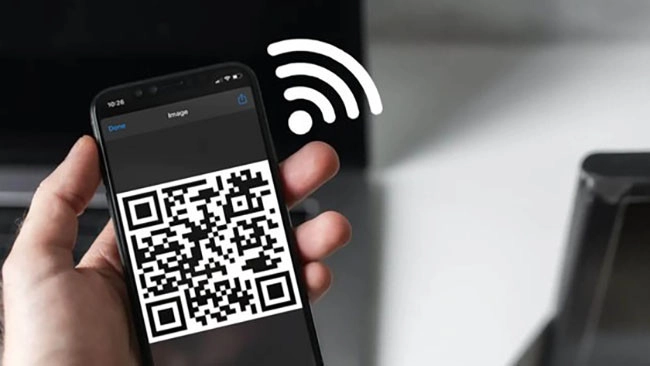
Khi chúng ta kích hoạt tính năng chia sẻ WiFi trên iPhone 11, mọi người có thể sử dụng mạng của bạn đã phát đi để truy cập vào những ứng dụng, trang web yêu cầu kết nối internet. Ngày nay, với sự thay đổi và phát triển không ngừng nghỉ của công nghệ thì chúng ta đã có thể bắt WiFi từ điện thoại iPhone mà không cần phải dùng đến mật khẩu nữa, vô cùng thuận tiện và dễ dàng.
Xem thêm: Cách chia sẻ WiFi trên iPhone
4 cách chia sẻ WiFi trên iPhone 11
Các thao tác để chia sẻ WiFi trên iPhone 11 cũng vô cùng đơn giản, nhanh chóng, dễ hiểu, không tốn một chút thời gian nào cả. Và không để làm mất thêm thời gian của mọi người, bây giờ MobileCity sẽ hướng dẫn toàn thể quý bạn đọc 'tất - tần - tật' 4 cách chia sẻ WiFi trên iPhone 11. Mong mọi người hãy lướt xuống phía dưới để lựa chọn cho bản thân cách làm phù hợp cũng như tìm hiểu chi tiết các thao tác thực hiện cụ thển nhé.
Chia sẻ WiFi trên iPhone 11 với iPhone khác
Để có thể thực hiện theo cách này thì trước tiên, hai thiết bị của các bạn cần phải đảm bảo những điều kiện bắt buộc sau đây:
Yêu cầu:
- Đặt hai chiếc iPhone gần nhau và cả hai đều phải được mở khóa.
- Bật sẵn kết nối WiFi và Bluetooth cho hai máy.
- Kiểm tra lại xem địa chỉ email và địa chỉ ID Apple đã đồng bộ với nhau chưa.
- Hai chiếc iPhone đều đã được đăng nhập iCloud.
- Cả hai thiết bị đều phải chạy hệ điều hành iOS 11 trở lên.
Các bước thực hiện
Sau khi hai chiếc iPhone của bạn đã đảm bảo được những yêu cầu trên thì hãy bắt tay vào thực hiện các thao tác chia sẻ WiFi theo chỉ dẫn dưới đây ngay thôi nhé:
Bước 1: Truy cập vào ứng dụng Cài đặt có sẵn trên iPhone 11, sau đó chọn vào mục Di động, kích hoạt chế độ Dữ liệu di động lên.
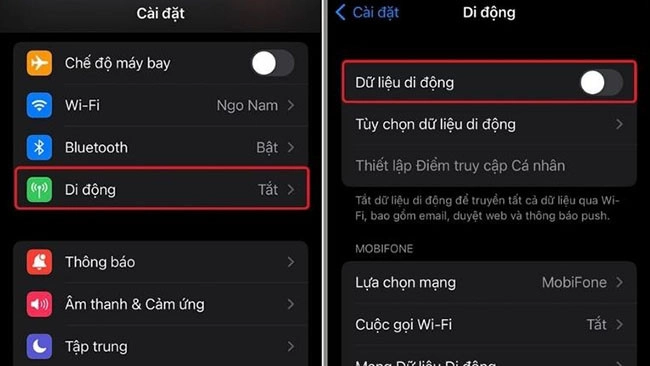
Bước 2: Tiếp theo, bạn hãy chọn vào mục Thiết lập Điểm truy cập Cá nhân rồi kéo màn hình xuống phía dưới để bật công tắc Cho phép người khác kết nối.
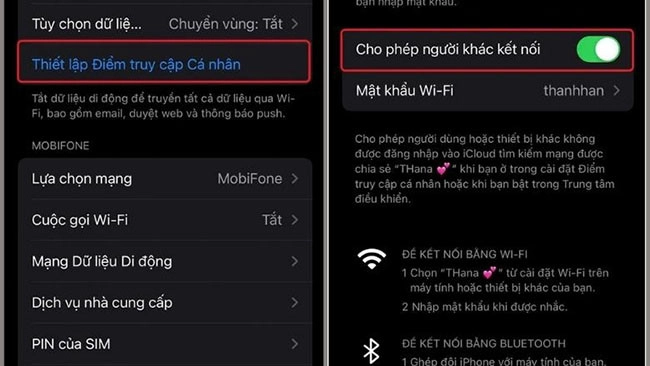
Bước 3: Lúc này đây, bạn hãy tự đặt mật khẩu Wi-Fi tùy thích cho chiếc iPhone 11 của mình dựa theo những yêu cầu mà máy đưa ra. Sau khi hoàn tất thì chúng ta bấm vào Xong.
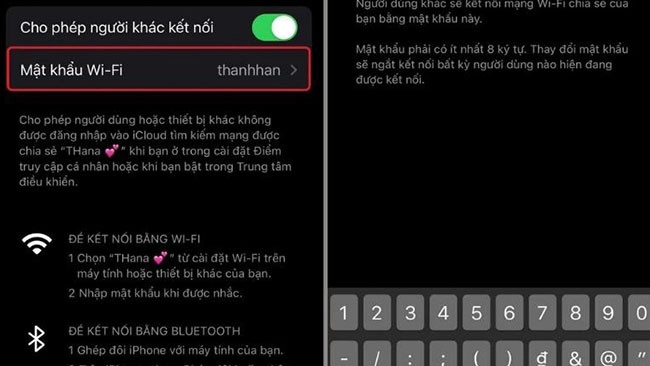
Vậy là chúng ta đã hoàn thành tất cả thao tác để có thể chia sẻ WiFi trên iPhone 11 cho người khác sử dụng rồi đó. Khi mọi người muốn bắt mạng của bạn, họ chỉ cần chọn đúng vào tên WiFi và nhập mật khẩu mà bạn đã cung cấp là xong xuôi.
Xem thêm: Cách chia sẻ WiFi trên iPhone 12
Chia sẻ WiFi trên iPhone 11 bằng mã QR không cần mật khẩu
Với cách làm này, mọi người sẽ không cần phải nhập mật khẩu của bạn để có thể truy cập kết nối nữa mà chỉ cần qua một bước quét mã QR là xong, vô cùng nhanh chóng, tiện lợi. Nhưng để có thể làm theo cách này, máy của các bạn cũng phải đáp ứng đủ những yêu cầu sau:
Yêu cầu:
- Chỉ những thiết bị của Apple mới làm được theo cách này.
- Đặt hai chiếc iPhone gần nhau và cần được mở máy sẵn.
- Chiếc iPhone 11 cần chia sẻ WiFi phải được kết nối sẵn với mạng internet từ trước.
- Cả hai chiếc máy đều phải chạy hệ điều hành iOS 11 trở lên.
Các bước thực hiện
Quy trình các bước thực hiện chia sẻ WiFi trên iPhone 11 gồm tất cả 7 bước làm như sau:
Bước 1: Bước đầu tiên, bạn hãy tìm và truy cập vào đường link này, chọn Get Shortcut, sau đó chọn vào mục Share Wi-Fi.
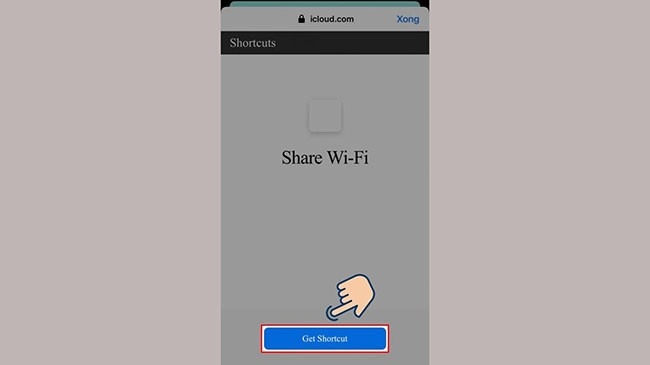
Bước 2: Tiếp đến, bạn hãy kéo màn hình xuống dưới rồi click vào Thêm phím tắt không được tin cậy.
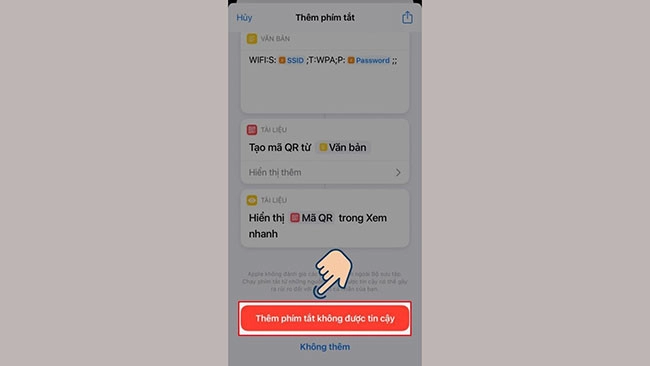
Bước 3: Bây giờ, bạn hãy mở ứng dụng Phím tắt có sẵn trên iPhone 11 ra.

Bước 4: Trong menu chính, ở mục Share Wi-Fi, bạn hãy nhấn vào biểu tượng dấu 3 chấm như trong mô tả.
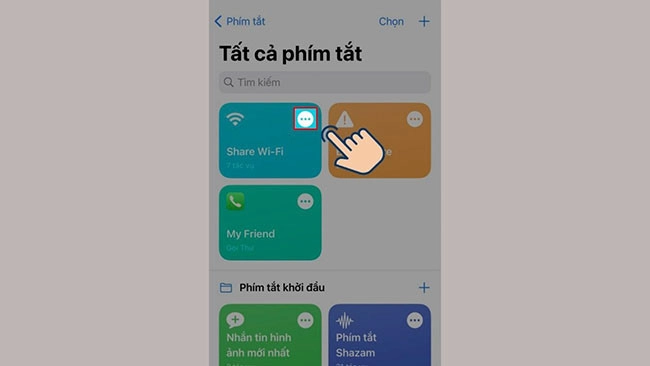
Bước 5: Tiếp theo, hãy chọn vào mục Văn bản rồi nhập mật khẩu WiFi mà chiếc điện thoại của bạn đang kết nối vào.
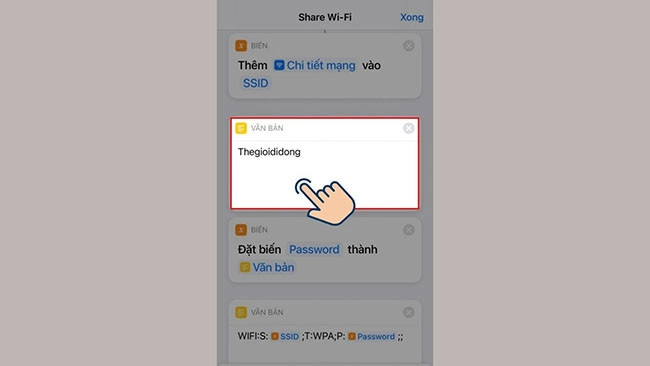
Bước 6: Sau khi nhập xong, bạn chọn vào thanh biểu tượng tam giác phía dưới cùng màn hình để kích hoạt phím tắt.
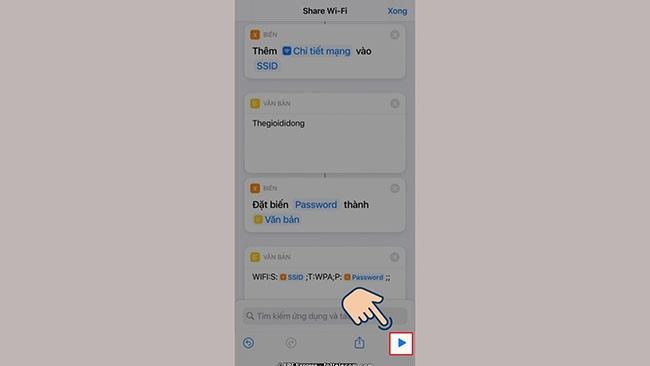
Bước 7: Bước cuối cùng, một mã QR sẽ tự động được hiện lên, bạn chỉ việc lấy chiếc iPhone còn lại để quét là đã có thể kết nối WiFi rồi.
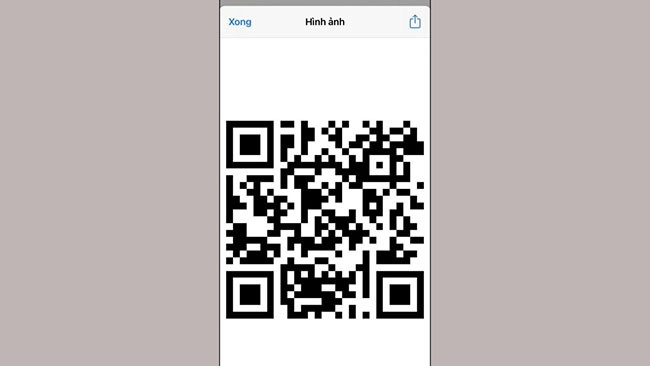
Chia sẻ WiFi trên iPhone với điện thoại Android
Với cách làm này, chúng ta không cần lo lắng khi hai chiếc điện thoại của bạn đang chạy hệ điều hành khác nhau nữa rồi. Vì cái dòng iPhone rất quan trọng vấn đề bảo mật lên nếu như thiết bị của bạn bị từ chối kết nối internet khi thiết lập chia sẻ WiFi trong phần cài đặt thì cũng có thể làm theo cách dưới đây bằng việc sử dụng phần mềm thứ 3 để hỗ trợ. Tên của phần mềm này đó chính là Visual Codes.
Mời các bạn hãy làm theo chỉ dẫn chi tiết dưới đây:
Bước 1: Download ứng dụng Visual Codes về máy iPhone 11 theo đường link này.

Sau khi đã tải xong, bạn truy cập vào app để khởi động ứng dụng. Tiếp đến, bạn chọn vào mục Add codes để tạo một mã QR mới.
Bước 2: Lướt màn hình xuống phía dưới cùng sẽ có các tiện ích hiện ra, bạn hãy click vào ô Connect to WiFi nhé.
Bước 3: Bây giờ, bạn cần nhập mật khẩu WiFi đã kết nối, chọn chính xác loại bảo mật WiFi trên chiếc iPhone 11 của mình (thông thường sẽ là bảo mật WPA) rồi nhập tên gợi nhớ.
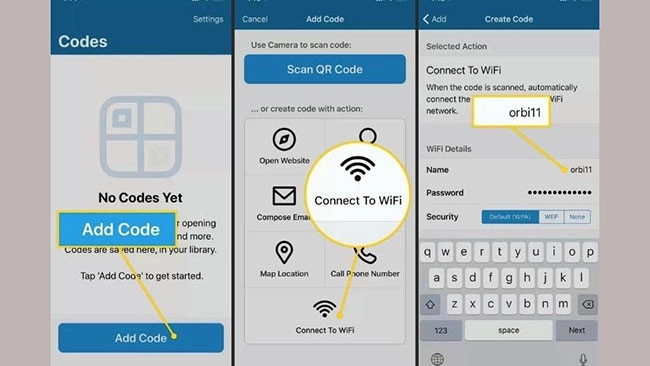
Kế tiếp, bạn hãy nhấn vào Create Code để tạo mã QR, nó sẽ được hiển thị trong danh sách code điện thoại, bạn có thể bấm vào để xem đầy đủ đoạn mã.
Bước 4: Ở bước này, chúng ta sẽ chuyển sang làm việc với chiếc điện thoại Android. Bạn hãy dùng nó để quét mã QR vừa mới tạo là máy sẽ tự động kết nối WiFi ngay lập tức mà không cần dùng đến mật khẩu.
Bước 5: Cuối cùng, trên màn hình sẽ hiện ra yêu cầu xác nhận, bạn chọn vào ô Tự động kết nối với mạng để có thể kết nối WiFi nhiều lần mà không cần quét QR nữa.
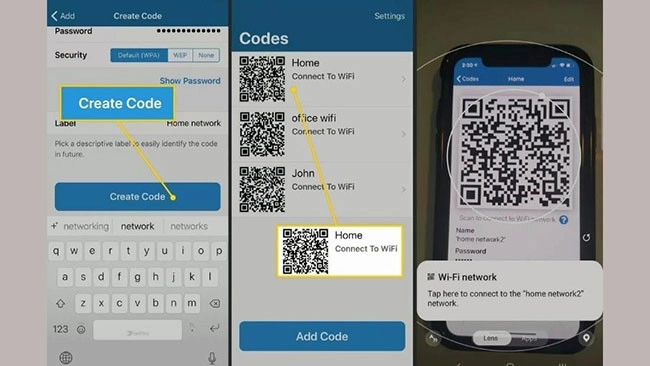
Vậy là kết thúc các bước tiến hành rồi đó, bạn có thấy nhanh không nào?
Chia sẻ WiFi trên iPhone 11 với laptop, máy tính
Giờ đây, chúng ta cũng có thể phát đi mạng WiFi của mình cho cả những chiếc laptop hay máy tính để bàn đó. Bạn hãy đáp ứng đủ các điều kiện dưới đây để có thể thực hiện theo cách này nhé.
Yêu cầu:
- Cả hai thiết bị cần phải được mở khóa và iPhone 11 đã được đăng nhập iCloud.
- Mở WiFi và Bluetooth cho cả hai máy.
- Kiểm tra địa chỉ email và Apple ID trên iPhone 11 đã đồng bộ chưa.
- iPhone 11 phải chạy hệ điều hành iOS 11 trở lên.
Các bước thực hiện
Bước 1: Truy cập Cài đặt.
Bước 2: Tìm chọn mục Cellular, sau đó nhấn vào Personal Hotspot để chọn địa điểm truy cập WiFi.
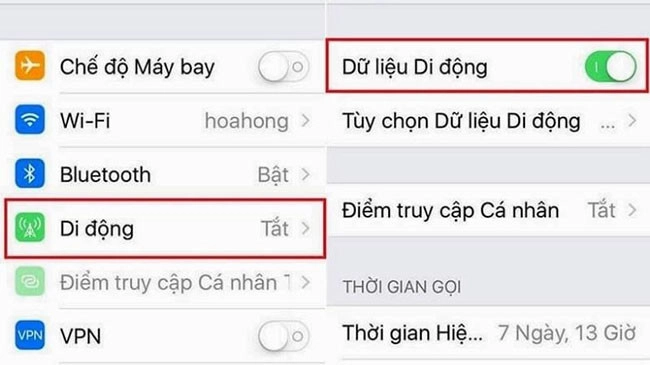
Bước 3: Kích hoạt chế độ Personal Hotspot và đồng thời ở thiết bị máy tính, bạn hãy tìm chọn địa chỉ truy cập WiFi đã phát từ iPhone 11.
Bước 4: Bây giờ, bạn chỉ cần nhập mật khẩu để kết nối với WiFi là xong rồi.
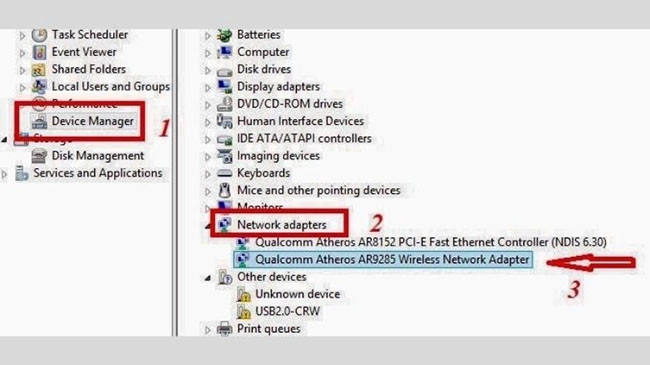
Vậy là MobileCity đã trình bày xong hết tất cả 4 cách để có thể chia sẻ kết nối WiFi trên iPhone 11 rồi đó.
Tổng kết
Phía trên là toàn bộ những cách chia sẻ WiFi trên iPhone 11. Đây đều là những cách làm vô cùng dễ hiểu, dễ thực hiện đúng không nào. Chúng tôi tin chắc rằng, với sự chỉ dẫn chi tiết của MobileCity thì ai ai cũng có thể thực hiện thành công.
Bài viết của chúng tôi đến đây cũng kết thúc rồi. Xin cảm ơn tất cả các bạn đã theo dõi hết 4 cách chia sẻ WiFi trên iPhone 11 này nhé!

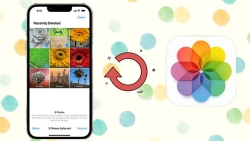

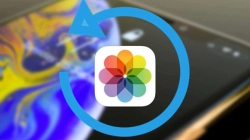

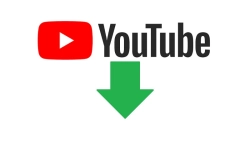











Hỏi đáp & đánh giá Hướng dẫn 4 cách chia sẻ WiFi trên iPhone 11 đơn giản, hiệu quả
0 đánh giá và hỏi đáp
Bạn có vấn đề cần tư vấn?
Gửi câu hỏi