[2022] Hướng dẫn cách xem lại mật khẩu Wi-Fi trên Windows
Hà Lê Ngọc Tổ - 03:25 11/03/2022
Tin công nghệ[Đơn giản] hướng dẫn cách xem lại mật khẩu Wi-Fi trên Windows. Chỉ cần 30 giây để thành công.
Bạn vừa mua một chiếc điện thoại, máy tính bảng, laptop hoặc 1 chiếc PC có khả năng kết nối Wi-Fi hoàn toàn mới. Bạn mở thiết bị và bật nó lên, tất cả diễn ra suôn sẻ cho đến khi nó nhắc bạn kết nối với internet. Nhưng bạn đã quên mật khẩu Wi-Fi, bạn không thể truy cập vào thế giới kỹ thuật số trên thiết bị mới của mình.

Trong bài viết này, tôi sẽ hướng dẫn cách xem lại mật khẩu Wi-Fi trên Windows 10 để bạn có thể kết nối bất kỳ thiết bị mới nào mà không cần nhớ lại mật khẩu.
Hướng dẫn cách xem lại mật khẩu Wi-Fi trên Windows
Bạn hãy làm đúng theo hướng dẫn cách xem lại mật khẩu Wi-Fi trên Windows dưới đây, đảm bảo bạn sẽ thấy được mật khẩu Wi-Fi đã đăng nhập. Có 2 cách, cách nào cũng dễ như nhau.
Cách 1: Xem lại mật khẩu Wi-Fi đã lưu qua Setting Windows:
- Mở Settings trên Windows tại biểu tượng Windows trên bàn phím hoặc màn hình desktop.
- Nhấp vào Network & Internet khi cửa sổ cài đặt mở ra.
- Cuộn xuống cho đến khi bạn thấy Network and Sharing Center, nhấp vào nó.
- Cửa sổ " thông tin mạng và thiết lập kết nối " của bạn sẽ được mở lên. Nhấp vào mạng wifi bạn đang kết nối.
- Nhấp vào nút Wireless Properties -> Security -> Show characters. Tại đây, ở phần Network security key. Đó sẽ là nơi hiện mật khẩu của bạn.
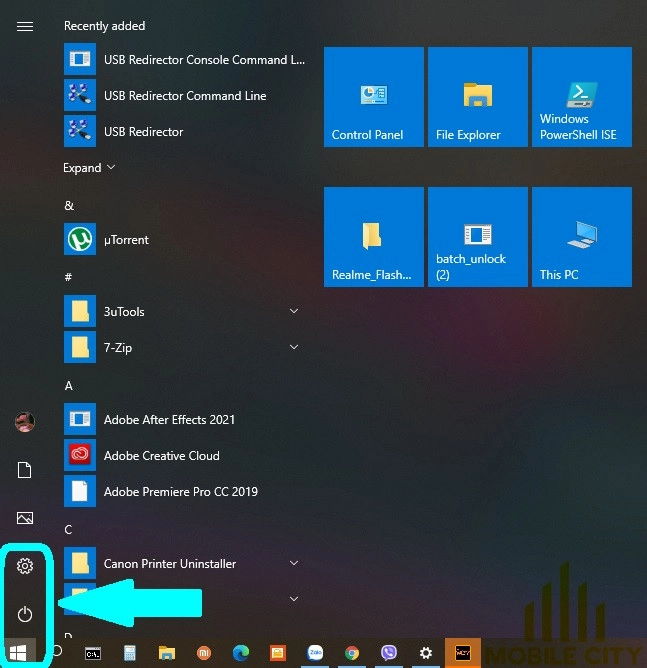

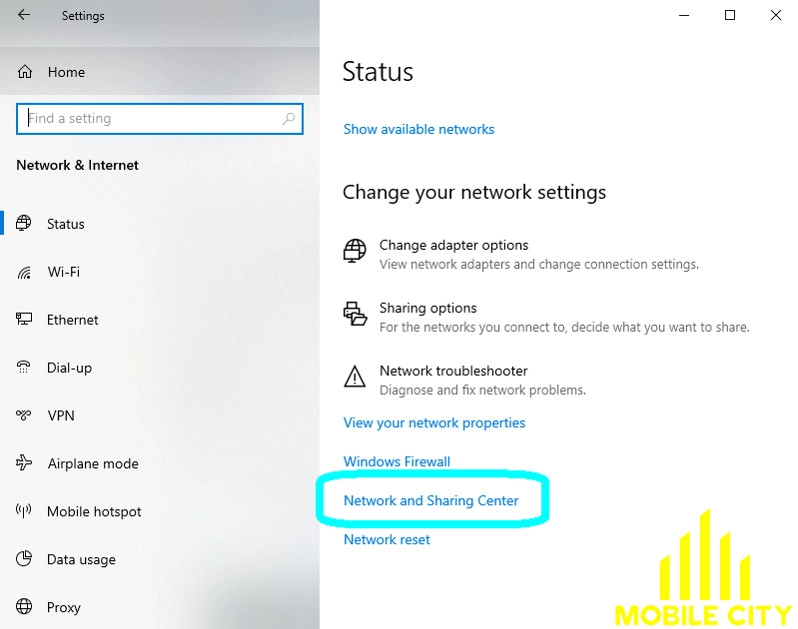
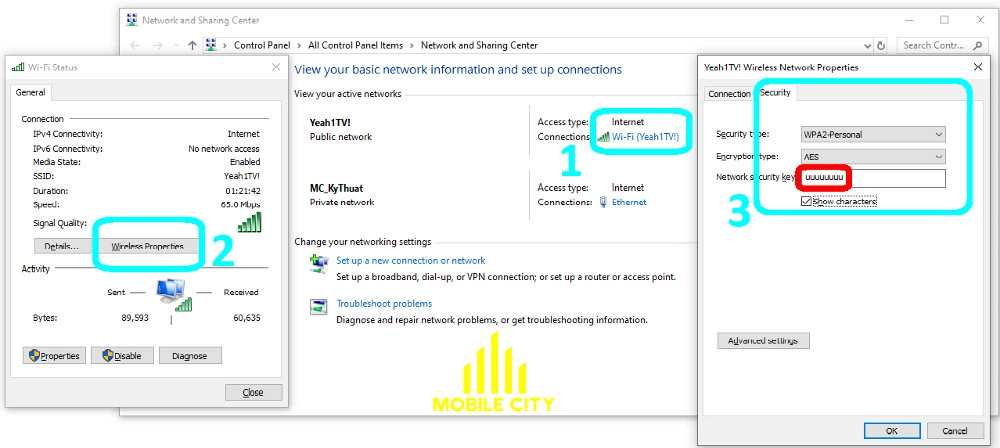
Cách 2: Xem lại mật khẩu Wi-Fi đã lưu qua lệnh Command Prompt - CMD:
- Ở thanh tìm kiếm của Windows, ta gõ "Command Prompt hoặc CMD" mở ứng dụng Command Prompt - CMD. Nhấp chuột chọn để mở nó lên.
- Gõ dòng lệnh "netsh wlan show profile". Bước này sẽ cho bạn thấy một loạt danh sách các mạng mà bạn đã từng kết nối lúc trước.
- Tìm tên mạng mà bạn cần mật khẩu. Sau khi xác định được tên mạng mà bạn cần, hãy nhập tiếp dòng lệnh sau: Netsh wlan show profile ... key=Clear.
- Nhớ thay thế " ..." bằng tên người dùng WiFi bạn chọn. Sau đó, mật khẩu sẽ xuất hiện ở phần "Security settings" bên cạnh "Key Content".

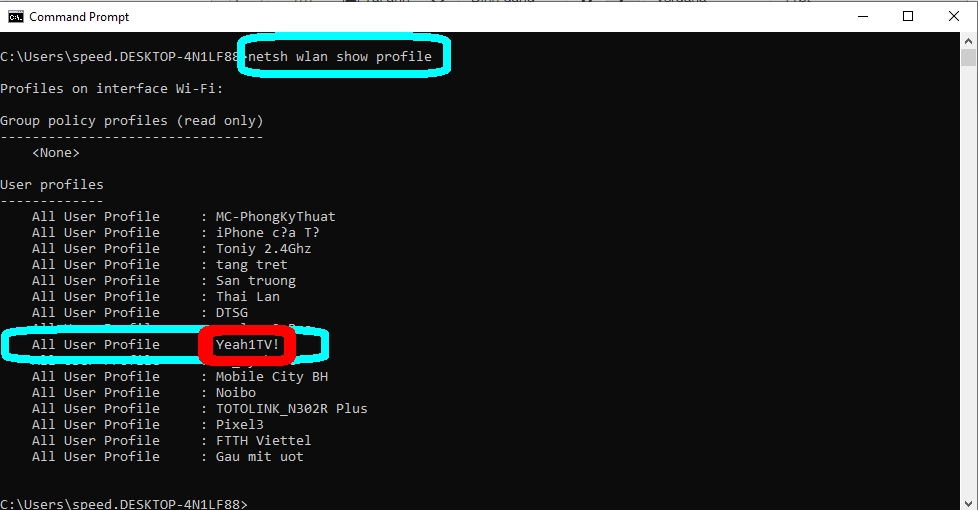
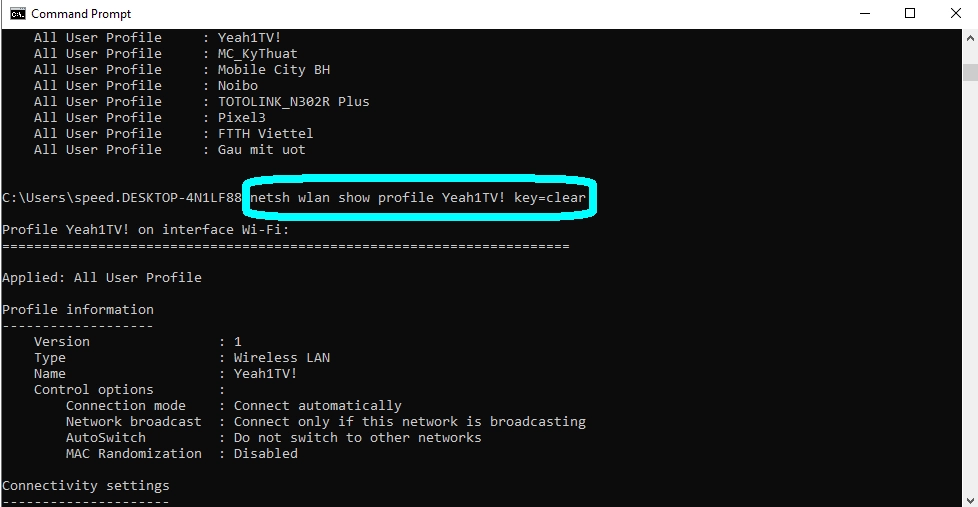
Vậy là Admin đã hướng dẫn xong cho bạn, cách xem lại mật khẩu Wi-Fi trên Windows. Mong rằng những mẹo chia sẻ này sẽ giúp ích được cho mọi người. Nếu có gì thắc mắc hoặc có cách nào khác, bạn đừng ngần ngại mà hãy để lại bình luận phía bên dưới nhé.
Chúc mọi người thành công!
Hệ thống sửa chữa điện thoại di động MobileCity Care
Tại Hà Nội
- CN 1: 120 Thái Hà, Q. Đống Đa
Hotline: 037.437.9999
- CN 2: 398 Cầu Giấy, Q. Cầu Giấy
Hotline: 096.2222.398
- CN 3: 42 Phố Vọng, Hai Bà Trưng
Hotline: 0338.424242
Tại TP Hồ Chí Minh
- CN 4: 123 Trần Quang Khải, Quận 1
Hotline: 0969.520.520
- CN 5: 602 Lê Hồng Phong, Quận 10
Hotline: 097.3333.602
Tại Đà Nẵng
- CN 6: 97 Hàm Nghi, Q.Thanh Khê
Hotline: 097.123.9797

















Hỏi đáp & đánh giá [2022] Hướng dẫn cách xem lại mật khẩu Wi-Fi trên Windows
0 đánh giá và hỏi đáp
Bạn có vấn đề cần tư vấn?
Gửi câu hỏi