Hướng dẫn chia ổ cứng máy tính Windows đơn giản nhất
Nguyễn Trung Hiếu - 07:55 22/04/2022
Góc kỹ thuật[Dễ Nhất] Hướng dẫn chia ổ cứng máy tính Windows đơn giản nhất nhanh nhất và thuận tiện nhất
Chắc hẳn đối với các bạn thường xuyên phải làm việc và tiếp xúc với máy tính việc quản lý các thư mục sao cho dễ dàng truy cập và sử dụng cho công việc là điều vô cùng cần thiết. Có rất nhiều loại dữ liệu cần để phân loại và việc chúng được sắp xếp dành riêng cho từng ổ cứng là một cách dễ dàng nhất để phân biệt các loại dữ liệu đó. Nhưng các ổ cứng ban đầu của máy tính hay ổ cứng vật lý mặc định sẽ là một ổ nên hôm nay Mobile City sẽ Hướng dẫn chia ổ cứng máy tính Windows đơn giản nhất để các bạn có thể làm việc và sử dụng máy tính một cách hiệu quả.
Hướng dẫn tạo phân vùng trống của ổ cứng gốc (ổ cứng vật lý)
Bước 1: Click chuột phải vào biểu tượng "This PC" sau đó chọn dòng "Manage"
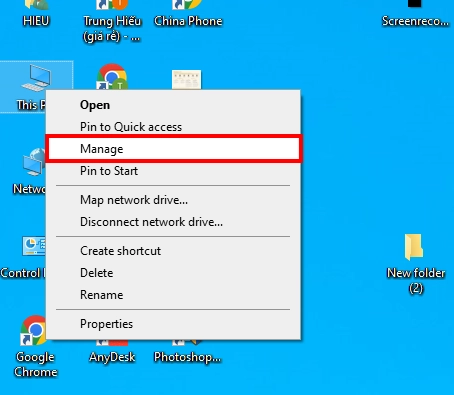
Bước 2: Trong cửa số "Computer Management" chọn "Disk Management"
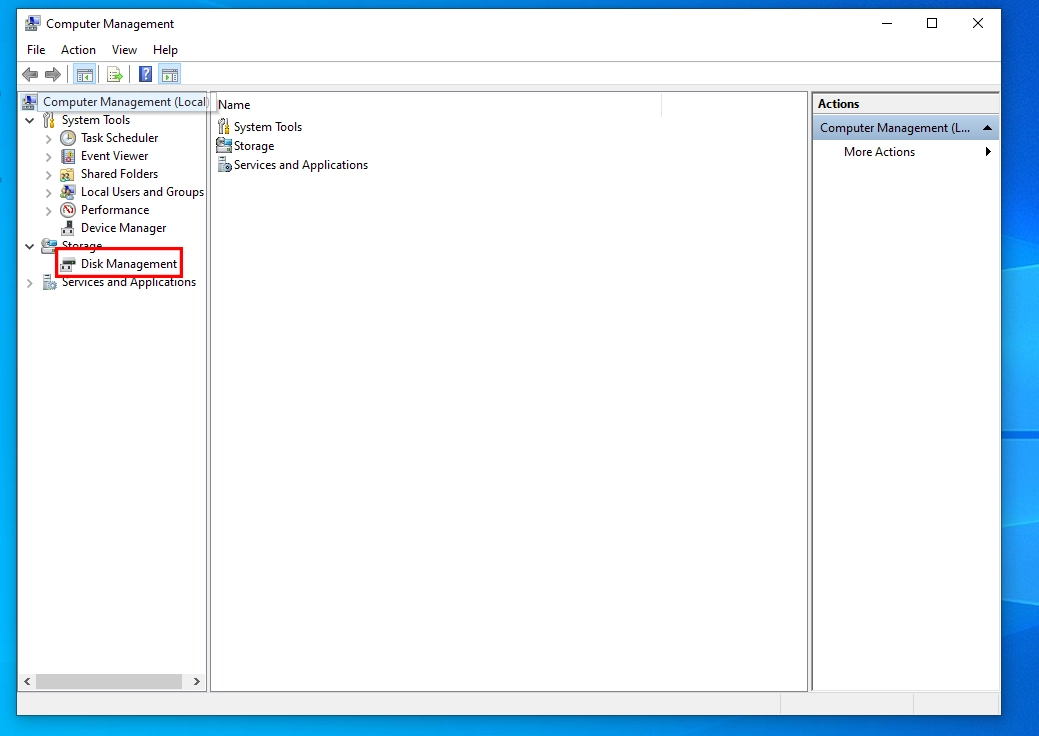
Bước 3: Click chuột phải vào phần ổ cứng bạn cần chia rồi chọn "Shrink Volume"
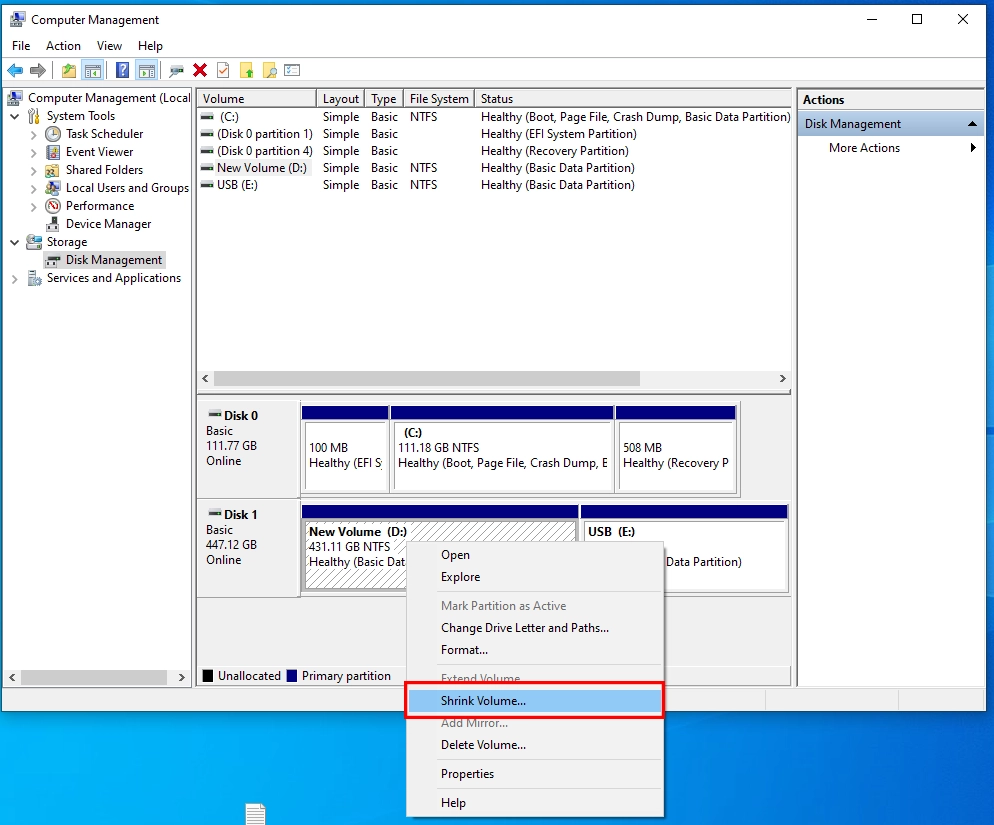
Bước 4: Ghi giá trị dung lượng bạn cần tạo cho phân vùng trống, 1024mb tương ứng với 1GB, sau khi đã ghi xong chọn "Shrink"
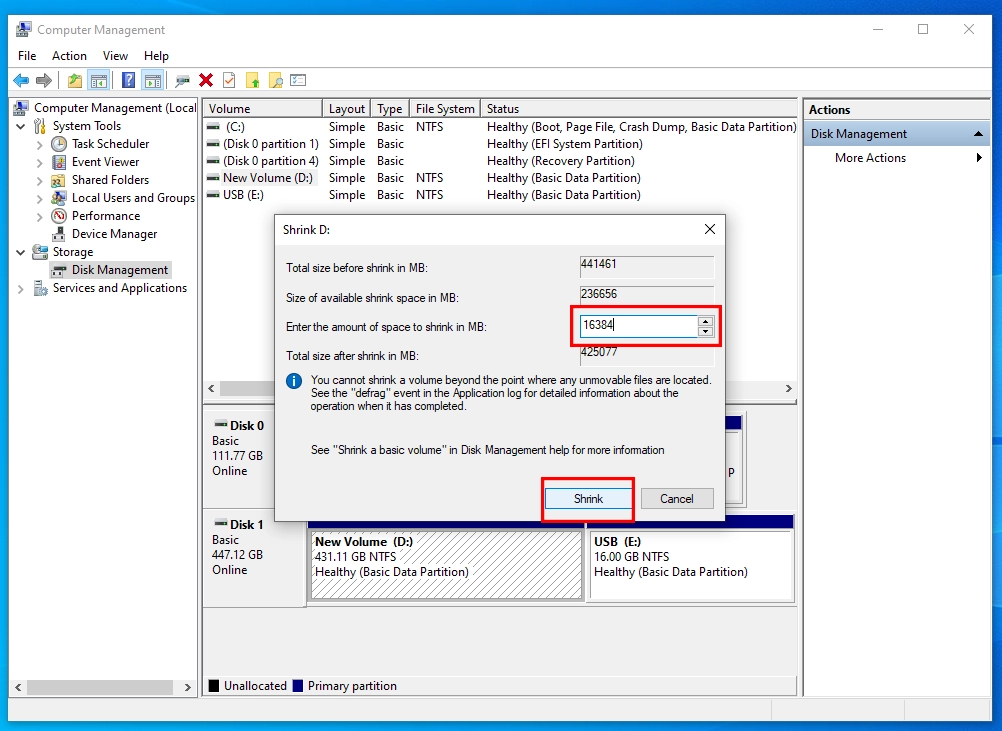
Hướng dẫn cách tạo ổ cứng mới từ phân vùng trống sẵn có
Bước 1: Click chuột phải vào phân vùng trống vừa tạo rồi chọn "New Simple Volume"
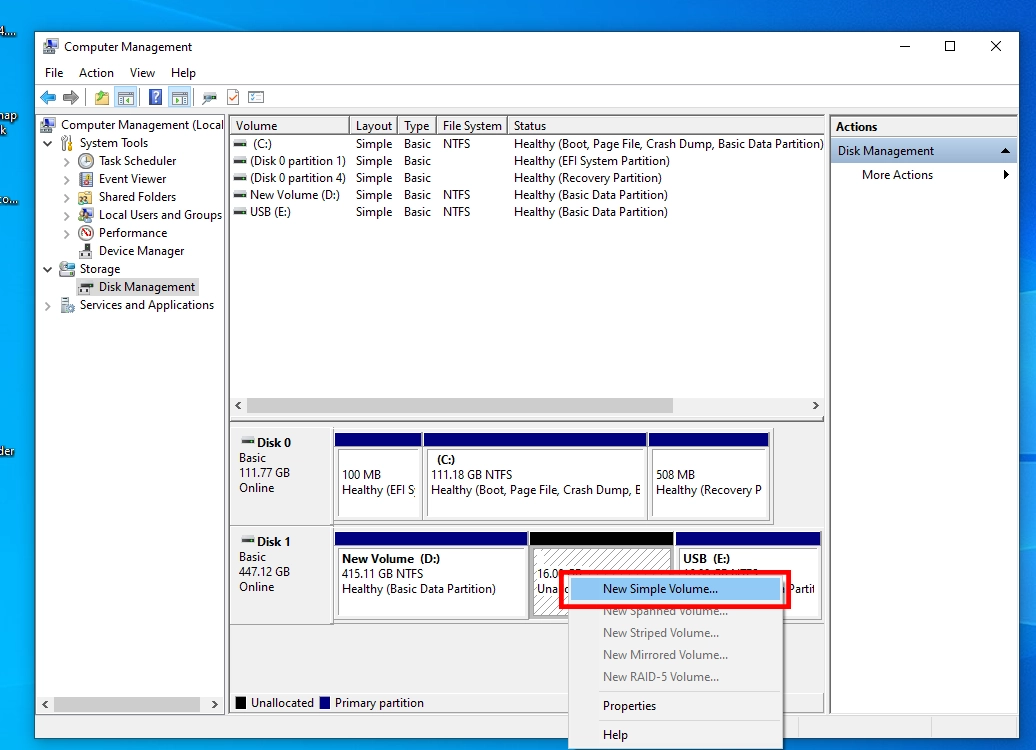
Bước 2: Trong cửa sổ "New Simple Volume Wizard" chọn "Next"

Bước 3: Xác nhận dung lượng ổ cứng bạn cần chia đã chính xác chưa rồi chọn "Next"
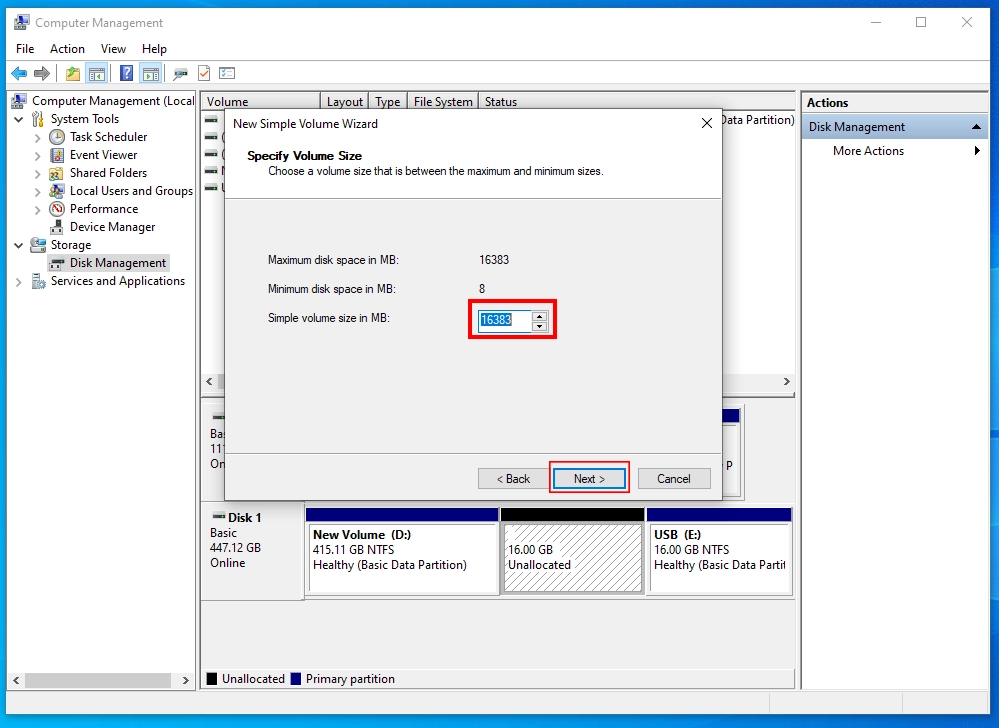
Bước 4: Chọn ký tự ổ cứng bạn thích, thông thường ký tự này là ký tự đứng sau gần nhất với ổ cứng gốc sau đó chọn "Next"
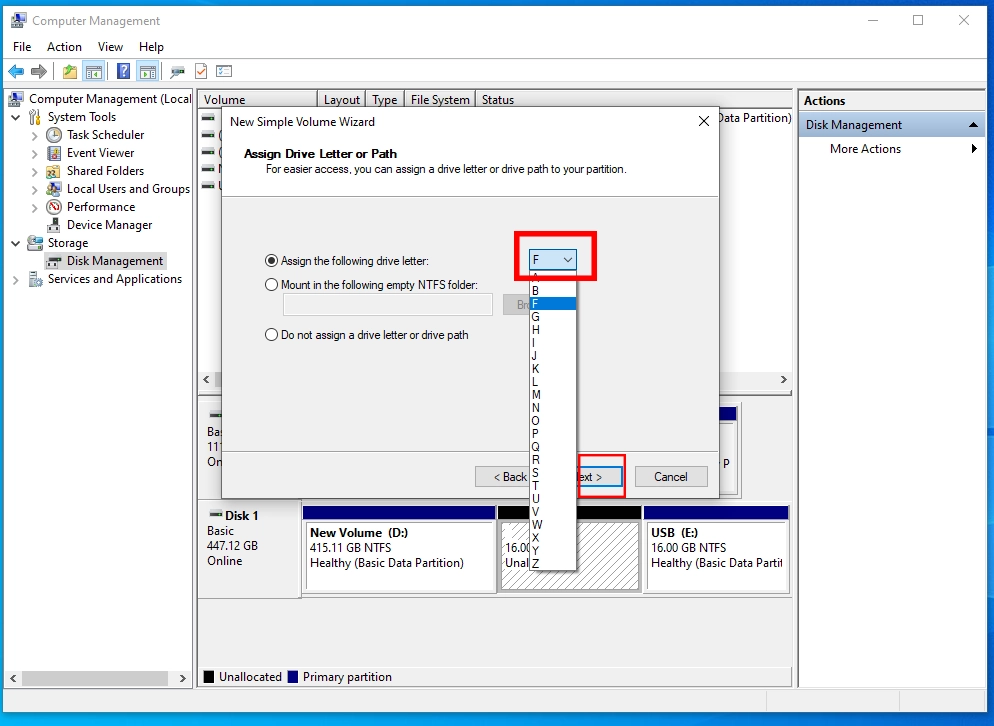
Bước 5: Xem các thiết lập trên màn hình máy tính có chính xác như hình minh họa ở dưới thì sau đó chọn "Next"
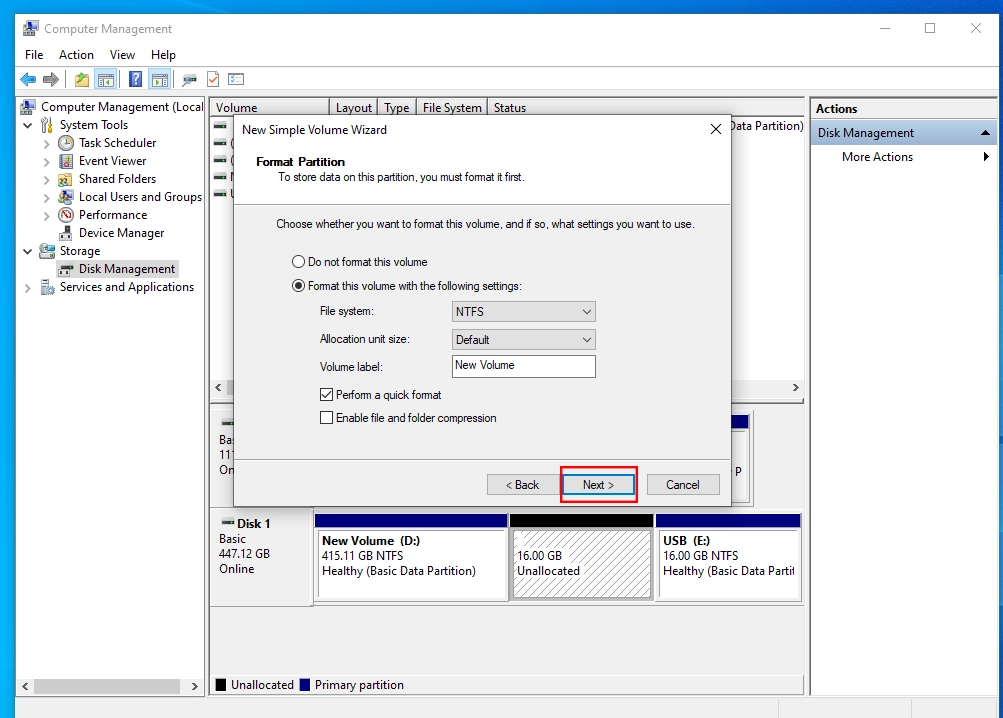
Bước 6: Bước cuối cùng chọn "Finish" để hoàn tất quá trình tạo ổ cứng mới.
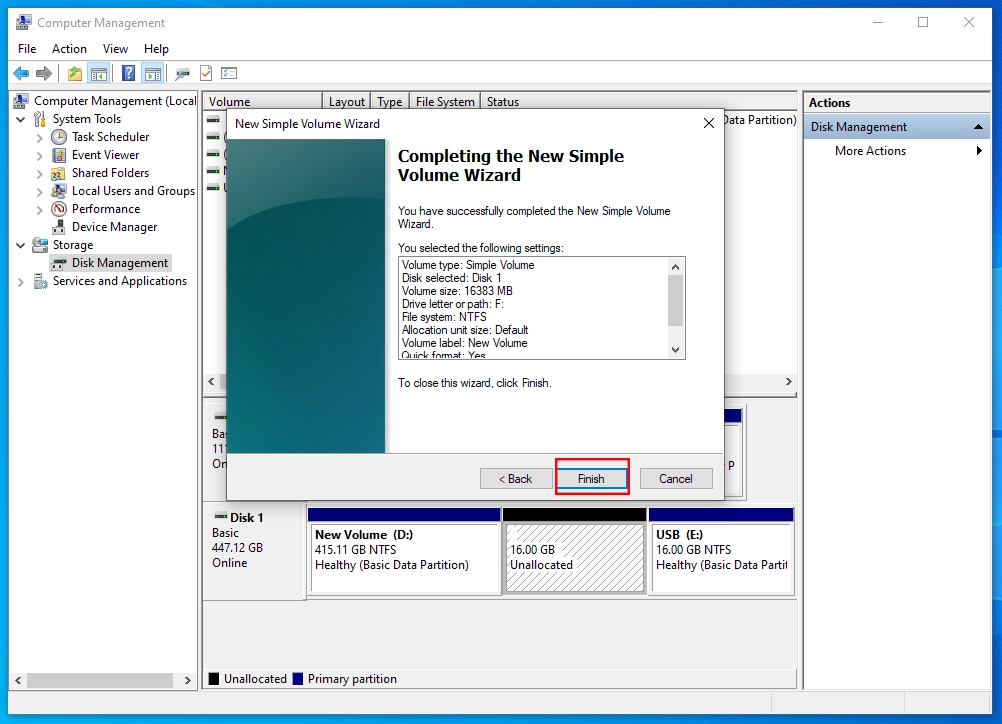
Trên đây là hướng dẫn chia ổ cứng máy tính Windows đơn giản nhất. Chúc anh em thành công.
Hệ thống sửa chữa điện thoại di động MobileCity Care
Tại Hà Nội
- CN 1: 120 Thái Hà, Q. Đống Đa
Hotline: 037.437.9999
- CN 2: 398 Cầu Giấy, Q. Cầu Giấy
Hotline: 096.2222.398
- CN 3: 42 Phố Vọng, Hai Bà Trưng
Hotline: 0338.424242
Tại TP Hồ Chí Minh
- CN 4: 123 Trần Quang Khải, Quận 1
Hotline: 0969.520.520
- CN 5: 602 Lê Hồng Phong, Quận 10
Hotline: 097.3333.602
Tại Đà Nẵng
- CN 6: 97 Hàm Nghi, Q.Thanh Khê
Hotline: 097.123.9797




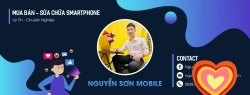












Hỏi đáp & đánh giá Hướng dẫn chia ổ cứng máy tính Windows đơn giản nhất
0 đánh giá và hỏi đáp
Bạn có vấn đề cần tư vấn?
Gửi câu hỏi