Tất tần tật những thủ thuật hay ho của cách vẽ sơ đồ trong Word 2010
Nguyễn Thị Kim Ngân - 11:00 23/11/2023
Góc kỹ thuậtCách vẽ sơ đồ trong Word 2010 là thủ thuật cực kỳ hữu ích, phục vụ tốt cho công việc và học tập hàng ngày của mọi người. Từ đó, giúp bạn có thể dễ dàng tổng hợp và tối ưu các thông tin một cách hiệu quả và nhanh chóng. Nếu bạn chưa biết cách vẽ sơ đồ trong Word 2010 thì đừng bỏ qua bài viết dưới đây của MobileCity nhé.
Mục đích của việc vẽ sơ đồ trong Word
Vẽ sơ đồ trong Word nhằm giúp người dùng dễ hình dung, liên tưởng và làm nổi bật các ý chính cũng như truyền đạt thông tin một cách tổng quát sao cho hiệu quả nhất. Thao tác đóng vai trò rất quan trọng trong học tập và làm việc, cụ thể:
- Hình dung dễ dàng: Sơ đồ hình ảnh hóa thông tin và mối quan hệ giữa các phần tử khác nhau. Bằng cách sử dụng các biểu đồ, sơ đồ dạng hình ảnh, chúng ta có thể dễ dàng nhìn thấy sự tương quan, sự phụ thuộc và cấu trúc tổ chức của thông tin.
- Tổ chức thông tin: Với sự sắp xếp hợp lý, việc vẽ sơ đồ giúp tổ chức thông tin một cách logic và cấu trúc. Chúng ta có thể sắp xếp các phần tử, ý tưởng hoặc quy trình vào các hình dạng, biểu đồ hoặc mô hình để tạo ra một bức tranh tổng quan, giúp người xem dễ dàng theo dõi, nắm bắt và hiểu rõ thông tin.
- Truyền đạt thông tin hiệu quả: Sơ đồ có thể giúp chúng ta truyền đạt thông tin một cách rõ ràng và hiệu quả. Thay vì mô tả dài dòng, việc sử dụng hình ảnh và biểu đồ giúp người xem nắm bắt thông tin nhanh chóng và dễ dàng hơn.
- Giao tiếp và làm việc nhóm: Khi làm việc nhóm, việc vẽ sơ đồ trong Word giúp dễ dàng chia sẻ ý tưởng, trình bày quy trình hoặc kế hoạch công việc. Sơ đồ cung cấp một ngôn ngữ chung và giúp tạo một môi trường làm việc cộng tác hiệu quả.
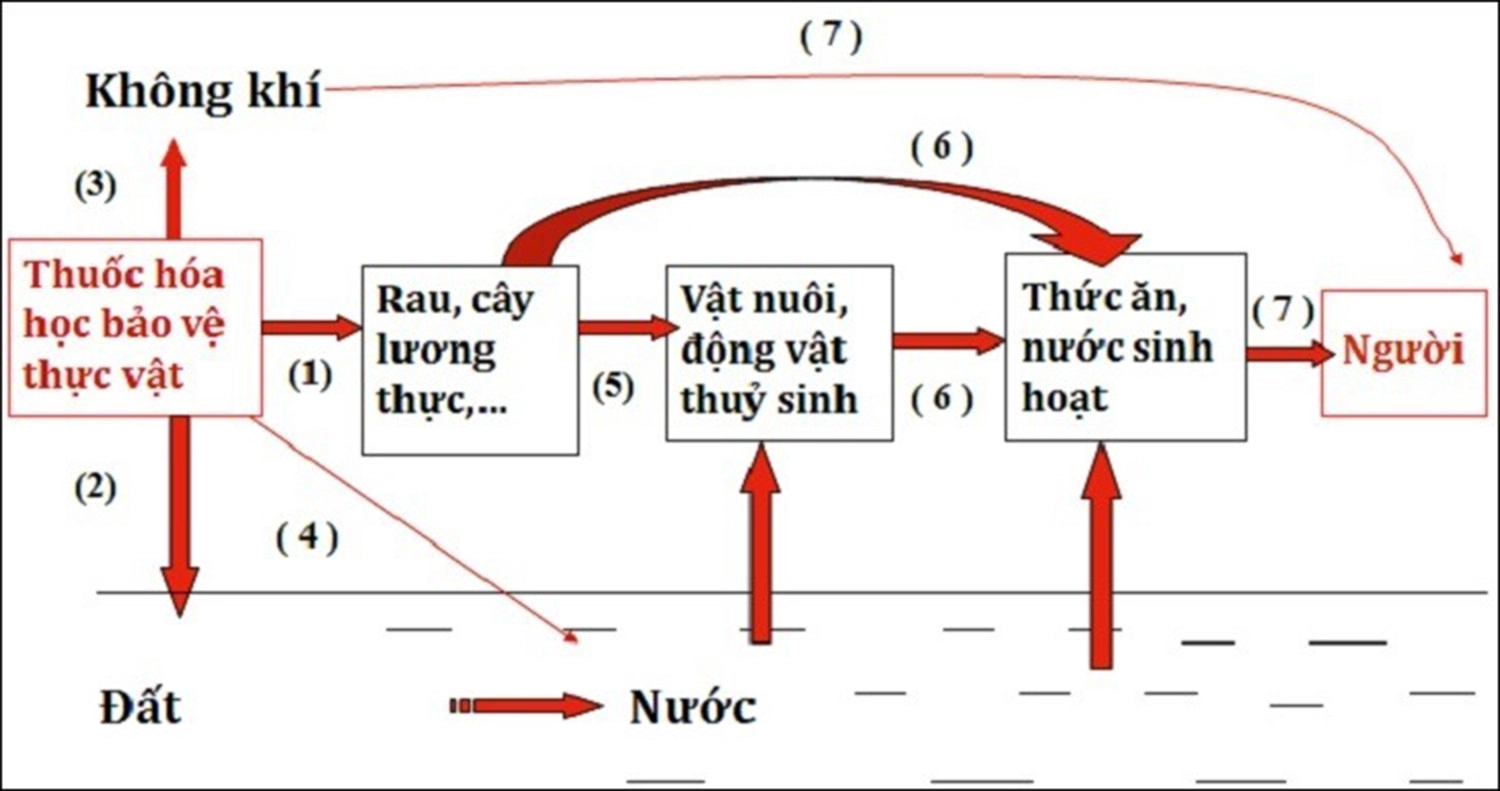
Mục đích của việc tạo sơ đồ trong Word
Các cách vẽ sơ đồ trong Word 2010
Ngay bây giờ, chúng tôi sẽ tổng hợp các cách vẽ sơ đồ cực nhanh cho phiên bản Word 2010. Các bạn có thể tham khảo trong phần dưới đây.
Vẽ sơ đồ bằng SmartArt
SmartArt là một công cụ hữu ích trong Word, cho phép người dùng tạo ra các sơ đồ tối ưu, chuyên nghiệp và nhanh chóng với các mẫu sơ đồ có sẵn. Để thực hiện, mọi người hãy tiến hành theo các bước sau đây:
Bước 1: Mở file Word >> Ấn vào tab Insert >> Chọn mục SmartArt.
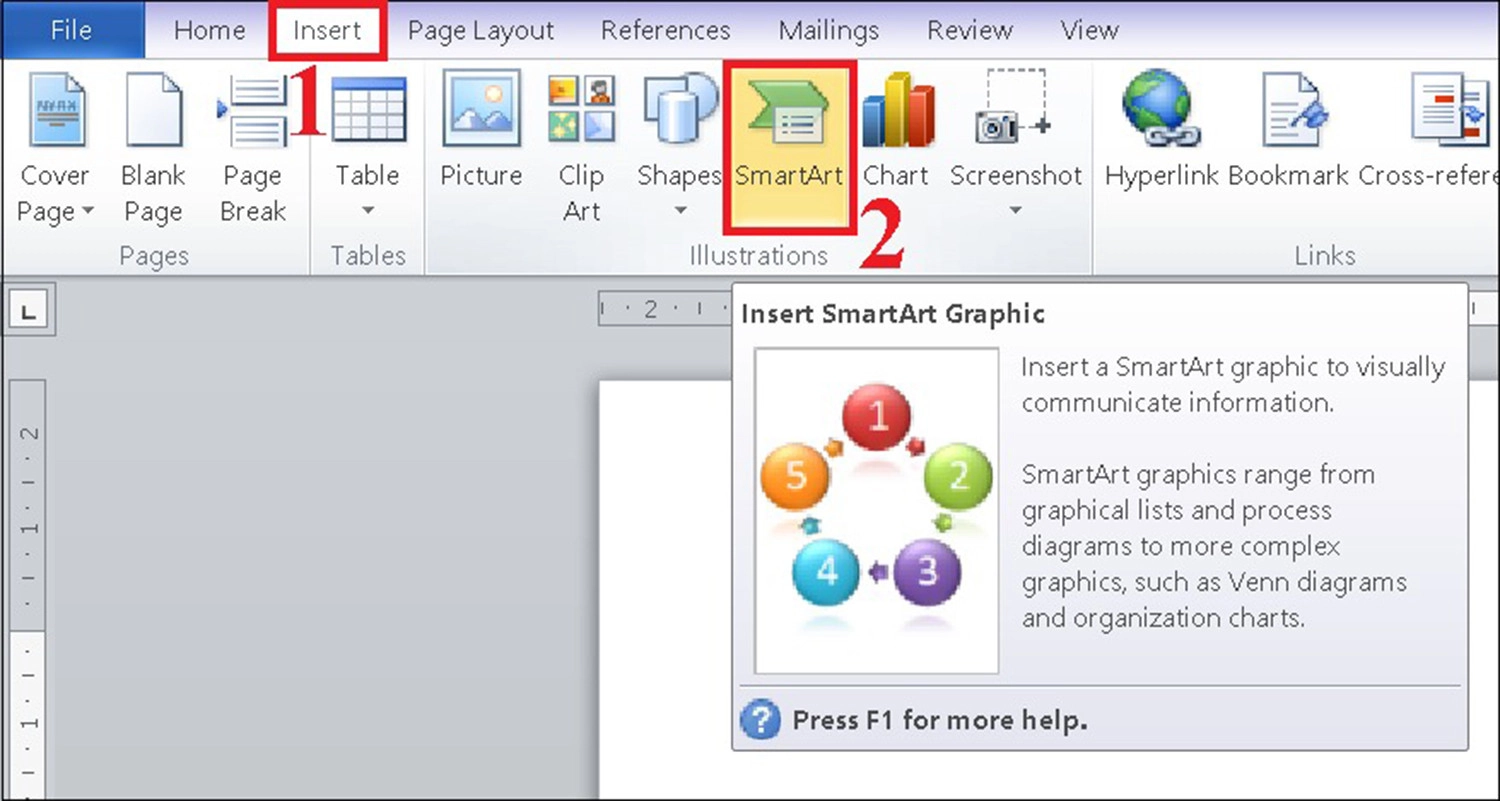
Bước 2: Tại đây, mọi người chọn kiểu sơ đồ phù hợp với nội dung và nhu cầu của bạn. Trong đó:
- List: Là kiểu sơ đồ danh sách.
- Process: Là kiểu sơ đồ quá trình.
- Cycle: Là kiểu sơ đồ vòng.
- Hierarchy: Là kiểu sơ đồ tổ chức.
- Relationship: Là kiểu sơ đồ quan hệ.
- Matrix: Là kiểu sơ đồ ma trận.
- Pyramid: Là kiểu sơ đồ hình kim tự tháp.
- Picture: Là kiểu sơ đồ mà các bạn có thể chèn thêm ảnh từ bên ngoài vào.
Sau đó, bấm OK để tiến hành chỉnh sửa.
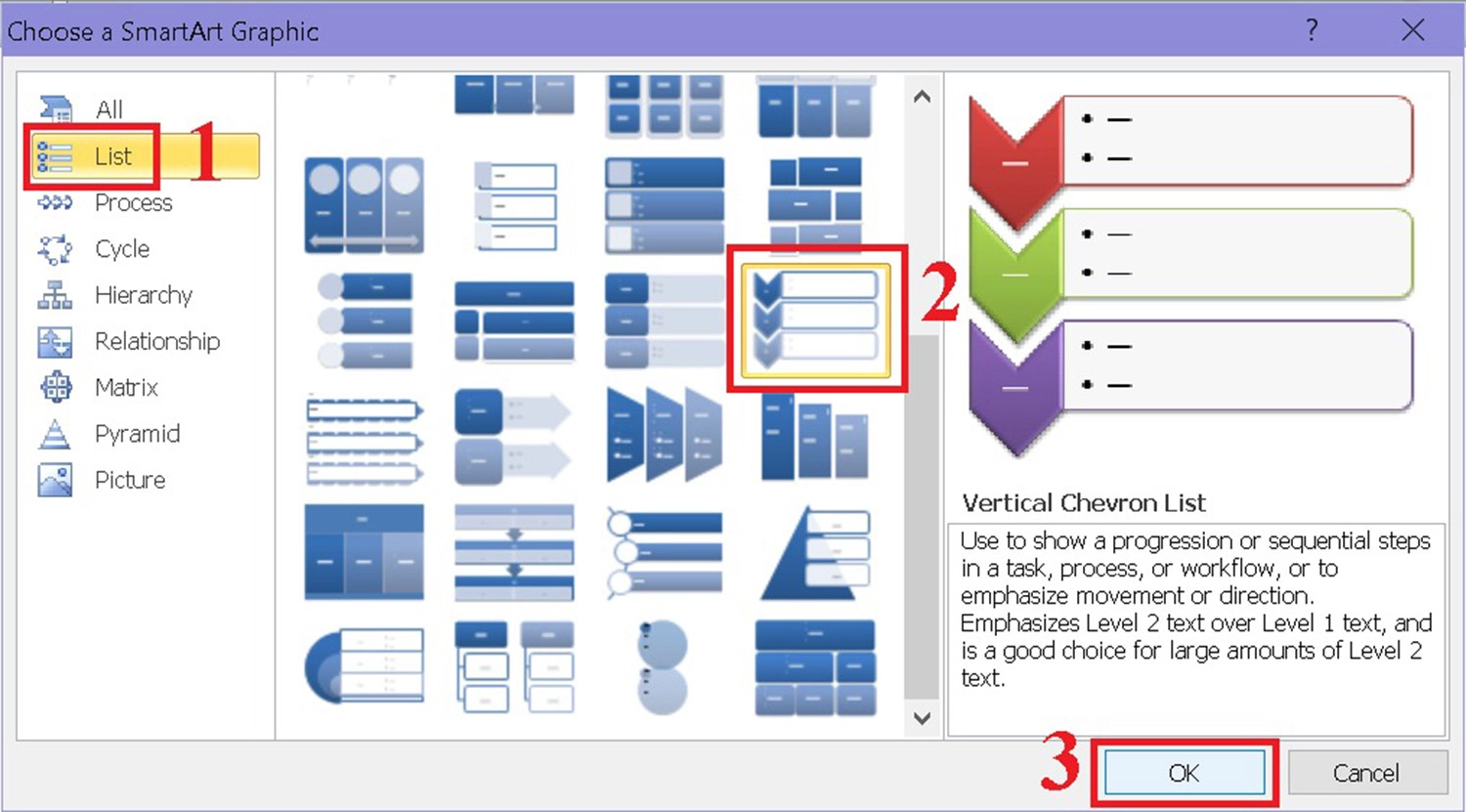
Bước 3: Điền nội dung và dữ liệu vào các ô [Text] hiển thị trong sơ đồ.
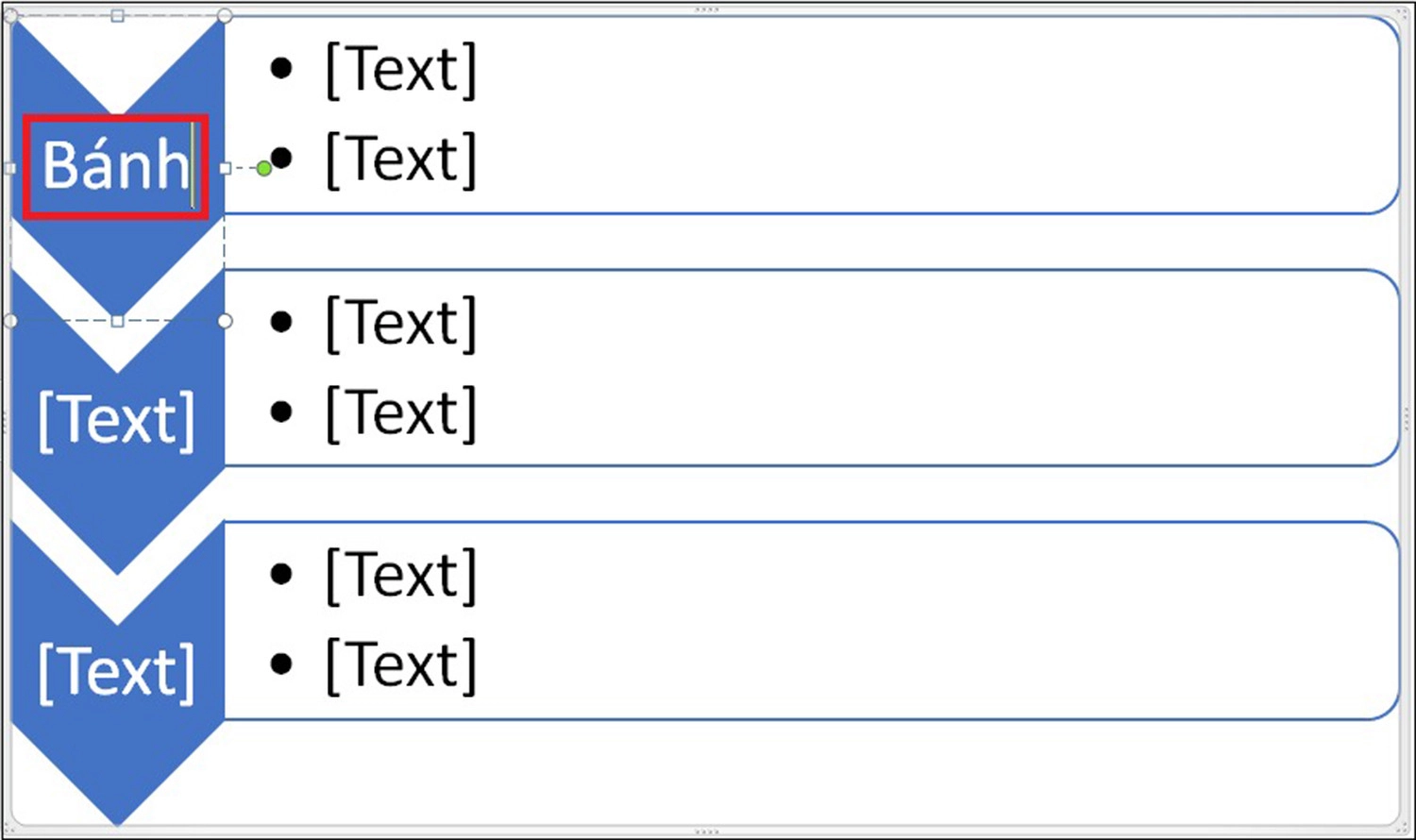
Ngoài ra, mọi người cũng có thể xóa hoặc thêm ô hoặc chỉnh sửa màu sắc bất kỳ trong mẫu sơ đồ có sẵn. Cách thực hiện như sau:
1. Để xóa bớt ô, các bạn bấm vào ô muốn xóa >> Nhấn Delete.
2. Để thêm ô bất kỳ, các bạn nhấn vào vị trí muốn thêm >> Ấn chọn mục Design >> Chọn Add Shapes. Trong đó:
- Add Shape After: Là chèn ô ở phía sau.
- Add Shape Before: Là chèn ô ở phía trước.
- Add Shape Above: Là chèn ô ở phía trên một mức.
- Add Shape Below: Là chèn ô ở phía dưới một mức.
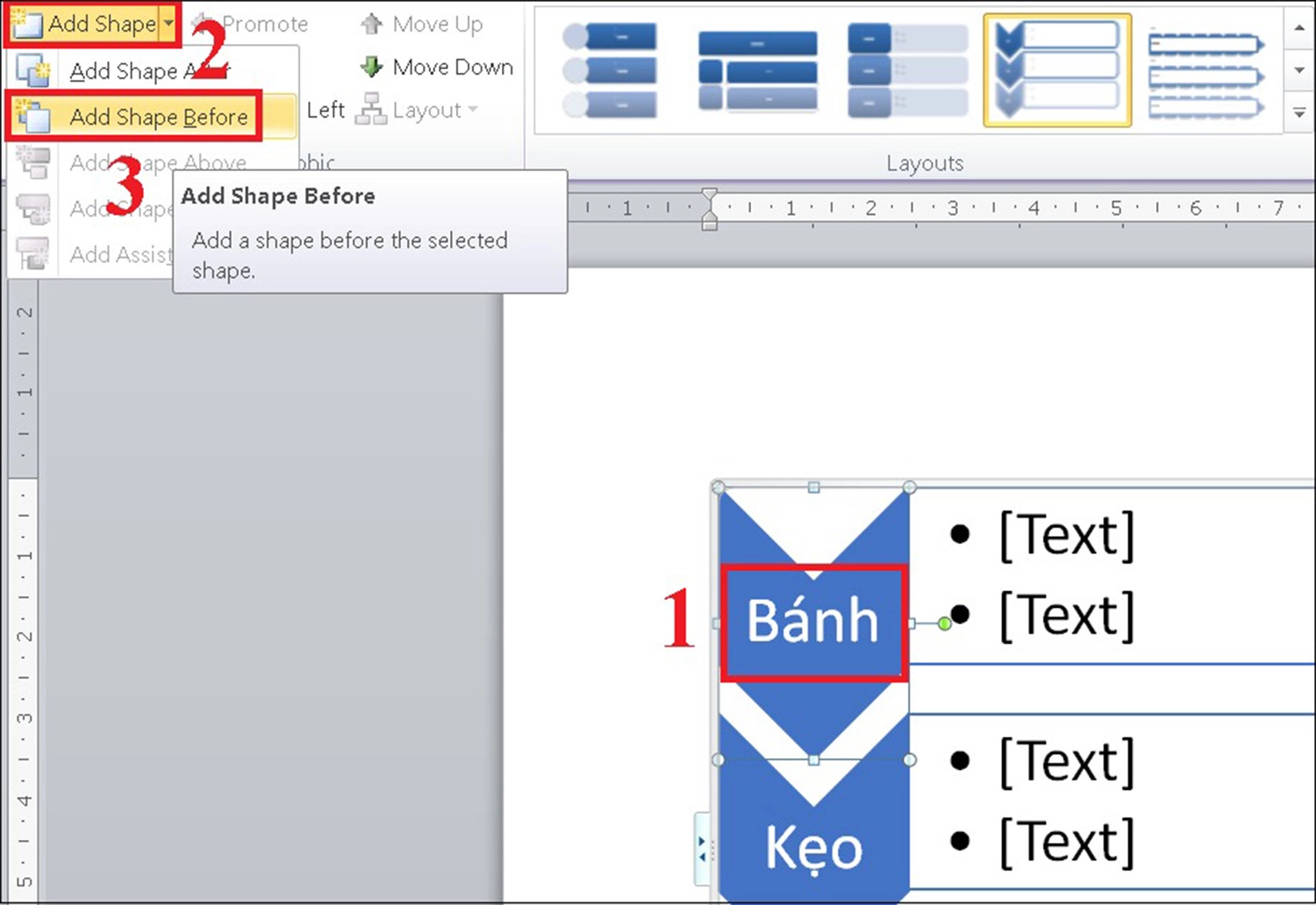
Chọn Add Shapes
3. Để thay đổi màu sắc của ô, các bạn chọn mục Design >> Nhấn Change Colors >> Lựa chọn gam màu mà bạn muốn trong danh sách gợi ý.
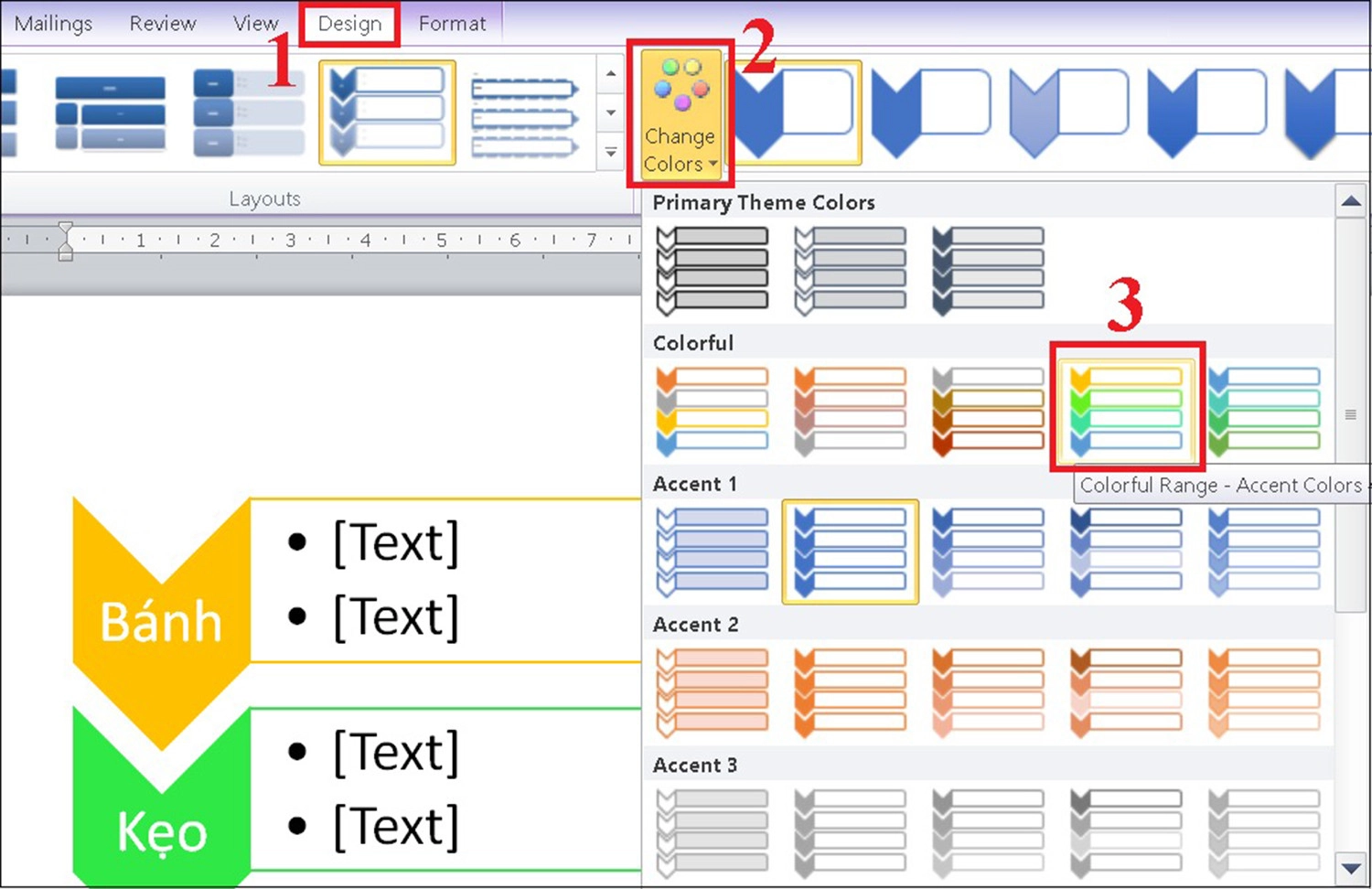
Vẽ sơ đồ bằng Shapes
Bên cạnh đó, mọi người cũng có thể thực hiện vẽ sơ đồ trong Word với công cụ Shapes bằng cách:
Bước 1: Truy cập vào file Word >> Chọn thẻ Insert trên thanh công cụ >> Nhấn chọn Shapes >> Chọn hình dạng mà bạn muốn sử dụng để vẽ sơ đồ.
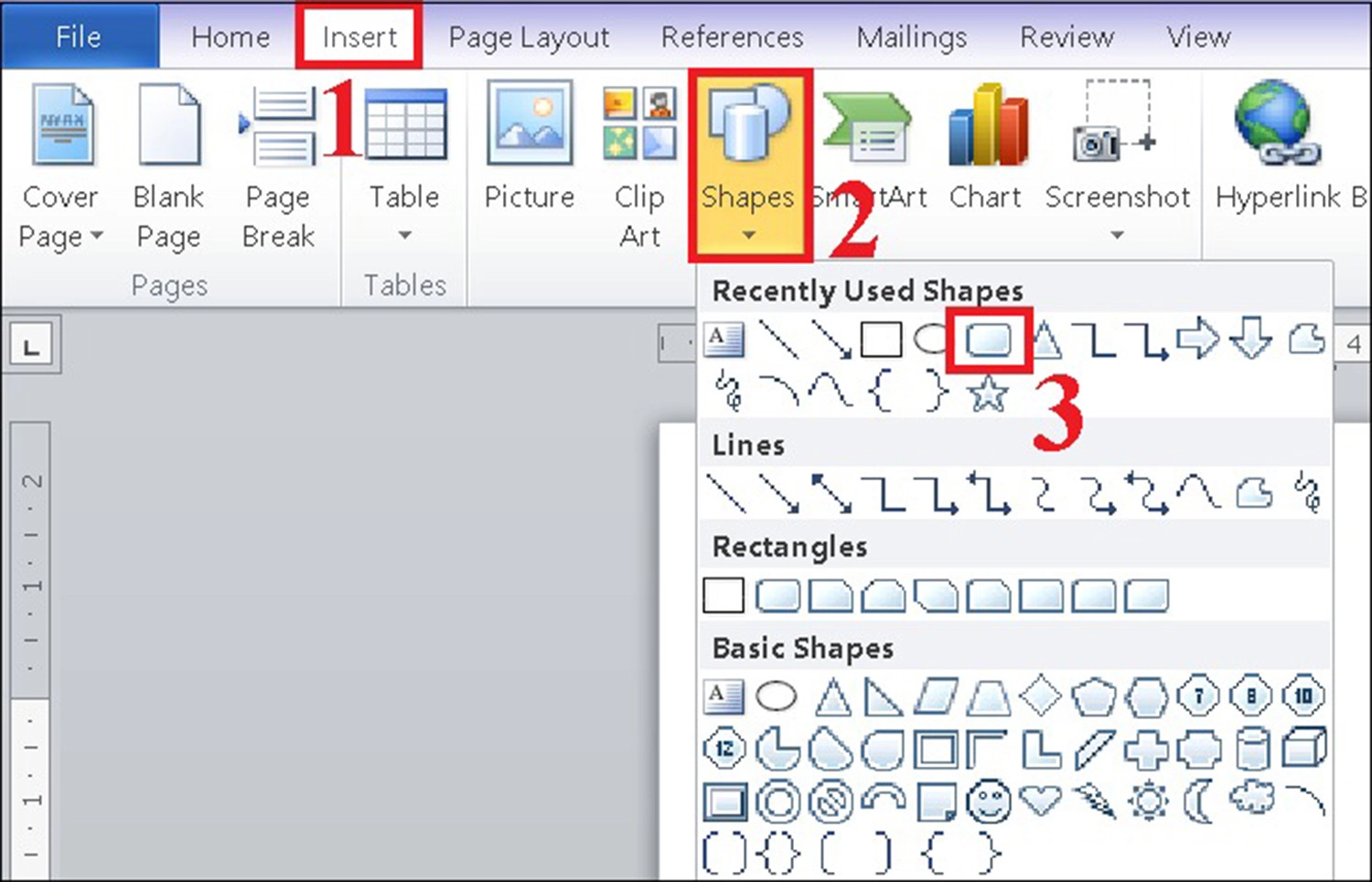
Bước 2: Chọn vị trí bất kỳ trên trang Word để vẽ sơ đồ >> Nhấp chuột trái và kéo để tạo hình.
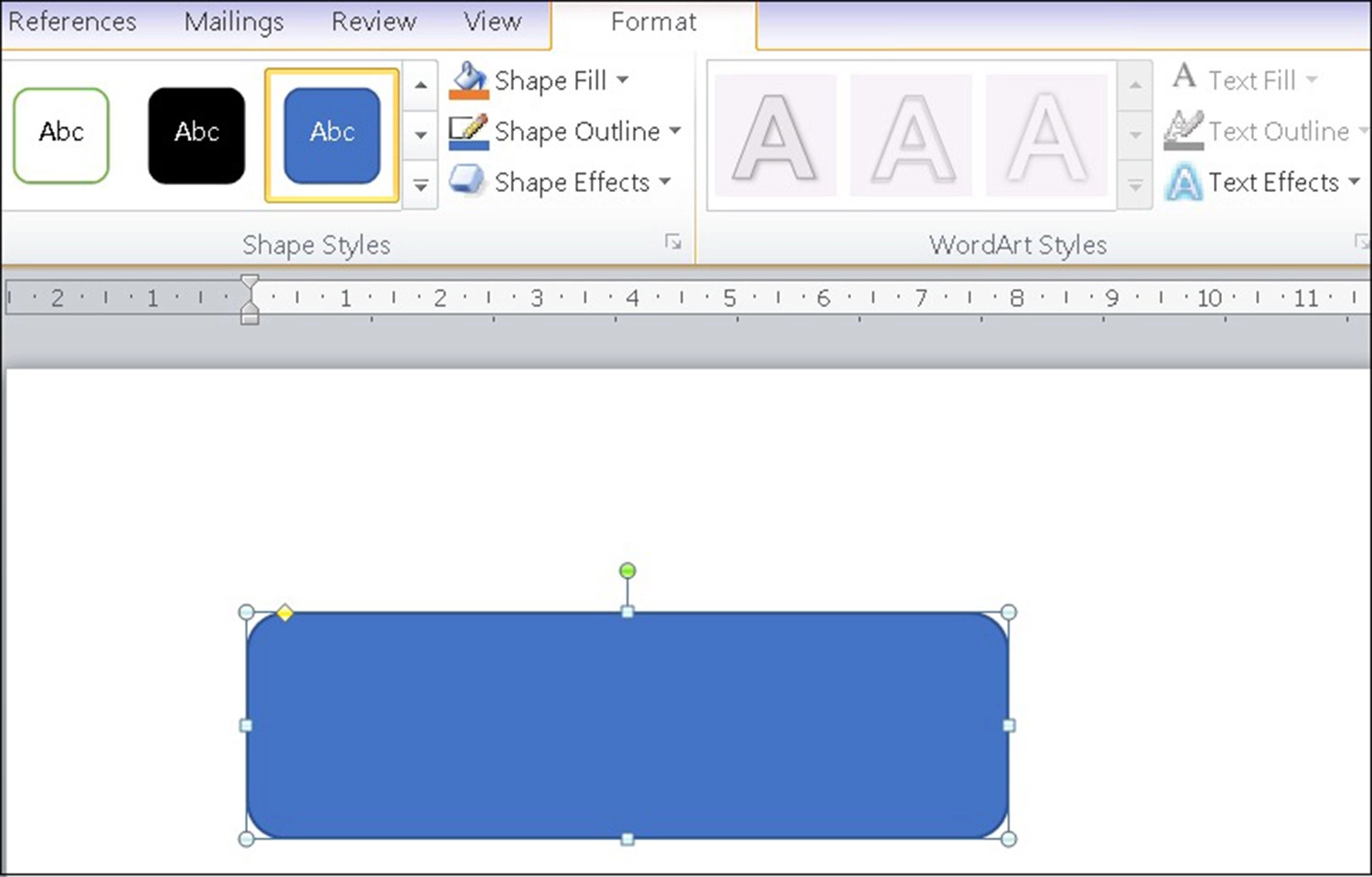
Bước 3: Tùy thuộc vào số lượng ý chính mà mọi người cần thể hiển trên sơ đồ, các bạn nhấn giữ phim Ctrl trên bàn phím máy tính để vẽ thêm số lượng hình tương ứng. Đồng thời, mọi người ấn và giữ chuột trái cho đến khi xuất hiện dấu thập để kéo thả hình ở các vị trí khác.
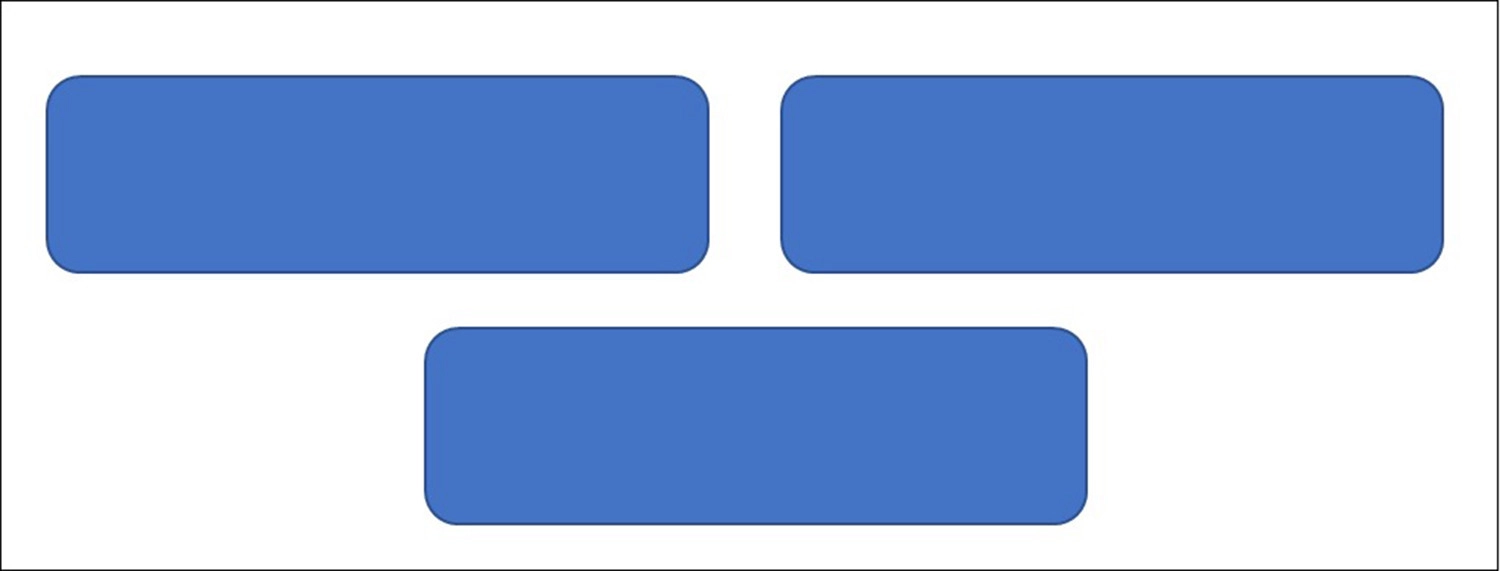
Bước 4: Chọn Format để chỉnh sửa hình theo sở thích của bạn, trong đó:
- Shape Fill: Để chọn màu hình nền bên trong hình.
- Shape Outline: Để chọn màu viền, độ dày viền, kiểu viền (nét liền, nét đứt,…) của hình.
- Shape Effects: Để chọn hiệu ứng hình (3D, đổ bóng,...).
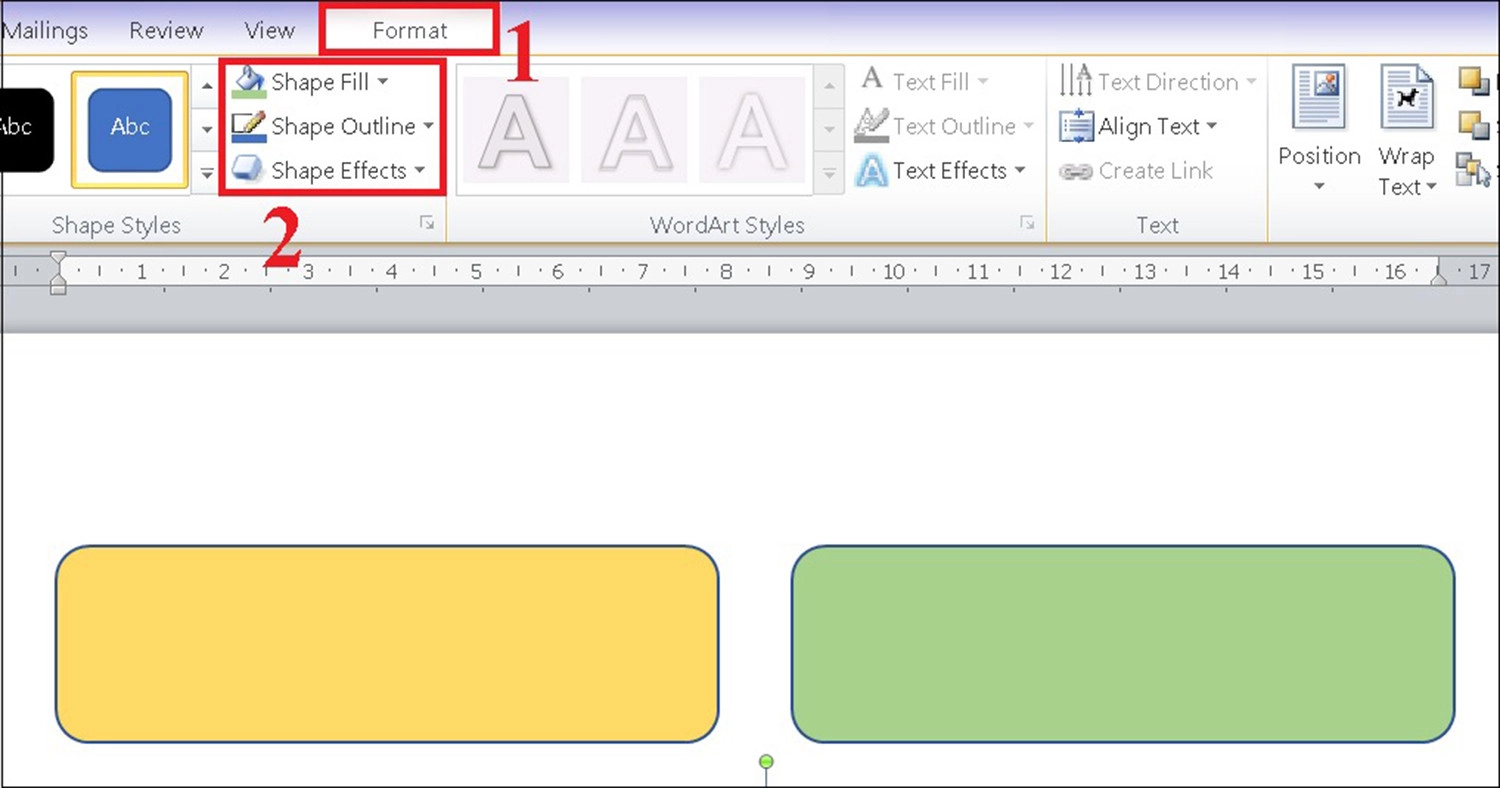
Chọn Format
Bước 5: Nhấn Insert >> Bấm chọn Shapes >> Chọn hình mũi tên hoặc đường thẳng để tạo các mối liên kết trong sơ đồ.
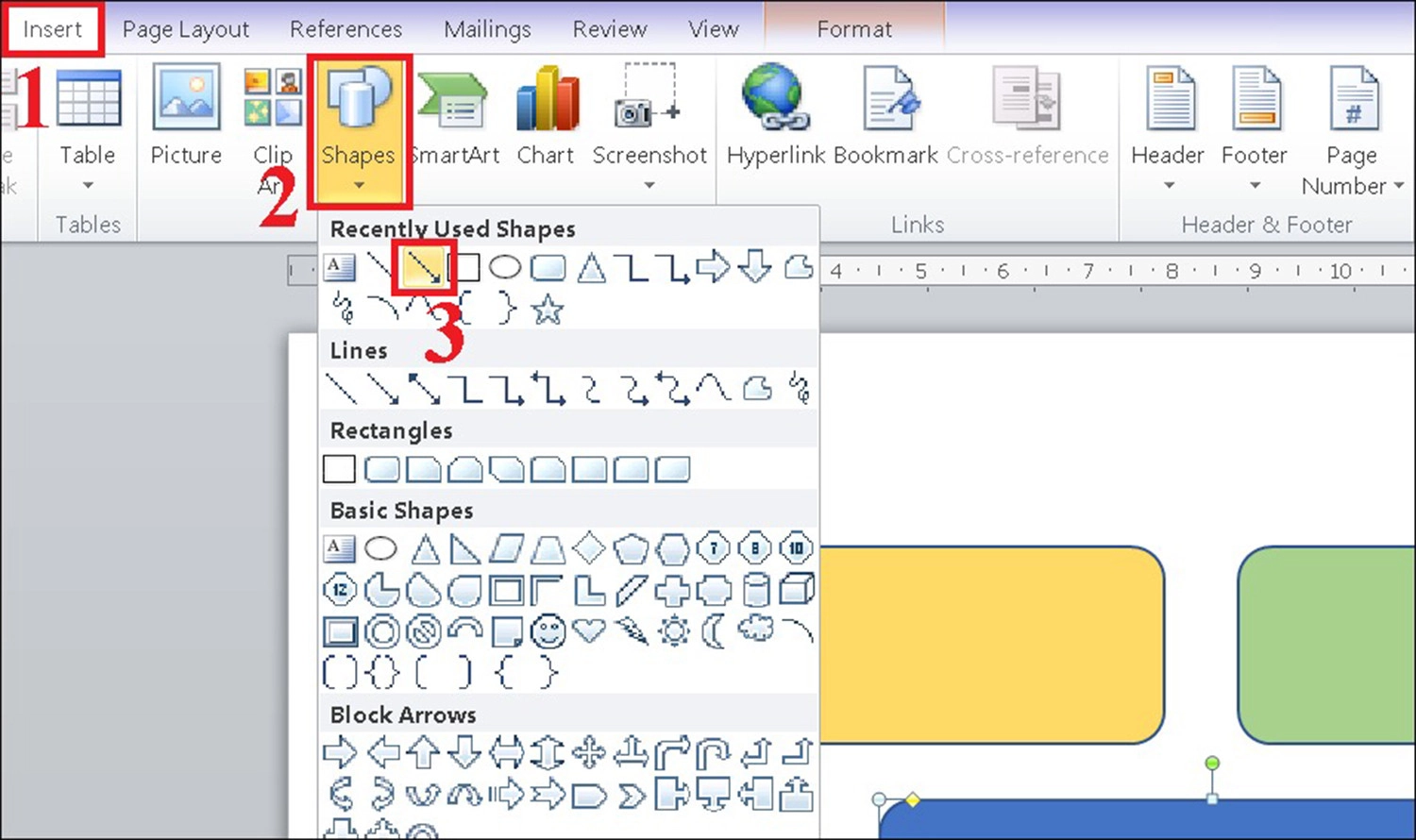
Trong trường hợp bạn cần chỉnh đồ dày của mũi tên hoặc đường thẳng, hãy chọn tab Format >> Ấn Shape Outlines >> Chọn Weight >> Chọn độ dày mà mọi người muốn.
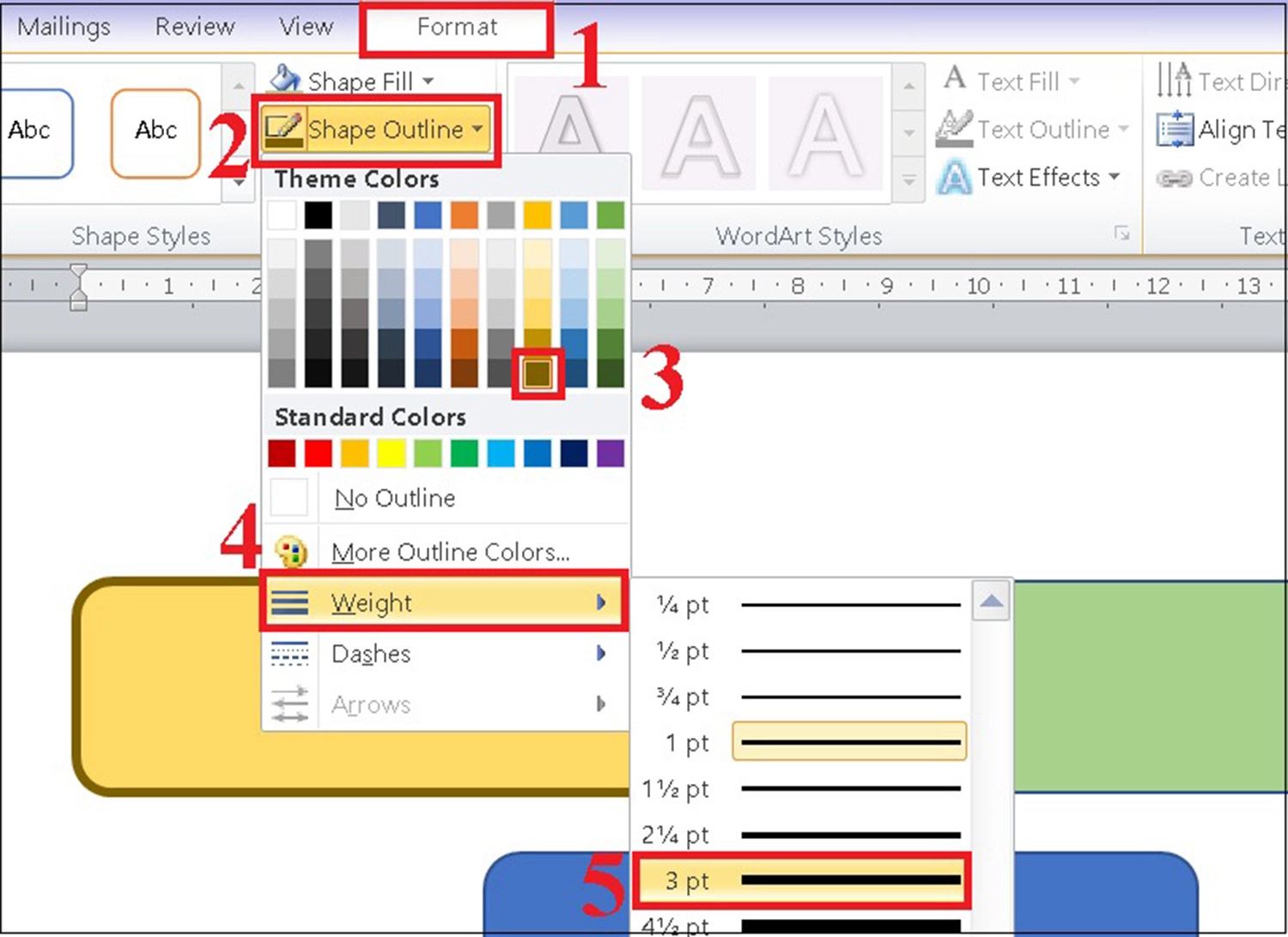
Bước 6: Nhấm phím Ctrl >> Chọn toàn bộ sơ đồ >> Nhấp chuột phải >> Chọn mục Group để nhóm các hình bạn vừa vẽ để tránh bị nhảy hoặc xô lệch trong quá trình thay đổi bố cục.
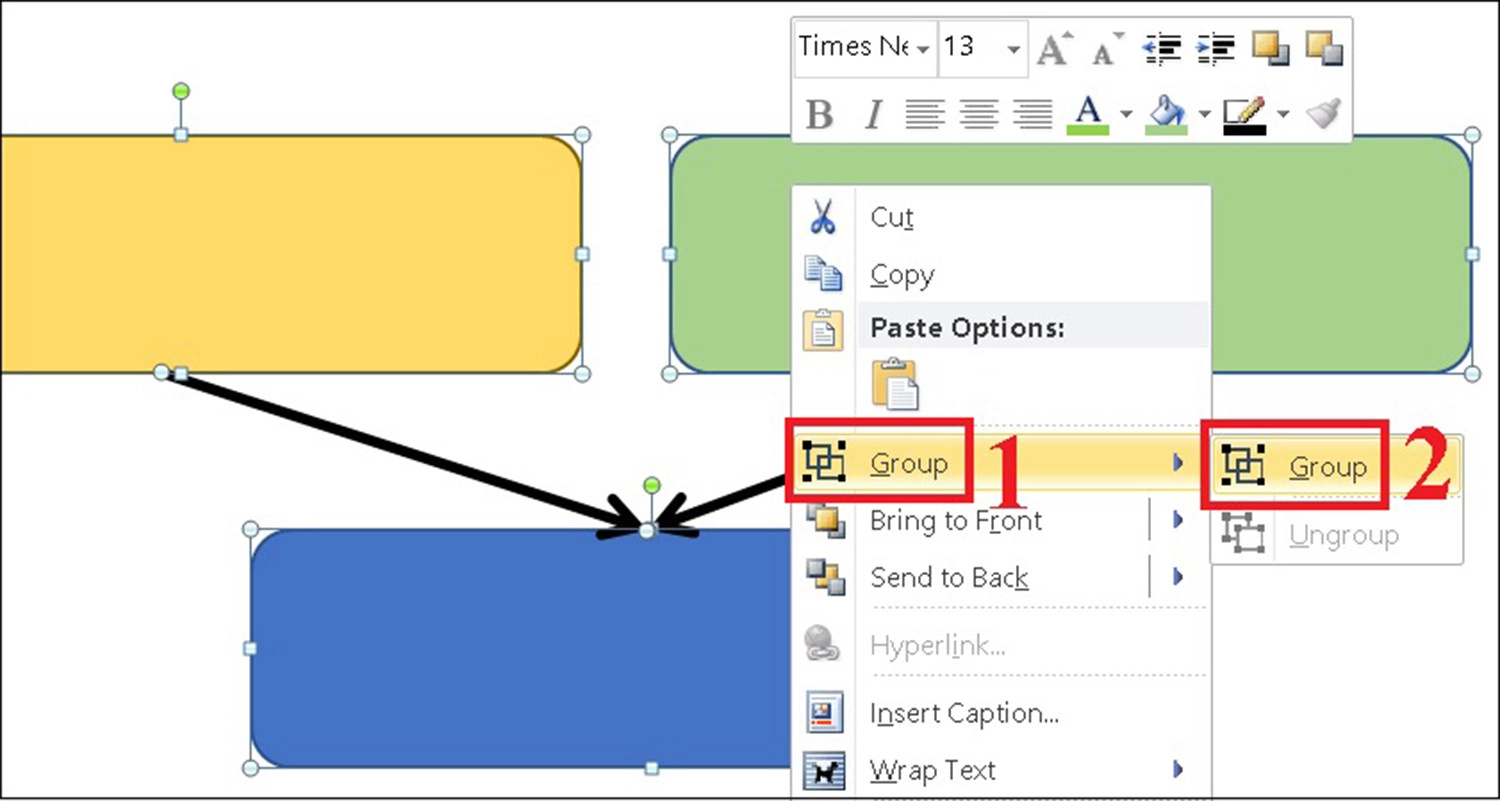
Bước 7: Nhấp chuột phải tại vị trí hình hộp >> Chọn Add Text để điền nội dung dữ liệu và hoàn thiện sơ đồ.
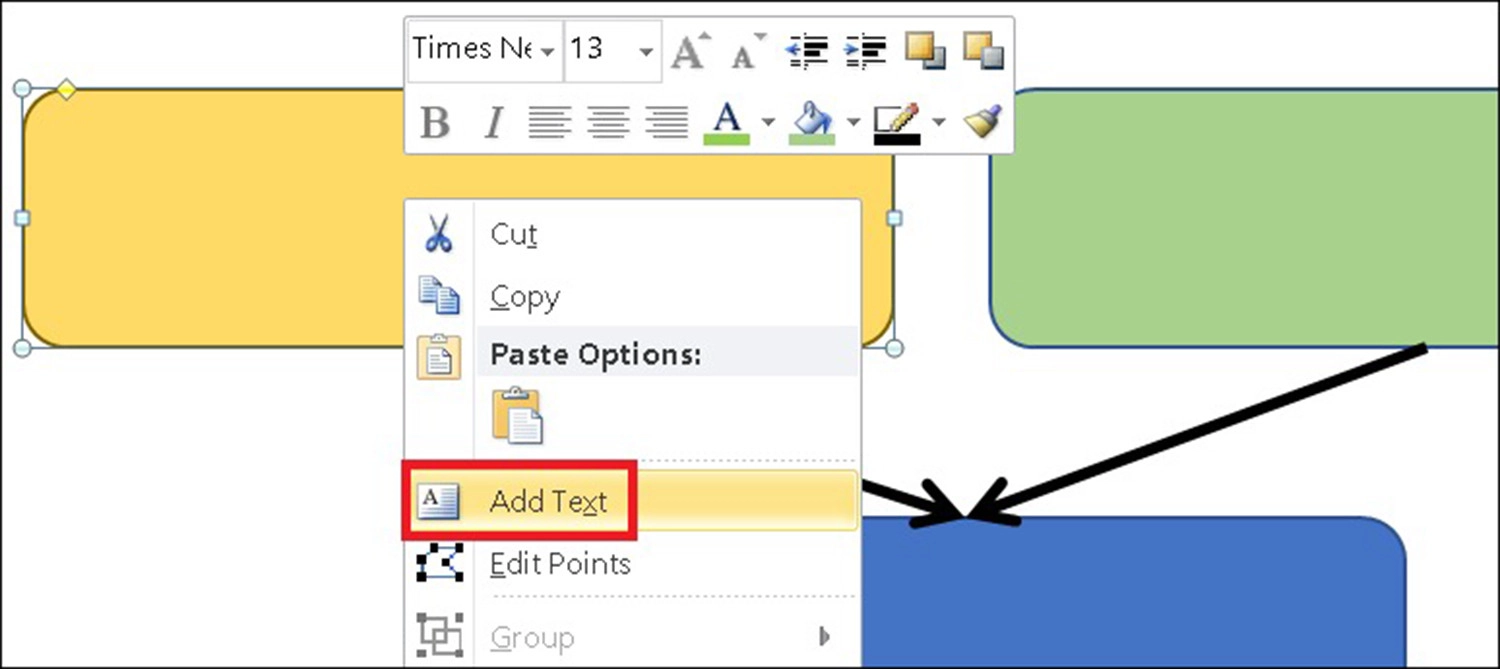
Vẽ sơ đồ bằng Drawing Tools
Ngoài 2 công cụ trên, bạn cũng có thể vẽ sơ đồ trong Word bằng Drawing Tools. Các bước thực hiện như sau:
Bước 1: Vào file Word >> Chọn tab Insert >> Bấm vào Shapes >> Chọn mục New Drawing Canvas.
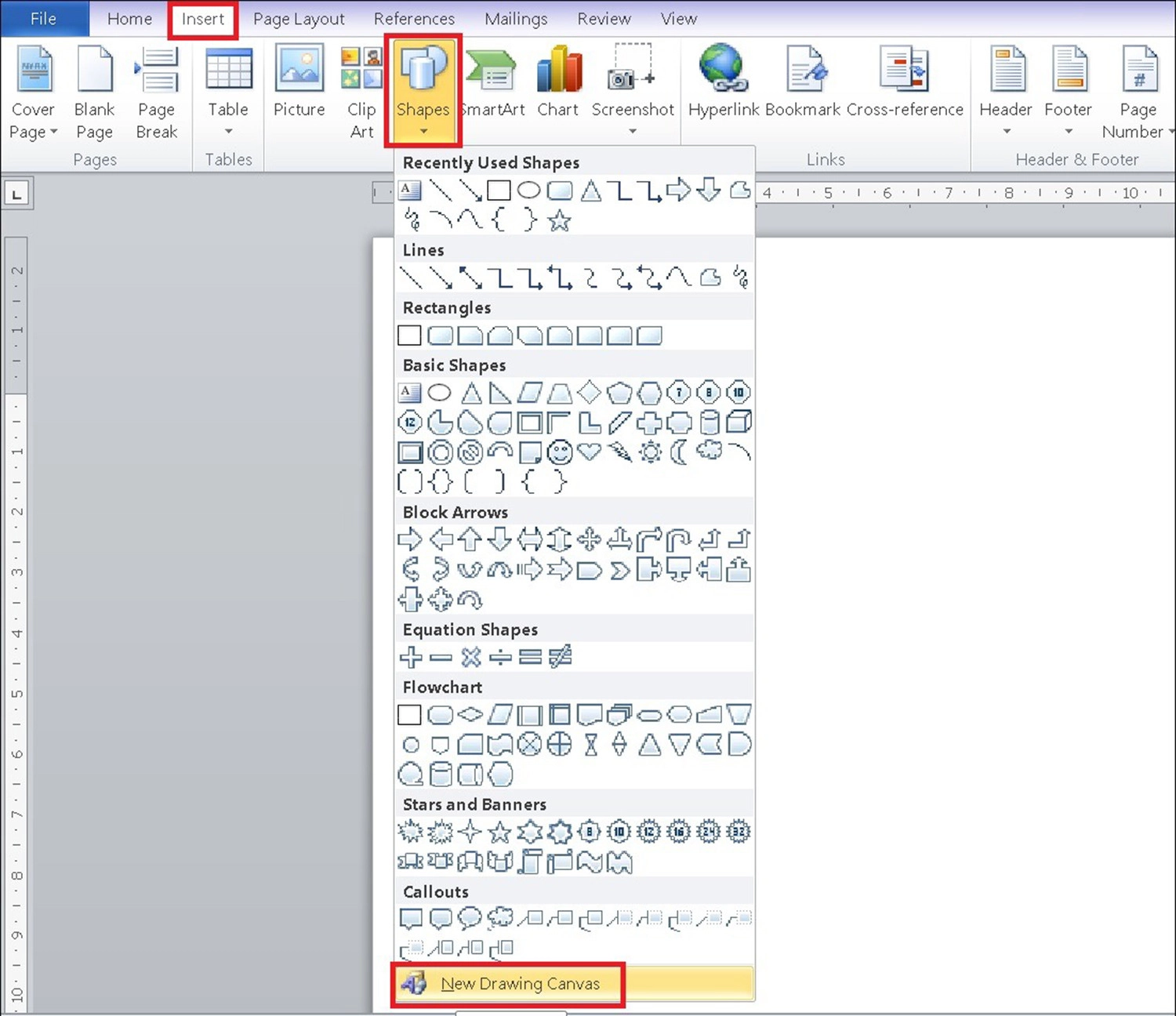
Bước 2: Sau khi màn hình hiển thị khung vẽ sơ đồ, các bạn nhấp chuột trái tại vị trí cần vẽ trong khung và kéo để tạo hình.
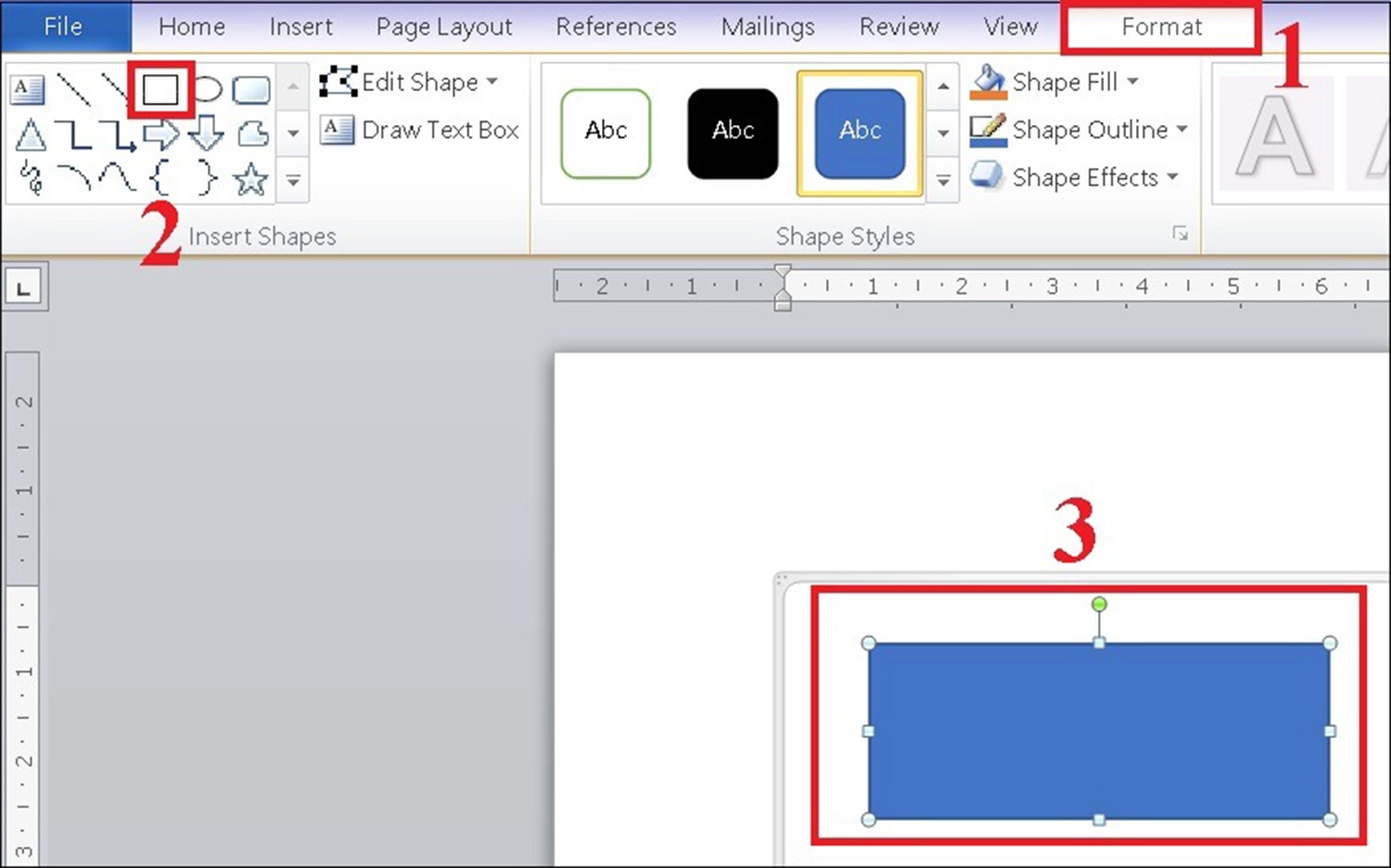
Sau đó, các bạn tiến hình chỉnh sửa hình và thêm chữ như các bước hướng dẫn ở trên.
Vẽ sơ đồ dạng biểu đồ
Với cách vẽ sơ đồ dưới dạng biểu đồ, mọi người có thể tham khảo và áp dụng theo các bước sau:
Bước 1: Mở file Word >> Chọn tab Insert >> Chọn mục Chart.
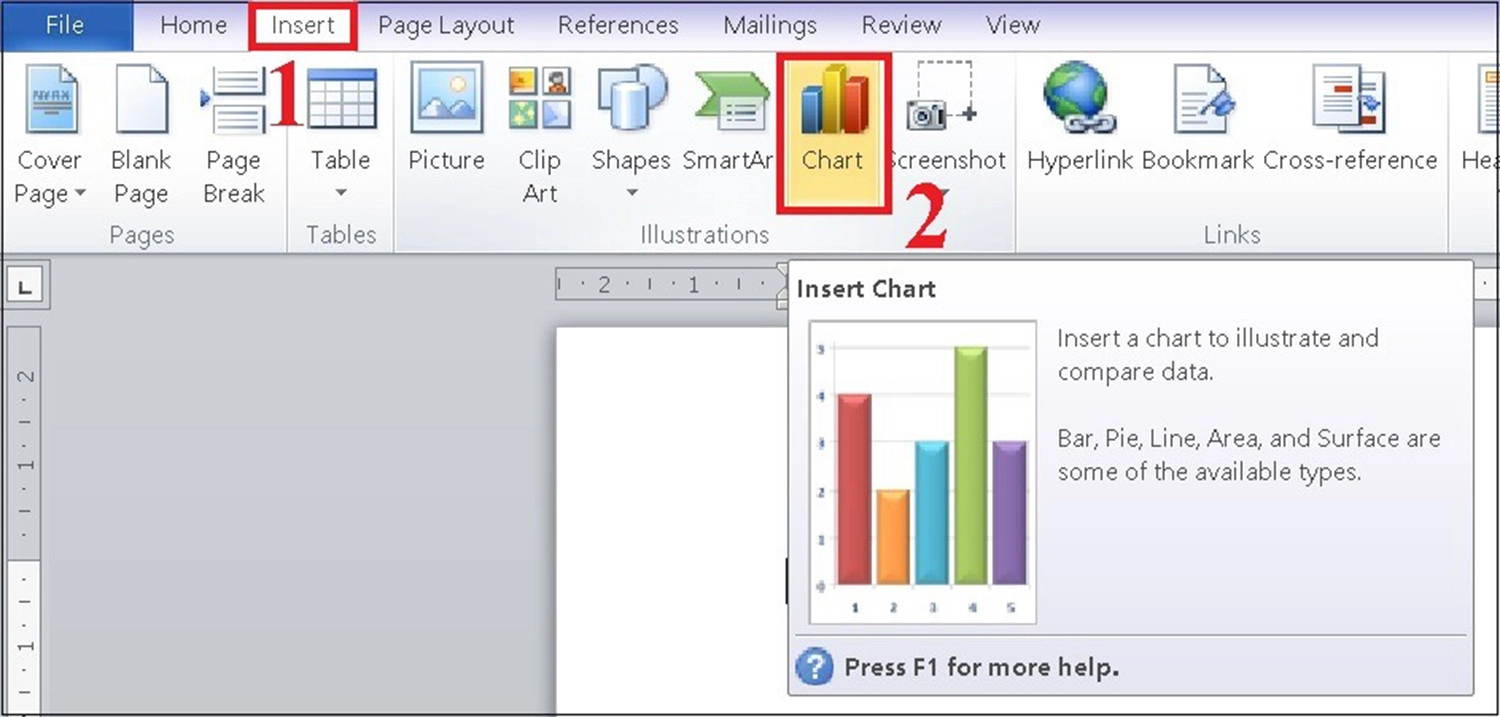
Bước 2: Chọn loại biểu đồ phù hợp với dữ liệu của bạn, trong đó:
- Column: Là dạng biểu đồ hình cột, phù hợp với những dữ liệu thay đổi theo thời gian hoặc dùng để so sánh giữa các mục.
- Line: Là dạng biểu đồ đường biểu thị dữ liệu thay đổi theo thời gian với các điểm đánh dấu tại mỗi giá trị dữ liệu.
- Pie: Là dạng biểu đồ hình tròn, biểu thị các số liệu phần trăm.
- Bar: Là dạng biểu đồ cột ngang, tương tự với dạng Column.
- Area: Là dạng biểu đồ vùng, thường sử dụng để biểu thị tổng giá trị.
- X Y (Scatter): Là dạng biểu đồ phân tán XY, dùng để so sánh giá trị dữ liệu theo từng cặp.
- Stock: Là dạng biểu đồ chứng khoán, thể hiện dao động lên xuống như giá cổ phiếu, lượng mưa, nhiệt độ.
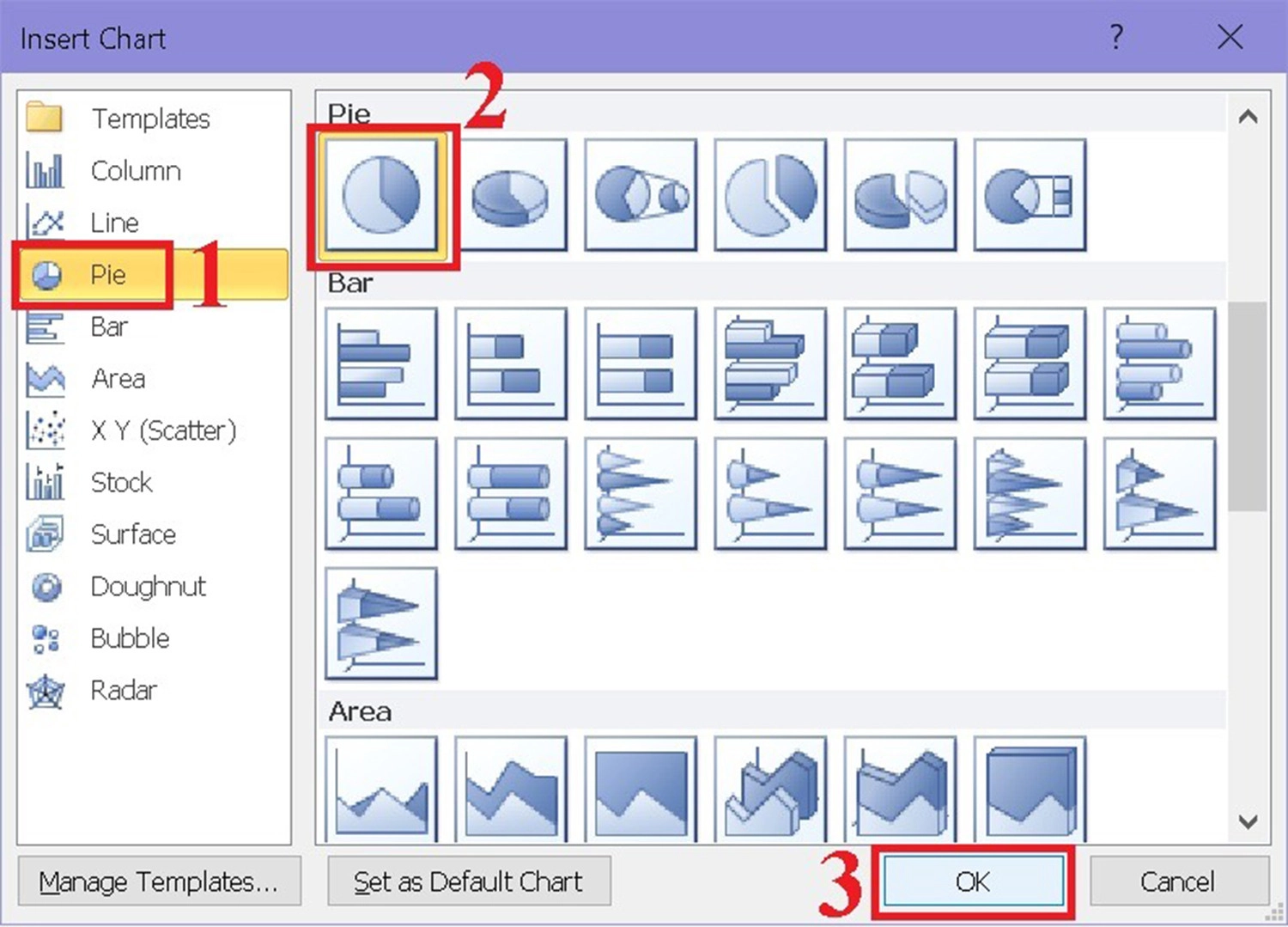
Chọn loại biểu đồ
Bước 3: Cuối cùng, mọi người tiến hành nhập dữ liệu trong bảng trang tính Excel hiển thị trên màn hình.

Nếu bạn muốn thay đổi loại biểu đồ, hãy nhấp chuột phải vào biểu đồ rồi ấn Change Chart Type và chọn loại biểu đồ mới.
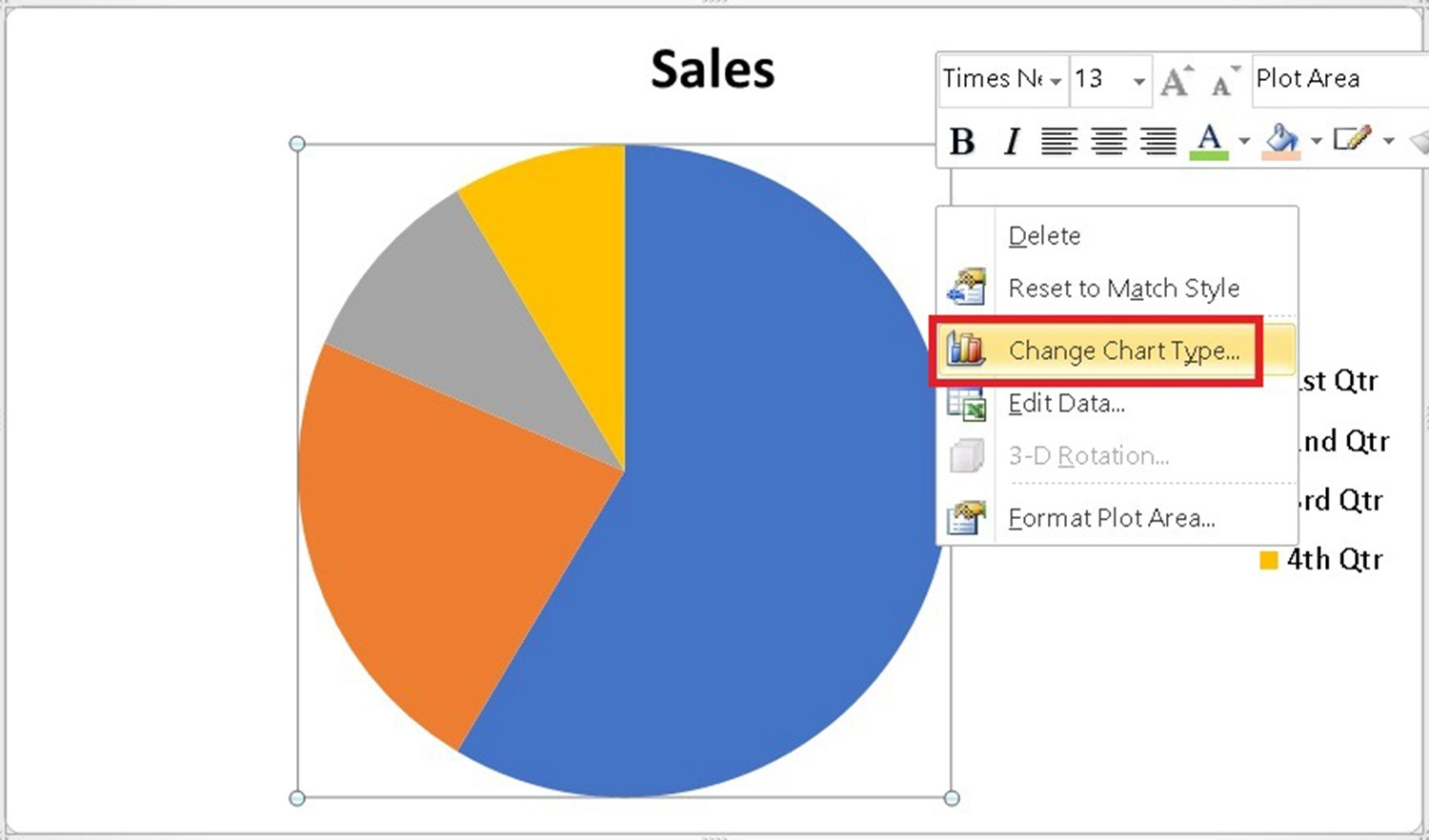
Tổng kết
Trên đây là tổng hợp các cách vẽ sơ đồ trong Word 2010 chi tiết nhất. Nếu bạn gặp bất kỳ vấn đề gì trong khi thực hiện, hãy để lại bình luận phía dưới bài viết để được giải đáp nhé.

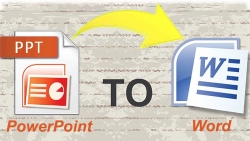
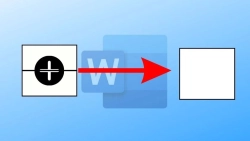



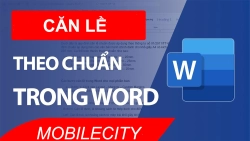










Hỏi đáp & đánh giá Tất tần tật những thủ thuật hay ho của cách vẽ sơ đồ trong Word 2010
0 đánh giá và hỏi đáp
Bạn có vấn đề cần tư vấn?
Gửi câu hỏi