Top 3 cách ghi âm cuộc gọi Messenger cực kỳ đơn giản 2023
Nguyễn Thị Kim Ngân - 04:14 27/06/2023
Góc kỹ thuậtLiệu có cách ghi âm cuộc gọi Messenger không? Đây là vấn đề mà rất nhiều người tò mò không biết thực hiện như thế nào. Thực tế, có rất nhiều cách ghi âm cuộc hội thoại trên Messenger để giúp lưu lại những thông tin quan trọng mà không phải ai cũng biết. Nếu như bạn chưa có câu trả lời cụ thể thì đừng bỏ qua bài viết này, MobileCity sẽ bật mí cho các bạn một số cách ghi âm cuộc gọi Messenger cực đơn giản.
Messenger là gì?
Messenger là một phầm mềm hỗ trợ người dùng Facebook nhắn tin và gọi điện miễn phí thông qua kết nối Internet. Từ đó, mọi người có thể dễ dàng kết nối với nhau dù ở bất kỳ đâu. Ứng dụng này còn cho phép sử dụng trên nhiều nền tảng khác nhau như máy tính, điện thoại thông minh.
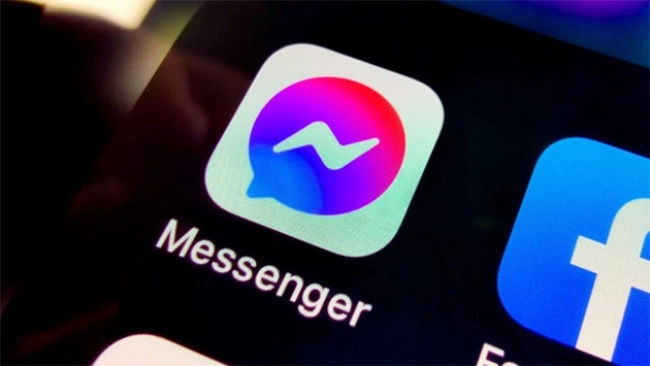
Có thể ghi âm cuộc gọi trên Messenger không?
Ghi âm cuộc gọi giúp bạn ghi lại tất cả nội dung cuộc hội thoại trong quá trình gọi điện, sau đó có thể nghe lại bất cứ khi nào bạn cần để tránh tình trạng bị bỏ sót hoặc bị sai lệch thông tin.
Với trường hợp bạn đang trong cuộc trò chuyện quan trọng và có nhiều dữ kiện cần phải ghi nhớ như thời gian, địa điểm và một số thông tin liên lạc của đối phương cung cấp, làm thể nào để ghi âm cuộc hội thoại trên Messenger? Hiện tại, Messenger không hỗ trợ tính năng ghi âm cuộc gọi để bảo mật thông tin cuộc hội thoại cũng như quyền riêng tư của người dùng.
Thay vào đó, mọi người vẫn có thể ghi âm bằng phương thức khác nếu bạn muốn lưu lại những thông tin cần thiết. Cụ thể, chúng tôi sẽ chia sẻ cho các bạn một số mẹo ghi âm cuộc gọi trên Messenger cực dễ làm ngay sau đây.
Các cách ghi âm cuộc gọi Messenger
Dưới đây, MobileCity sẽ tổng hợp một số phương pháp để ghi âm cuộc trò chuyện trên Messenger mà không phải người dùng nào cũng nắm rõ.
Ghi âm cuộc gọi Messenger trên Android
Có thể bạn chưa biết ghi âm cuộc gọi Messenger trên Android dễ dàng hơn rất nhiều so với ứng dụng Messenger trên Apple. Với Messenger ở hệ điều hành Android, mọi người không cần cài thêm phần mềm nào khác. Bởi điện thoại thông minh Android đã có sẵn phần mềm với tính năng ghi âm và quay màn hình tiện lợi, nhanh chóng. Các thao tác thiết lập như sau:
Bước 1: Gọi điện cho người khác hoặc nhận cuộc gọi đến từ Messenger.
Bước 2: Tạm thoát ứng dụng ra ngoài màn hình chính và truy cập vào ứng dụng ghi âm có sẵn trên máy.
Bước 3: Tại giao diện của ứng dụng, bạn nhấn chọn Ghi âm toàn bộ để ghi lại cả âm thanh và hình ảnh trên màn hình điện thoại.
Sử dụng ứng dụng AZ Screen Recorder
Ngoài cách làm trên, mọi người có thể tải ứng dụng AZ Screen Recorder, một công cụ phổ biến dùng để quay màn hình và ghi âm trên Android. Các bước thực hiện như sau:
Bước 1: Truy cập ứng dụng CH Play trên điện thoại, nhập và tìm ứng dụng AZ Screen Recorder. Sau đó, ấn nút Cài đặt để tải phần mềm này về máy.

Bước 2: Kích hoạt vào app AZ Screen Recorder, sau đó nhấn nút Cho phép ở trên giao diện ứng dụng và bật tùy chọn Cho phép hiển thị trên các ứng dụng khác.
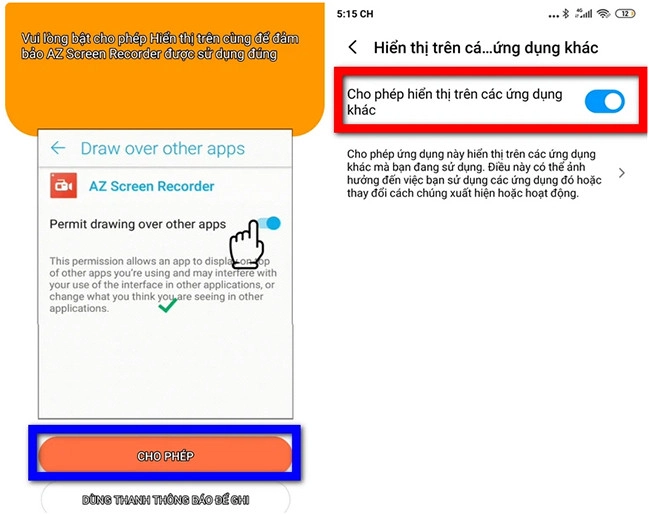
Bước 3: Sau khi thiết lập thành công, màn hình sẽ xuất hiện biểu tượng hình máy quay ở phía dưới bên phải màn hình.
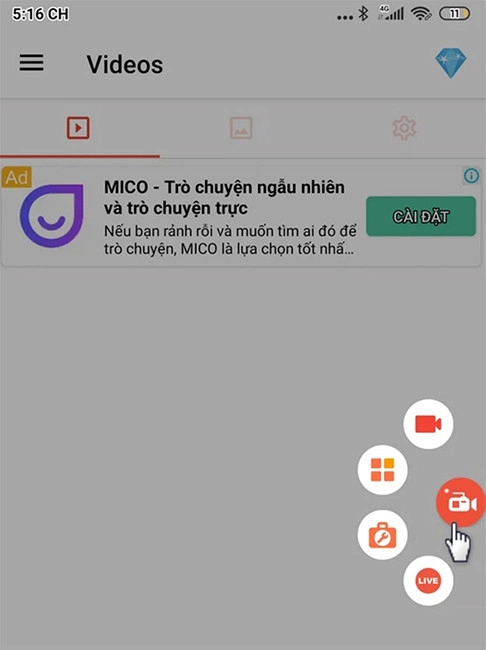
Bước 4: Để kích hoạt ghi âm, các bạn mở ứng dụng Messenger và thực hiện gọi điện như bình thường. Sau đó, ấn chọn biểu tượng máy quay của AZ Screen Recorder và bấm nút cho phép để kích hoạt micro. Khi đó, máy sẽ tự động tiến hành ghi âm cuộc gọi thoại trên Messenger.
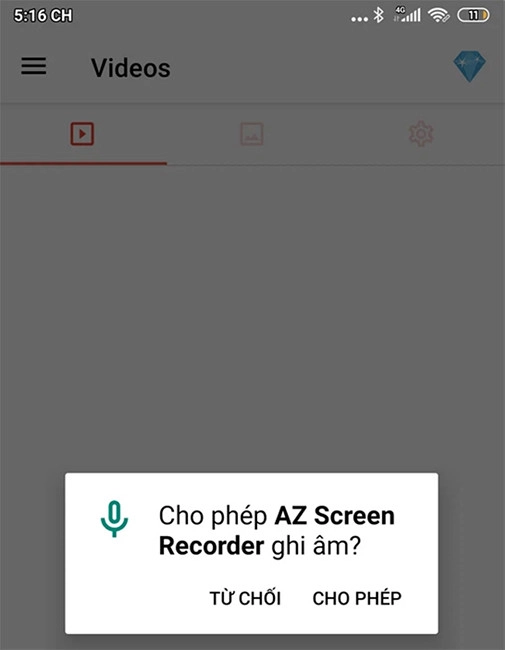
Bước 5: Trên biểu tượng ghi âm của AZ Screen Recorder, bạn có thể chọn:
- Nút Pause để tạm dừng đoạn ghi âm.
- Nút Play để tiếp tục quá trình thu.
- Nút Stop có biểu tượng hình vuông để kết thúc quá trình thu âm thanh.
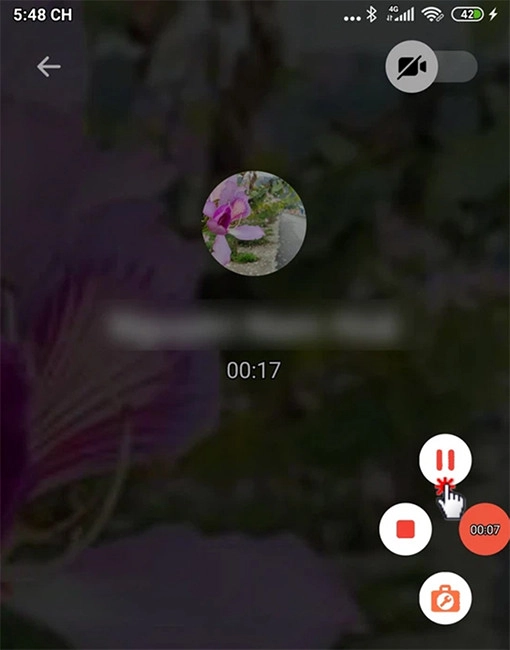
Các tùy chọn khi ghi âm
Bước 6: Sau đó, bạn có thể quay lại ứng dụng AZ Screen Recorder rồi bấm vào mục có chứa danh sách các file ghi âm để mở và nghe lại bản ghi âm mà bạn muốn.
Tại đây, bạn có thể chia sẻ cho người khác bằng cách nhấn vào biểu tượng nút Share trên file âm thanh và bấm vào biểu tượng dấu 3 chấm để chỉnh sửa, xóa và đổi tên tệp.
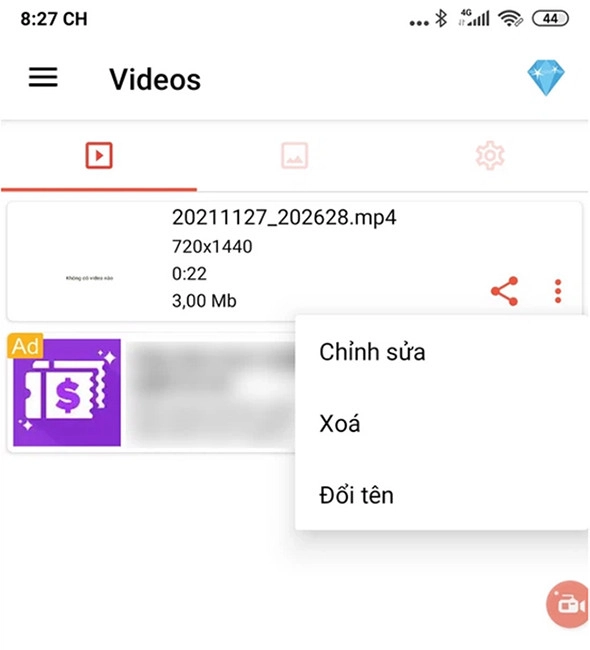
Ghi âm cuộc gọi Messenger trên iPhone
Các thiết bị iOS hiện nay chưa cung cấp phần mềm ghi âm cuộc gọi trên Messenger. Chính vì vậy, để có thể ghi âm cuộc hội thoại trên iPhone, bạn có thể thực hiện theo các cách sau:
Ghi âm bằng phương pháp thủ công
Bước 1: Đầu tiên, trước khi nhận cuộc gọi hoặc tiến hành gọi từ Messenger, hãy mở loa ngoài và để âm thanh ở mức to nhất.
Bước 2: Sử dụng một thiết bị khác có sẵn công cụ ghi âm để ghi lại cuộc gọi đó.

Tuy nhiên, cách làm này có thể gây nhiễu hoặc gián đoạn quá trình thu nếu có quá nhiều tiếng ồn xung quanh.
Sử dụng phần mềm thứ ba
Để ghi âm cuộc gọi với chất lượng tốt nhất, mọi người cũng có thể tham khảo một số ứng dụng được nhiều người sử dụng đối với Messenger trên iPhone như:
- DU Recorder Trình ghi màn hình.
- Screen Recorder: Go Record.
- Quay video màn hình Mobizen.
Cách thực hiện rất đơn giản như sau: Đầu tiên, khi có cuộc gọi trên Messenger cần ghi âm, bạn chỉ cần ẩn tác vụ Messenger Call trên màn hình điện thoại. Sau đó truy cập vào ứng dụng ghi âm và bấm chọn Record All Capture để tiến hành quay màn hình và ghi âm giọng nói.
Ghi âm cuộc gọi Messenger trên máy tính
Cách ghi âm cuộc gọi Messenger trên máy tính sẽ phức tạp hơn so với hai phương pháp trên. Tuy nhiên, mọi người hoàn toàn có thể thực hiện được chỉ với các cách dưới đây:
Ghi âm qua tiện ích Voice Drop
Bước 1: Mở trình duyệt web Google Chrome trên máy tính, sau đó tải tiện ích ghi âm Voice Drop miễn phí tại chrome.google.com. Tại đây, nhấn Thêm vào Chrome và chọn Thêm tiện ích để kích hoạt tính năng ghi âm cho trình duyệt này.
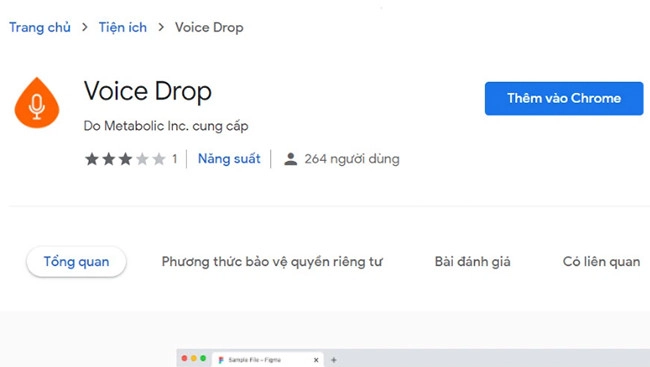
Bước 2: Truy cập và đăng nhập vào Facebook rồi bấm vào biểu tượng Messenger ở góc trên bên phải màn hình và thực hiện cuộc gọi trên Messenger.
Bước 3: Lúc này, tiện ích Voice Drop sẽ được tự động kích hoạt và xuất hiện biểu tượng hình tròn màu đỏ ở góc trái phía bên trong thanh chat.
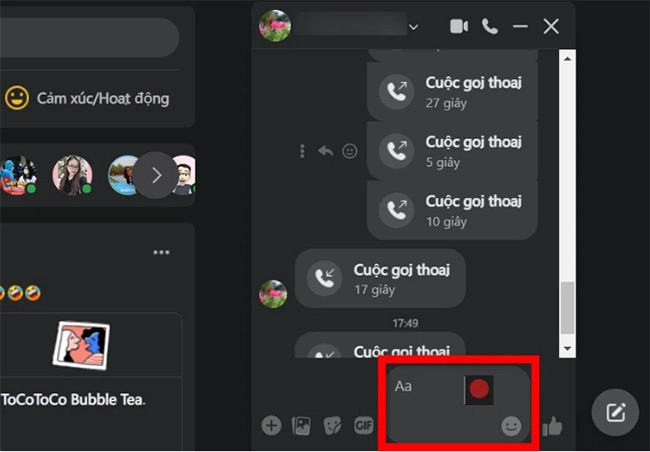
Bước 4: Để kết thúc ghi âm cuộc gọi thoại, bạn nhấn nút Stop với biểu tượng hình vuông màu đỏ.
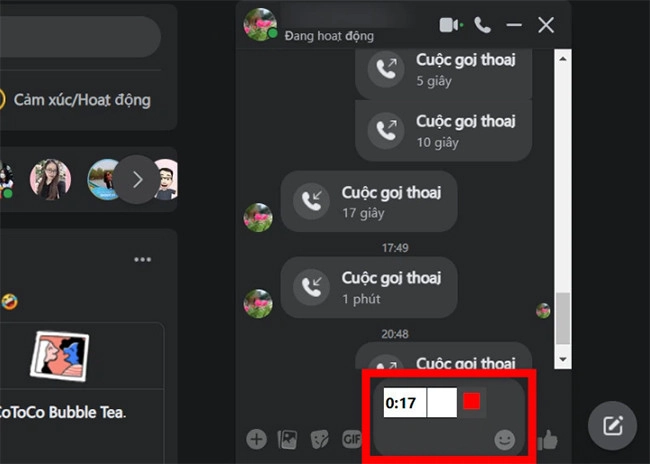
Bước 5: Tiếp đó, ấn vào biểu tượng tick xanh. Khi đó, tiện ích Voice Drop sẽ tự động tải file ghi âm lên và hiển thị link trên thanh chat để bạn có thể nghe lại bản ghi âm đó.
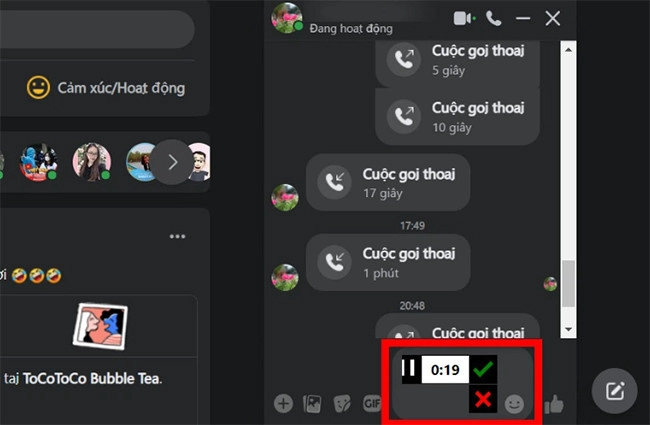
Bước 6: Copy link và dán vào tab mới của trình duyệt để mở lại tệp ghi âm.

Bước 7: Sau khi cửa sổ Voice Drop play xuất hiện, bạn nhấp vào nút Play để nghe lại đoạn thu của cuộc hội thoại trên Messenger.
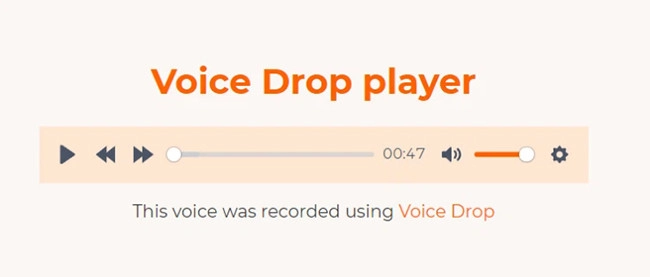
Vậy là kết thúc quá trình ghi âm cuộc gọi Messenger bằng tiện ích Voice Drop. Hy vọng các bước làm trên sẽ giúp bạn kích hoạt thành công tính năng ghi âm trên Messenger.
Ghi âm qua tính năng Voice Recorder
Ngoài ra, nếu các bạn không muốn sử dụng tiện ích thứ ba này, trên máy Windows 10, 11 cũng tích hợp sẵn tính năng ghi âm Voice Recorder mặc định và miễn phí. Mọi người có thể tham khảo các thao tác thực hiện sau đây:
Bước 1: Đầu tiên, bạn kích hoạt phần mềm Voice Recoder rồi truy cập vào ứng trình duyệt để mở Messenger trên Facebook để tiến hành gọi điện.
Bước 2: Sau khi bắt đầu cuộc trò chuyện, bạn mở lại ứng dụng Voice Record lên và chọn nút Record (Ctrl+R) để ghi âm cuộc gọi thoại Messenger.
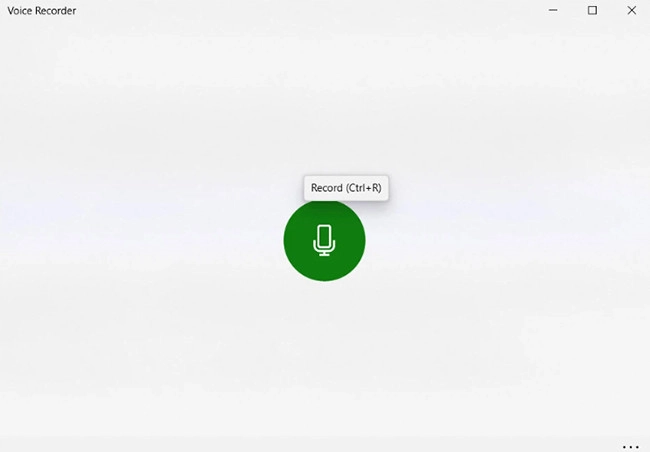
Bước 3: Để kết thúc, các bạn bấm nút Stop recording với biểu tượng hình vuông là hoàn tất quá trình ghi âm.
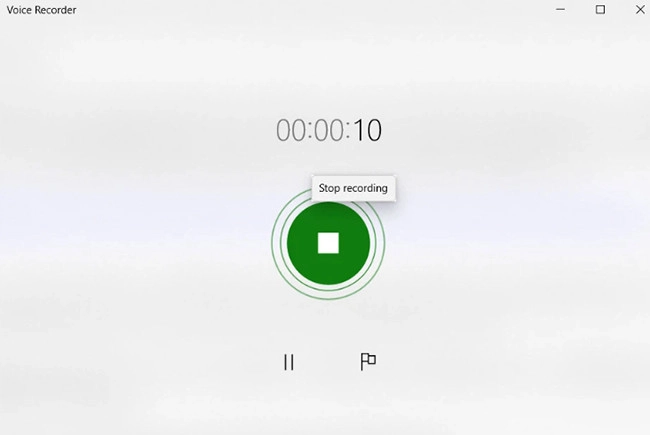
Bước 4: Tại giao diện ứng dụng Voice Recorder, bạn nhấn vào nút Play để nghe lại đoạn âm thanh cuộc gọi thoại Messenger mà bạn vừa thu. Sau đó, click chuột phải vào file ghi âm để có thể lựa chọn các tùy chọn sau:
- Mục Share để chia sẻ cho mọi người và bạn bè.
- Mục Delete để xóa file âm thanh khỏi danh sách đã thu.
- Mục Rename để đổi tên file ghi âm.
- Mục Open file location để truy cập vào thư mục có lưu đoạn âm thanh vừa thu.
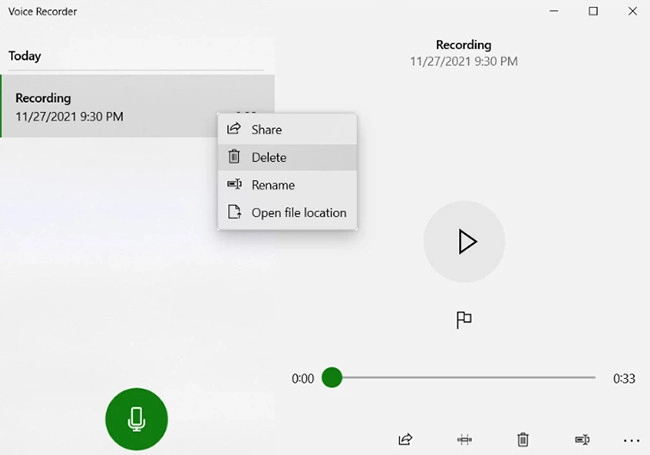
Các tùy chọn của file ghi âm
Kết luận
Tóm lại, chỉ với vài thao tác đơn giản mọi người có thể lưu lại toàn bộ thông tin trong cuộc trò chuyện trên Messenger hoàn toàn miễn phí và dễ dàng. Hy vọng rằng những hướng dẫn trên sẽ giúp các bạn thực hiện thành công cách ghi âm cuộc gọi Messenger một cách nhanh chóng. Cảm ơn các bạn đã theo dõi bài viết của chúng tôi.





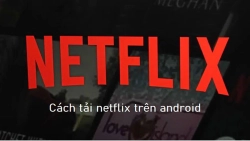










Hỏi đáp & đánh giá Top 3 cách ghi âm cuộc gọi Messenger cực kỳ đơn giản 2023
0 đánh giá và hỏi đáp
Bạn có vấn đề cần tư vấn?
Gửi câu hỏi