Top 6 cách xem địa chỉ IP máy tính cực nhanh chỉ trong vài phút
Trương Thị Hiền Thảo - 09:50 07/08/2023
Góc kỹ thuậtHiện nay nhiều người muốn dùng địa chỉ IP máy tính để quản lý server, máy khách dễ dàng hơn nhưng lại chưa biết cách xem địa chỉ IP máy tính như thế nào. Thật ra thủ thuật này không hề khó như mọi người hay nghĩ mà ngược lại nó cực kỳ đơn giản, dễ thao tác.
Vậy nên, hôm nay MobileCity sẽ chia sẻ cho bạn 6 cách xem địa chỉ IP máy tính thông dụng nhất, chỉ vài thao tác là bạn đã có thể thực hiện thành công.
Địa chỉ IP là gì?
IP (Internet Protocol) là địa chỉ số để nhận dạng thiết bị máy tính, điện thoại của bạn. Đây cũng là thông tin duy nhất giúp kết nối các thiết bị này với nhau nhằm chia sẻ nguồn dữ liệu, thông tin,...
IP giống như địa chỉ nhà riêng, tên đường, ngõ,... giúp người khác nhìn vào là có thể nhận diện. Vậy nên IP cũng có khả năng cung cấp danh tính cho các thiết bị khi chúng kết nối mạng, tương tự như địa chỉ doanh nghiệp có vị trí cụ thể.
Bạn cũng nên lưu ý rằng, khi bạn truy cập vào bất kỳ trang web nào, dữ liệu về địa chỉ IP của bạn cũng sẽ được lưu lại để thực hiện khảo sát số lượt truy cập trở lại nhằm tăng cao khả năng tiếp cận của trang web. Tuy nhiên, chính vì vậy các đối tượng xấu cũng có thể dùng dữ liệu này để mua bán, trao đổi vì những mục đích phi pháp.

Ngoài ra, bị lộ địa chỉ IP bạn còn có thể bị tiết lộ địa chỉ hiện tại của mình. Điều này khá là nguy hiểm vậy nên người dùng cần có nhiều hành động bảo mật cho thiết bị hơn.
Cách xem địa chỉ IP máy tính
Địa chỉ IP tuy rằng có vài khuyết điểm khiến bạn cảm thấy thiếu an toàn nhưng không thể phủ nhận nhiều lợi ích thực tế mà nó đem lại trong công việc và đời sống. Xem địa chỉ IP máy tính giúp bạn biết được địa chỉ IP của mình và kiểm soát server, máy khách truy cập tốt hơn khi truy cập cùng một mạng WiFi.
Dưới đây là 6 cách xem địa chỉ IP mà chúng tôi chia sẻ cho bạn để giúp bạn có thể xem địa chỉ IP cực nhanh chóng, thuận tiện.
1. Xem địa chỉ IP với Network & Internet
Đây là phương pháp xem địa chỉ IP cực đơn giản mà ai cũng có thể thực hiện được trên máy tính của mình. Bạn theo dõi hướng dẫn dưới đây của chúng tôi để thực hiện nhanh chóng nhé:
Bước 1: Bạn truy cập Setting sau đó chọn Network & Internet và chọn WiFi hoặc Ethernet (tuỳ thuộc vào bạn đang chọn kết nối nào). Ở đây mình chọn Ethernet.
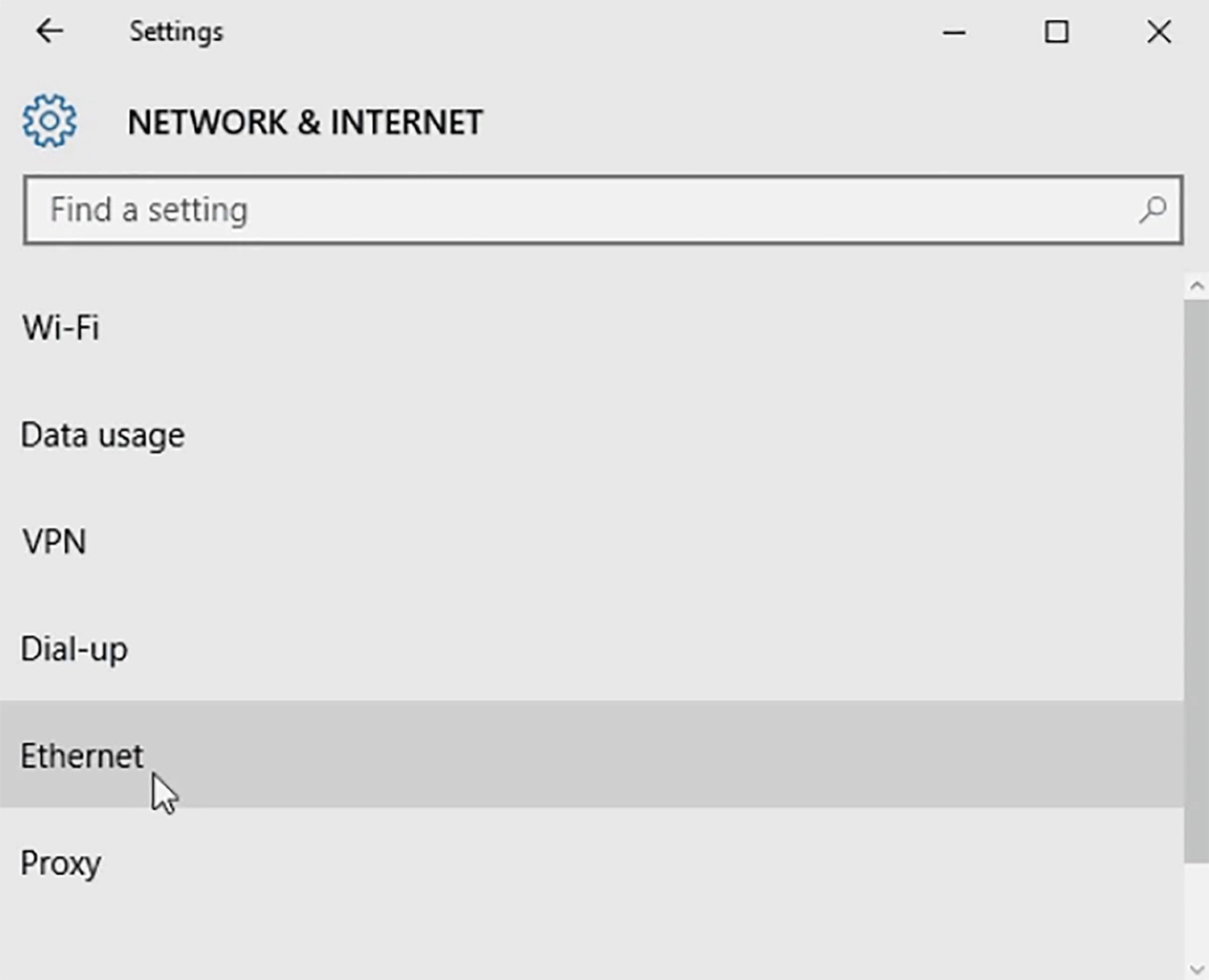
Bước 2: Bạn chọn biểu tượng Ethernet Connected. Sau đó bạn kéo thanh trượt xuống và sẽ thấy được địa chỉ IP của mình ở mục IPv4.
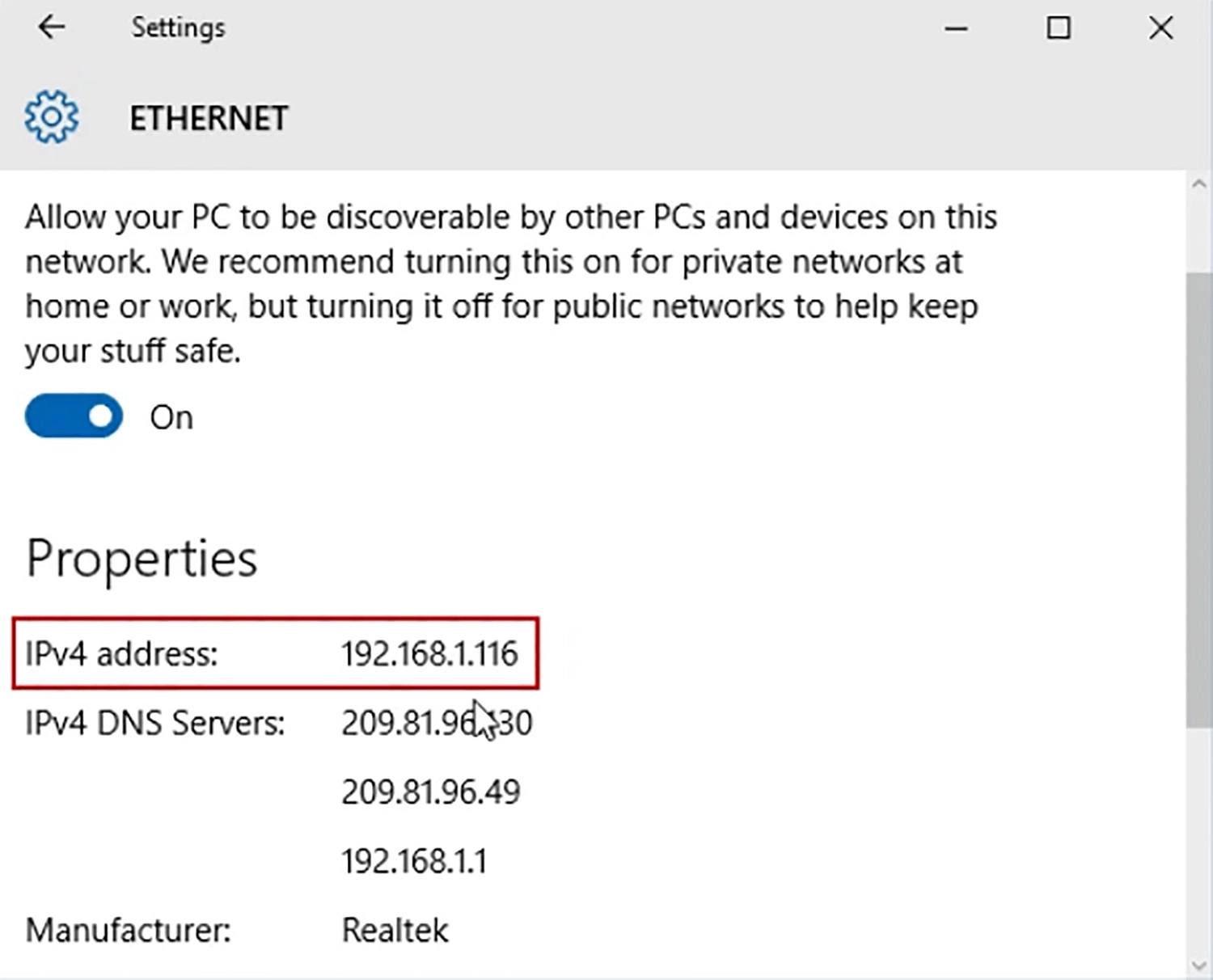
Bước 3: Nếu bạn muốn tìm địa chỉ IP của WiFi thì bạn chỉ cần thực hiện như bước 1 và chọn Advanced options và kéo xuống phần Properties là đã có thể xem được địa chỉ IP của máy.
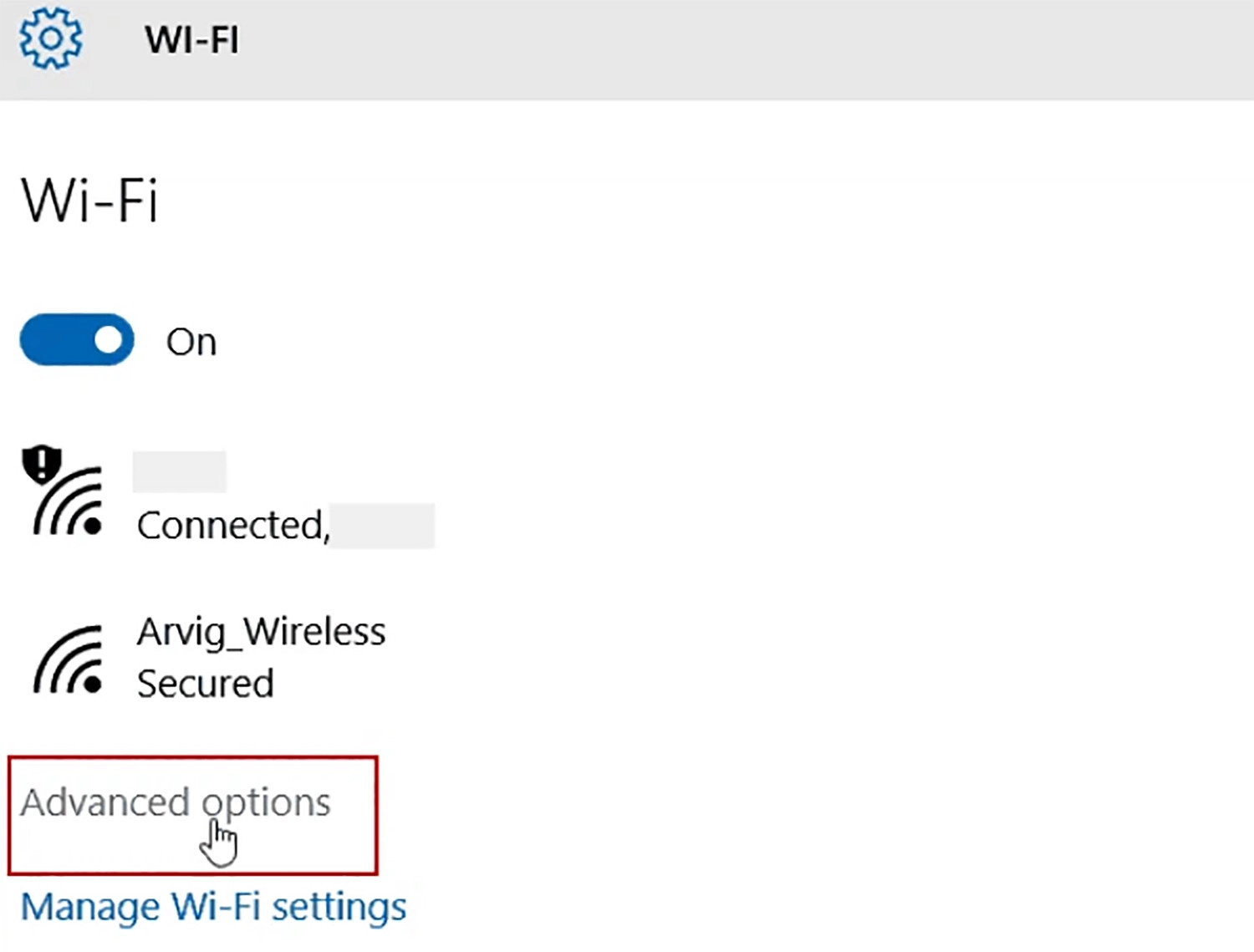
Vậy là bạn đã có thể xem địa chỉ IP máy tính với Network & Internet thành công rồi.
2. Sử dụng Command Prompt
Command Prompt là ứng dụng cực hữu ích của máy tính giúp bạn thực hiện nhiều tác vụ khác nhau chỉ với việc nhập câu lệnh cực đơn giản. Sau đây chúng tôi sẽ hướng dẫn cho bạn cách sử dụng Command Prompt để xem địa chỉ IP máy tính siêu dễ chỉ với vài thao tác nhấp chuột.
Bước 1: Bạn vào khung tìm kiếm trên Windows và gõ cmd để tìm ứng dụng Command Prompt.
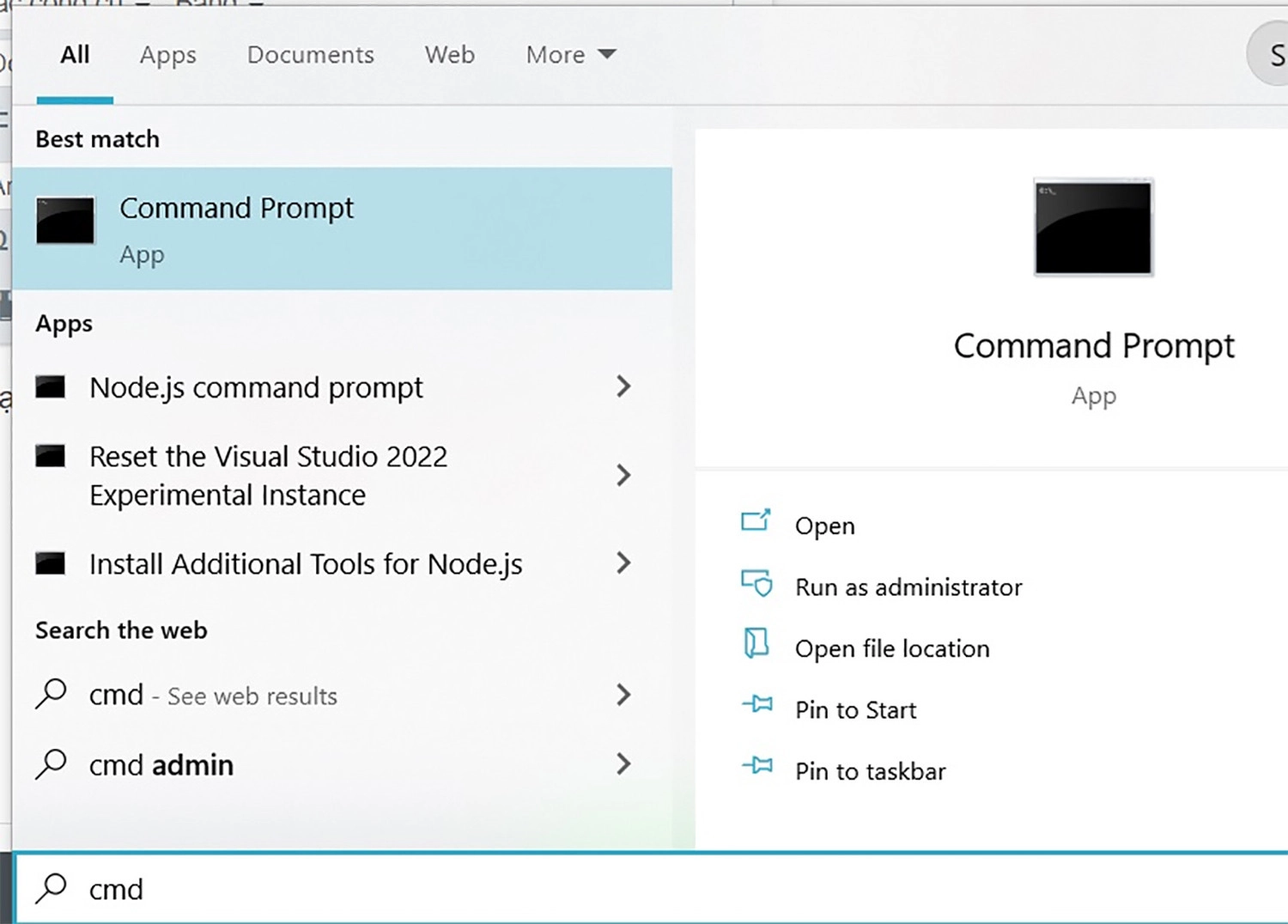
Bước 2: Bạn chọn Open và nhập lệnh ipconfig và Enter sau đó màn hình sẽ hiển thị kết quả, bạn tìm IPv4 Address, đó chính là địa chỉ IP của bạn trên Windows khi sử dụng mạng nội bộ.
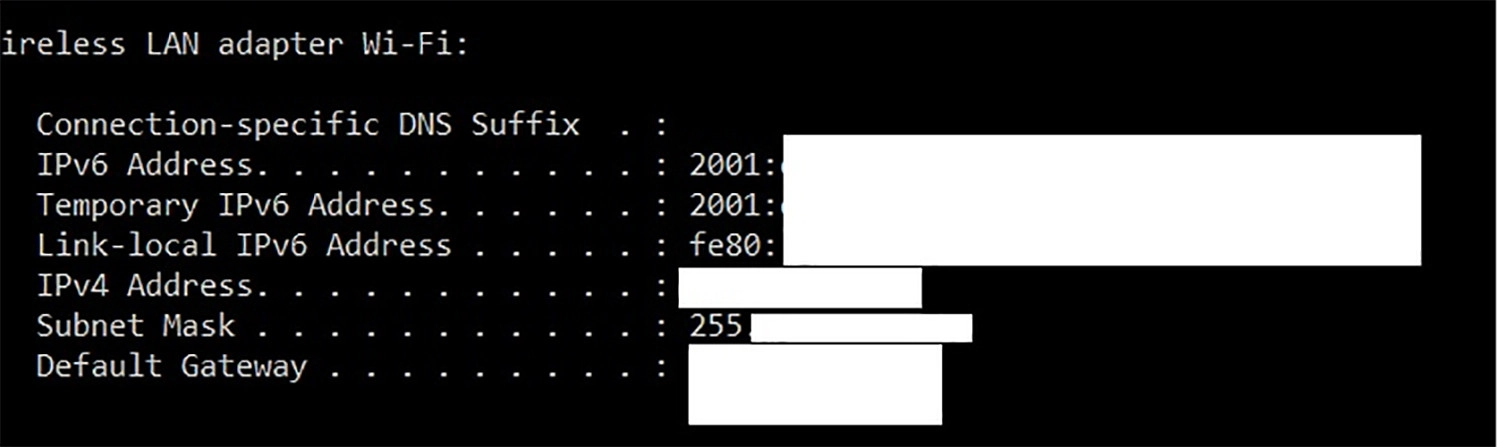
3. Xem địa chỉ với PowerShell
PowerShell được Windows phát triển với những tính năng bao gồm và vượt trội hơn Command Prompt, tuy nhiên nó cũng khó sử dụng hơn một chút nên ít người biết đến và sử dụng ứng dụng này. PowerShell thường được các nhân viên ngành IT sử dụng trong công việc hằng ngày.
Có thể bạn chưa biết nhưng PowerShell cũng có thể giúp bạn xem được địa chỉ IP máy tính giống như Command Prompt. Bạn có thể dùng nó khi Command của bạn gặp trục trặc.
Dưới đây là các bước thực hiện xem địa chỉ IP với PowerShell mà chúng tôi chia sẻ với bạn:
Bước 1: Tại thanh tìm kiếm của Windows, bạn gõ tìm PowerShell và chọn Windows PowerShell.
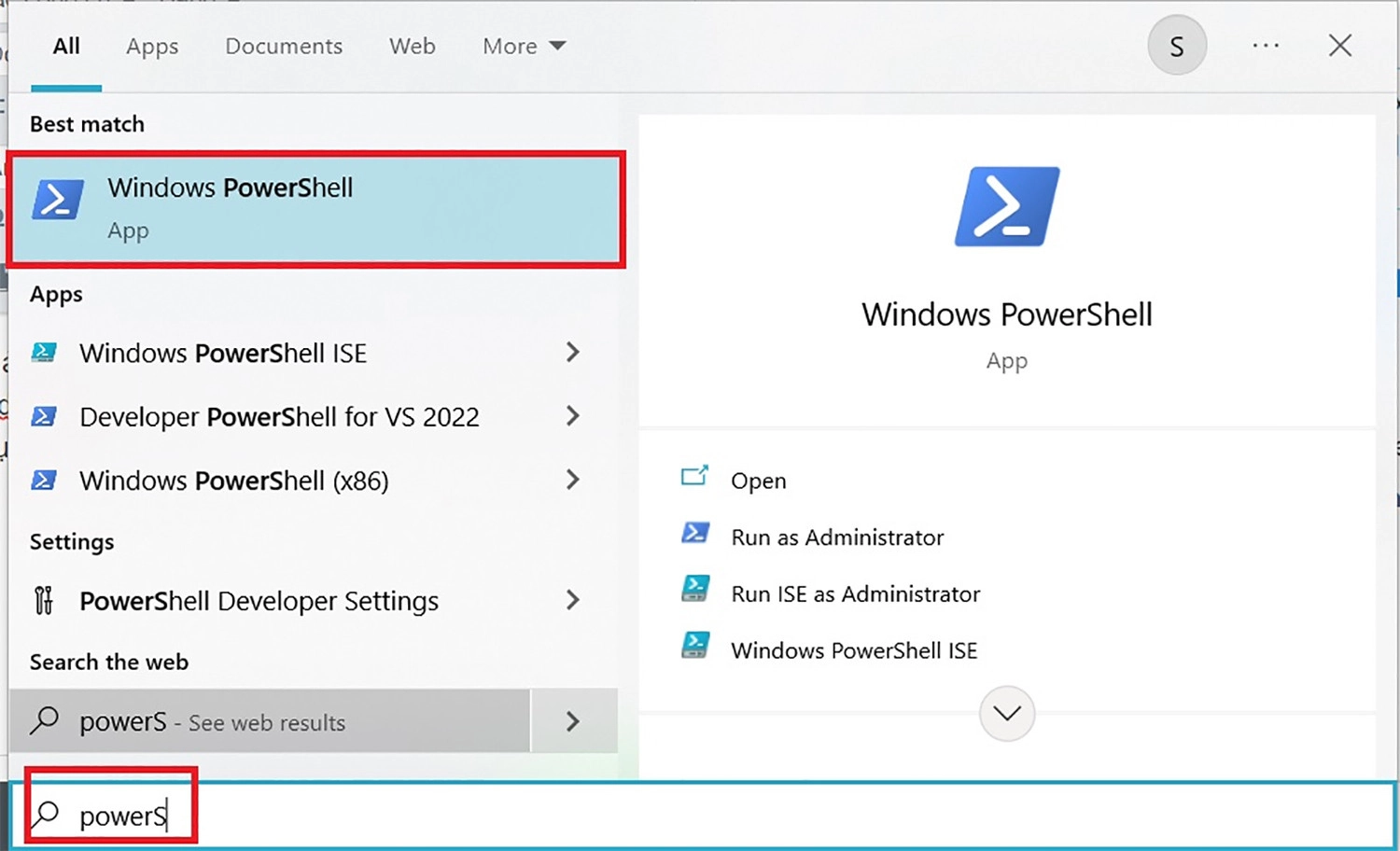
Bước 2: Sau đó của sổ xanh hiện ra, bạn chỉ cần nhập câu lệnh ipconfig và Enter là có thể xem được địa chỉ IP của mình.
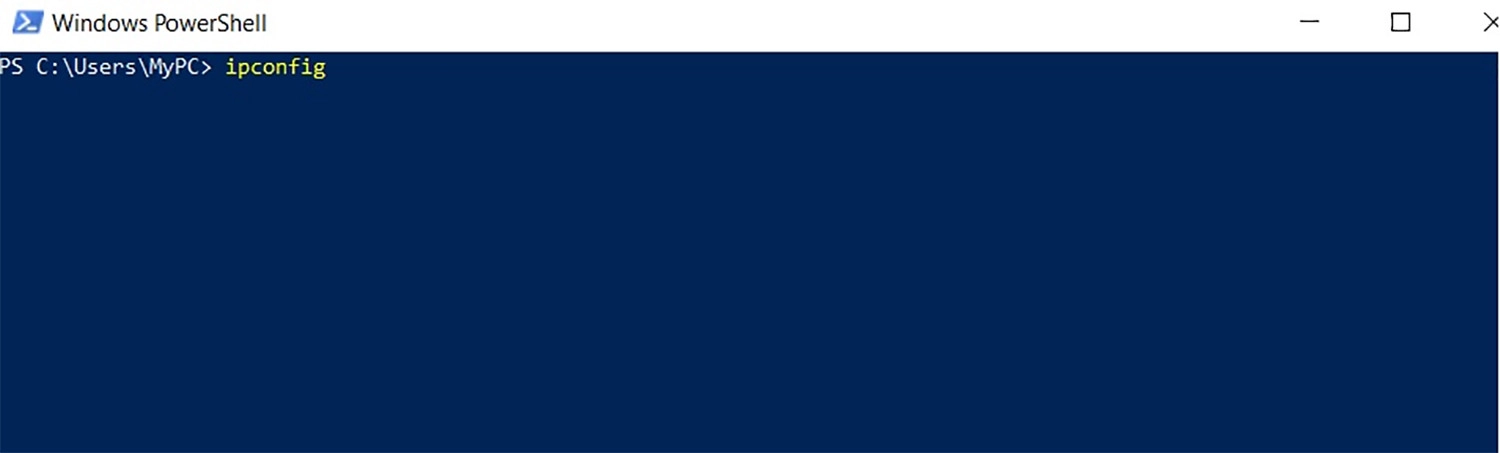
4. Xem địa chỉ IP với Taskbar
Taskbar là thanh công cụ vô cùng hữu ích trên Windows, nó có thể giúp bạn ghim các ứng dụng hữu ích lên để tiện cho việc sử dụng như: Cốc Cốc, Google, Tìm kiếm và nhiều chức năng khác như WiFi, Unikey,...
Ngoài ra bạn có thể dùng nó để xem địa chỉ IP máy tính rất nhanh chóng và đơn giản. Dưới đây là các bước thực hiện mà chúng tôi sẽ chia sẻ với bạn:
Bước 1: Bạn nhấn chuột vào biểu tượng mạng trên thanh Taskbar.
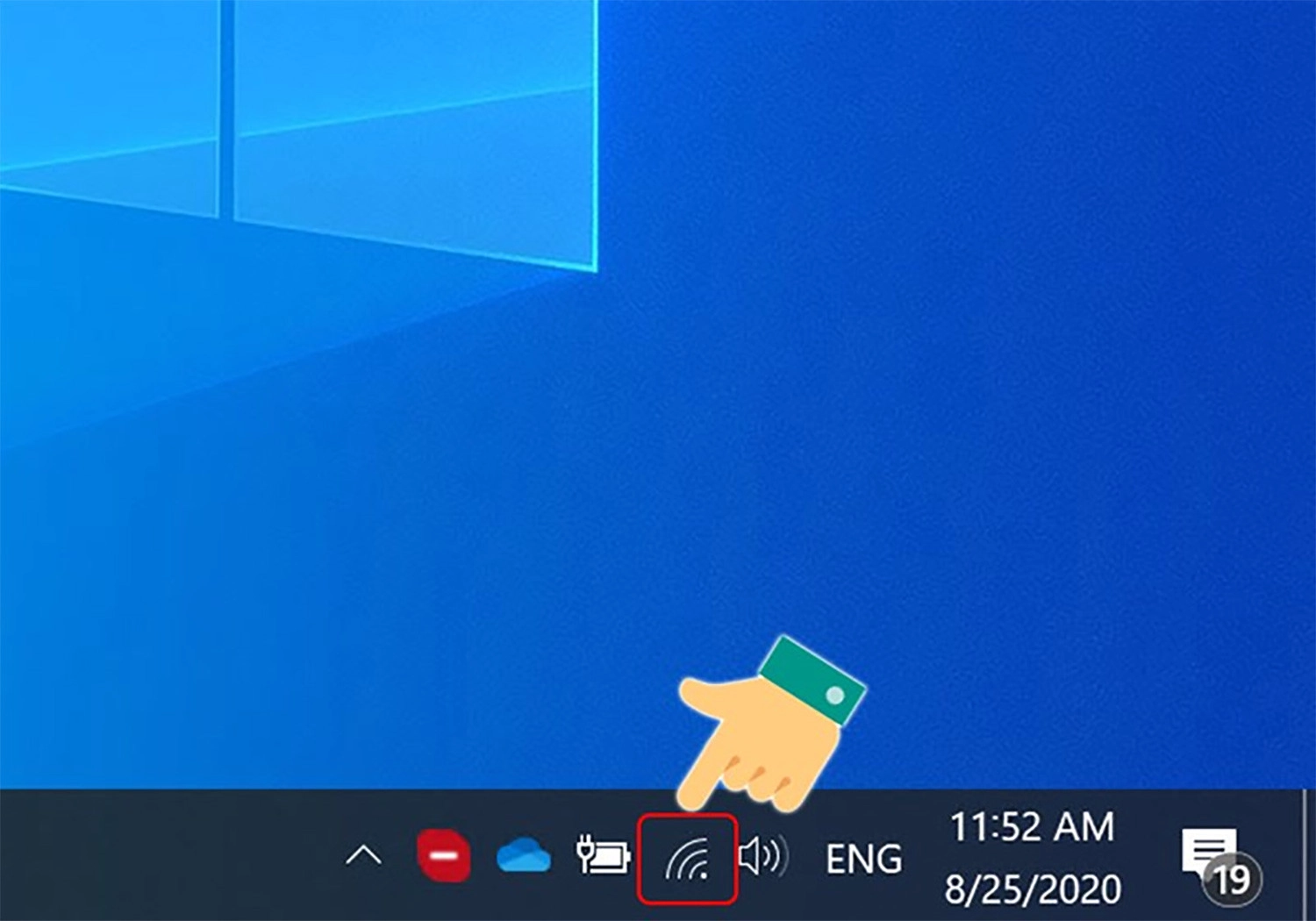
Bước 2: Bạn chọn Open Network & Internet settings.
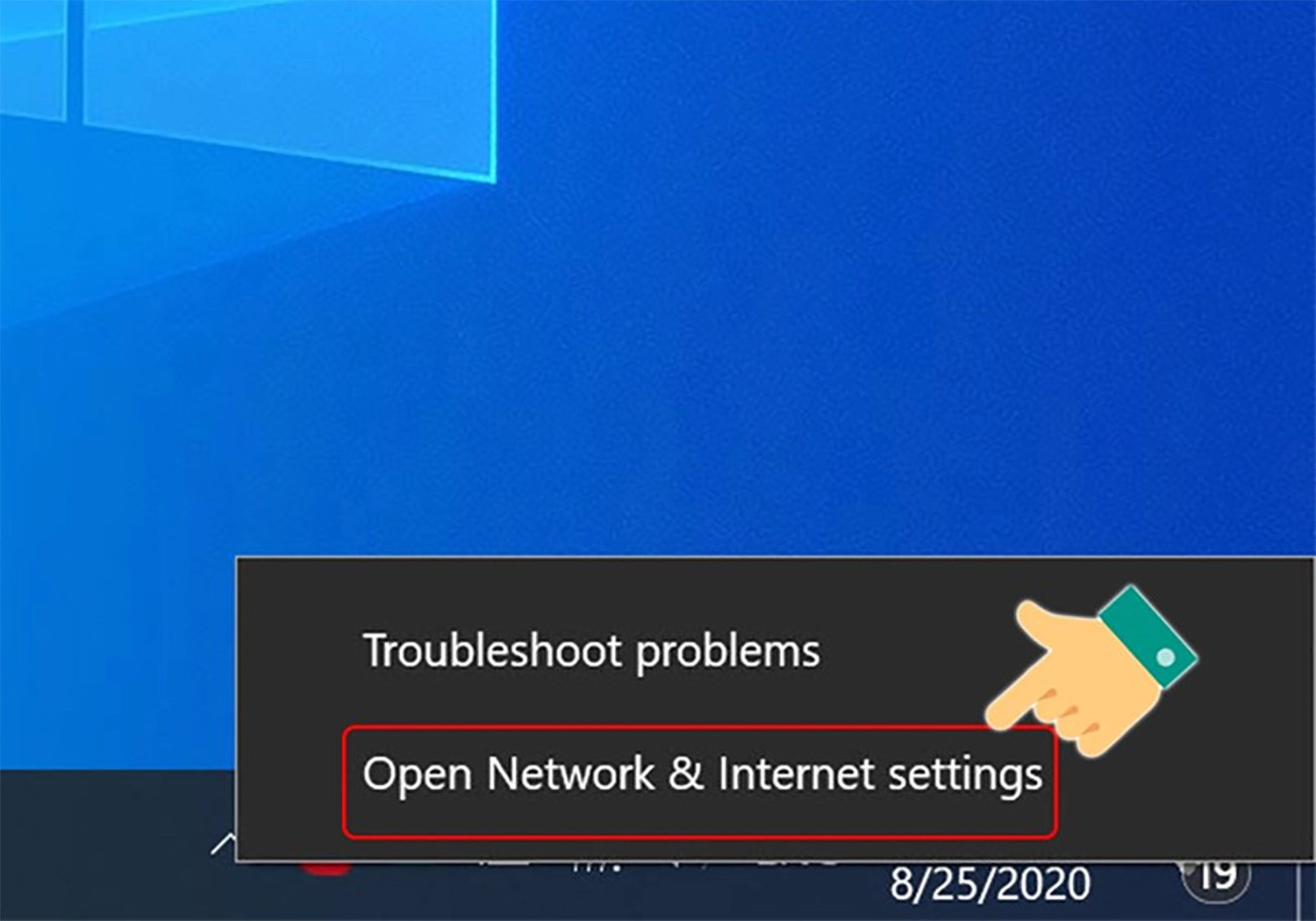
Bước 3: Chọn Network and Sharing Center.
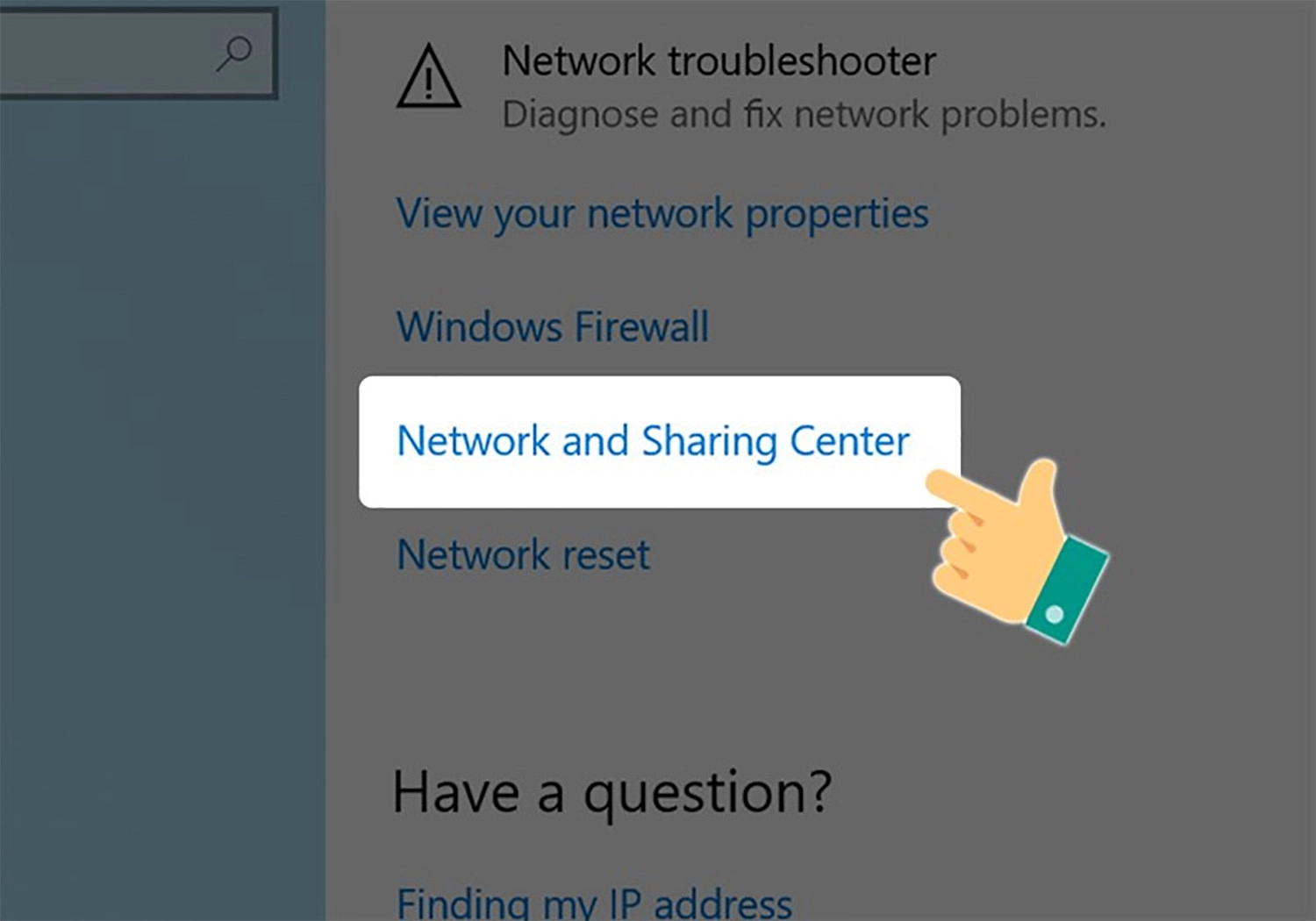
Bước 4: Nhấn vào tên mạng tại Connections.
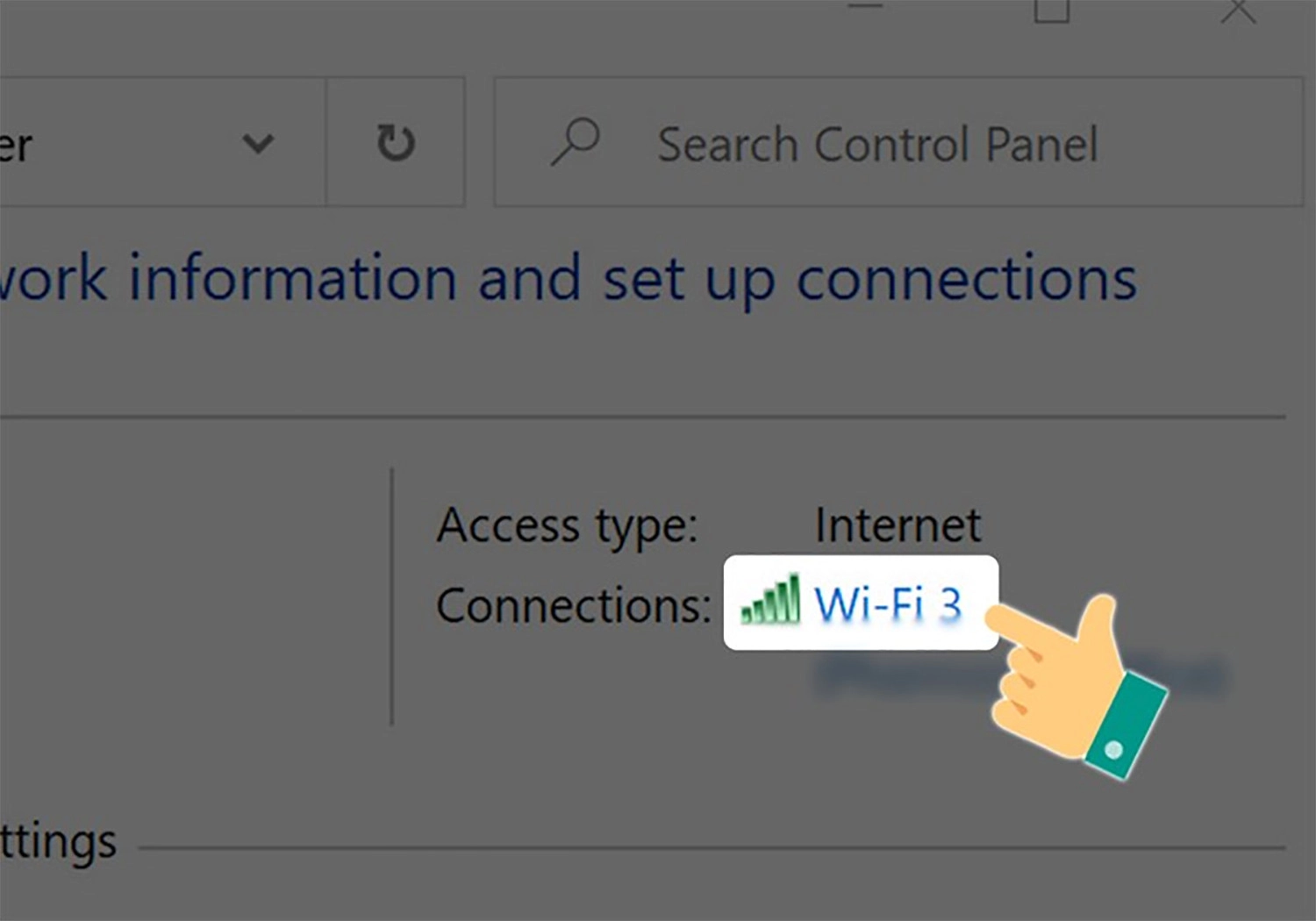
Bước 5: Bạn tiếp tục chọn Details.
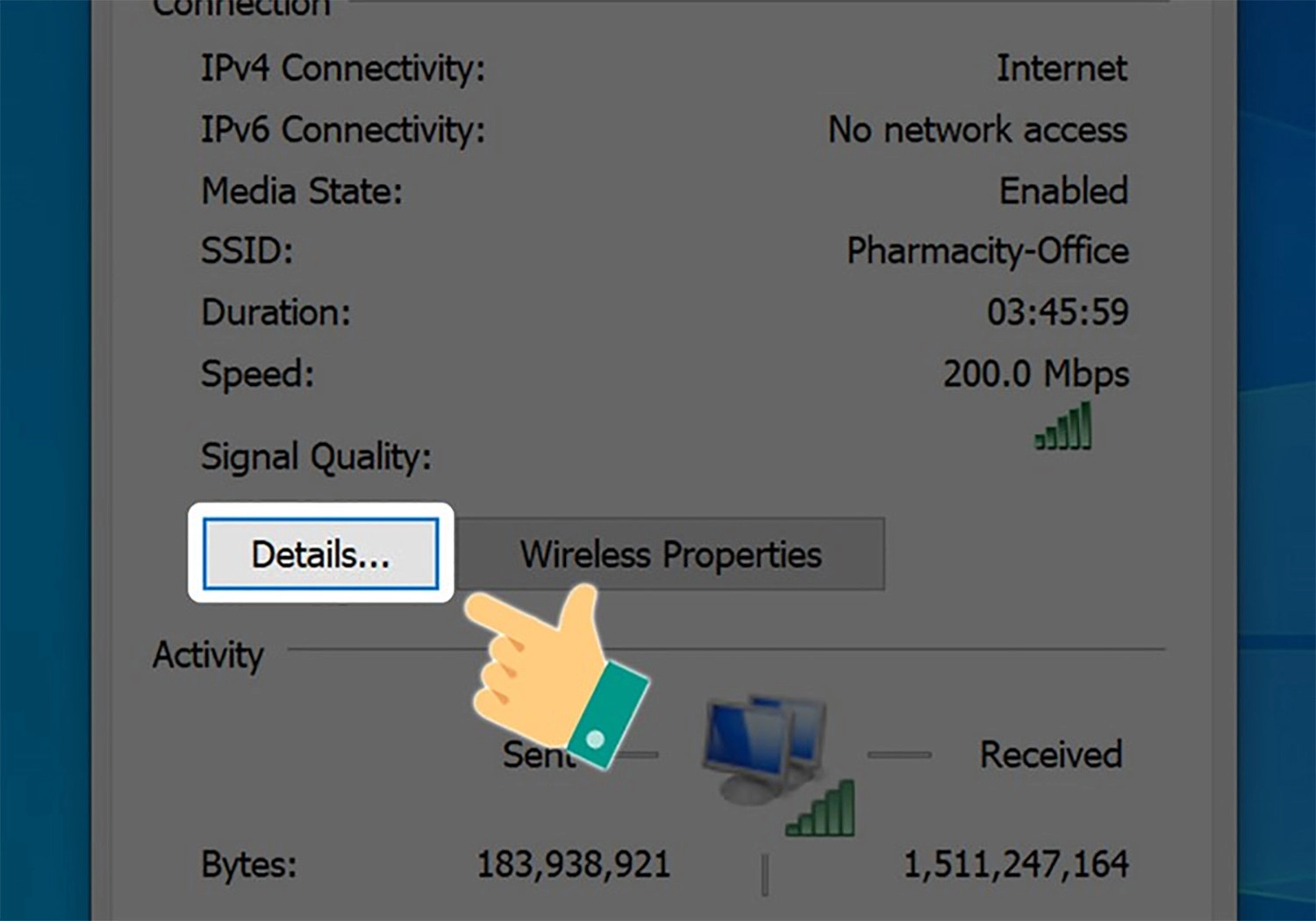
Bước 6: Sau đó hệ thống sẽ hiển thị địa chỉ IP riêng của bạn tại IPv4 Address.
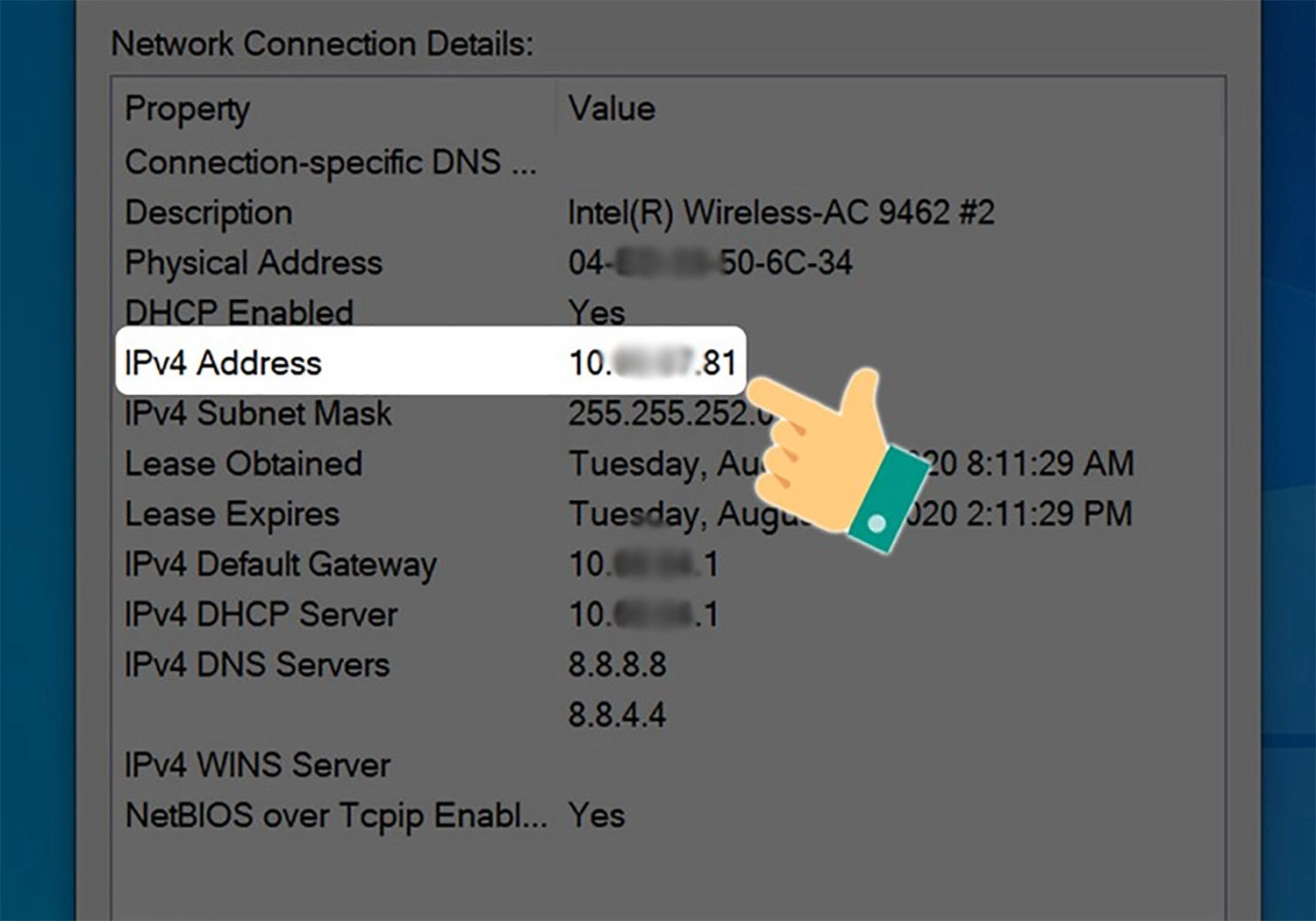
Vậy là bạn đã có thể tìm địa chỉ IP của mình với Taskbar rồi. Phương pháp này rất tiện dụng và bạn có thể thực hiện nó ngay bên ngoài màn hình với thanh công cụ mà không cần truy cập nhiều giao diện khác nhau.
5. Xem địa chỉ IP với Task Manager
Để thực hiện xem IP máy tính của bạn với Task Manager bạn làm theo các bước dưới đây nhé:
Bước 1: Bạn nhấn chuột phải trên Taskbar, sau đó chọn Task Manager.
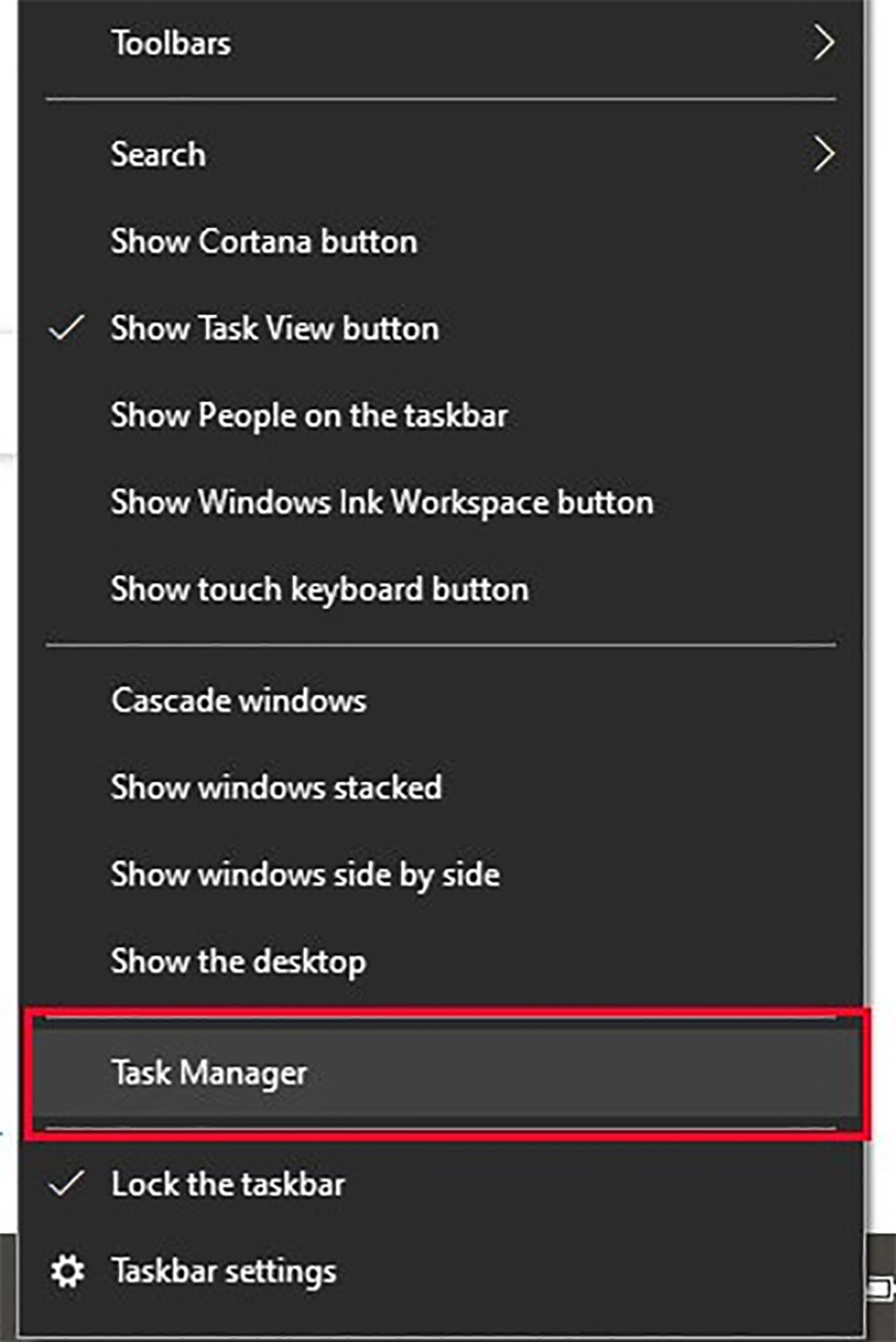
Bước 2: Tại phần Performance, chọn Wifi hoặc Ethernet sau đó xem IP tại IPv4 Address.
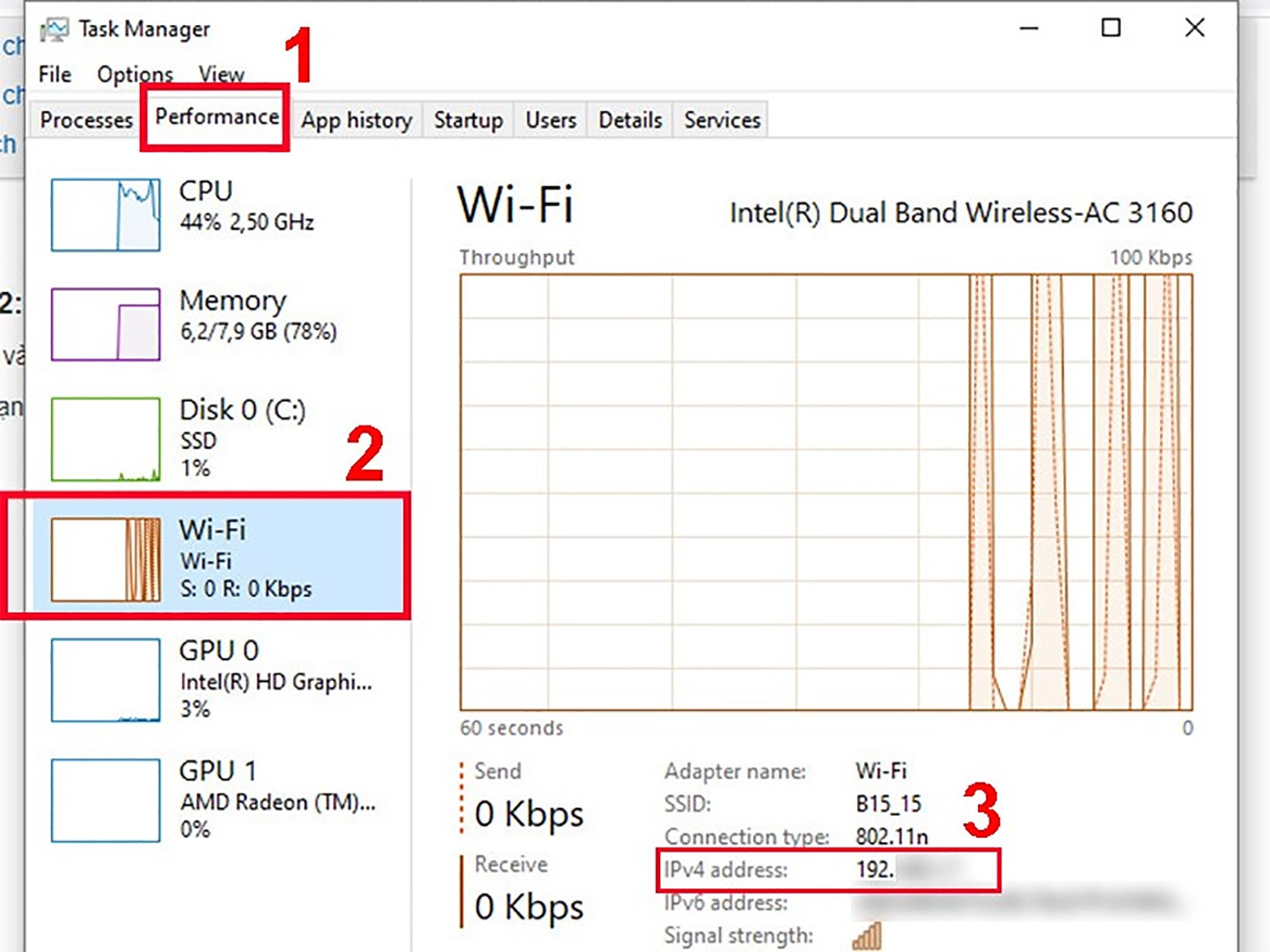
6. Xem địa chỉ IP bằng trang web công cộng.
Ngoài ra bạn còn có thể xem địa chỉ IP của mình với các trang web công cộng. Bạn chỉ cần mở các trang web này và bạn sẽ nhìn thấy được địa chỉ IP công cộng của mình.
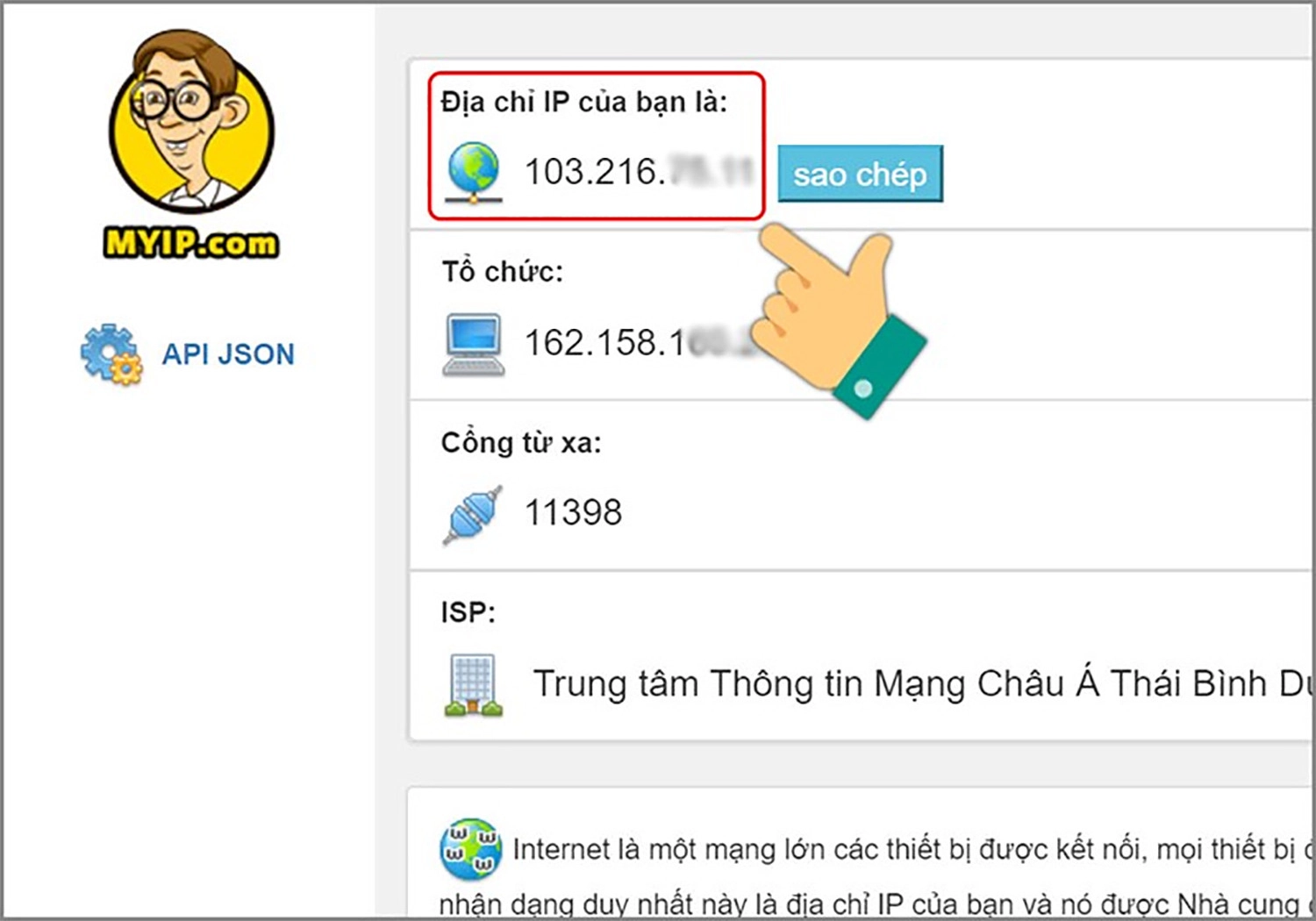
Hiện nay đang có 5 trang web vô cùng phổ biến để bạn tra cứu IP của mình đó là: WhatlsMyIP.com, MyIP.com, WhatlsMyPublicIP.com, KiemtraIP.com,...
Kết luận
Bên trên là những thông tin về IP cũng như cách xem địa chỉ IP thông dụng nhất mà chúng tôi chia sẻ cho bạn. Hy vọng sau bài viết này bạn có thể hiểu hơn về Ip và các tính năng có thể xem IP trên máy tính để sử dụng chúng dễ dàng, thuận tiện hơn.
Cảm ơn bạn đã theo dõi bài viết 6 cách xem địa chỉ IP máy tính của MobileCity, hãy theo dõi chúng tôi để cập nhật thêm nhiều tin tức mới hữu ích nhé.

















Hỏi đáp & đánh giá Top 6 cách xem địa chỉ IP máy tính cực nhanh chỉ trong vài phút
0 đánh giá và hỏi đáp
Bạn có vấn đề cần tư vấn?
Gửi câu hỏi