Top 5 cách đổi tên máy tính nhanh nhất 2023: Bạn nên thử ngay
Nguyễn Thị Kim Ngân - 04:02 07/11/2023
Góc kỹ thuậtCách đổi tên máy tính là một trong những thủ thuật được nhiều người dùng quan tâm và tìm kiếm nhất hiện nay. Mọi người hoàn toàn có thể thay đổi tên máy tính của mình bất kỳ lúc nào chỉ với vài thao tác thực hiện đơn giản. Cùng theo dõi bài viết dưới đây, MobileCity sẽ chia sẻ cho bạn các cách đổi tên máy tính nhanh chóng và hiệu quả nhất nhé.
Tại sao cần đổi tên máy tính?
Người dùng có thể đổi tên cho máy tính của mình với nhiều mục đích và lý do khác nhau, có thể kể đến như:
- Dễ dàng nhận diện: Trong môi trường nơi có nhiều máy tính, đặc biệt là khi kết nối với mạng, việc đổi tên máy tính giúp tạo sự phân biệt rõ ràng giữa các thiết bị. Điều này có thể hữu ích trong việc quản lý và xác định các máy tính cụ thể trong một hệ thống lớn.
- Thay đổi chủ sở hữu: Khi một máy tính được chuyển nhượng hoặc chia sẻ cho người dùng khác, việc đổi tên có thể giúp định danh và sở hữu máy tính mới.
- Khắc phục vấn đề kết nối mạng: Trong một số trường hợp, đặt tên máy tính có thể giải quyết các vấn đề kết nối mạng. Điều này đặc biệt hữu ích khi máy tính gặp sự cố trong việc xác định và kết nối với các thiết bị và mạng khác.
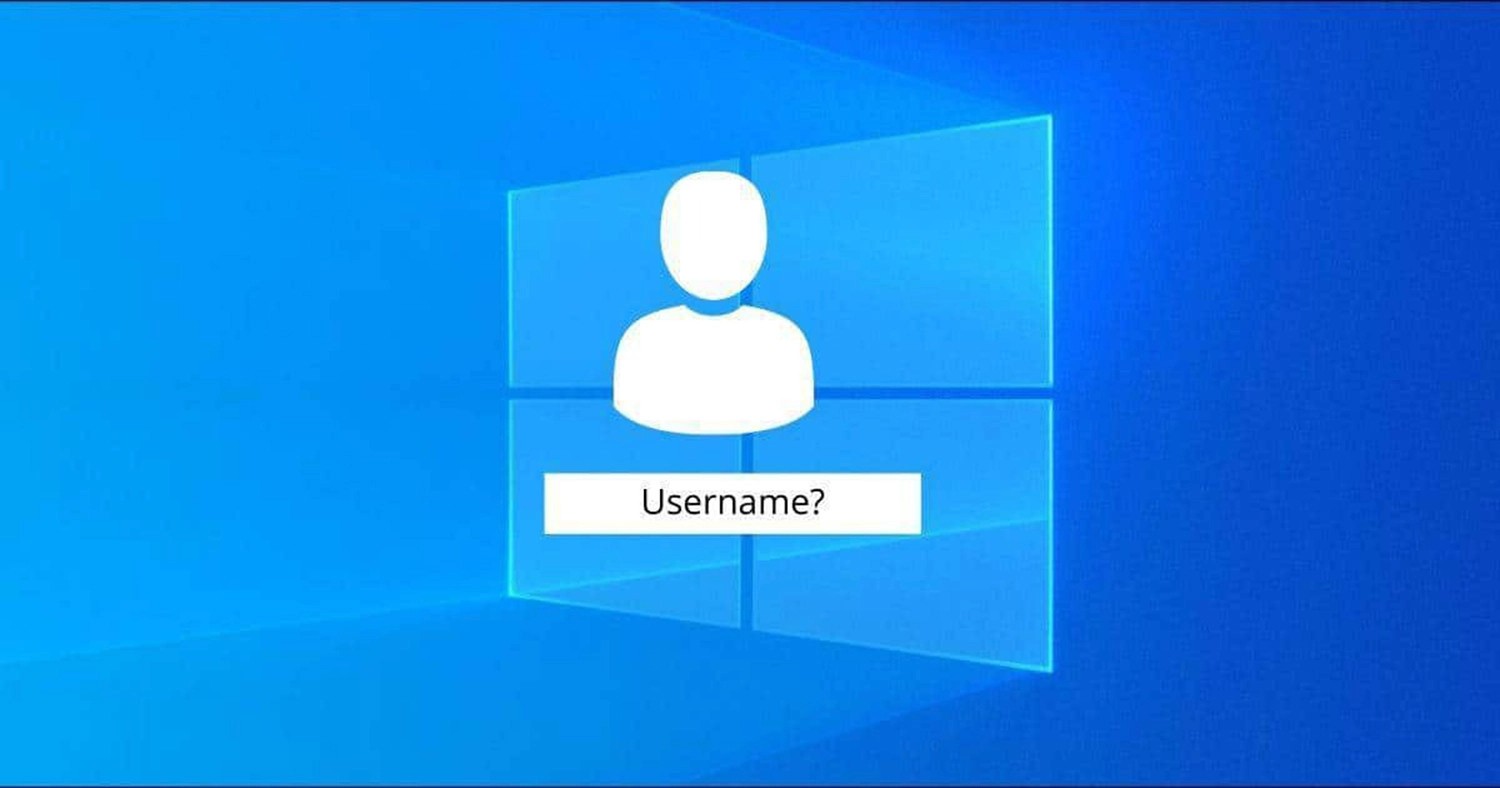
Đổi tên máy tính để dễ dàng nhận biết
Top 5 cách đổi tên máy tính nhanh nhất
Thực tế, có rất nhiều cách để thay đổi tên cho thiết bị máy tính cũng như laptop của bạn. Cụ thể, dưới đây là 5 cách thực hiện nhanh chóng và dễ dàng nhất mà mọi người có thể tham khảo và áp dụng.
Top 1: Đổi tên máy tính bằng tài khoản Microsoft
Bước 1: Ấn vào biểu tượng Windows trên bàn phím hoặc thanh taskbar phía dưới màn hình máy tính >> Chọn Settings để thực hiện cài đặt đổi tên.
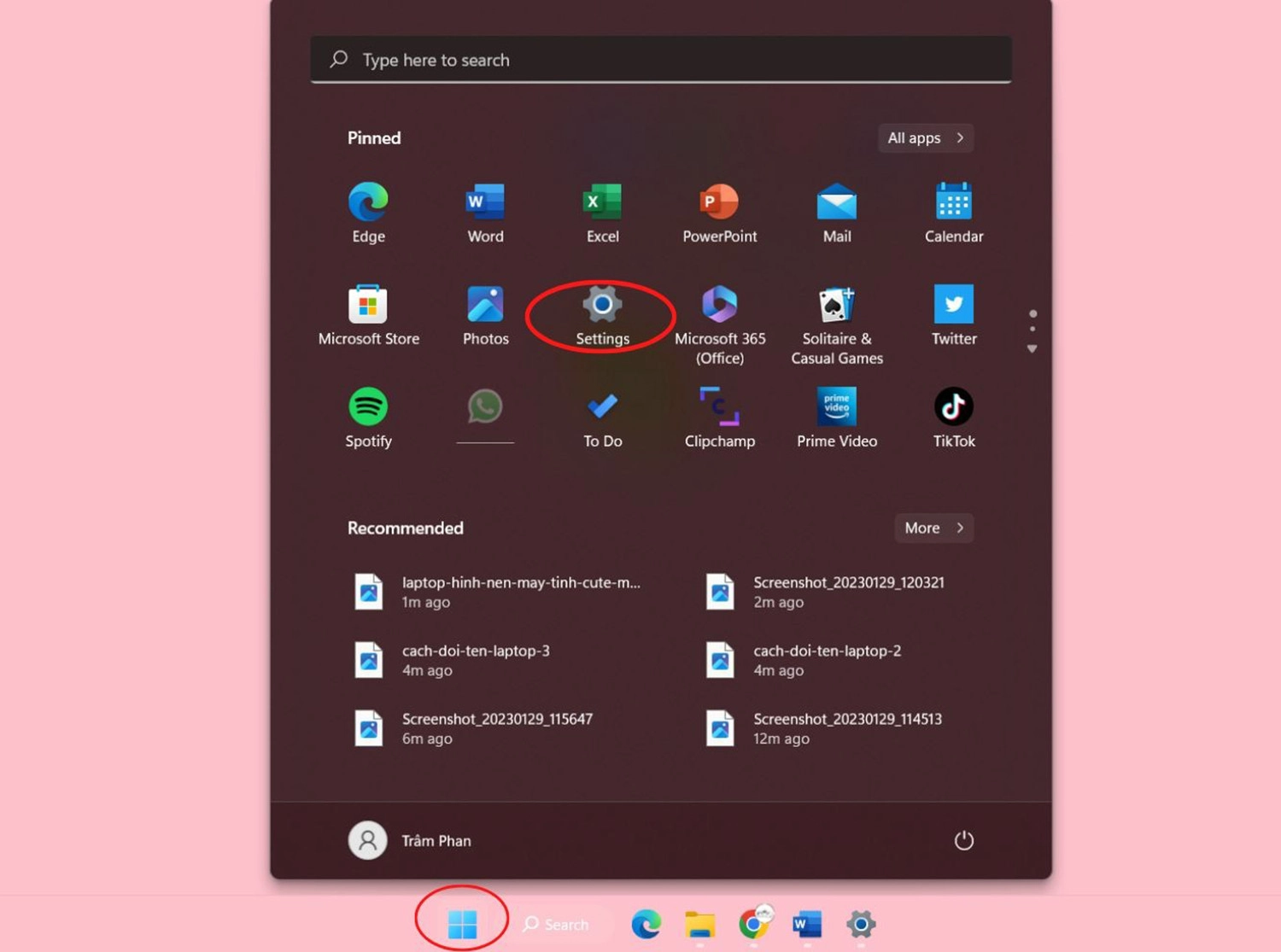
Bước 2: Chọn mục Accounts phía bên trái màn hình >> Bấm chọn Your info >> Tiếp tục chọn Manage my Account.
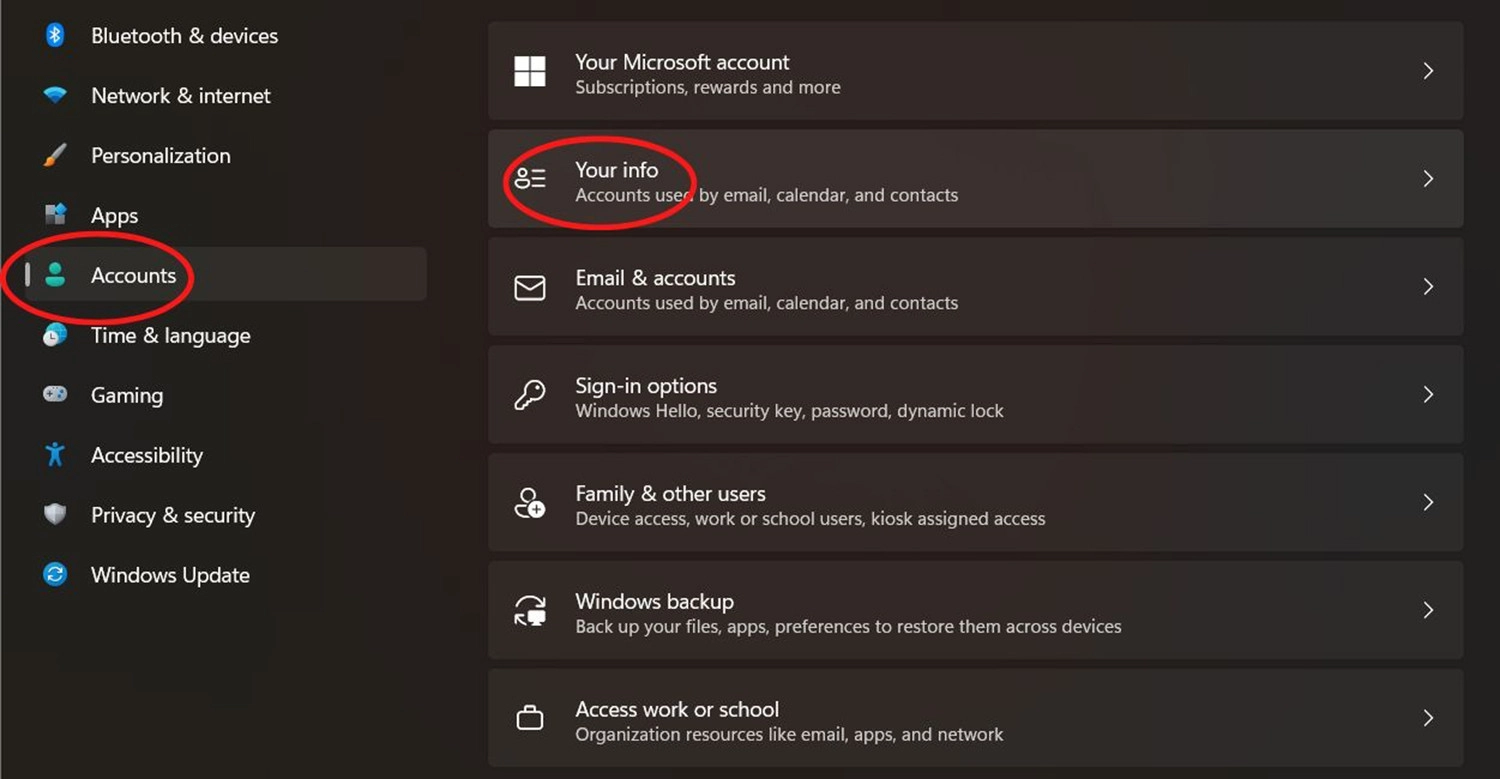
Bước 3: Bấm vào tên tài khoản của bạn.
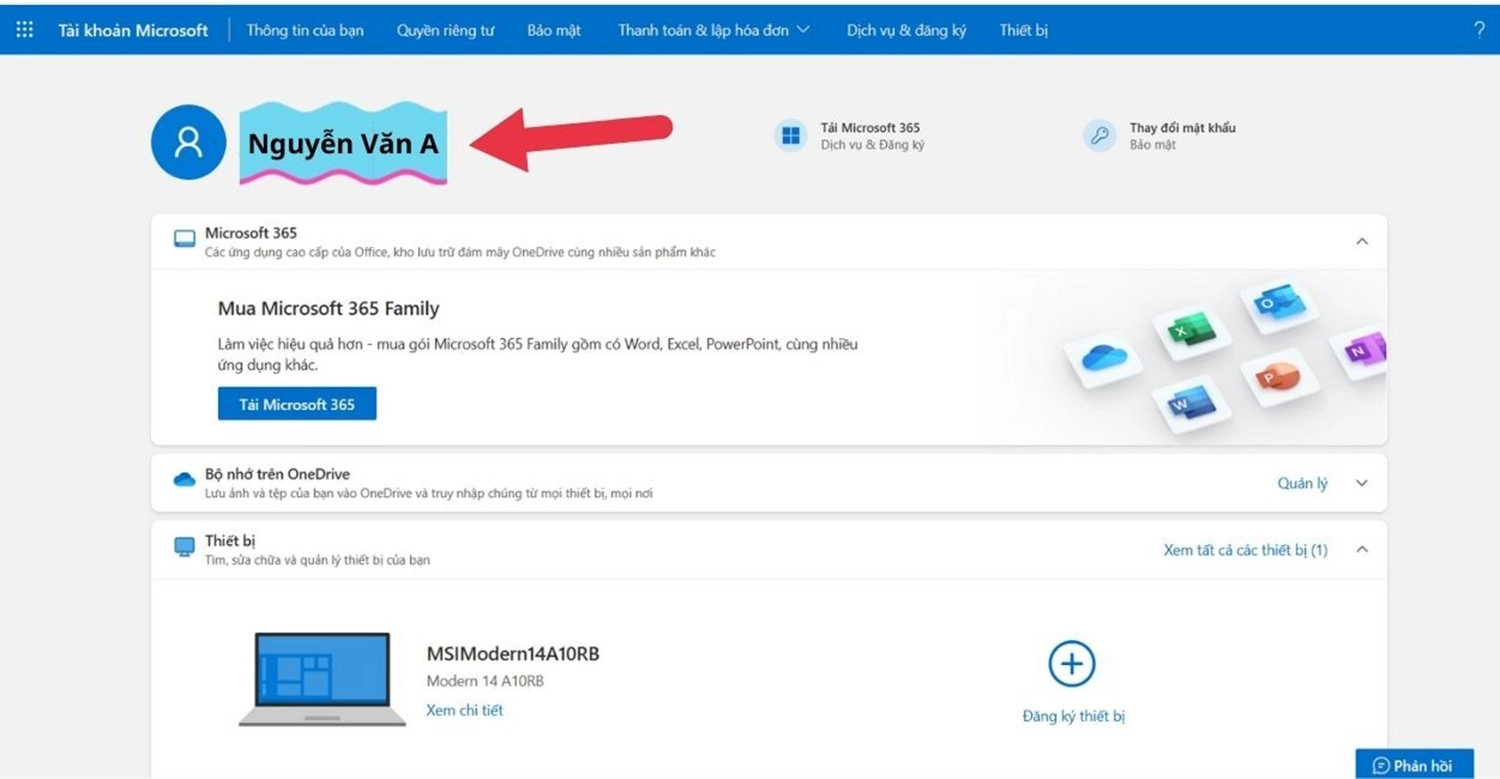
Bước 4: Chọn Edit name để chỉnh sửa tên >> Điền đầy đủ các thông tin theo yêu cầu >> Bấm Save để lưu thay đổi.

Lưu ý: Việc đổi tên máy tính bằng tài khoản Microsoft sẽ ảnh hưởng đến hồ sơ cá nhân của mọi người trong tất cả các dịch vụ của Microsoft.
Top 2: Đổi tên máy tính bằng Control Panel
Bước 1: Bấm nút Windows trên bàn phím >> Gõ tìm Control Panel trong ô tìm kiếm >> Ấn Enter.
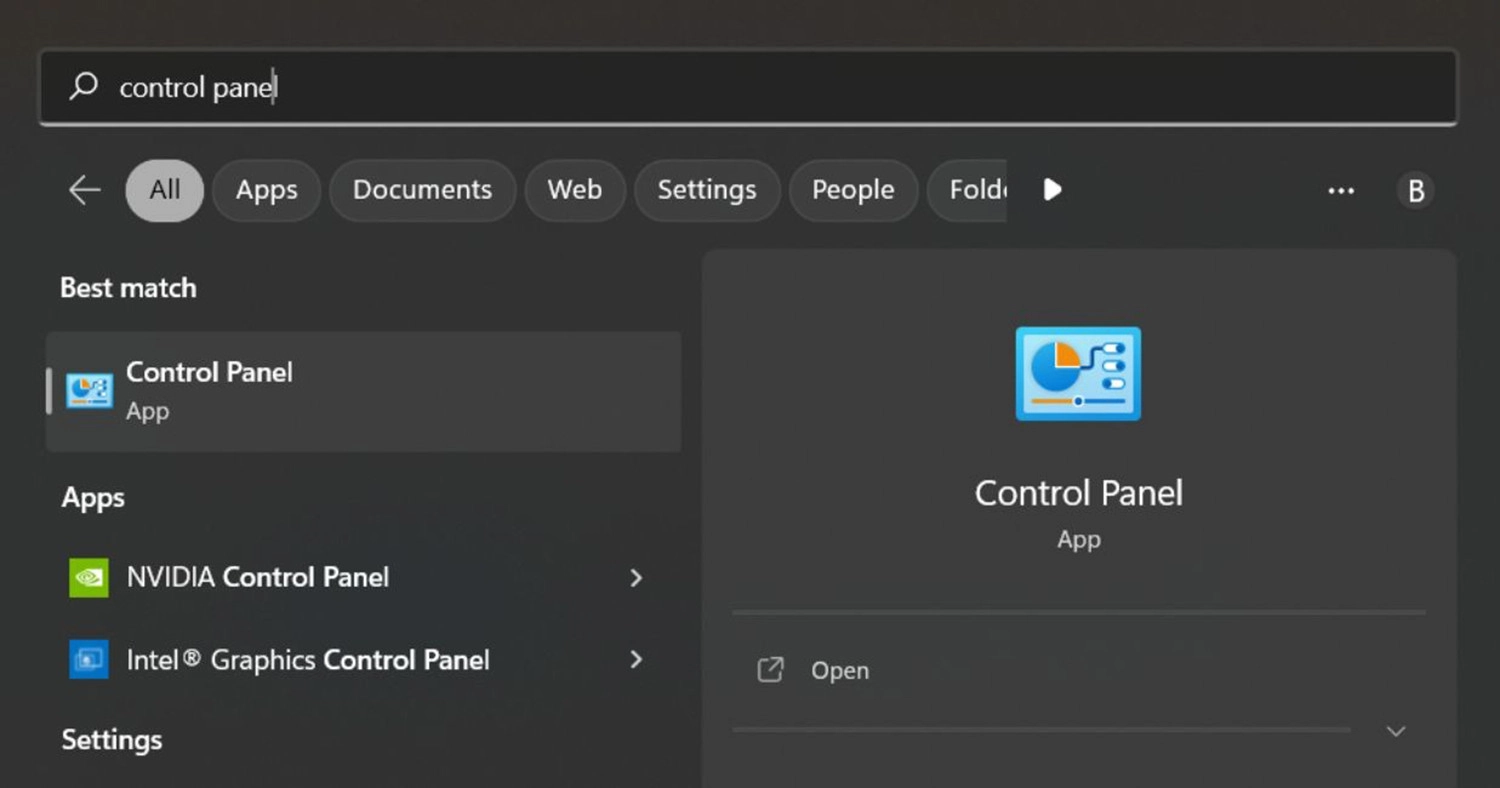
Bước 2: Tìm và chọn mục User Accounts.

Bước 3: Nhấn vào Change the account name để thực hiện đổi tên cho máy tính.
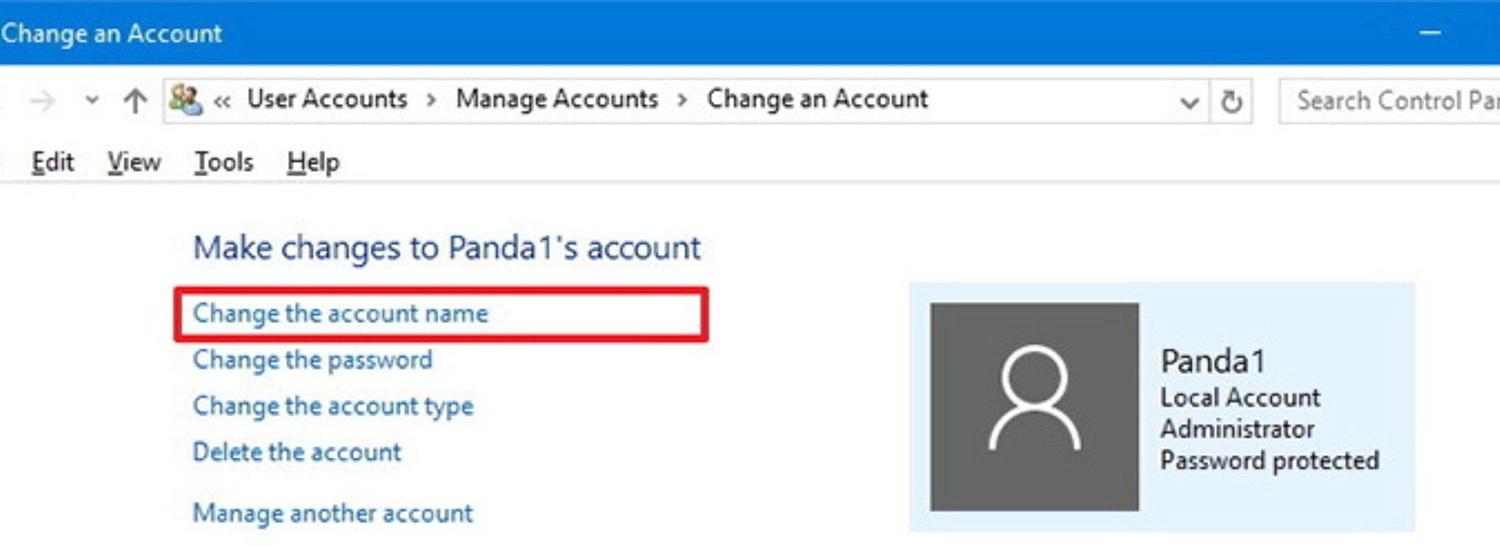
Bước 4: Nhập tên mới của máy tính vào ô New account name >> Chọn Change name là hoàn thành.
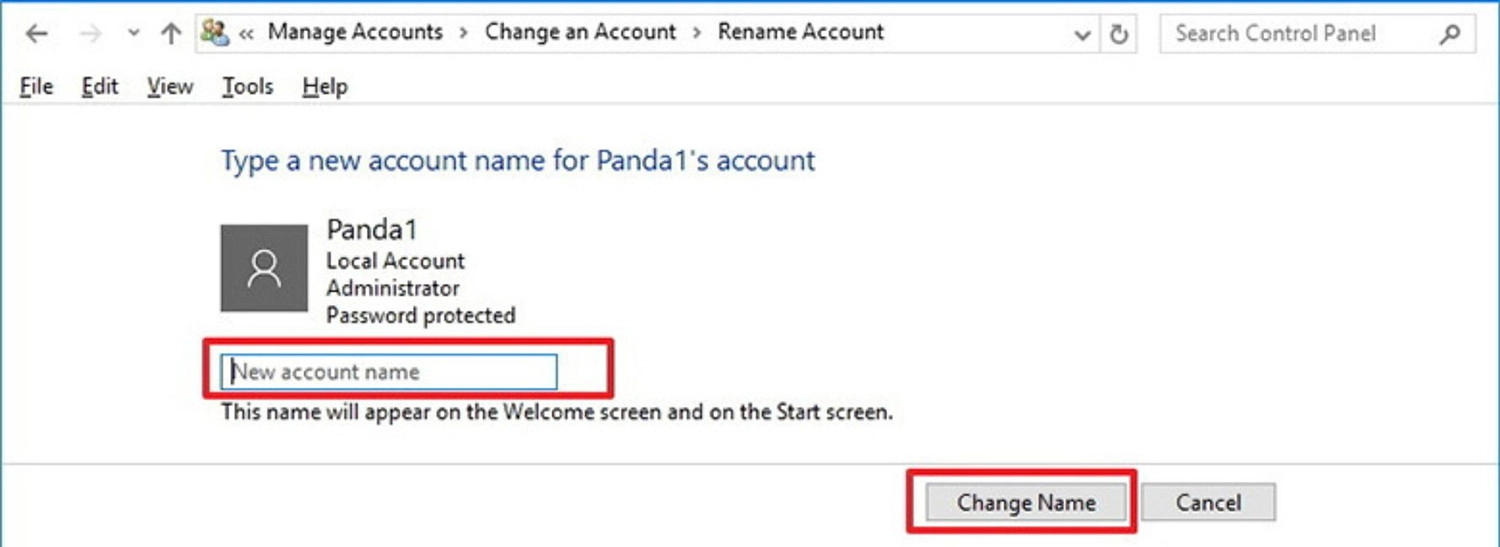
Top 3: Đổi tên máy tính bằng Properties
Bước 1: Tại giao diện màn hình chính của máy tính, các bạn mở mục File Explorer >> Nhấp chuột phải vào This PC >> Bấm chọn Properties.
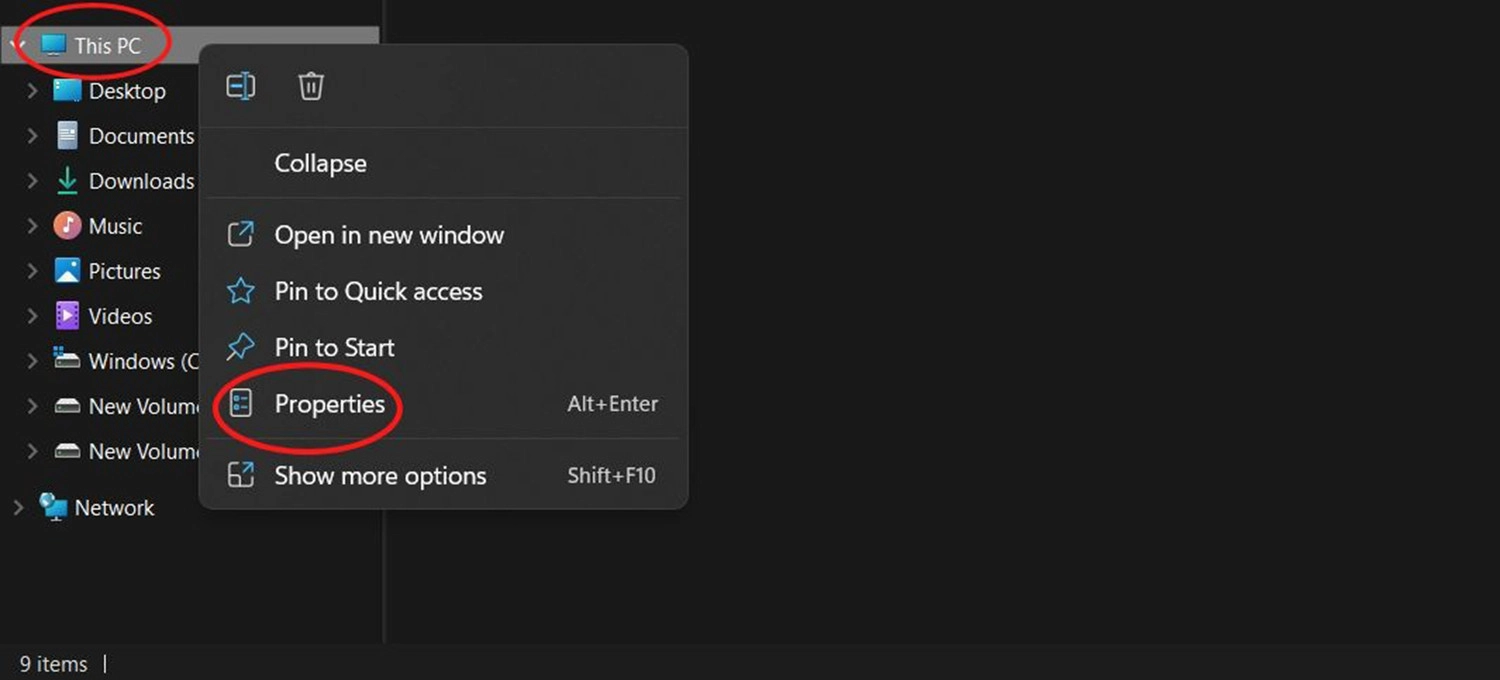
Bước 2: Tại cửa sổ System Properties, mọi người ấn vào Domain or Workgroup >> Chọn Change >> Nhấn nút OK để tiến hành đổi tên.
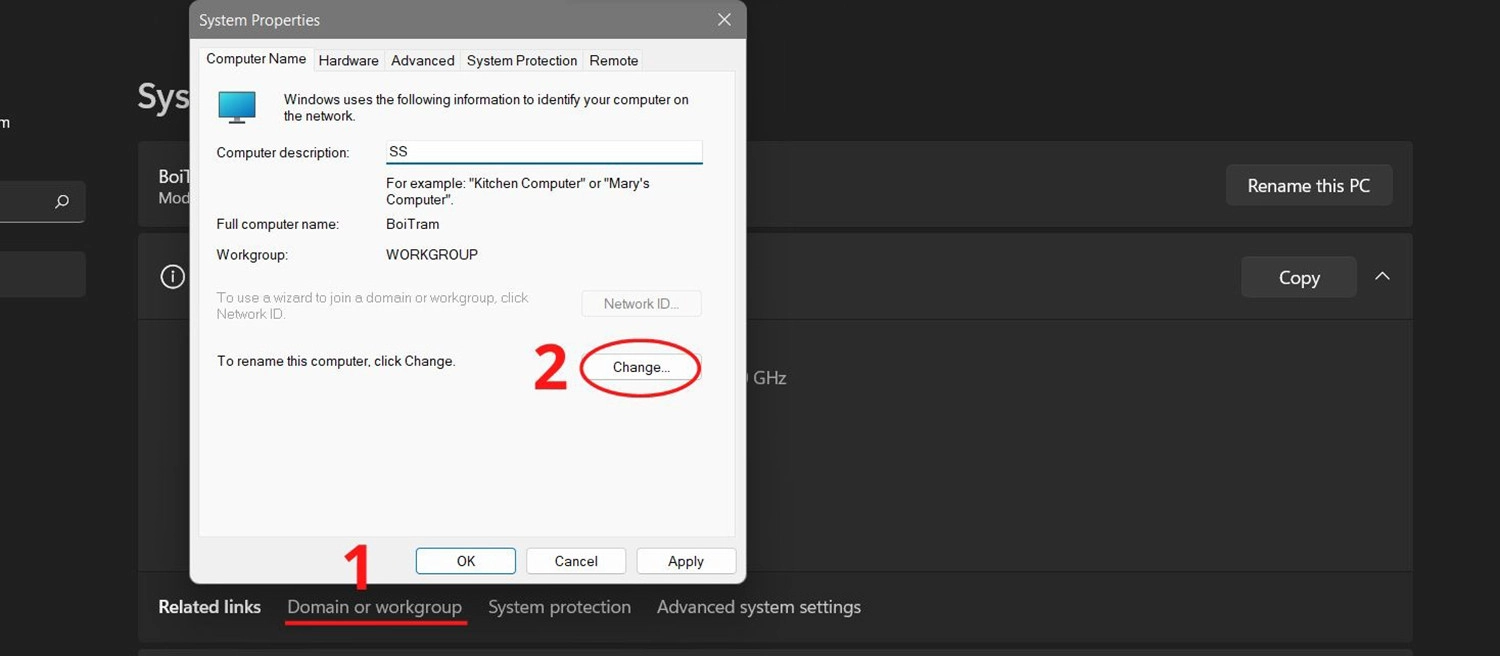
Bước 3: Nhập tên mới mà bạn muốn thay đổi vào ô Computer name >> Ấn chọn OK để lưu thay đổi.
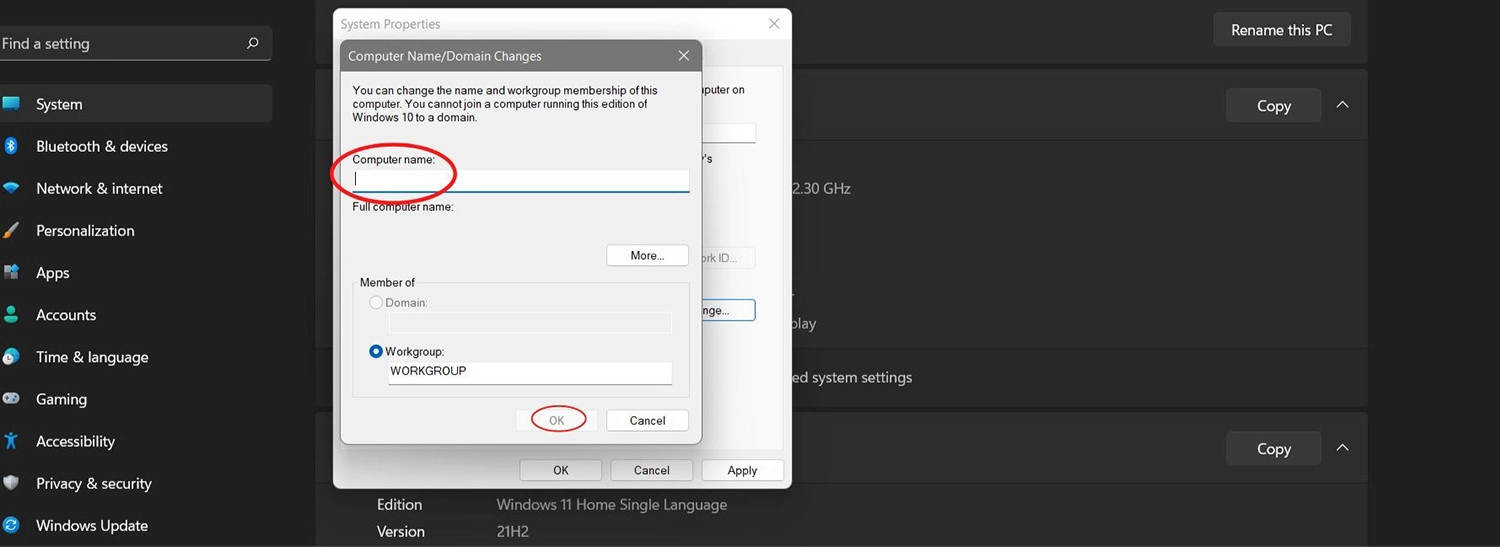
Bước 4: Cuối cùng, các bạn bấm Restart Now để khởi động lại thiết bị máy tính là hoàn tất.
Top 4: Đổi tên máy tính bằng Netplwiz
Bước 1: Mở công cụ tìm kiếm trên thanh taskbar phía dưới màn hình >> Nhập netplwiz >> Chọn Open để mở công cụ quản lý tài khoản.
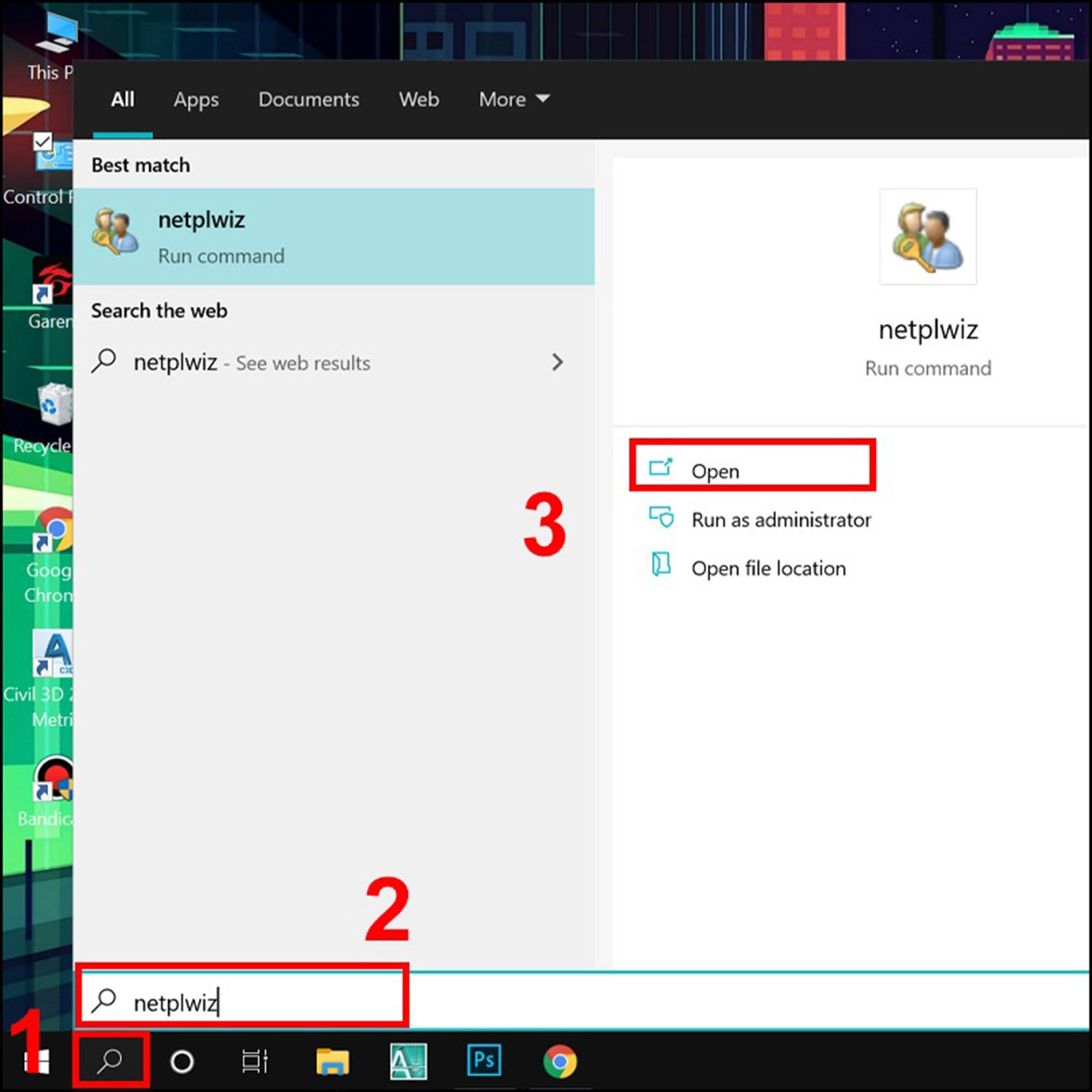
Bước 2: Tại tab Users các bạn ấn vào tài khoản cần đổi tên >> Chọn Properties.
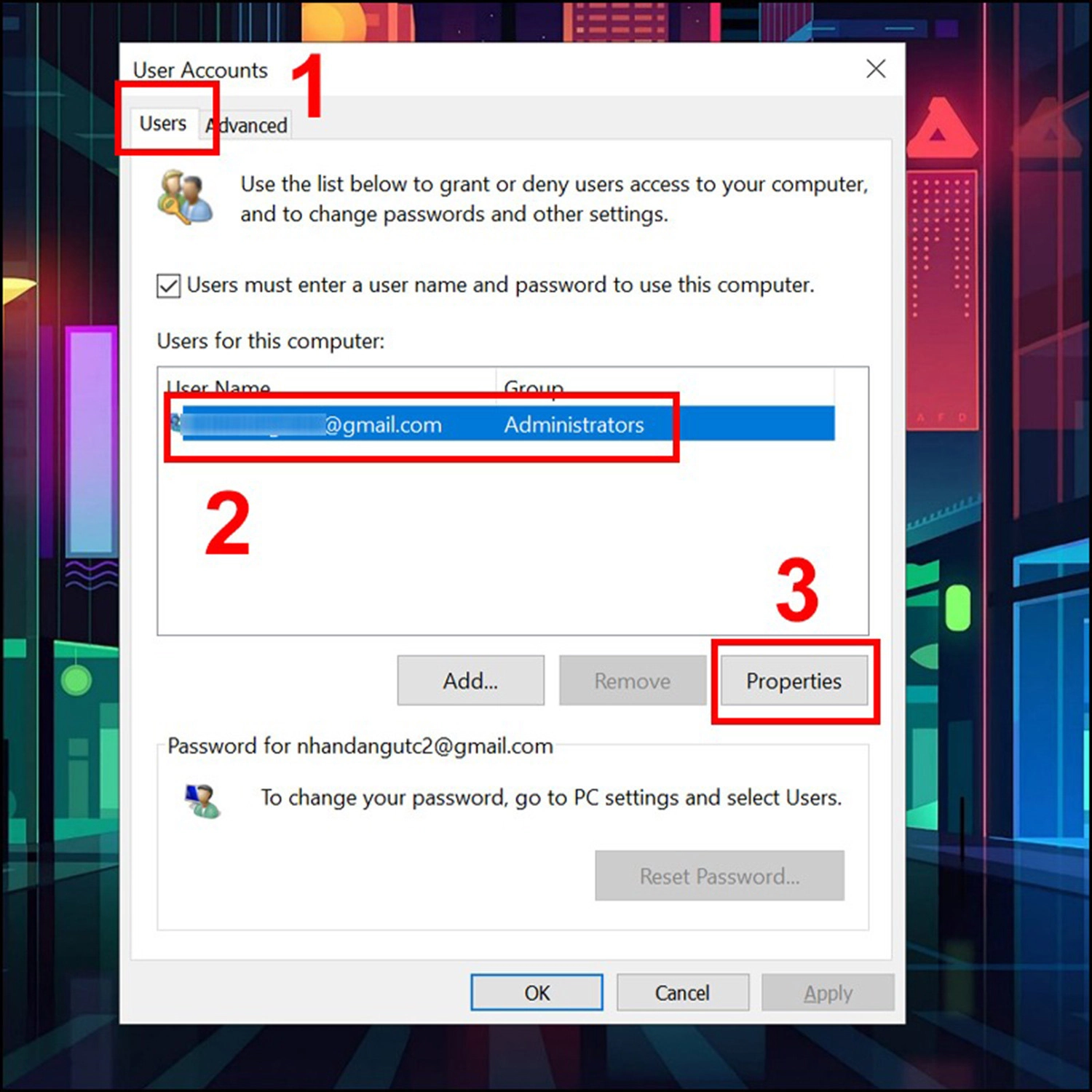
Bước 3: Điền tên mới vào mục Full name >> Chọn Apply >> Chọn OK.
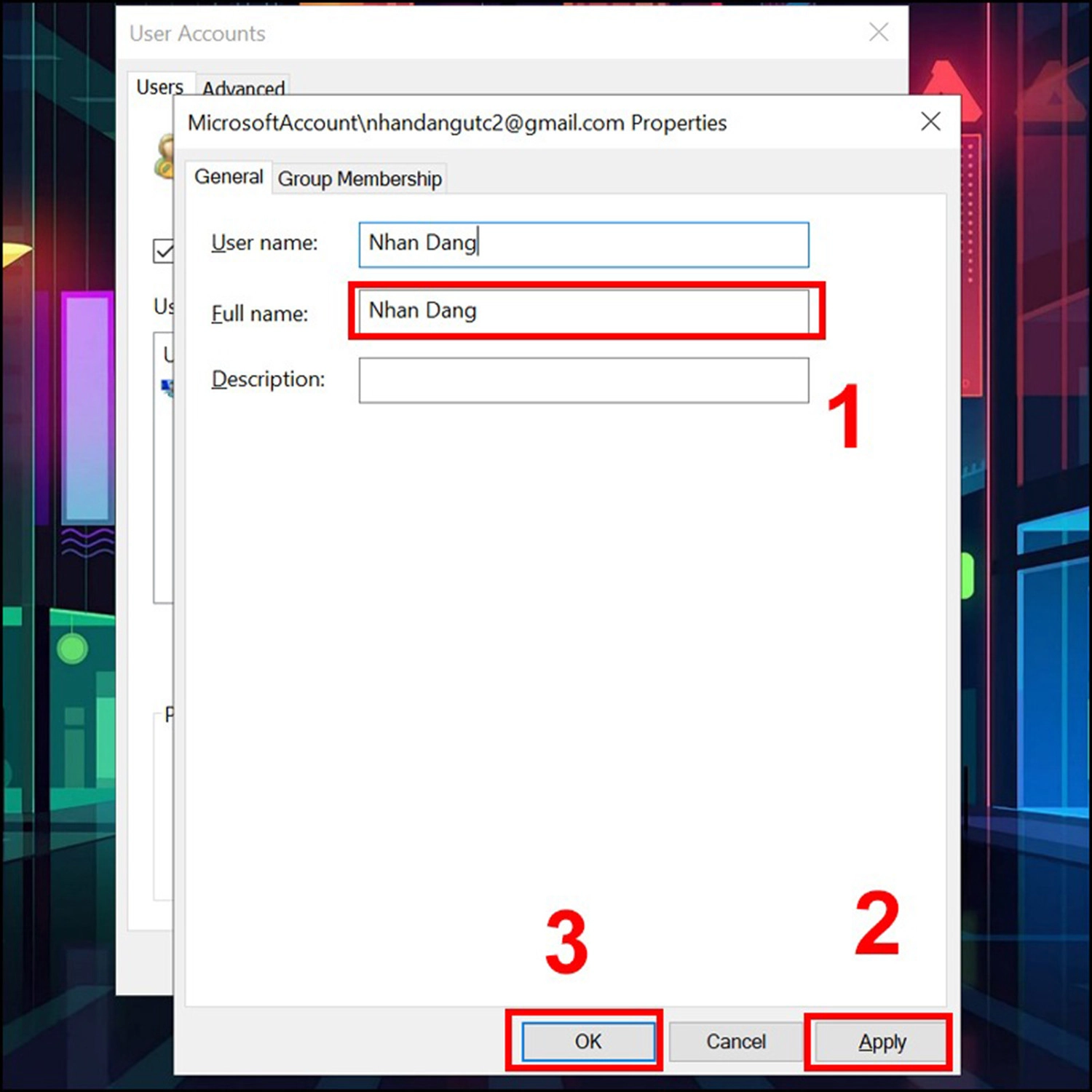
Top 5: Đổi tên máy tính bằng Local Users and Groups
Bước 1: Nhấn tổ hợp phím Windows + R trên bàn phím máy tính để mở hộp thoại Run >> Nhập lệnh lusrmgr.msc vào ô Open >> Ấn OK hoặc Enter.
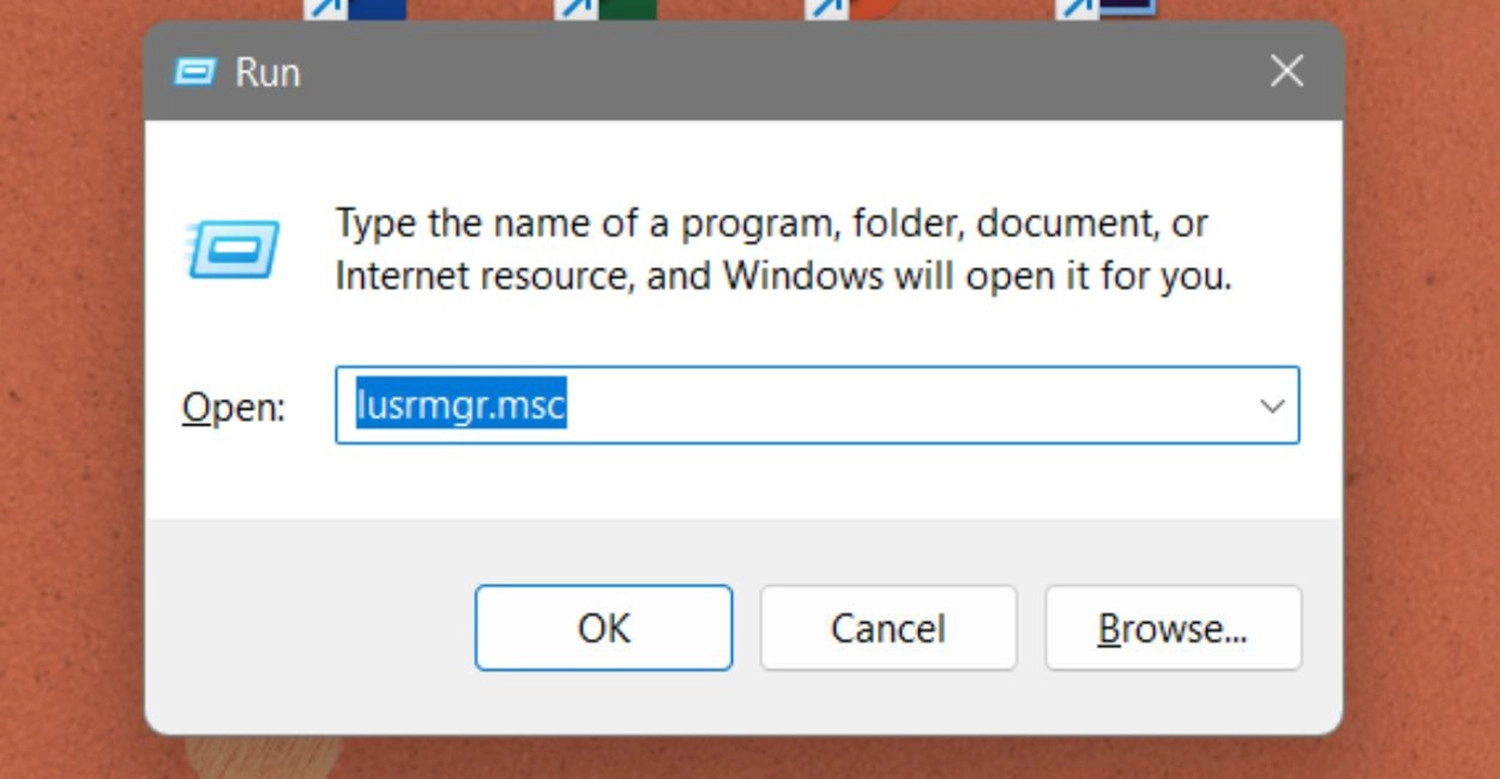
Bước 2: Sau đó, hộp thoại Local Users and Groups sẽ xuất hiện trên màn hình máy tính, các bạn nhấn chọn mục Users >> Bấm vào tài khoản mà mọi người muốn đổi tên.
Tại đây, các bạn có thể đổi tên bằng 2 cách như sau:
Cách 1: Ấn chuột phải vào tên cần đổi >> Chọn Rename >> Nhập tên mới.
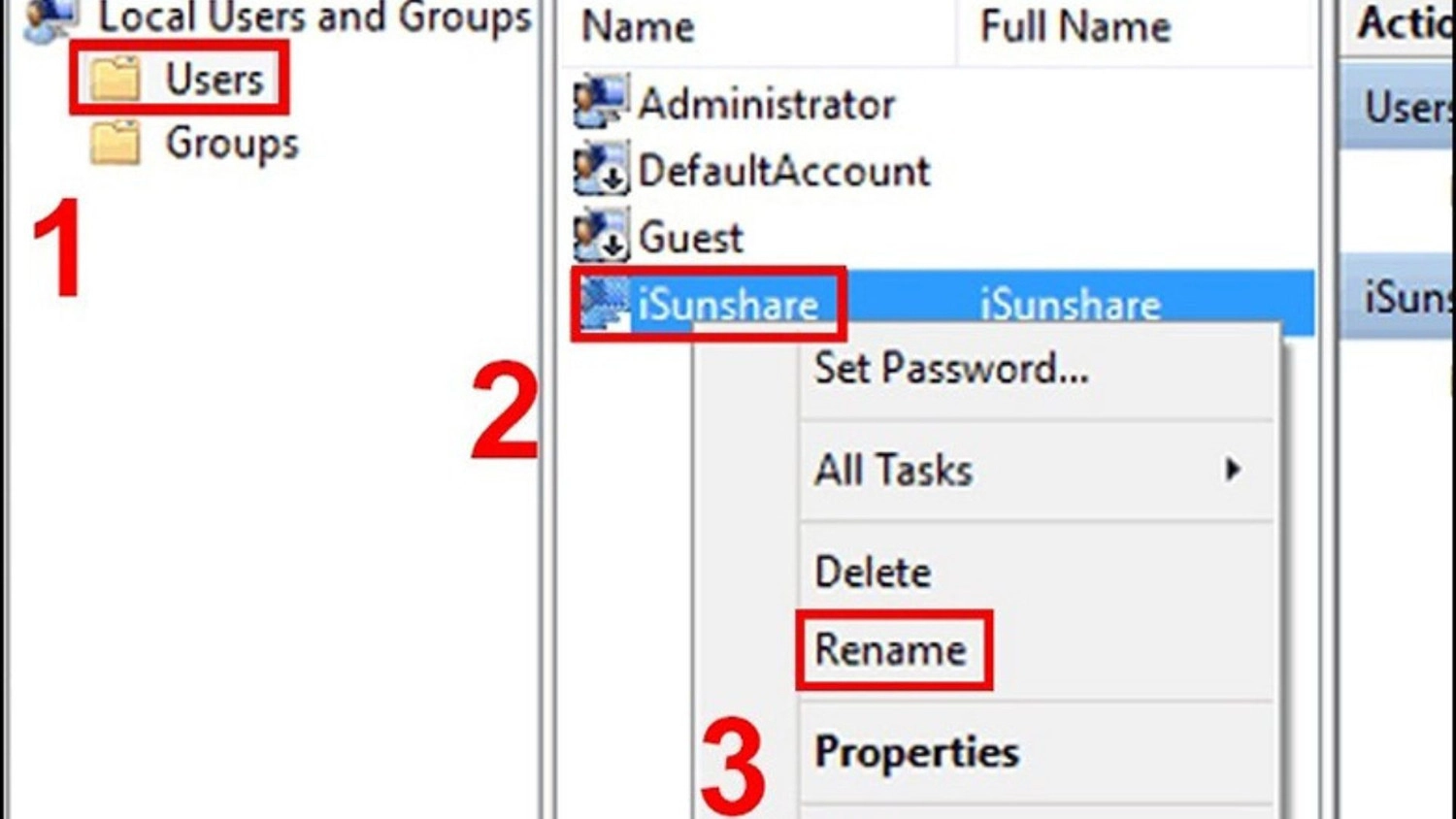
Cách 2: Ấn chuột phải vào tên cần đổi >> Chọn Properties >> Mở tab General >> Điền tên mới tại ô Full name >> Chọn Apply >> Chọn OK.
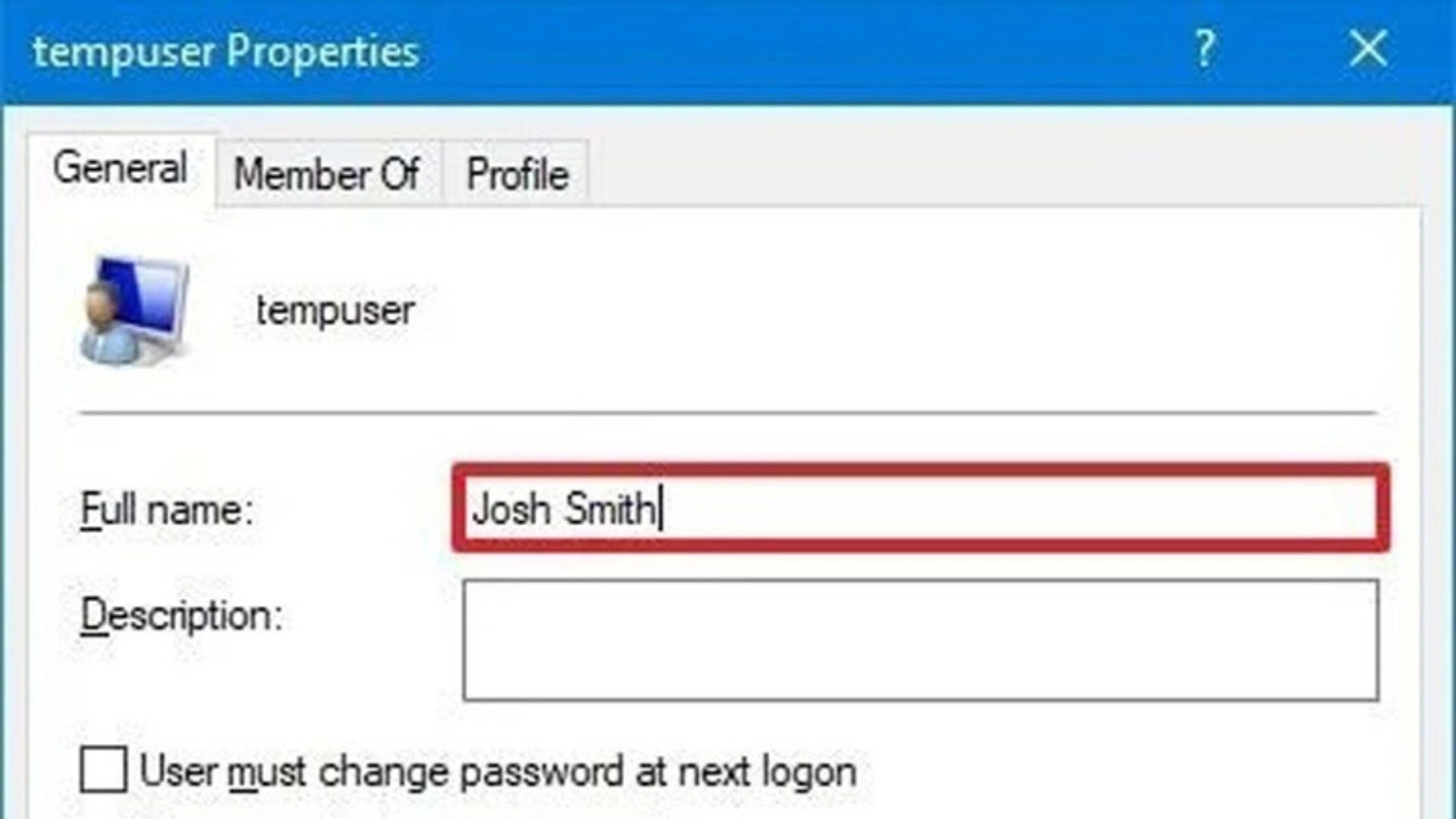
Một số câu hỏi thường gặp khi đổi tên máy tính
Ngoài các cách thay đổi tên máy tính, trong quá trình thực hiện, người dùng cũng cần lưu ý với một số thắc mắc thường gặp sau đây:
Có những yêu cầu gì về tên người dùng máy tính hay không?
Thực tế không có quy tắc chung cụ thể về yêu cầu khi đổi tên. Tuy nhiên, dưới đây là một số gợi ý và nguyên tắc thường được áp dụng:
- Độ dài: Tên người dùng thường nằm trong khoảng từ 3 đến 16 ký tự. Điều này giúp đảm bảo tính thuận tiện trong việc sử dụng tên khi đăng nhập hoặc kết nối mạng.
- Loại ký tự: Tên người dùng thường bao gồm các ký tự chữ cái (viết hoa hoặc viết thường), chữ số và khoảng trắng. Thường không được phép sử dụng các ký tự đặc biệt như dấu gạch dưới (_), dấu bằng (=), dấu cộng (+), dấu chấm phẩy (;), dấu hai chấm (:), dấu phẩy (,),...
- Không trùng lặp: Hệ thống thường yêu cầu tên người dùng là duy nhất, không được trùng lặp với tên người dùng khác trong cùng một mạng hoặc hệ thống.
- Đảm bảo tính phù hợp: Khi đặt tên người dùng, mọi người nên tuân thủ các quy định và nguyên tắc văn hóa, không sử dụng các từ ngữ phản cảm, xúc phạm hoặc vi phạm quyền riêng tư của người khác.
- Dễ ghi nhớ: Tên người dùng tốt là những tên dễ nhớ để tránh bị quên trong trường hợp cần thiết.
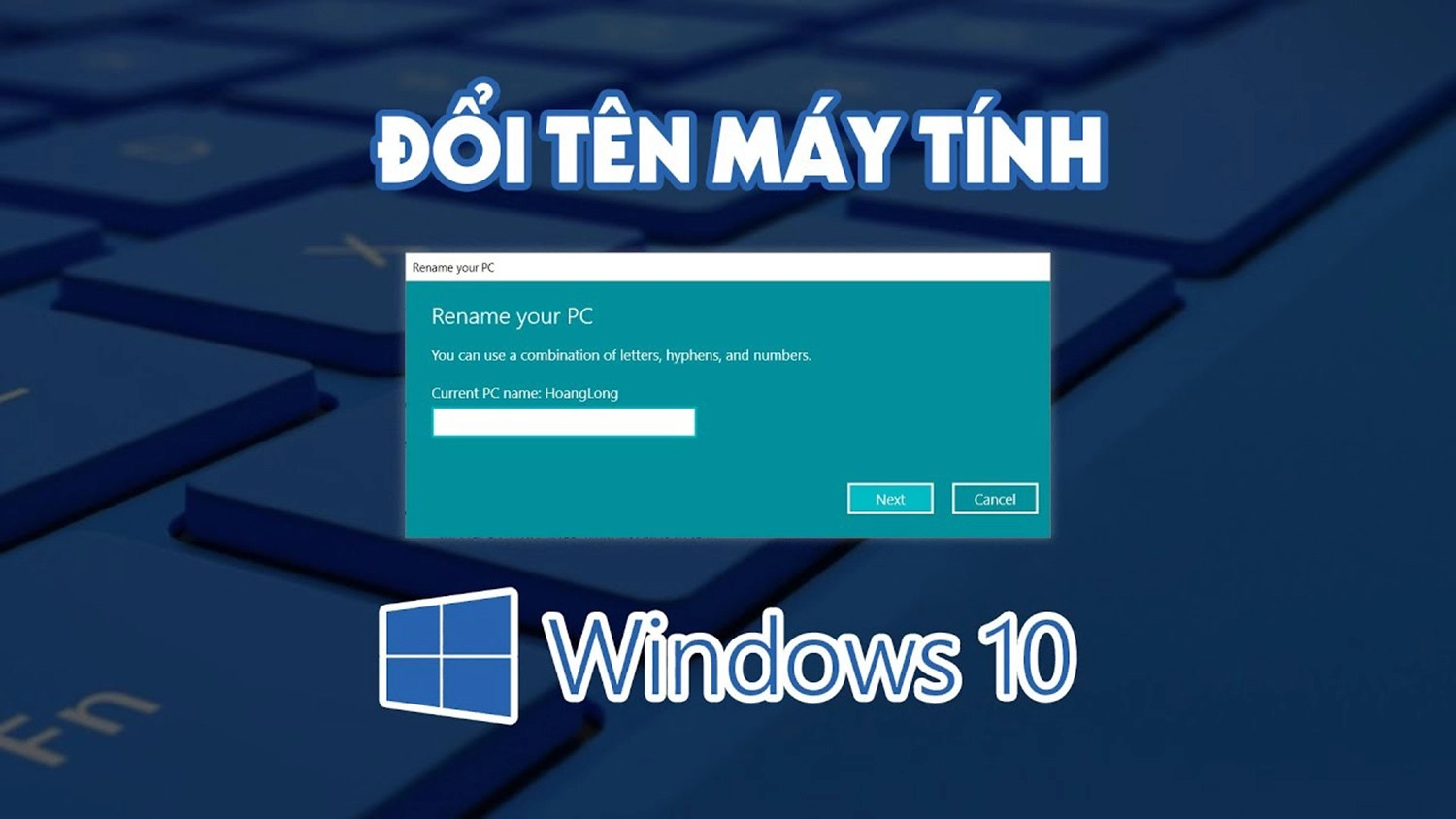
Lưu ý nên đổi tên dễ nhớ, tránh các ký tự không hợp lệ
Có giới hạn số lần đổi tên máy tính trong Windows 10 hay không?
Câu trả lời là không. Người dùng sẽ không bị giới hạn về số lần thay đổi tên trên máy tính và có thể tự do đổi tên bất kỳ lúc nào mọi người muốn. Tuy nhiên, việc đổi tên thường xuyên liên tục cũng có thể gây ra một số vấn đề như sau:
- Thay đổi tên máy tính quá thường xuyên có thể gây rối đặc biệt, nếu bạn phải làm việc với nhiều máy tính hoặc kết nối với mạng. Bởi việc có quá nhiều tên máy tính khác nhau có thể gây khó khăn trong việc xác định và quản lý.
- Thay đổi tên máy tính có thể làm mất các liên kết và cấu hình tồn tại trước đó. Điều này có thể ảnh hưởng đến việc chia sẻ tệp tin, kết nối mạng hoặc cài đặt phần mềm đã được tạo dựa theo tên máy tính cũ.
- Một số ứng dụng hoặc dịch vụ có thể lưu trữ thông tin liên quan đến tên máy tính và sử dụng nó để xác định hoặc xác thực. Từ đó, có thể gây ra sự cố tương thích hoặc mất kết nối đối với các ứng dụng này nếu chúng không được cập nhật để sử dụng tên mới.
Vì vậy, tuy không có giới hạn số lần đổi tên máy tính, nhưng bạn nên cân nhắc và chỉ thay đổi tên khi thực sự cần thiết và có lý do đáng kể.
Kết luận
Trên đây là một số cách đổi tên máy tính cực đơn giản và nhanh chóng. Cảm ơn mọi người đã theo dõi bài viết của chúng tôi. Chúc các bạn thực hiện thành công.

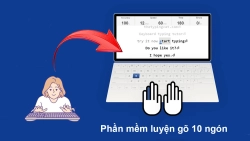

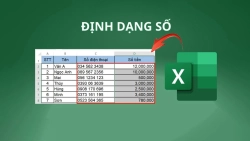













Hỏi đáp & đánh giá Top 5 cách đổi tên máy tính nhanh nhất 2023: Bạn nên thử ngay
0 đánh giá và hỏi đáp
Bạn có vấn đề cần tư vấn?
Gửi câu hỏi