Auto Click là gì? Cách sử dụng Auto Click cực nhanh và tiện lợi
Nguyễn Thị Kim Ngân - 03:48 29/10/2023
Góc kỹ thuậtAuto Click là gì? Làm thế nào để thiết lập Auto Click trên máy tính và điện thoại? Đây là vấn đề mà rất nhiều người thắc mắc bởi Auto Click giúp mọi người có thể giảm bởi đi các thao tác nhấp chuột và nhấn chạm khi sử dụng các thiết bị máy tính và điện thoại. Vậy để trả lời cho câu hỏi Auto Click là gì, hãy cùng theo dõi bài viết dưới đây của chúng tôi nhé.
Auto Click là gì?
Auto Click là một công nghệ phần mềm giúp tự động thực hiện các thao tác click chuột trên máy tính. Với công cụ này, người dùng có thể tự động thực hiện hàng loạt các thao tác click mà không cần can thiệp thủ công. Điều này rất hữu ích trong nhiều trường hợp, như khi cần thực hiện các công việc lặp đi lặp lại, kiểm tra chức năng của một ứng dụng hoặc tham gia vào các trò chơi trực tuyến.
Auto Click giúp tiết kiệm thời gian và công sức trong việc thực hiện các thao tác click chuột, mang lại sự thuận tiện và hiệu quả cho người dùng. Đặc biệt, Auto Click cho phép sử dụng trên nhiều nền tảng, bao gồm cả thiết bị máy tính và điện thoại di động.
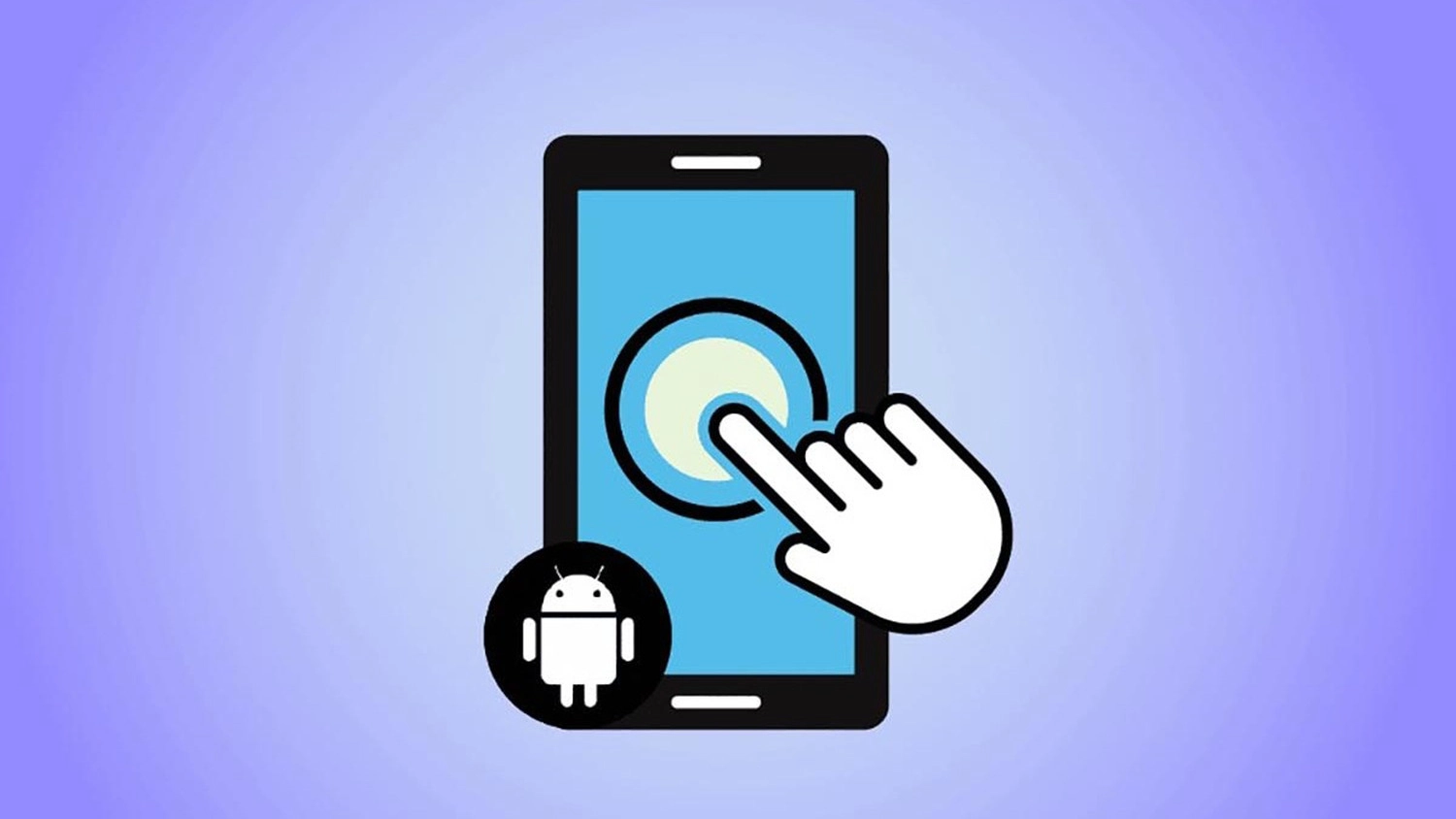
Một số tính năng nổi bật của Auto Click
Auto Click là một công nghệ phần mềm mạnh mẽ với các tính năng nổi bật liên quan đến nhấp chuột. Dưới đây là mô tả chi tiết về những tính năng này:
- Nhấp chuột trái và phải: Auto Click cho phép người dùng nhấp chuột trái hoặc phải một cách tự động. Điều này rất hữu ích khi chơi các trò chơi, kiểm tra chức năng của ứng dụng hoặc thực hiện các tác vụ lặp đi lặp lại.
- Loại nhấp chuột: Auto Click cung cấp nhiều loại nhấp chuột để phù hợp với nhu cầu cụ thể của người dùng. Bạn có thể chọn nhấp chuột đơn, nhấp chuột kép, nhấp chuột và giữ.
- Quy định số lần click: Bạn có thể thiết lập một số cố định hoặc lặp vô hạn cho đến khi ngừng bằng lệnh tắt hoặc điều kiện khác.
- Vị trí con trỏ: Auto Click hỗ trợ mọi người chọn vị trí cụ thể trên màn hình để thực hiện nhấp chuột.
- Khoảng thời gian giữa các nhấp chuột: Phần mềm cho phép các bạn điều chỉnh với tốc độ 1000 cú nhấp chuột trong vòng một giây. Từ đó, mọi người có thể sử dụng khi săn sale Shoppe hoặc chơi game Blox Fruit.
- Ghi và phát lại nhấp chuột: Auto Click có thể ghi lại các thao tác nhấp chuột và sau đó phát lại chúng để thực hiện các tác vụ đa dạng mà yêu cầu nhiều thao tác nhấp chuột.
- Tích hợp lệnh tắt phím: Ứng dụng Auto Click tích hợp lệnh tắt phím để kích hoạt và tắt chức năng tự động nhấp chuột. Điều này giúp người dùng dễ dàng kiểm soát tính năng tự động click một cách thuận tiện và nhanh chóng.
Các cách sử dụng Auto Click
Dưới đây, MobileCity sẽ chia sẻ cho các bạn các cách sử dụng Auto Click đơn giản và dễ dàng nhất nhé.
Cách sử dụng Auto Click trên PC
Phần mềm tự động click đã được hỗ trợ trên PC từ lâu và được nhiều người dùng cài đặt và sử dụng. Đầu tiền, mọi người cần tải Auto Click cho phiên bản máy tính và làm theo các bước hướng dẫn dưới đây:
Bước 1: Truy cập vào trang web, game hoặc cửa sổ mà mọi người muốn sử dụng phần mềm Auto Click >> Bấm nút Home trên bàn phím máy tính.

Bước 2: Di chuột đến vị trí cần sử dụng và ấn phím PgUp. Nếu bạn muốn chọn liên tiếp hoạt động click thì hãy ân nhiều lần vào nút PgUp.

Bước 3: Nhấn chọn Run trong cửa sổ của ứng dụng hoặc chọn End trên bàn phím máy tính để kích hoạt và sử dụng Auto Click >> Tiếp tục bấm PgUp hoặc chọn lệnh Run trên phần mềm để tắt.
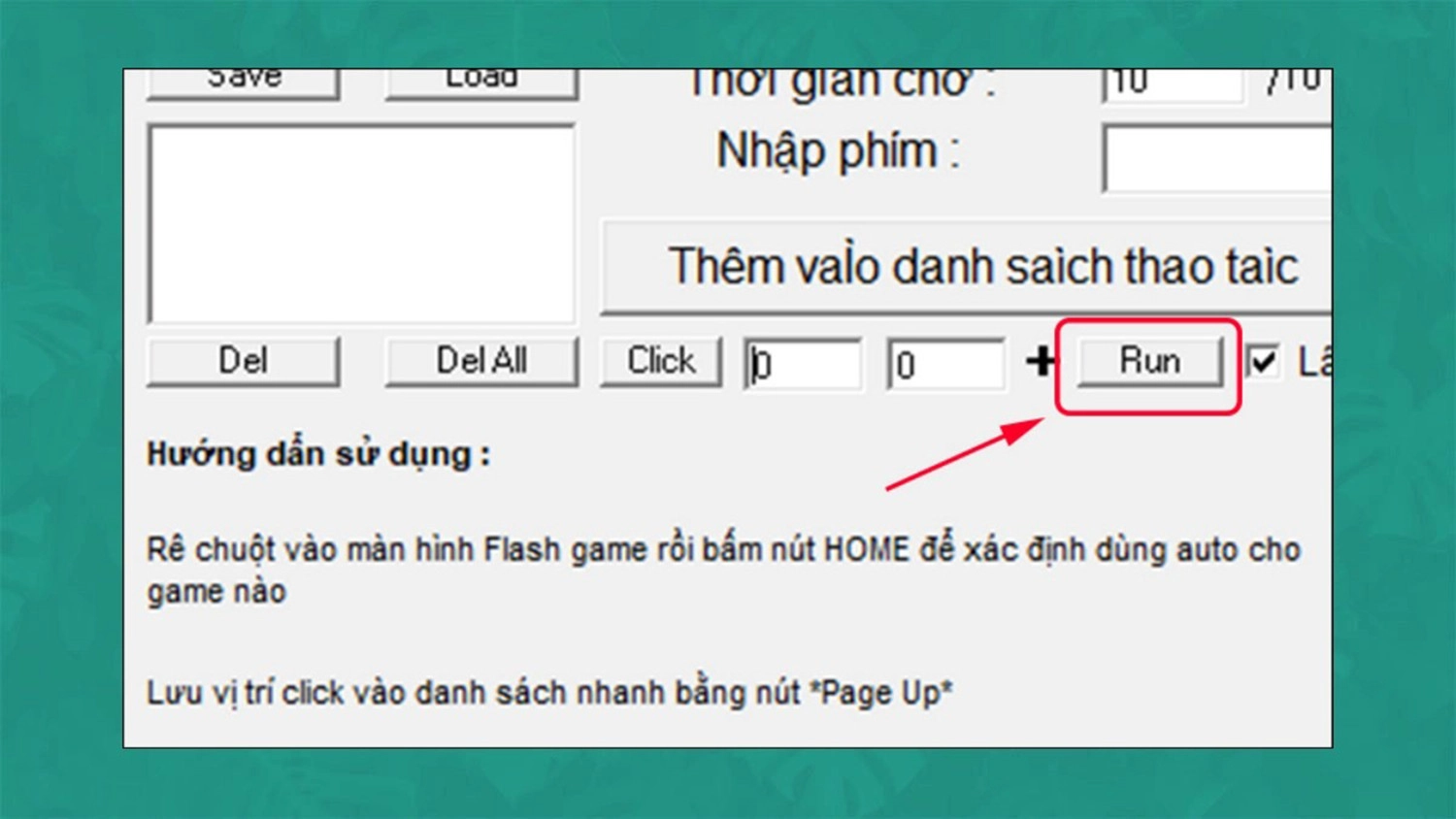
Cách sử dụng Auto Click trên điện thoại iOS
Các dòng điện thoại iPhone hiện đã được Apple tích hợp sẵn tính năng Auto Click, do đó, các bạn không cần tải phần mềm này về máy. Để kích hoạt và sử dụng Auto Click, mọi người có thể tham khảo các bước tiến hành như sau:
Bước 1: Vào ứng dụng Cài đặt trên điện thoại >> Chọn mục Trợ năng >> Bấm chọn Điều khiển công tắc >> Nhấn vào mục Công tắc.

Bước 2: Bấm vào Thêm công tắc mới... >> Chọn Màn hình >> Ấn chọn Toàn màn hình >> Chọn mục Chạm >> Đặt tên cho thao tác là Auto Click.
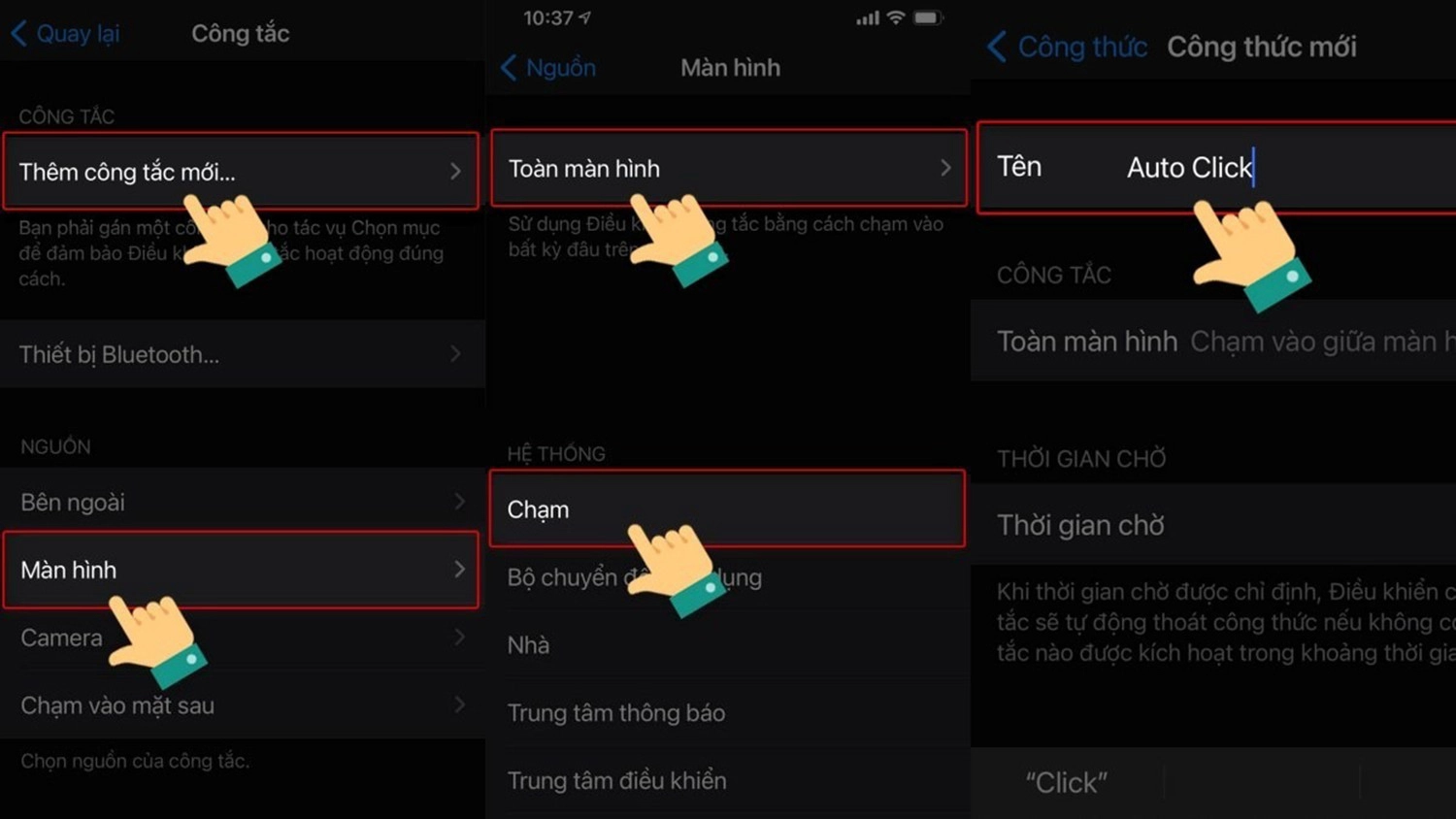
Bước 3: Quay lại mục Bảng điều kiển công tắc >> Chọn Công thức >> Chọn tiếp Chỉ định công tắc... >> Nhấn vào Toàn màn hình >> Chọn Cử chỉ tùy chỉnh >> Ấn nút Lưu.
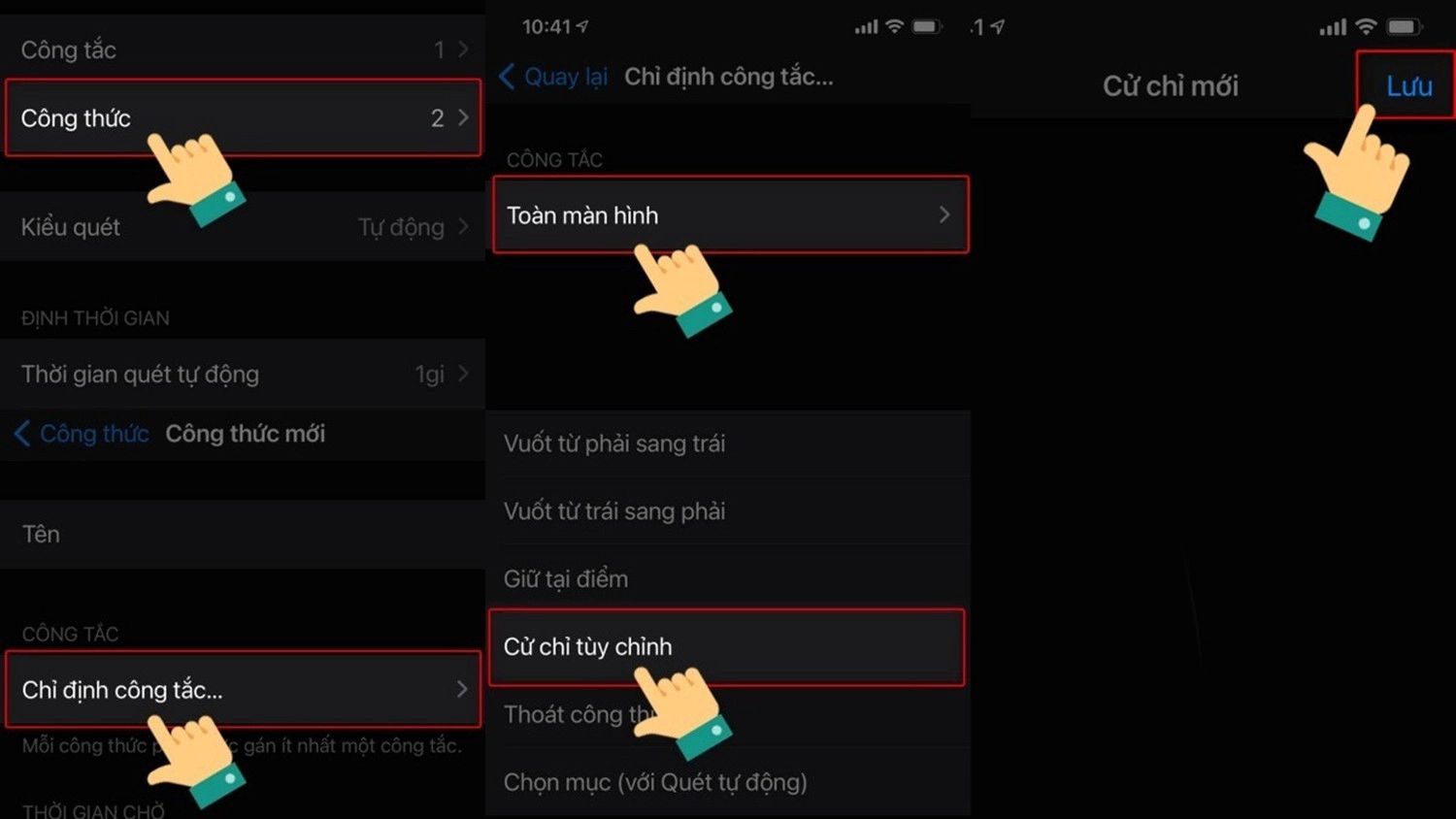
Bước 4: Tiến hành cài đặt thời gian chờ phù hợp và nên chọn mức 1200 giây >> Quay lại phần Khởi chạy công thức >> Bấm vào Auto Click.
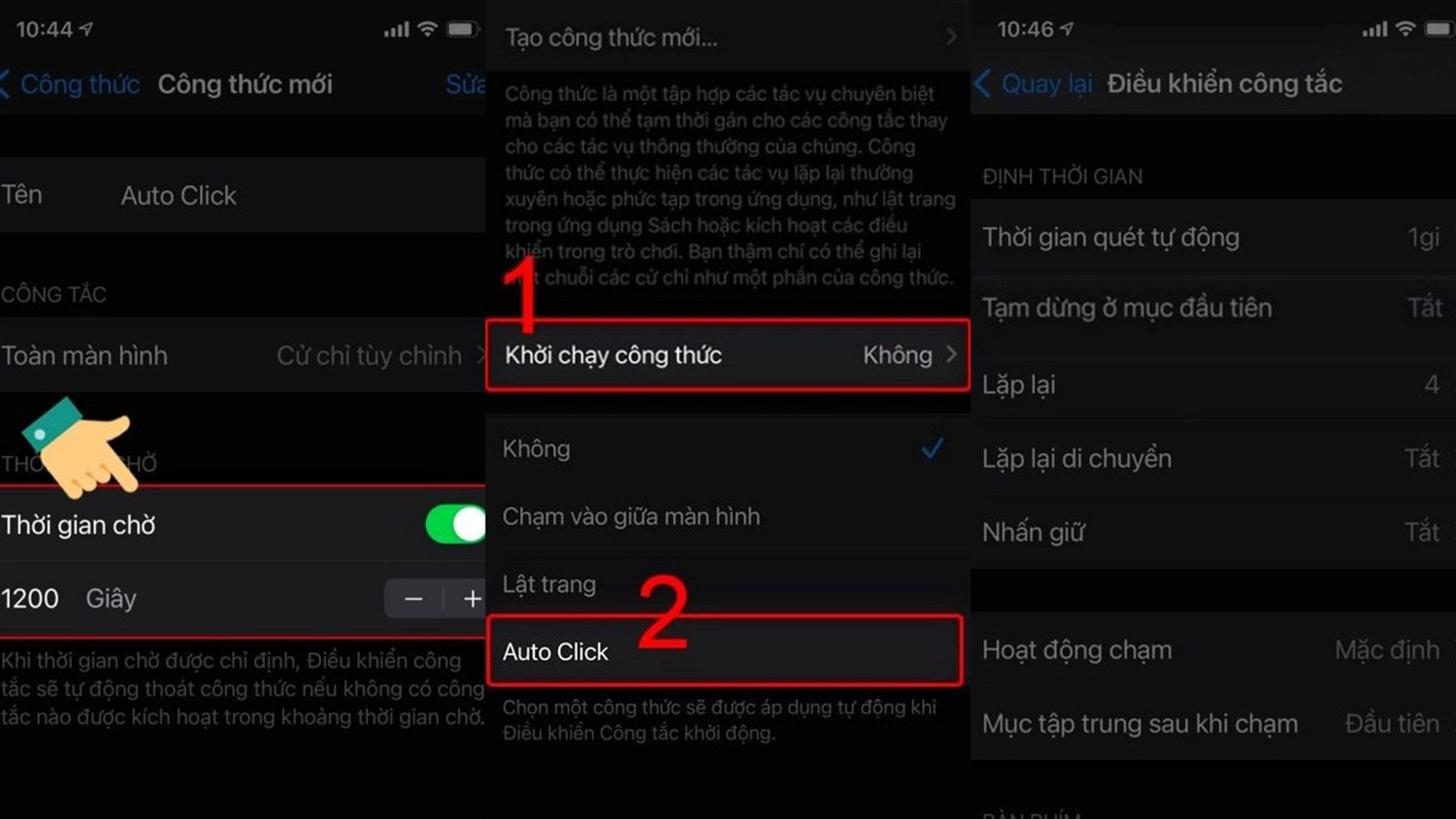
Bước 5: Trở lại phần Điều khiển công tắc, các bạn hãy cài đặt và điều chỉnh thông số để sử dụng Auto Click lần lượt như sau:
- Thời gian tự động quét: 1 giây.
- Tạm dừng ở mục đầu tiên: Tắt.
- Lặp lại: 10.
- Lặp lại di chuyển: 0.03 giây.
- Nút giữ: Tắt.
- Hoạt động chạm: Mặc định.
- Mục tập trung sau khi chạm: Đầu tiên.
- Quét cùng phím sau khi chạm: Bật.
- Luôn chạm trên bàn phím: Bật.
- Dự án mở rộng: Tắt.
- Con trở trượt: Chính xác và thiết lập tốc độ 120 giây.
Bước 6: Quay lại phần Cài đặt >> Chọn Trợ năng >> Chọn Phím tắt trợ năng >> Chọn Điều khiển công tắc là hoàn tất thiết lập.
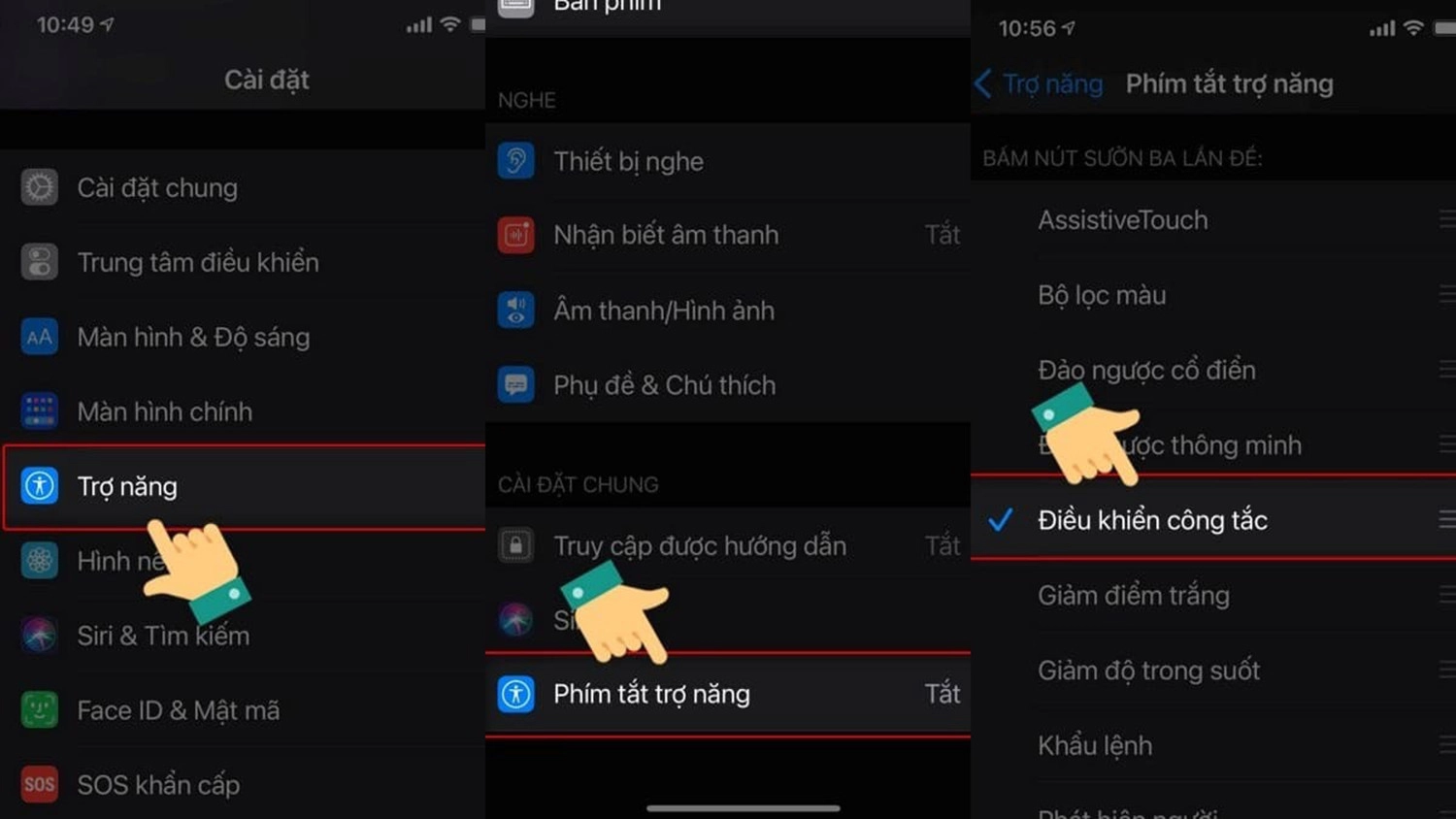
Như vậy, để tắt và mở điều khiển, mọi người chỉ cần ấn nút sườn 3 lần là thành công.
Cách sử dụng Auto Click trên Android
Đối với các thiết bị điện thoại Android, mọi người sẽ có 2 chức năng để tùy chỉnh theo nhu cầu sử dụng. Các cách thiết lập như sau:
Một mục tiêu
Bước 1: Tải phần mềm Auto Click về máy >> Khởi động app >> Bấm OK để chấp nhận yêu cầu quyền hoạt động cho ứng dụng >> Kéo nút gạt sang phải để bật quyền hoạt động.
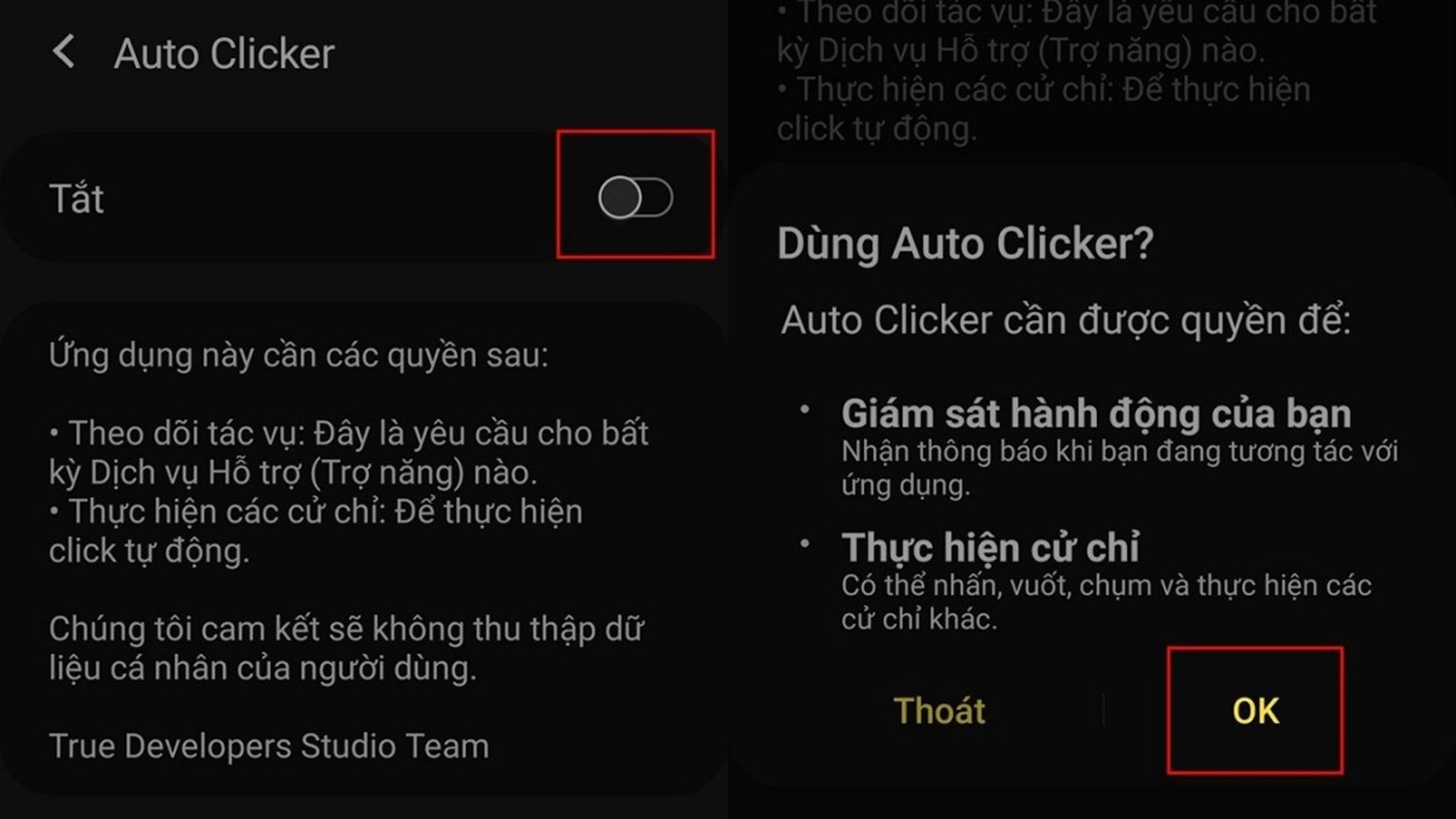
Bước 2: Tại phần Chế độ 1 mục tiêu, các bạn chọn Cài đặt >> Thiết lập Khoảng thời gian click và chọn điều kiện để dừng auto >> Ấn nút Lưu.
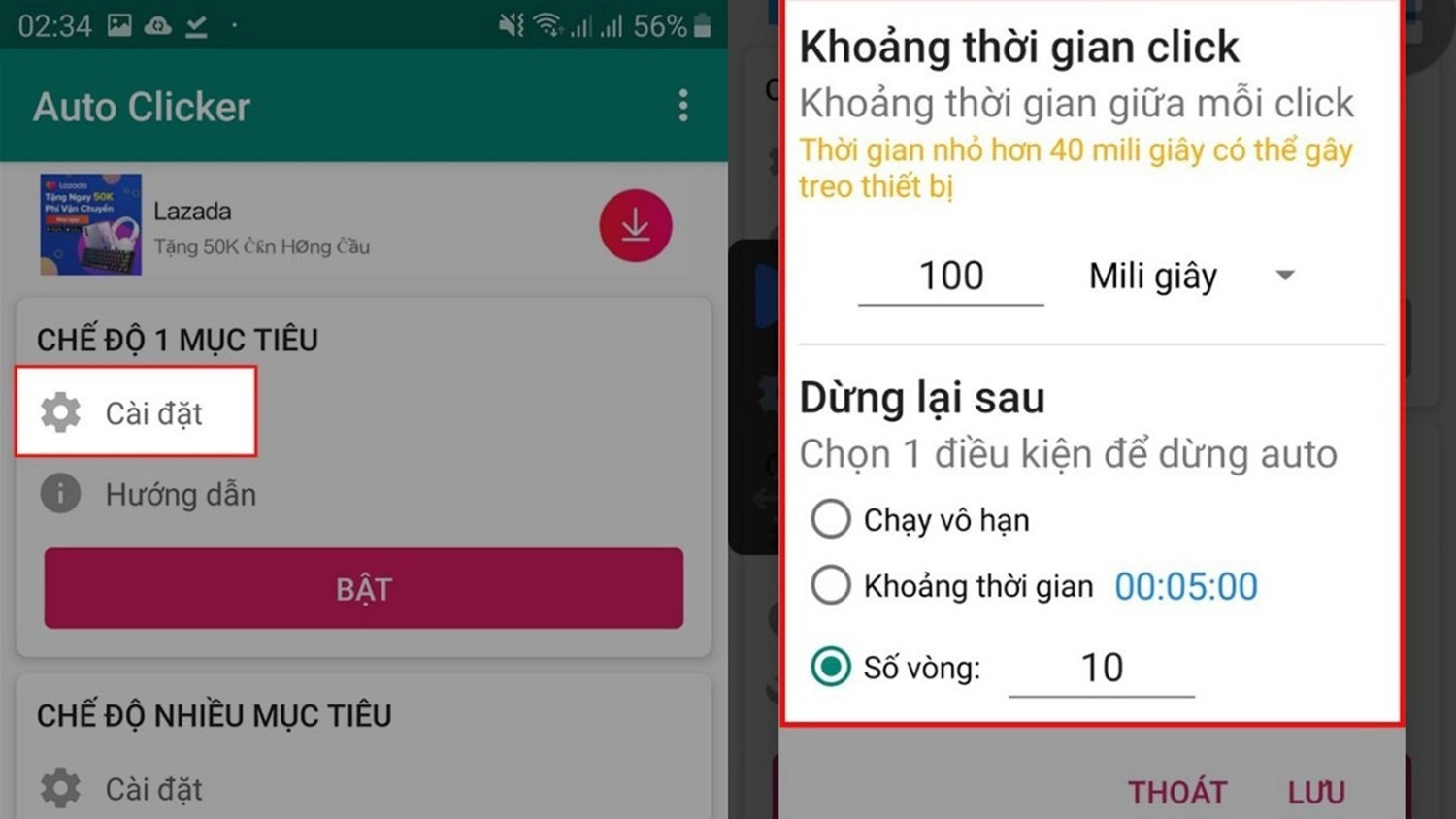
Bước 3: Chọn Bật để khởi chạy Auto Click >> Chọn biểu tượng và di chuyển đến những vị trí cần sử dụng Auto Click trên thiết bị điện thoại >> Ấn nút Play để kích hoạt phần mềm.
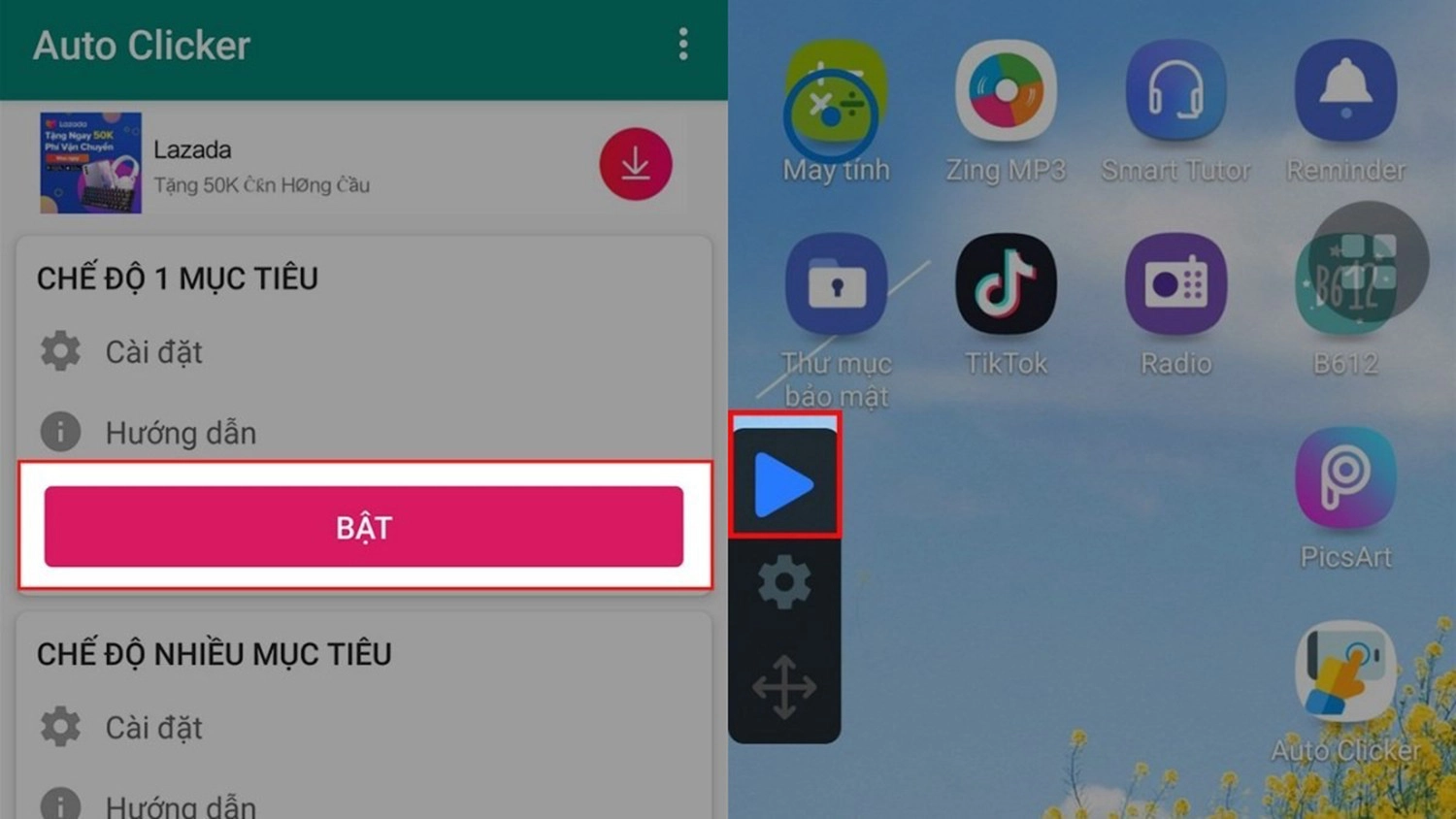
Nhiều mục tiêu
Bước 1: Nhấn vào Cài đặt trong mục Chế độ nhiều mục tiêu >> Cài đặt Độ trễ cho mỗi lần click và Thời gian vuốt.
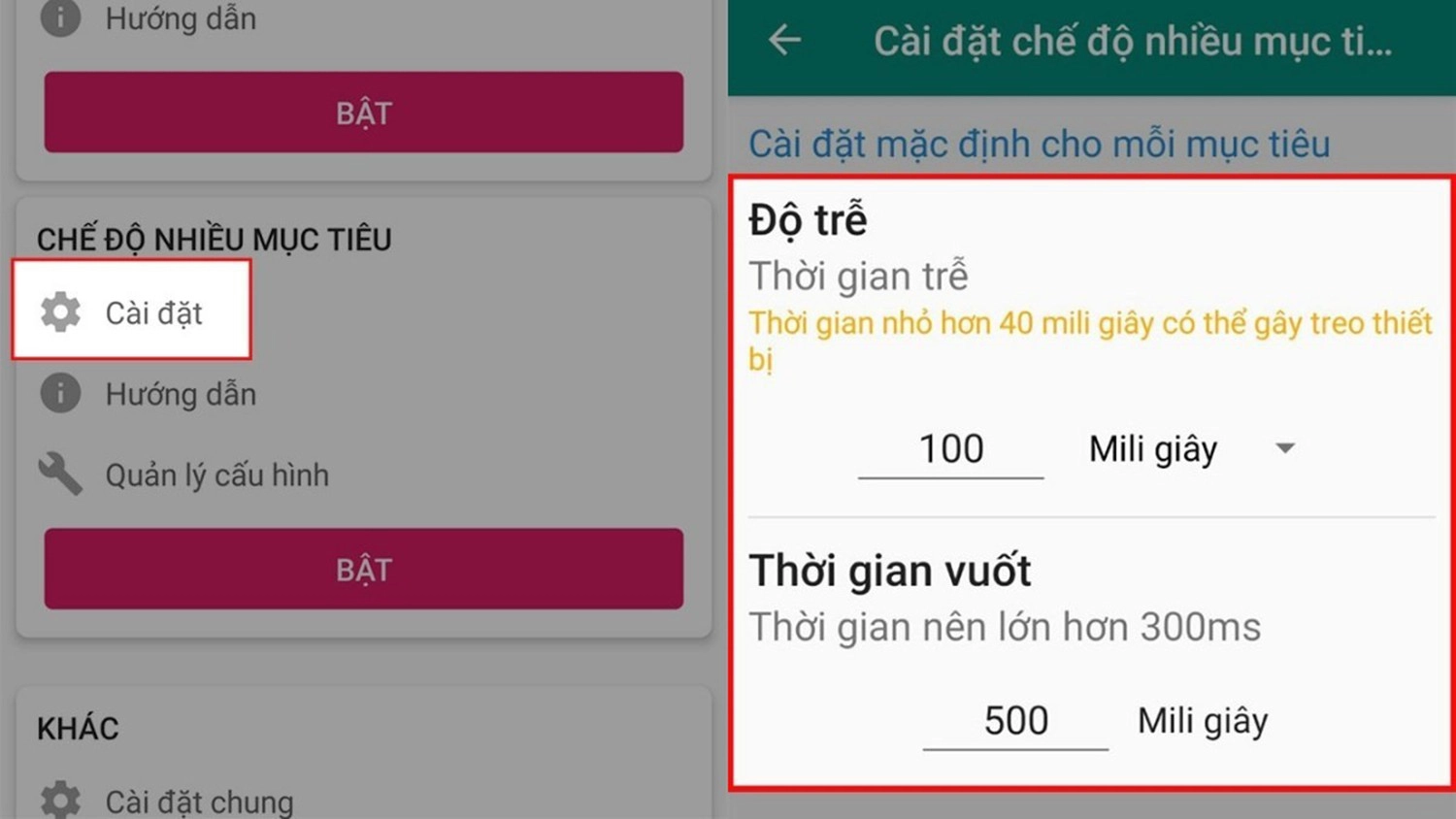
Bước 2: Ấn vào mũi tên phía trên bên trái màn hình để quay lại >> Chọn Bật để kích hoạt.

Bước 3: Tại đây, bạn sẽ có 5 tính năng để tùy chọn, bao gồm:
- Nút Play: Bật.
- Dấu cộng: Ấn để thêm mục tiêu click và giữ để thêm mục tiêu vuốt.
- Dấu trừ: Xóa mục tiêu.
- Biểu tượng bánh răng: Bấm và cài đặt tên, điều kiện dừng hoạt động theo ý muốn.
- Mũi tên 4 hướng: Giữ và kéo mũi tên để di chuyển hoặc thu nhỏ thanh điều khiển.
- Mục tiêu số: Giữ và kéo đến vị trí mà bạn muốn click, thứ tự click sẽ theo các số tăng dần.
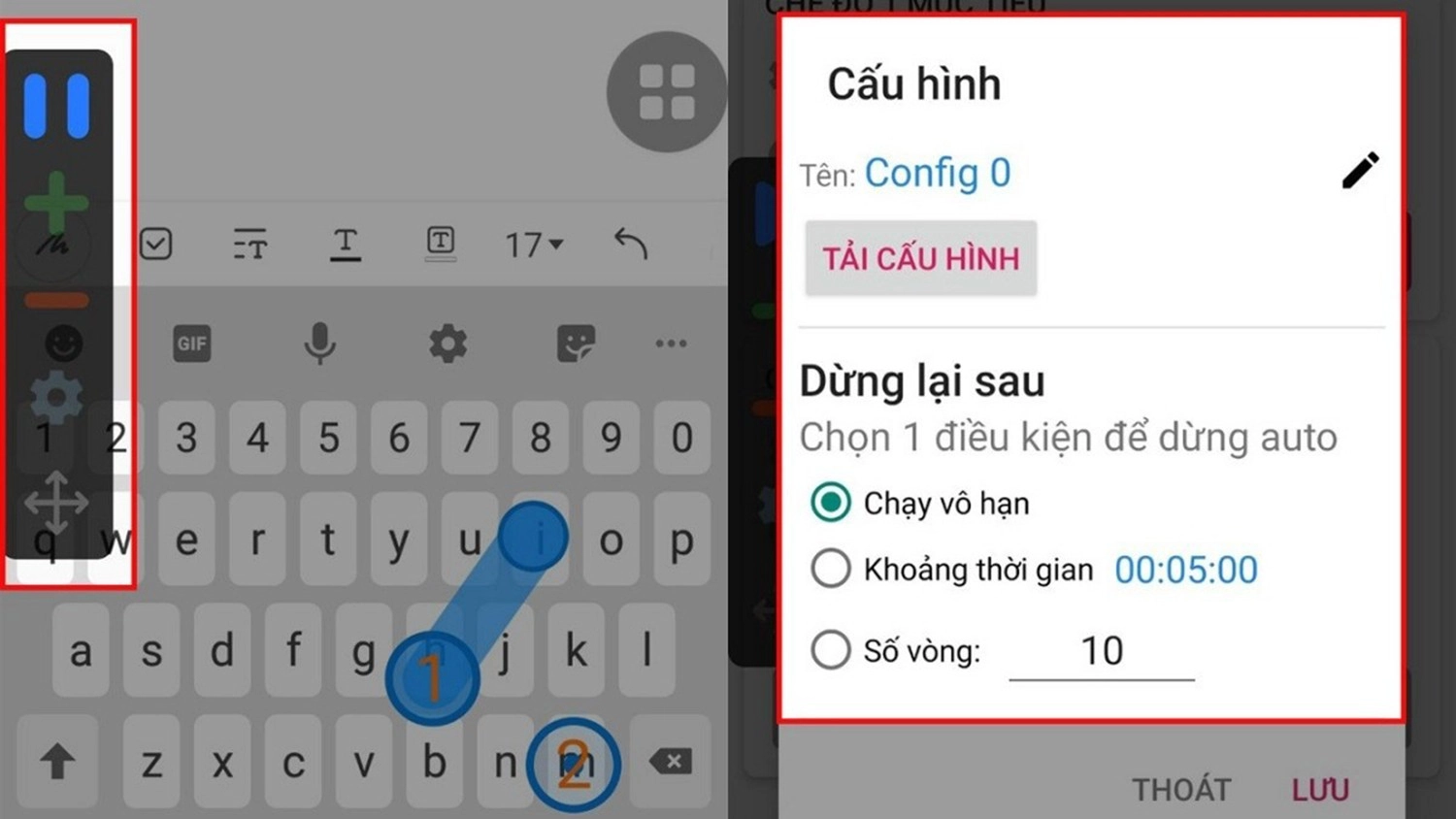
5 tính năng tùy chọn
Tạm kết
Trên đây là toàn bộ giải đáp cho câu hỏi Auto Click là gì và cách sử dụng Auto Click. Cảm ơn các bạn đã quan tâm theo dõi bài viết của chúng tôi.

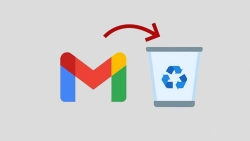



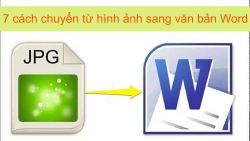











Hỏi đáp & đánh giá Auto Click là gì? Cách sử dụng Auto Click cực nhanh và tiện lợi
0 đánh giá và hỏi đáp
Bạn có vấn đề cần tư vấn?
Gửi câu hỏi