Cách chuyển danh bạ từ Gmail sang iPhone đơn giản nhanh chóng
Kiều Thị Duyên - 15:09 30/05/2023
Góc kỹ thuậtBạn đã biết đến tính năng sao lưu danh bạ trên Gmail chưa? Cách chuyển danh bạ từ Gmail sang iPhone được thực hiện như thế nào? Điều kiện để sao lưu danh bạ từ Gmail sang iPhone là gì? Để trả lời những câu hỏi đó các bạn hãy cùng MobileCity đi tìm hiểu cách chuyển danh bạ từ Gmail sang iPhone trong bài viết dưới đây nhé.
Gmail là gì?
Gmail là một dịch vụ Email được phát triển bởi Google. Đây là phương tiện giao tiếp quen thuộc, phổ biến trên cộng đồng trực tuyến ngày nay mà bất kỳ ai cũng cần sở hữu ít nhất một hoặc nhiều tài khoản. Người dùng có thể khởi tạo tài khoản hoàn toàn miễn phí và sử dụng nó như một phương tiện vận chuyển.
Nhắc đến Gmail, người ta biết đến nó với nhiều ưu điểm vượt trội trong nhiều lĩnh vực từ vận hành, quản lý công ty cho đến giao tiếp, thương thảo giữa các cá nhân, đơn vị hay thậm chí là giữa doanh nghiệp với doanh nghiệp.

Gmail sở hữu nhiều chức năng ưu việt cực kỳ thuận tiện cho việc gửi, nhận thư của người dùng như đính kèm file với dung lượng tối đa 25MB. Chat trực tiếp giữa các người dùng Gmail với nhau. Đối với các định dang file quá lớn hay quá nặng, Gmail sẽ hỗ trợ người dùng tích hợp với Google Drive để chèn link lưu trữ và gửi đi.
Tốc độ gửi và nhận email của Gmail khá nhanh, chính xác, vô cùng dễ sử dụng. Có thể nói đây là dịch vụ Email tốt và tiện dụng nhất hiện nay. Bạn cũng có thể đồng bộ sử dụng với rất nhiều tiện ích khác nhau từ Gmail và đồng bộ danh bạ là một ví dụ điển hình.
Xem thêm: Cách chuyển danh bạ từ iPhone sang iPhone
Sự quan trọng của Gmail trong sao lưu danh bạ
Việc chuyển danh bạ từ Gmail sang iPhone hay bất kỳ một chiếc smartphone nào khác là việc mang đến nhiều sự tiện lợi cho người sử dụng. Bạn có thể chuyển một lượt tất cả những số điện thoại trong danh bạ chỉ qua một lần thực hiện thao tác mà không cần ngồi lò dò chuyển từng liên hệ.
Khi bạn chuyển sang sử dụng một chiếc điện thoại iPhone mới thì việc đầu tiên bạn muốn làm đó là tìm cách chuyển hệ thống thông tin liên lạc trong danh bạ của điện thoại cũ sang chiếc iPhone đó. Lúc này thủ thuật chuyển danh bạ từ Gmail sang iPhone sẽ là lựa chọn hàng đầu bạn nên thử.
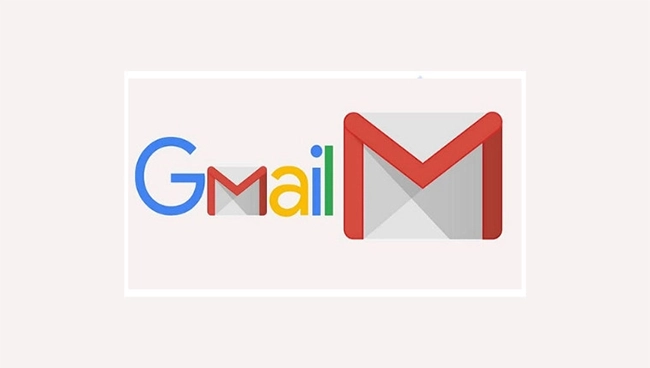
Thay vì ngồi lò dò tìm và chuyển từng số điện thoại thì chỉ bằng một lần thực hiện thao tác chuyển từ Gmail sang iPhone chúng ta đã có thể chuyển hàng chục thậm chí hàng trăm số điện thoại. Công cụ này thực sự hữu ích phải không nào.
Chuyển danh bạ từ Gmail sang iPhone
Thủ thuật chuyển danh bạ từ Gmail sang iPhone được thực hiện như thế nào? Điều kiện để thực hiện sao lưu là gì? Mời các bạn cùng tham khảo ngay sau đây.
Điều kiện thực hiện sao lưu danh bạ
- Thứ nhất, để thực hiện việc sao lưu danh bạ từ Gmail sang iPhone sẽ được thực hiện thành công nếu trước đó tài khoản Gmail đang dùng để thực hiện sao lưu đã chứa danh bạ của bạn. Tức là bạn đã đồng bộ danh bạ với Gmail trên thiết bị cũ.
- Điều kiện thứ hai cũng mang tính chất quyết định đó là chiếc điện thoại mới phải được kết nối Internet với đường truyền ổn định.
Cách chuyển danh bạ từ Gmail sang iPhone
Việc lấy danh bạ được lưu trữ trong tài khoản Google được thực hiện theo trình tự các bước như sau:
Bước 1: Đầu tiên từ màn hình chính bạn mở ứng dụng Cài đặt, cuộn xuống và kích chọn vào Danh bạ.
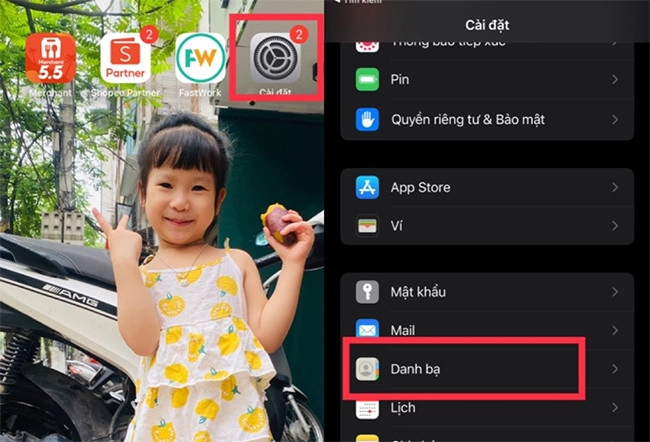
Bước 2: Tiếp theo hãy nhấn chọn Tài khoản để đến được bước Thêm tài khoản.
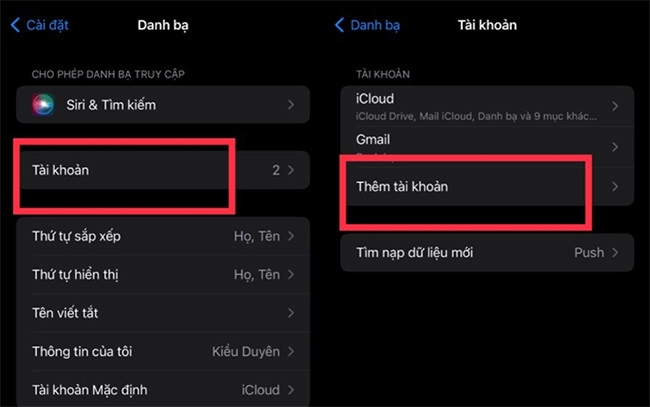
Bước 3: Danh sách các tài khoản hiện ra, bạn nhấn chọn Google và tiến hành đăng nhập tài khoản Google của bạn tại đây.
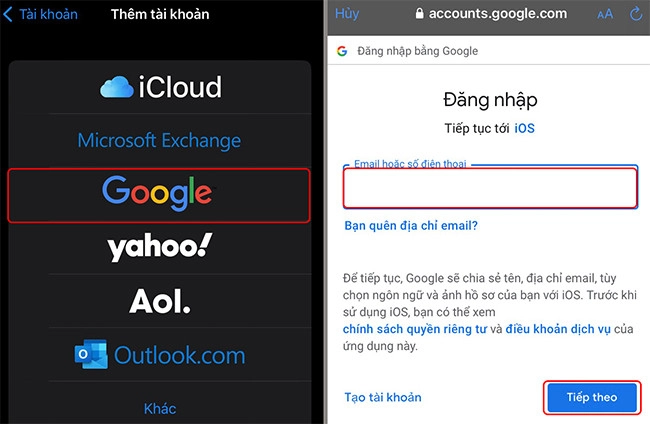
Bước 4: Sau khi đã đăng nhập thành công, cửa sổ mới hiện ra, bạn hãy Bật đồng bộ danh bạ bằng cách gạt công tắc của Danh bạ sang bên phải đến khi chuyển xanh là được. Tiếp theo bạn nhấn Lưu để hoàn tất việc sao lưu danh bạ.
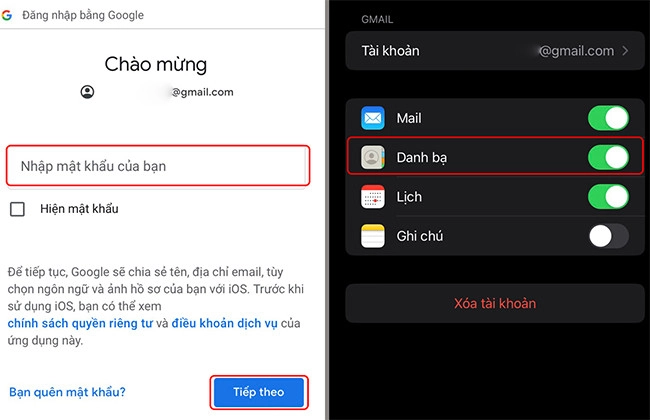
Chỉ với vài thao tác đơn giản là chúng ta đã có thể thực hiện việc đồng bộ hóa danh bạ từ Gmail sang chiếc iPhone của mình. Việc còn lại là chờ cho iPhone tải về danh sách liên hệ thông qua kết nối Internet.
Tuy nhiên, nếu chờ trong một khoảng thời gian nhưng danh bạ vừa đồng bộ trên Gmail vẫn chưa xuất hiện trên iPhone. Đồng thời nếu kiểm tra đường truyền Internet của bạn vẫn ổn mà quá trình này vẫn không thành công thì rất có thể bạn phải trải qua một giai đoạn nữa đó là cài đặt hiển thị danh bạ trên iPhone.
Cài đặt hiển thị danh bạ trên iPhone để hiện danh bạ Gmail
Thao tác này không phải quá trình chuyển danh bạ nào cũng cần thực hiện, nhưng nếu bạn đã thực hiện đồng bộ hóa danh bạ thành công mà trên iPhone vẫn chưa hiển thị danh bạ đó thì hãy thao tác thêm một vài bước dưới đây:
Bước 1: Mở ứng dụng Điện thoại trên iPhone của bạn lên và chọn Danh bạ.
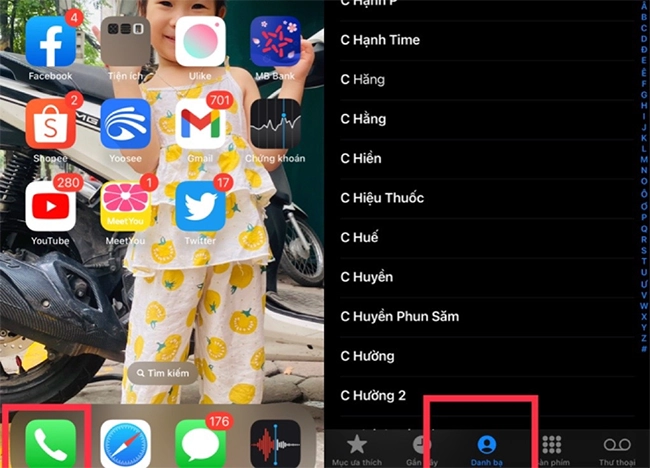
Bước 2: Tiếp theo, bạn chọn Danh sách ở góc trên bên trái màn hình.
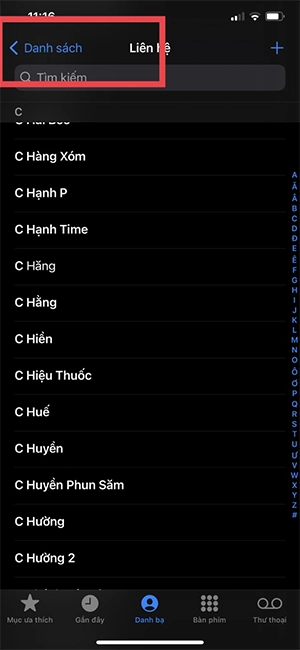
Bước 3: Lúc này tab mới hiện ra, bạn nhấn chọn Tất cả Gmail và chọn Hiển thị tất cả liên hệ.
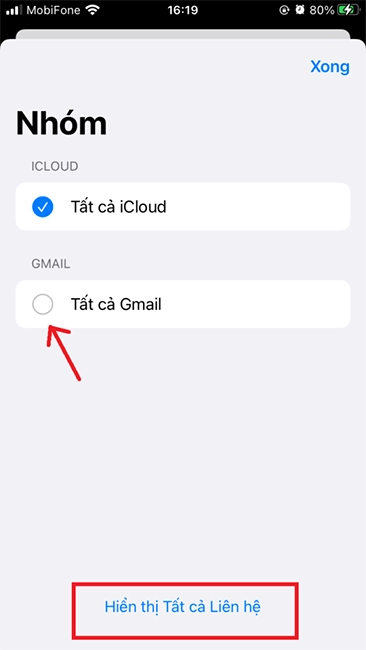
Gỡ liên hệ Gmail khỏi iPhone
Ngoài cách sao lưu danh bạ từ Gmail sang iPhone, MobileCity cũng sẽ hướng dẫn các bạn cách làm ngược lại đó là gỡ liên hệ Gmail khỏi iPhone. Các bước thực hiện như sau:
Bước 1: Vào mục Cài đặt, sau đó chọn Danh bạ.
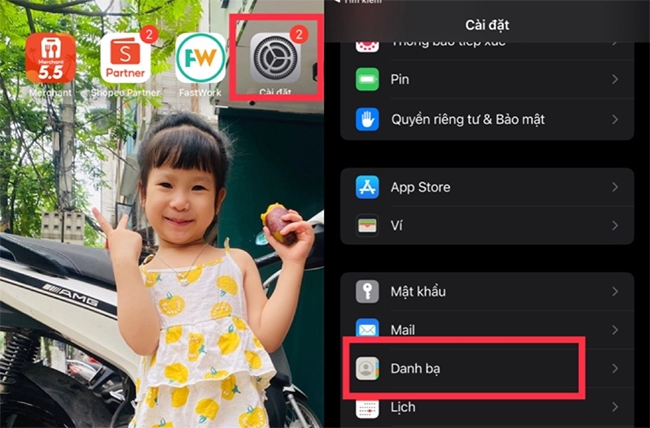
Bước 2: Tiếp theo nhấn chọn Tài khoản và tiếp đến chọn Gmail.
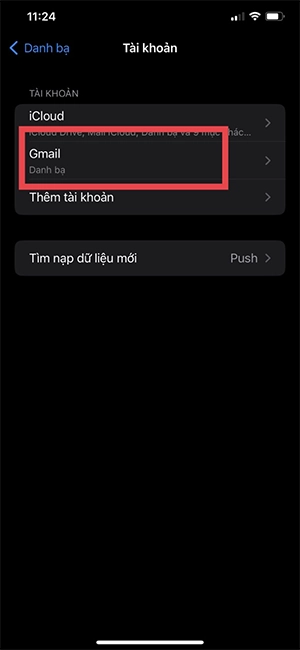
Bước 3: Tại mục Danh bạ, bạn Tắt công tắc màu xanh. Lúc này, sẽ có một yêu cầu xác nhận hiện lên. Bạn nhấn vào Xóa khỏi iPhone của tôi để xác nhận xóa tài khoản Gmail ra khỏi thiết bị.
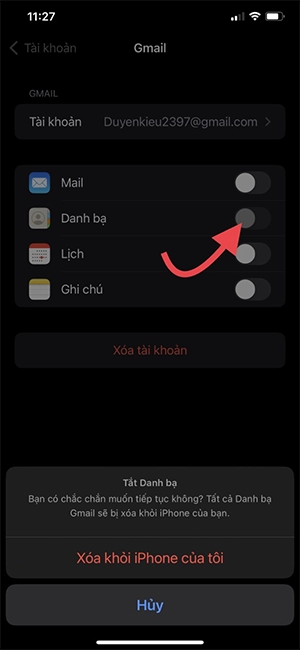
Sau khi đã thực hiện xong các bước này, chiếc iPhone của bạn sẽ không tự động đồng bộ danh bạ với Gmail hoặc ngược lại nữa. Thủ thuật này thường được thực hiện nếu bạn phát hiện ra Email của mình bị đánh cắp vào tay kẻ xấu.
Cách chuyển danh bạ từ Gmail sang iCloud
Trong phương pháp này, MobileCity sẽ hướng đẫn các bạn thêm thủ thuật lấy danh bạ từ Gmail sang iPhone thông qua iCloud. Các bước thực hiện như sau:
Bước 1: Bạn sử dụng trình duyệt web bất kỳ và vào địa chỉ Contacts Google.
Bước 2: Sử dụng tài khoản Google có chứa danh bạ của bạn để đăng nhập vào trang web trên.
Bước 3: Tiếp theo, bạn nhấn vào nút Xuất. Tiếp theo chọn vCard (dành cho Danh bạ iOS), sau đó nhấn Xuất để tải file vCard về máy tính.
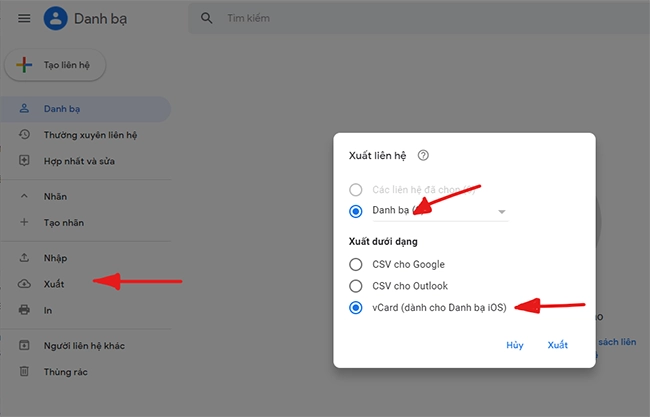
Bước 4: Bạn mở một tab mới theo địa chỉ iCloud.com. Tiếp đến, hãy sử dụng tài khoản iCloud trên chiếc iPhone và Đăng nhập vào trang trên.
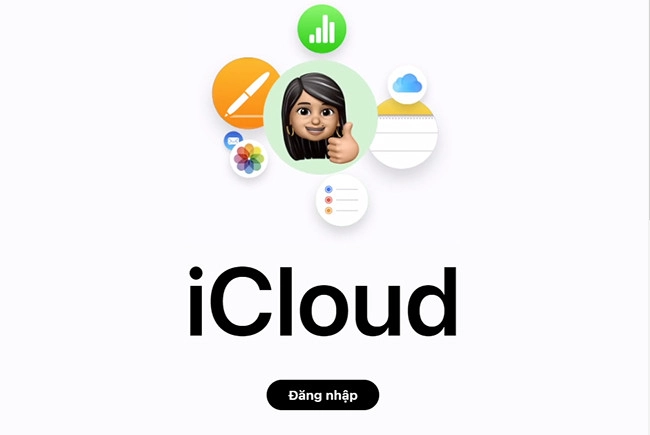
Bước 5: Sau khi đã đăng nhập, bạn nhấn vào biểu tượng Danh bạ trên iCloud.
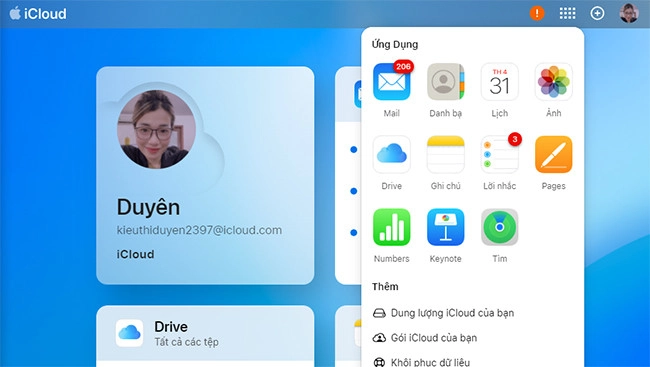
Bước 6: Tiếp đến, click vào biểu tượng Cài đặt (bánh răng cưa góc dưới bên trái màn hình) và chọn Import vCard. Đến đây, bạn hãy tìm đến nơi lưu trữ tệp vCard mà khi nãy đã tải về tại bước 3.
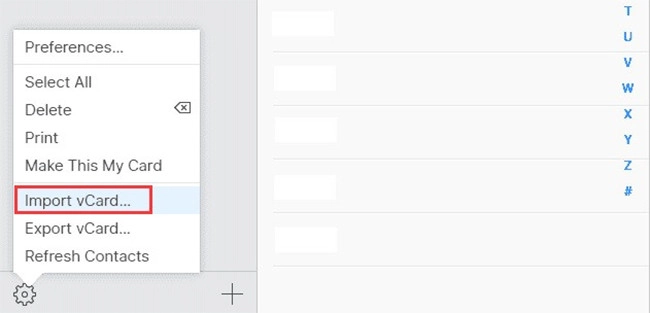
Chờ vài phút để máy nhập toàn bộ dữ liệu. Kết quả là mọi liên hệ trong danh bạ Gmail của bạn đã có trên iCloud rồi.
Nếu lúc này bạn thấy có nhiều địa chỉ liên hệ trong danh sách bị trùng thì hãy thử xóa nó đi bằng cách chọn liên hệ rồi ấn nút Delete trên bàn phím máy tính. Việc xóa đi những liên hệ trùng lặp này để cho chiếc iPhone của chúng ta hiển thị được một danh bạ chính xác nhất.
Xem thêm: Cách chuyển danh bạ từ OPPO sang iPhone
Tạm kết
Tóm lại, danh bạ là thứ không thể thiếu trên một chiếc điện thoại bởi nó là nơi lưu trữ thông tin liên hệ của tất cả những người thân, bạn bè, đồng nghiệp hay thậm chí là đối tác làm ăn của. Chính vì sự quan trọng đó mà mỗi khi thay đổi điện thoại, vấn đề dành nhiều sự quan tâm của chúng ta nhất chính là việc làm sao để chuyển được hết đống danh bạ từ thiết bị cũ sang mà không tốn nhiêu thời gian.
Với sự phát triển không ngừng nghỉ của công nghệ, vấn nạn đó đã được giải quyết một cách dễ dàng bằng nhiều phương pháp. Điển hình là cách chuyển danh bạ từ Gmail sang iPhone mà MobileCity vừa giới thiệu đến bạn. Rất mong các bạn sẽ áp dụng thành công.


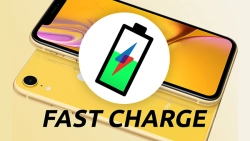


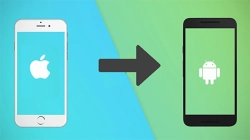











Hỏi đáp & đánh giá Cách chuyển danh bạ từ Gmail sang iPhone đơn giản nhanh chóng
0 đánh giá và hỏi đáp
Bạn có vấn đề cần tư vấn?
Gửi câu hỏi