Cách đặt mật khẩu ứng dụng trên iPhone 12 đơn giản bạn nên thử
Kiều Thị Duyên - 07:59 01/06/2023
Góc kỹ thuậtBạn muốn giấu đi những bí mật nào đó trong điện thoại iPhone 12 của mình. Bạn đang phân vân không biết cách đặt mật khẩu ứng dụng trên iPhone 12 như thế nào? Có khó để thực hiện hay không? Liệu có ảnh hưởng gì đến việc trải nghiệm của bạn trên thiết bị hay không? Hãy cùng MobileCity đi tìm hiểu những thông tin này ngay trong bài viết cách đặt mật khẩu ứng dụng trên iPhone 12 dưới đây nhé.
Đôi nét về mật khẩu ứng dụng
Trong xã hội công nghệ phát triển mạnh mẽ như hiện nay, với các tính năng hiện đại, nhằm đảm bảo việc bảo mật thông tin cá nhân cũng như những tài khoản có giá trị quan trọng, người dùng thường lựa chọn phương pháp đặt mật khẩu cho ứng dụng.
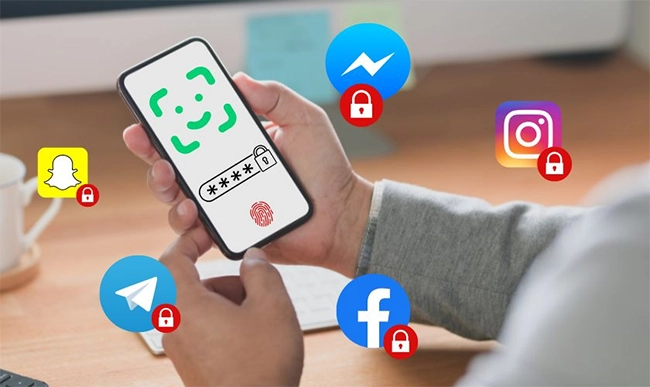
Đây được xem là phương thức bảo mật tối ưu và dễ sử dụng nhất trong thời điểm hiện tại. Hiểu nôm na, mật khẩu ứng dụng hay mã pin ứng dụng là một dãy các ký tự được người sở hữu đặt cho ứng dụng của mình nhằm hạn chế việc xâm phạm từ người khác.
Xem thêm: Cách đặt mật khẩu ứng dụng trên iPhone
Các phương thức bảo mật hiện nay
Hiện nay, trên những dòng smartphone cao cấp được tích hợp nhiều phương thức bảo mật hiện đại khác nhau như sử dụng vân tay, sử dụng nhận diện khuôn mặt, mống mắt hay sử dụng hình vẽ mở khóa trên các dòng điện thoại Android. Tuy nhiên, phương pháp được ứng dụng phổ biến và được coi là tối ưu nhất để bảo vệ ứng dụng của chúng ta vẫn là sử dụng mật khẩu.
Đây là phương thức dễ thực hiện và cũng là phương pháp dự phòng cho các loại bảo mật tân tiến hơn. Có nghĩa là khi các bạn sử dụng nhận diện khuôn mặt hay vân tay mà gặp khó khăn trong vấn đề xác thực thì chúng ta vẫn có thể quay ra nhập mật khẩu để truy cập ứng dụng. Cách xác thực này có độ sai lệch gần như rất ít, thân thiện và vô cùng dễ sử dụng.
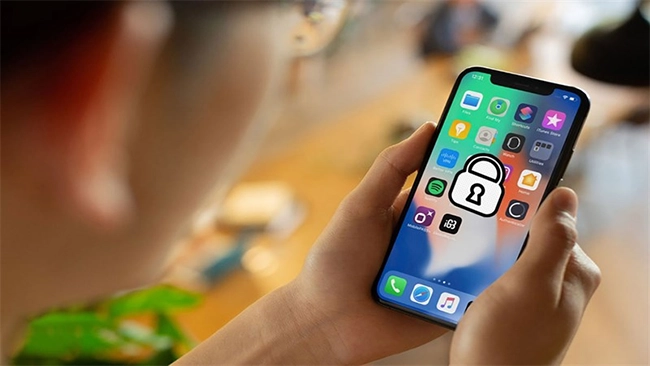
Không giống như trên Android, chúng ta có thể lựa chọn giữa mật khẩu ký tự và mật khẩu dạng hình vẽ. Trên điện thoại nhà Apple mà cụ thể trong bài viết này là iPhone 12, chúng ta chỉ có thể sử dụng mã pin dạng ký tự bao gồm 4 chữ số.
Mật khẩu ứng dụng mang lại những lợi ích gì?
Khi sử dụng mật khẩu cho ứng dụng chúng ta thu lại được những lợi ích như sau:
- Giảm bớt được sự lo lắng trong vấn đề bảo mật thông tin riêng tư khi lỡ bị thất lạc điện thoại hay cho người khác mượn điện thoại.
- Chúng ta có thể khóa bất kỳ ứng dụng nào trên điện thoại nếu không muốn người khác truy cập.
- Hạn chế trẻ em truy cập vào những ứng dụng không phù hợp.
- Là công cụ an toàn cất giữ những dữ liệu quan trọng hay tài sản có giá trị.
Xem thêm: Cách đặt mật khẩu ứng dụng trên iPhone 13
Cách đặt mật khẩu ứng dụng trên iPhone 12
Cũng giống như trên các thế hệ khác sử dụng iOS 12 trở lên, chúng ta có thể đặt mật mã cho ứng dụng bằng một vài phương pháp được coi là tối ưu nhất trên thiết bị nhà Apple hiện nay. Điển hình và dễ thực hiện nhất là 3 phương pháp MobileCity sẽ giới thiệu đến các bạn ngay sau đây.

Đặt mật khẩu trên các ứng dụng nhắn tin mạng xã hội
Các đoạn chat trên nền tảng mạng xã hội là những thông tin cần được bảo mật. Chính vì vậy, trên các ứng dụng này đã tích hợp sẵn tính năng khóa ứng dụng. Dưới đây là cách khóa hai ứng dụng nhắn tin thông dụng được sử dụng rộng rãi nhất là Messenger và Zalo mà các bạn có thể tham khảo.
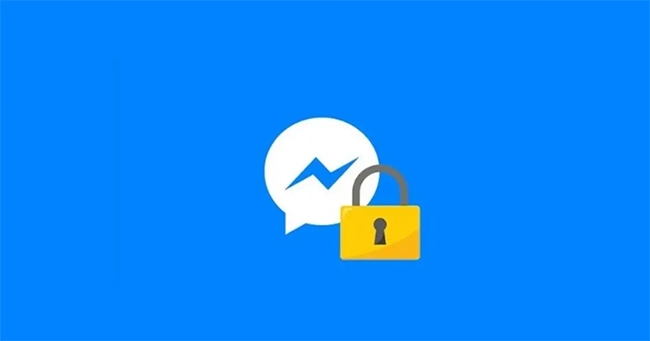
Khóa ứng dụng Messenger trên iPhone 12.
Nếu đang sử dụng Mesenger mà không muốn người khác đọc được nội dung tin nhắn thì bạn hãy bảo mật nó bằng cách khóa ứng dụng trên Messenger nhé. Các bước thực hiện như sau:
Bước 1: Từ màn hình chính các bạn Mở ứng dụng Messenger lên. Nhấn vào biểu tượng 3 dấu gạch ngang góc trên bên trái màn hình.
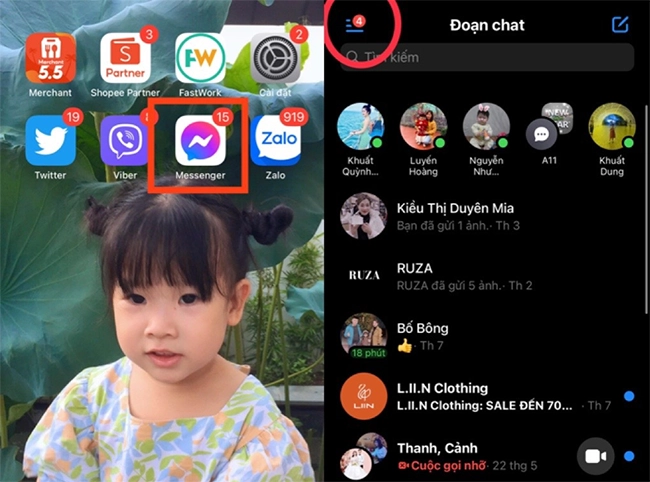
Bước 2: Nhấn vào biểu tượng Cài đặt góc trên bên phải màn hình rồi nhấn vào Quyền riêng tư và an toàn.
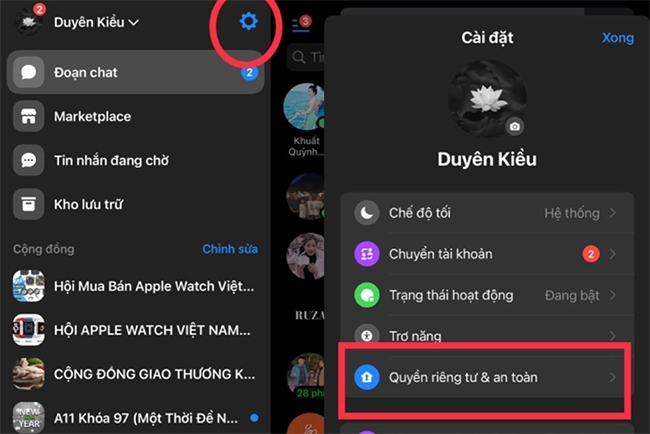
Bước 3: Cửa sổ mới hiện ra, bạn nhấn vào Khóa ứng dụng và Bật công tắc Yêu cầu Face ID lên.
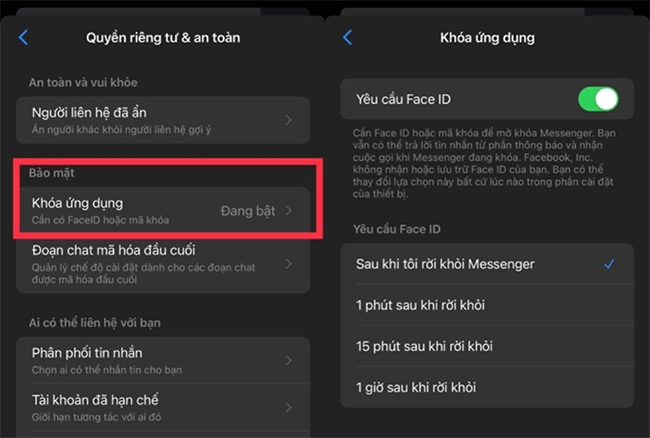
Bước 4: Lúc này, thiết bị sẽ yêu cầu bạn Xác nhận dấu vân tay hay Nhận diện khuôn mặt của bạn hoặc Nhập mật mã của iPhone (đây chính là mật khẩu mà các bạn dùng khi mở màn hình). Cuối cùng hãy nhấn chọn Sau khi tôi rời khỏi Messenger để có thể khóa lại ứng dụng ngay sau khi rời khỏi.

Vậy là quá trình cài mật khẩu cũng như khóa ứng dụng Messenger trên iPhone 12 đã hoàn tất. Từ bây giờ người lạ sẽ không thể thể xâm phạm vào Messenger của bạn nếu không có mật khẩu.
Cài mã khóa ứng dụng Zalo trên iPhone 12.
Cũng giống như Messenger, bạn hãy cài mật khẩu cho ứng dụng này nếu không muốn để lộ những đoạn chat cho người khác biết bằng các bước thực hiện như sau:
Bước 1: Truy cập ứng dụng Zalo sau đó chọn Cá nhân nằm ở góc dưới bên phải màn hình.
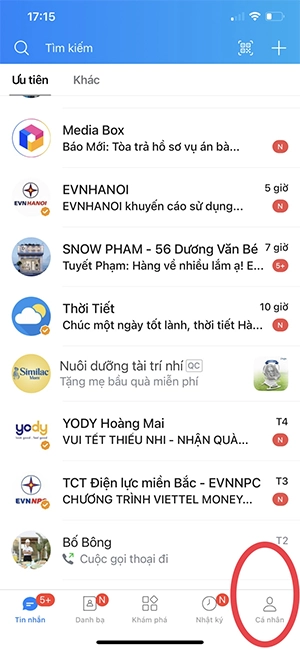
Bước 2: Bạn nhấn chọn vào Tài khoản và bảo mật, tiếp đến chọn Khóa Zalo.
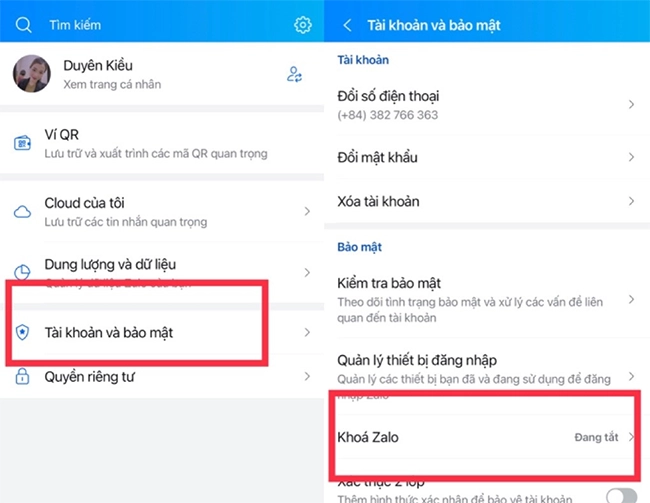
Bước 3: Tại ô Đặt mã khóa, bạn Bật lên tính năng này bằng cách kéo công tắc sang bên phải đến khi chuyển xanh. Ngay sau đó, Zalo sẽ yêu cầu bạn Nhập mã khóa và Xác nhận lại mã khóa, đây chính là lúc bạn đặt mật khẩu cho ứng dụng của mình.
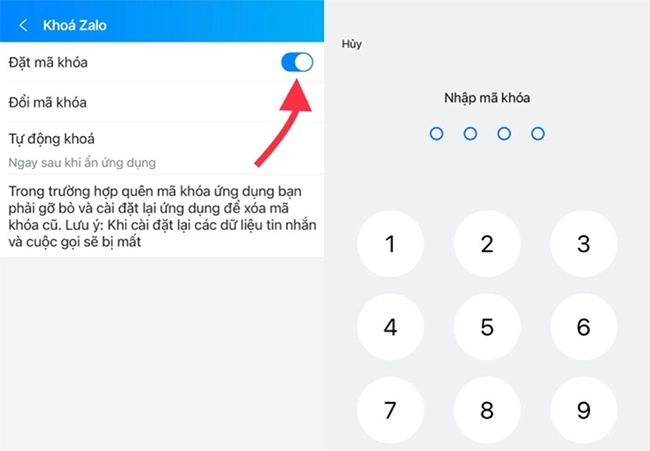
Tại đây, các bạ cũng có thể tùy chọn Đổi mã khóa nếu cảm thấy mật khẩu cũ không còn an toàn cho ứng dụng của bạn. Hoặc tùy chọn Thời gian khóa bằng cách chọn vào Tự động khóa. Vậy là xong.
Sử dụng giới hạn thời gian để khóa ứng dụng
Giới hạn thời gian được biết đến là phương pháp cài mật mã hay khóa rộng rãi các ứng dụng trên iPhone 12 của bạn. Trình tự thực hiện lần lượt như sau:
Bước 1: Bạn mở lên ứng dụng Cài đặt trên điện thoại iPhone 12 của bạn và nhấn chọn mục Thời gian sử dụng.
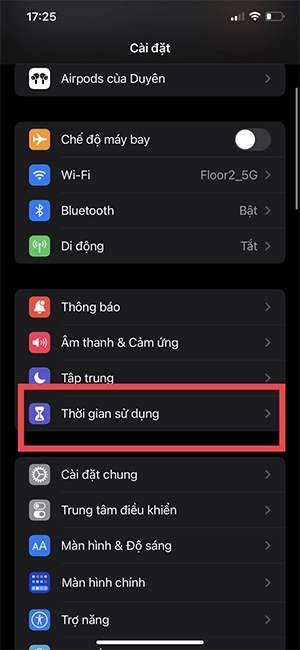
Bước 2: Nhấn vào Bật thời gian sử dụng để kích hoạt tính năng.
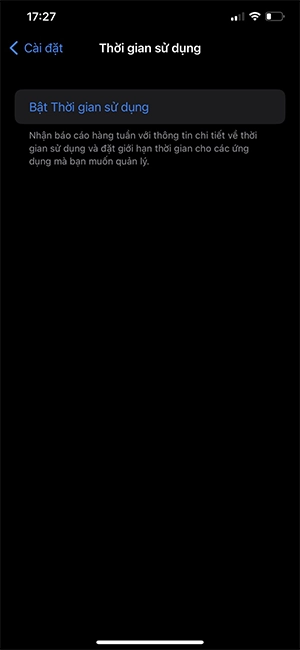
Bước 3: Cửa sổ mới hiện ra, bạn hãy chọn Bật thời gian sử dụng. Tiếp đến chọn Đây là iPhone của tôi.
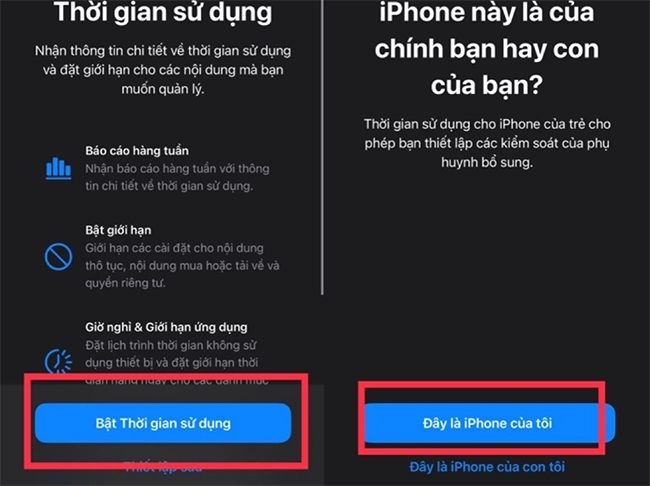
Bước 4: Trong bước này, hãy nhấn vào Sử dụng mật mã thời gian sử dụng và tiến hành Đặt mật khẩu gồm 4 chữ số. Sau đó thiết bị sẽ yêu cầu bạn Xác nhận lại mật mã ứng dụng vừa tạo.
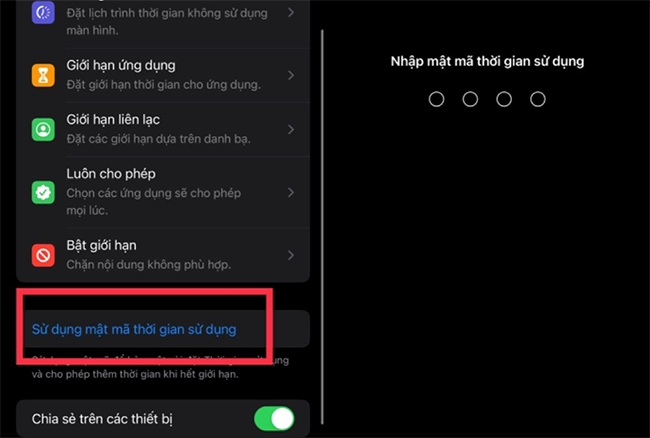
Bước 5: Đến đây, chúng ta sẽ phải nhập ID Apple và Mật khẩu ID Apple của mình.
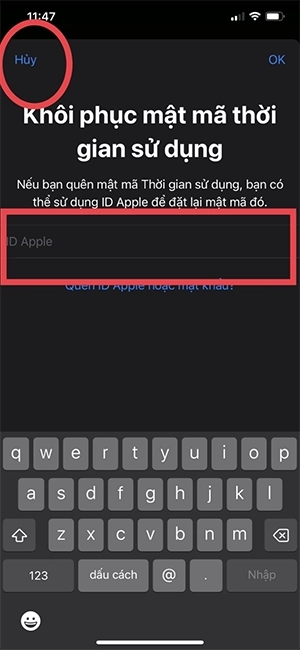
Thao tác này giúp lấy lại mật khẩu ứng dụng trong trường hợp các bạn lỡ quên đi pass ứng dụng. Bạn cũng có thể nhấn chọn Hủy nếu có thể chắc chắn rằng sẽ không đi mật mã ứng dụng vừa tạo.
Bước 6: Tiếp đến, bạn hãy nhấn chọn Giới hạn thời gian sử dụng và nhấn Thêm giới hạn. Sau đó hãy Nhập mật mã thời gian mà bạn vừa tạo trong bước 4.
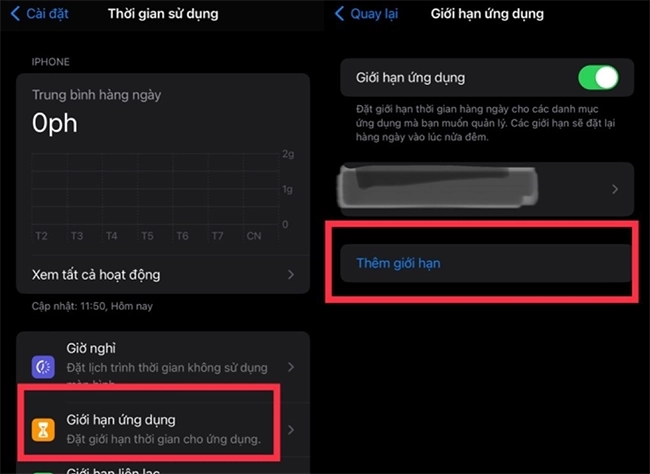
Bước 7: Hệ thống các Danh mục hiện ra, bạn hãy nhấn chọn một Danh mục chứa Ứng dụng muốn giới hạn thời gian bằng cách nhấn Mũi tên bên phải của Danh mục đó để chọn ứng dụng giới hạn (ví dụ nhấn Hiệu suất tài chính, chọn MB và Gmail). Cuối cùng nhấn Tiếp để sang bước tiếp theo.

Bước 8: Lúc này, bạn hãy thiết lập giới hạn thời gian xuống mức thấp nhất là 1 phút để tối ưu phương pháp cài mật mã này. Đồng thời Bật lên mục Chặn khi hết giới hạn và nhấn Thêm.
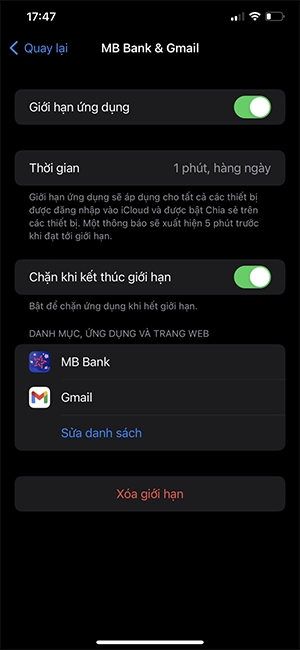
Bước 9: Ở màn hình chính lúc này, những ứng dụng bạn vừa cài giới hạn thời gian sử dụng sẽ tối lại và xuất hiện biểu tượng đồng hồ cát bên cạnh.
Bước 10: Khi bạn truy cập ứng dụng đó sẽ hiện Bạn đã đạt giới hạn sử dụng, nếu muốn sử dụng chúng ta sẽ cần nhập mật mã bằng cách nhấn Yêu cầu thêm thời gian. Hãy Nhập mật mã thời gian sử dụng và lựa chọn thời gian truy cập ứng dụng.
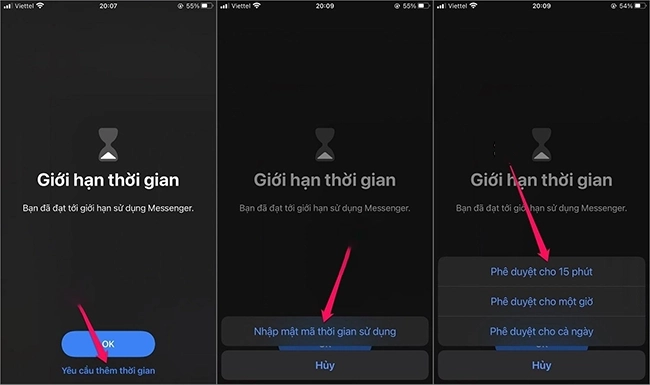
Lời kết
Trên đây là hai cách đặt mật khẩu ứng dụng trên iPhone 12 tối ưu và được sử dụng rộng rãi nhất hiện nay. Chúc các bạn áp dụng thành công.



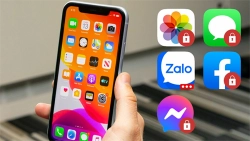












Hỏi đáp & đánh giá Cách đặt mật khẩu ứng dụng trên iPhone 12 đơn giản bạn nên thử
0 đánh giá và hỏi đáp
Bạn có vấn đề cần tư vấn?
Gửi câu hỏi