Hướng dẫn cách đặt mật khẩu ứng dụng trên iPhone 14 cực kì đơn giản
Đỗ Phương Quỳnh - 08:16 01/06/2023
Góc kỹ thuậtNếu bạn là một iFan thì không thể không biết đến cách đặt mật khẩu ứng dụng trên iPhone 14 được đâu nhé. Việc làm này là để bảo vệ chính bản thân chúng ta khỏi những kẻ xấu trên mạng internet. Cũng chính vì vậy, hôm nay MobileCity sẽ hướng dẫn một cách chi tiết, cụ thể các bước thực hiện khóa ứng dụng cho các bạn.
Để tránh việc lãng phí thêm thời gian của mọi người thì chúng ta cùng đến với bài viết cách đặt mật khẩu ứng dụng trên iPhone 14 ngay thôi nào!
Tại sao cần phải đặt mật khẩu trên ứng dụng cho iPhone
Như chúng ta đã biết, ngày nay công nghiệp hóa - hiện đại hóa đang phát triển với tốc độ chóng mặt. Nhiều thiết bị hiện đại mới được phát minh, nhiều tòa nhà trọc trời được xây lên và một điều không thể không nhắc tới đó chính là sự phát triền vượt bậc của mạng internet. Chúng ta ngày nay không thể sống thiếu internet dù chỉ là trong một ngày, nó đã trở thành một thứ thiết yếu trong cuộc sống. Chính vì thế, nhiều kẻ xấu trên mạng đã lợi dụng đặc điểm quan trọng này để thực hiện các hành vi phạm tội.
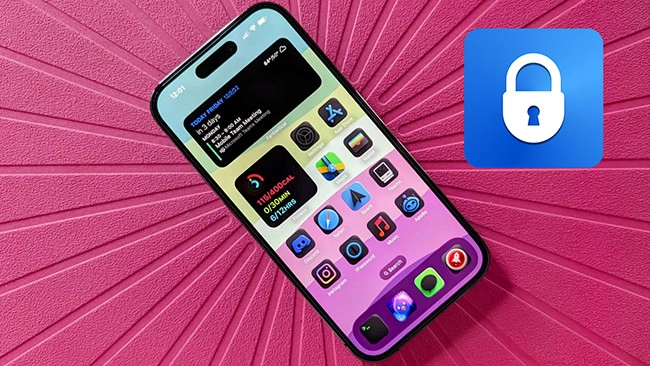
Bạn sẽ rất dễ dàng bị đánh cắp thông tin cá nhân nếu như click vào một đường link lạ đặc biệt là có thể bị mất cả tài khoản ngân hàng. Vì thế, việc đặt mật khẩu cho các ứng dụng trên iPhone cũng giúp chúng ta nâng cao được lớp bảo mật điện thoại. Thêm vào đó, khi chúng ta lỡ bị mất điện thoại hoặc cho ai đó mượn điện thoại cá nhân của mình thì cũng sẽ yên tâm được hơn phần nào về thông tin cá nhân.
Xem thêm: Cách đặt mật khẩu ứng dụng trên iPhone
Cách đặt mật khẩu ứng dụng trên iPhone 14
Dù là các dòng điện thoại iPhone nói chung hay iPhone 14 nói riêng thì chúng ta cũng đều nên đặt mật khậu ứng dụng cho chiếc smartphone của mình. Và nếu bạn là một người đang sử dụng iPhone 14 mà vẫn chưa biết cách để có thể khóa ứng dụng thì hãy làm theo các bước mà chúng tôi hướng dẫn dưới đây nhé. Bạn yên tâm, chúng tôi sẽ trình bày chúng một cách vô cùng chi tiết cụ thể nên bạn không cần lo ngại sẽ không thực hiện được.
Đặt mật khẩu bằng Face ID/Touch ID
Face ID và Touch ID là các tính năng vô cùng đắt giá trên những chiếc iPhone đời mới, nó như là một chiếc ổ khóa nhà giúp chúng ta chống trộm vậy
Bước 1: Mở ứng dụng Phím tắt trên iPhone 14 lên và chọn vào mục Tự động hóa. Tiếp đến chọn vào Tạo mục tự động hóa cá nhân.
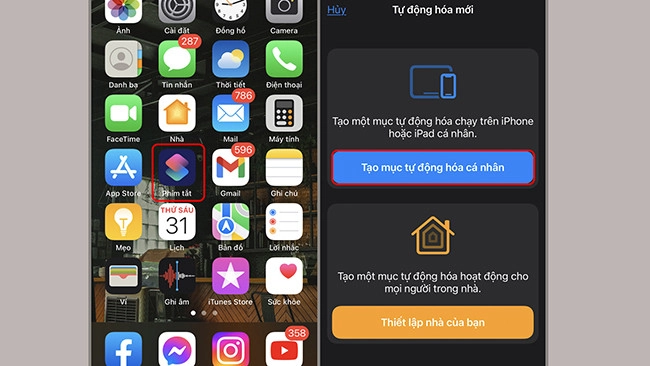
Bước 2: Bạn click vào Chọn ở mục Ứng dụng như trong hình minh họa dưới đây để chọn app mà bạn cần đặt mật khẩu.
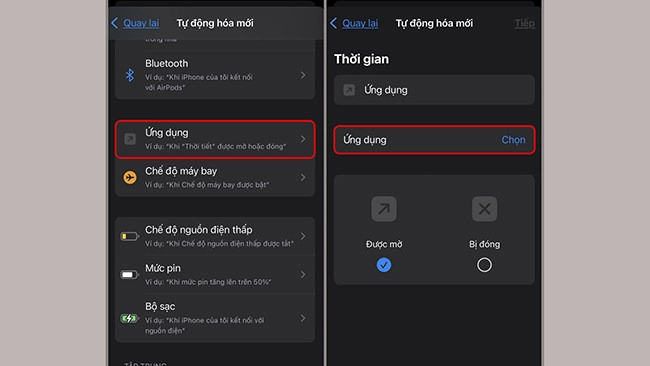
Bước 3: Lúc này, hãy nhấn Tiếp và chọn vào ô Thêm tác vụ.
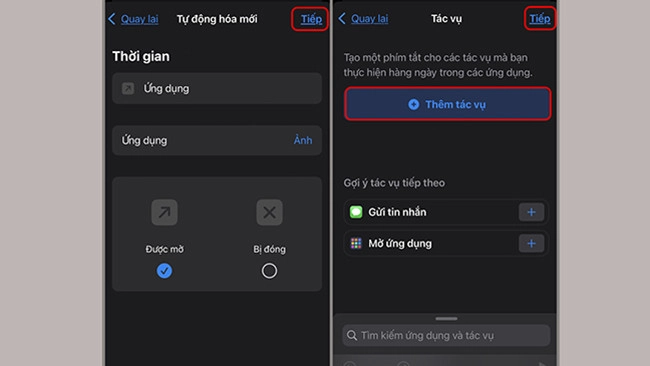
Bước 4: Bạn bấm Tìm kiếm và chọn Bắt đầu hẹn giờ. Hãy chọn 1 giây để người khác không kịp làm gì với ứng dụng của bạn nhé.
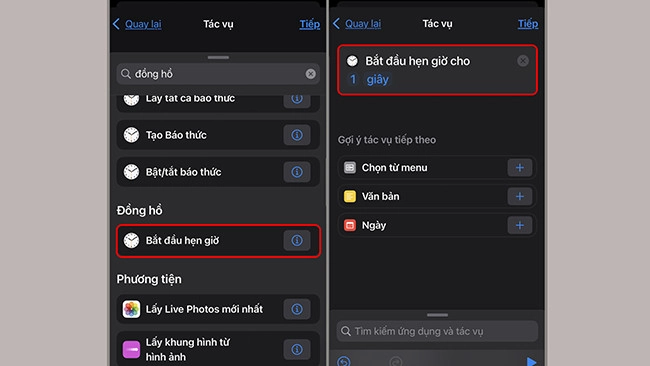
Bước 5: Tiếp theo chúng ta cần tắt mục Hỏi trước khi chạy đi và xác nhận Không hỏi lại một lần nữa.
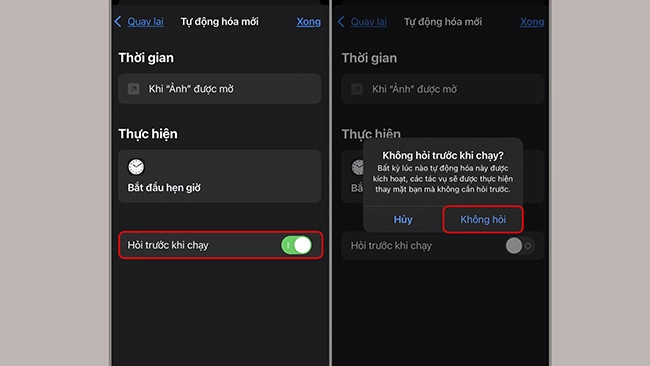
Giờ đây, khi bạn truy cập vào một ứng dụng bất kì đã bị khóa thì chỉ đúng trong 1 giây sau, chiếc iPhone 14 yêu quý của bạn sẽ tự động khóa màn hình lại. Để có thể vào app, bạn cần phải mở khóa bằng Face ID hoặc Touch ID.
Xem thêm: Cách đặt mật khẩu ứng dụng trên iPhone 11
Đặt mật khẩu bằng ứng dụng Screen Time
Đây cũng là một ứng dụng có sẵn trên iPhone 14 mà nhà Apple đã tạo ra cho những đứa con cưng của mình. Để thực hiện các thao tác này, bạn hãy làm theo chỉ dẫn phía dưới.
Bước 1: Mở ứng dụng Cài đặt trên máy lên sau đó hãy tìm đến mục Thời gian sử dụng. Bạn chọn Thay đổi mật mã thời gian sử dụng để cài đặt mật khẩu ứng dụng cho iPhone 14.
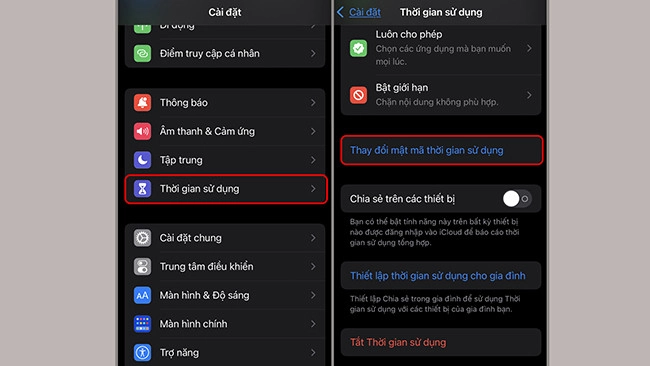
Bạn có thể đặt mật khẩu tùy thích mà bạn muốn nhưng có một lưu ý nhỏ là chúng ta không lên đặt mật khẩu quá đơn giản ví dụ như 1234, 8888,... nhé.
Bước 2: Quay trở lại màn hình Thời gian sử dụng rồi chọn đến mục Giới hạn ứng dụng. Tiếp theo bạn hãy click vào phần Thêm giới hạn.
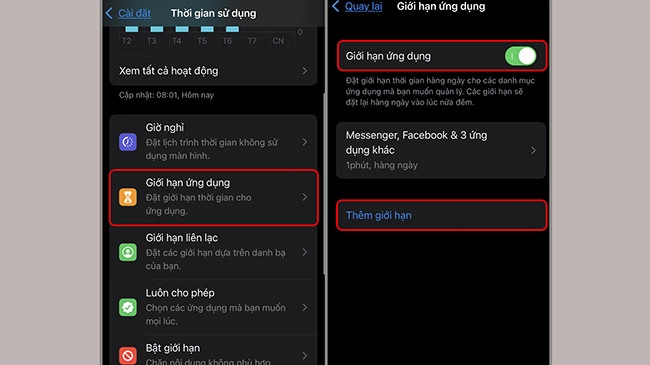
Bước 3: Bây giờ bạn cần tìm ứng dụng mà mình muốn đặt mật khẩu rồi bấm vào Thêm.
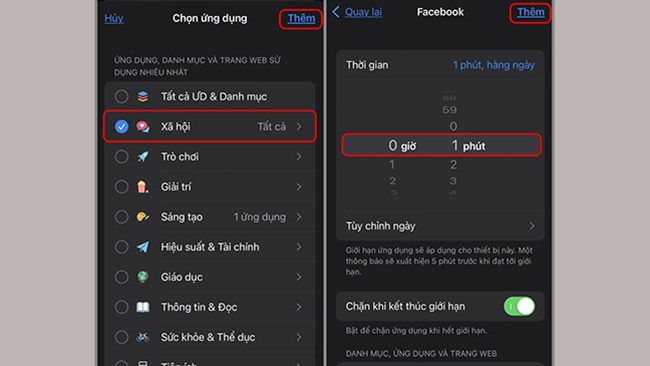
Hãy điều chỉnh thời gian xuống thấp nhất là 1 phút. Giờ đây, khi bạn truy cập vào ứng dụng đã kích hoạt Screen Time được 1 phút, app sẽ khóa màn hình lại. Bạn cần phải nhập mật khẩu để mở chúng ra.
Nếu bạn không muốn cài đặt mật khẩu cho ứng dụng nào đó nữa, bạn chỉ cần chọn vào mục Giới hạn ứng dụng, vuốt sang bên trái rồi nhấn nút Xóa. Còn nếu bạn muốn bỏ mật khẩu tất cả các ứng dụng, có một cách đơn giản hơn là bạn tắt luôn Thời gian sử dụng đi.
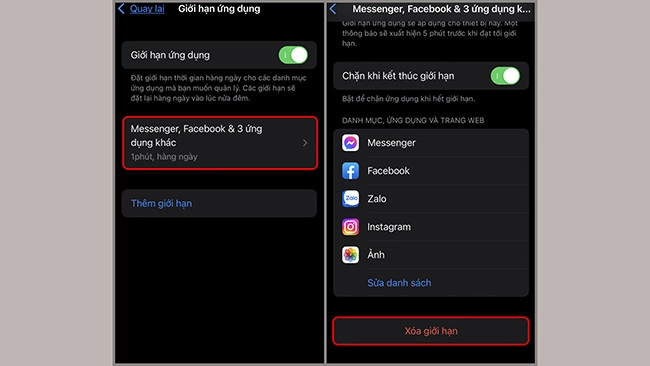
Đặt mật khẩu bằng trợ năng
Chúng ta vẫn còn một cách nữa để có thể đặt mật mã cho ứng dụng trên iPhone 14 đó chính là sử dụng phần trợ năng. Bạn vui lòng thực hiện theo các bước sau:
Bước 1: Truy cập ứng dụng Cài đặt, chọn vào Cài đặt chung rồi tìm đến mục Trợ năng. Tiếp đến bạn hãy kích hoạt phần Truy cập được hướng dẫn lên.
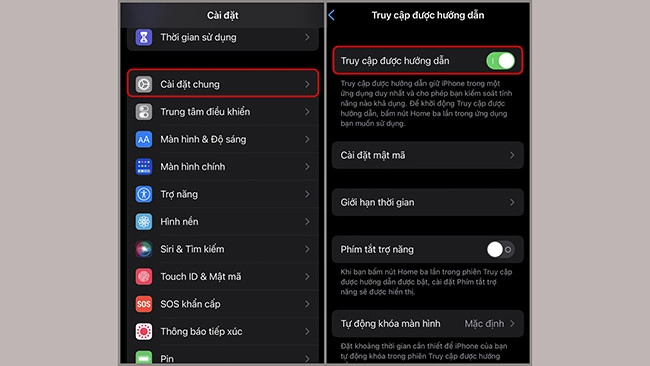
Bước 2: Bạn hãy click vào Cài đặt mật mã rồi sau đó chọn Đặt mật mã Truy cập được HD để thiết lập mật khẩu cho iPhone 14.
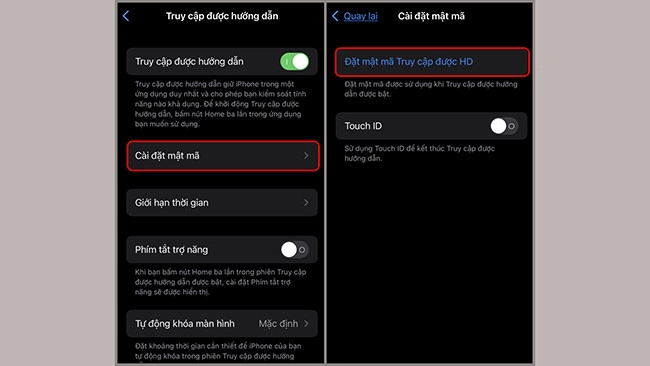
Bước 3: Lúc này, bạn quay trở lại màn hình chính của iPhone rồi tìm chọn ứng dụng mà mình cần đặt mật khẩu. Tiếp theo, hãy thực hiện thao tác bấm nút Home ảo liên tiếp 3 lần.

Giờ đây máy sẽ tự động mở ra phần Truy cập được hướng dẫn.
Bước 4: Ở bước cuối cùng này, chúng ta chỉ cần bấm Bắt đầu và khoanh vùng khu vực mà bạn muốn khóa lại để không ai nhìn thấy.
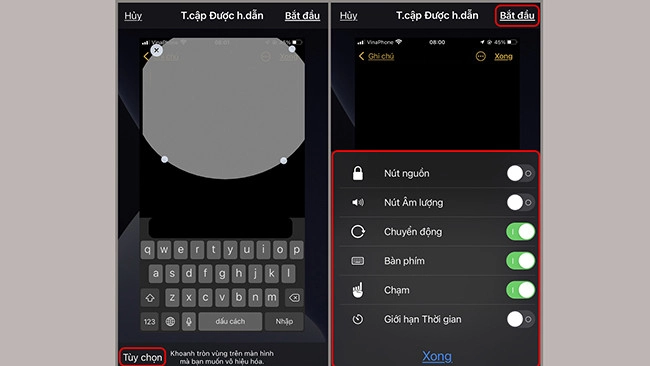
Bạn cũng có thể click vào mục Tùy chọn để tích hợp sử dụng các phím chức năng như là nút tăng giảm âm lượng, nút nguồn, bàn phím,...
Vậy là kết thúc tất cả các thao tác để thực hiện việc đặt mật khẩu cho ứng dụng trên iPhone 14 rồi đó. Chắc chắn rằng chúng ta ai ai cũng đều có thể tự thực hiện được hết những bước này. Thật là đơn giản và dễ làm theo phải không nào.
Lời tổng kết
Sau bài viết này, MobileCity chúng tôi rất mong rằng tất cả các bạn đều có thể tự thực hiện được việc đặt mật khẩu cho ứng dụng trên iPhone 14 ngay tại nhà vì việc này quả thật không khó làm chút nào. Vừa nâng cao bảo mật thông tin cá nhân, vừa giúp chúng ta học được những mẹo vặt hay và còn trở thành một người dùng điện thoại thông thái.
Cảm ơn tất cả các bạn đã theo dõi MobileCity. Bài hướng dẫn của chúng tôi đến đây là kết thúc. Bạn có thấy bài viết về chia sẻ cách đặt mật khẩu ứng dụng trên iPhone 14 này hữu ích không, hãy đóng góp ý kiến để chúng tôi được biết nhé.




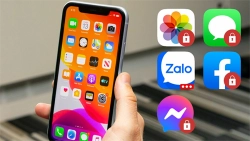











Hỏi đáp & đánh giá Hướng dẫn cách đặt mật khẩu ứng dụng trên iPhone 14 cực kì đơn giản
0 đánh giá và hỏi đáp
Bạn có vấn đề cần tư vấn?
Gửi câu hỏi