Cách vẽ biểu đồ trong PowerPoint cực đơn giản, chi tiết từ A đến Z
Đỗ Phương Quỳnh - 08:55 26/02/2024
Góc kỹ thuậtNgày nay, việc sử dụng biểu đồ trong PowerPoint đã trở nên phổ biến hơn bao giờ hết. Vậy bạn đã biết cách vẽ biểu đồ trong PowerPoint chưa? Nếu câu trả lời là chưa thì không thể bỏ qua bài viết ngày hôm nay đâu nhé! Chúng tôi sẽ hướng dẫn cho bạn tất cả các bước để thực hiện việc này một cách vô cùng dễ hiểu, chi tiết từ A đến Z.
Biểu đồ giúp người xem dễ dàng hiểu được thông tin, ghi nhớ nội dung và tăng tính thuyết phục cho bài trình bày. Chính vì vậy, hãy kéo ngay màn hình xuống phía dưới đây để xem hướng dẫn cách vẽ biểu đồ trong PowerPoint nào!
Tại sao nên biết cách vẽ biểu đồ trong PowerPoint?
Trước khi đi vào các mục hướng dẫn cách vẽ biểu đồ trong PowerPoint, chúng ta cùng tìm hiểu sơ qua lí do tại sao lên sử dụng biểu đồ và lợi ích khi dùng biểu đồ trong PowerPoint nhé.
PowerPoint là phần mềm soạn thảo thuyết trình phổ biến nhất hiện nay. Biểu đồ đóng vai trò quan trọng trong việc truyền tải thông tin một cách trực quan và sinh động, giúp người xem dễ dàng hiểu được nội dung bài thuyết trình. Do đó, nắm rõ cách vẽ biểu đồ trong PowerPoint là kỹ năng thiết yếu cho bất kỳ ai thường xuyên sử dụng phần mềm này.
Lợi ích khi dùng biểu đồ trong PowerPoint
Sử dụng biểu đồ trong PowerPoint có rất nhiều tác dụng, tiêu biểu như:
- Tăng tính trực quan: Biểu đồ giúp chuyển đổi dữ liệu phức tạp thành hình ảnh dễ hiểu, thu hút sự chú ý của người xem.
- Tăng cường khả năng ghi nhớ: Thông tin được trình bày qua biểu đồ sẽ dễ dàng ghi nhớ hơn so với văn bản thuần túy.
- Tiết kiệm thời gian: Biểu đồ giúp tóm tắt và so sánh dữ liệu hiệu quả, tiết kiệm thời gian cho người xem.
- Nâng cao tính chuyên nghiệp: Sử dụng biểu đồ giúp bài thuyết trình trở nên chuyên nghiệp và gây ấn tượng hơn.
Thêm vào đó, bạn cũng có thể học cách làm vòng quay may mắn trong PowerPoint để bài thuyết trình của mình thêm phong phú hơn.
Các dạng biểu đồ trong PowerPoint
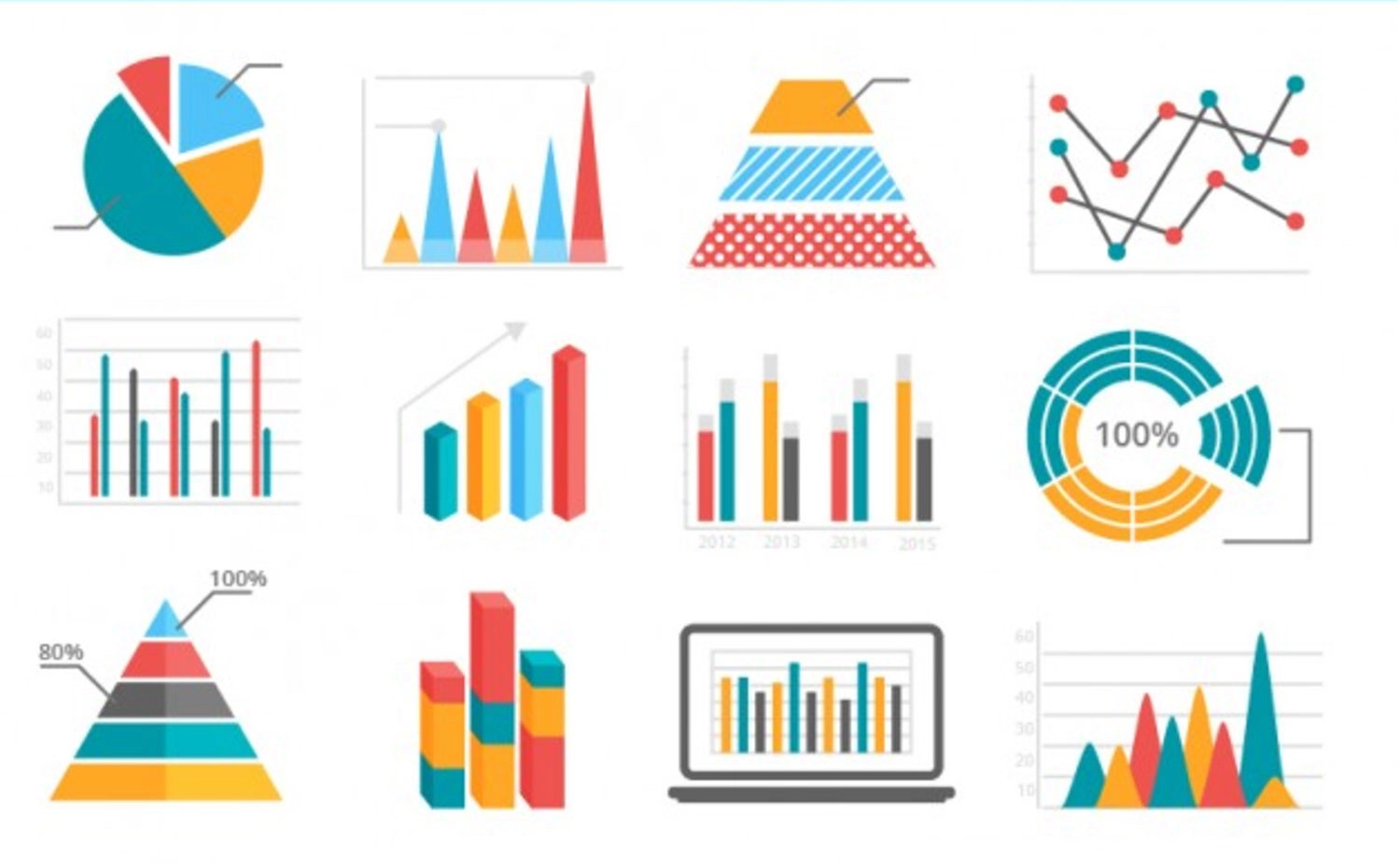
PowerPoint cung cấp nhiều dạng biểu đồ đa dạng, phù hợp với từng mục đích sử dụng khác nhau. Dưới đây là một số dạng biểu đồ phổ biến để bạn có thể tham khảo:
- Biểu đồ cột: Dùng để so sánh giá trị giữa các nhóm hoặc theo thời gian.
- Biểu đồ đường: Dùng để thể hiện xu hướng thay đổi của dữ liệu theo thời gian.
- Biểu đồ tròn: Dùng để thể hiện tỷ lệ phần trăm của các thành phần trong tổng thể.
- Biểu đồ miền: Dùng để thể hiện sự thay đổi của một giá trị trong một khoảng thời gian nhất định.
- Biểu đồ 3D: Loại biểu đồ sử dụng các hiệu ứng ba chiều để thể hiện dữ liệu.
Ngoài ra, PowerPoint còn hỗ trợ các dạng biểu đồ khác để người dùng thỏa sức sáng tạo.
Cách vẽ biểu đồ trong PowerPoint chi tiết nhất
Hãy chú ý quan sát các bước và làm theo hướng dẫn dưới đây của MobileCity chúng tôi để tỷ lệ thành công lên đến 100% nhé!
Cách vẽ biểu đồ đường cực nhanh trong PowerPoint
Biểu đồ đường trong PowerPoint có nhiều tác dụng quan trọng trong việc trình bày và truyền đạt thông tin. Biểu đồ đường thường được sử dụng để thể hiện sự thay đổi và xu hướng của dữ liệu theo thời gian. Với biểu đồ đường, bạn có thể dễ dàng nhìn thấy sự tăng giảm, biến động và xu hướng của các giá trị trong một chuỗi thời gian.
Dưới đây là 4 bước làm đơn giản để vẽ biểu đồ đường trong PowerPoint:
Bước 1: Đầu tiên, bạn cần truy cập vào phần mềm PowerPoint.
Bước 2: Tiếp đến bạn chọn mục Insert rồi chọn Chart.
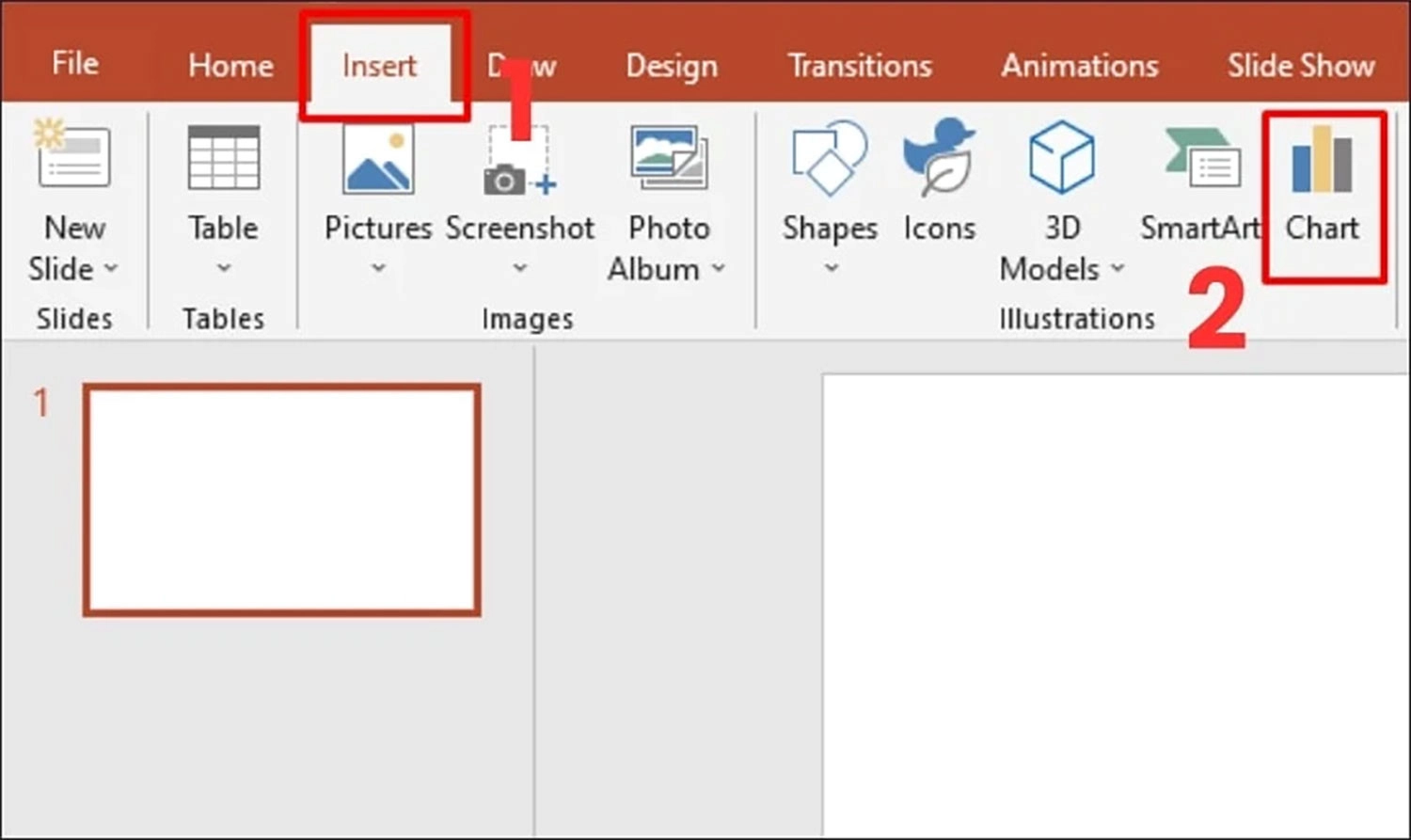
Bước 3: Sau đó, bạn nhấn vào Line, đây chính là biểu đồ đường.
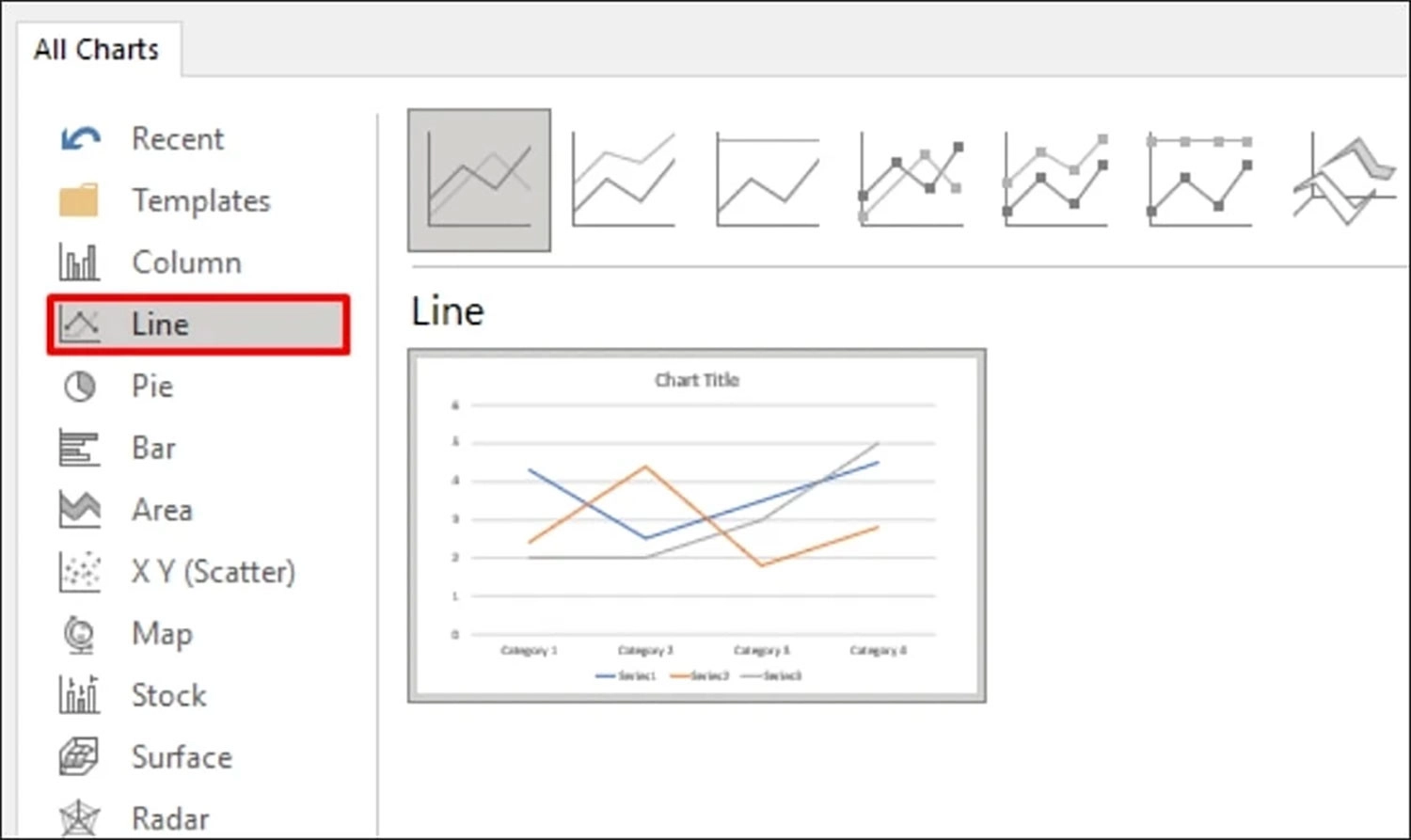
Bước 4: Giờ đây, bạn hãy nhập dữ liệu vào bảng tính. Cuối cùng, bạn click vào biểu tượng dấu X để đóng bảng tính và hoàn tất quá trình tạo biểu đồ đường.
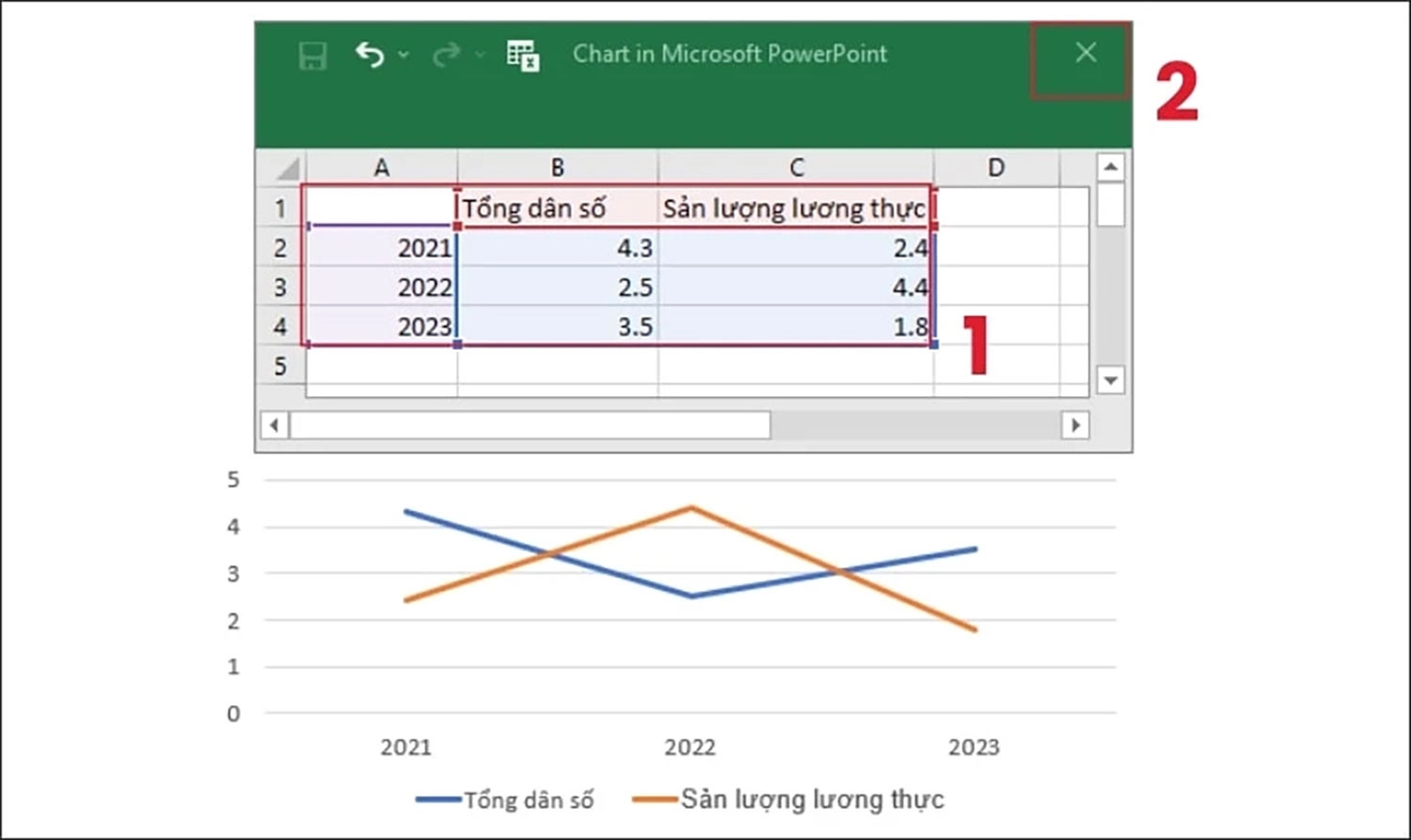
Bạn thấy không, cách vẽ biểu đồ đường trong PowerPoint vô cùng đơn giản đúng chứ.
Cách vẽ biểu đồ cột siêu dễ trong PowerPoint
Biểu đồ cột dùng để so sánh giá trị giữa các nhóm hoặc theo thời gian. Biểu đồ này phù hợp cho việc thể hiện dữ liệu phân loại theo nhóm, ví dụ như doanh thu theo từng khu vực, số lượng sản phẩm bán ra theo từng tháng.
Tương tự như biểu đồ đường, cách vẽ biểu đồ cột cũng vô cùng đơn giản. Hãy làm theo quy trình 4 bước dưới đây nhé!
Bước 1: Đầu tiên bạn truy cập vào phần mềm PowerPoint.
Bước 2: Kế đến bạn chọn vào mục Insert trên thanh công cụ. Sau đó bạn nhấn vào mục Chart.
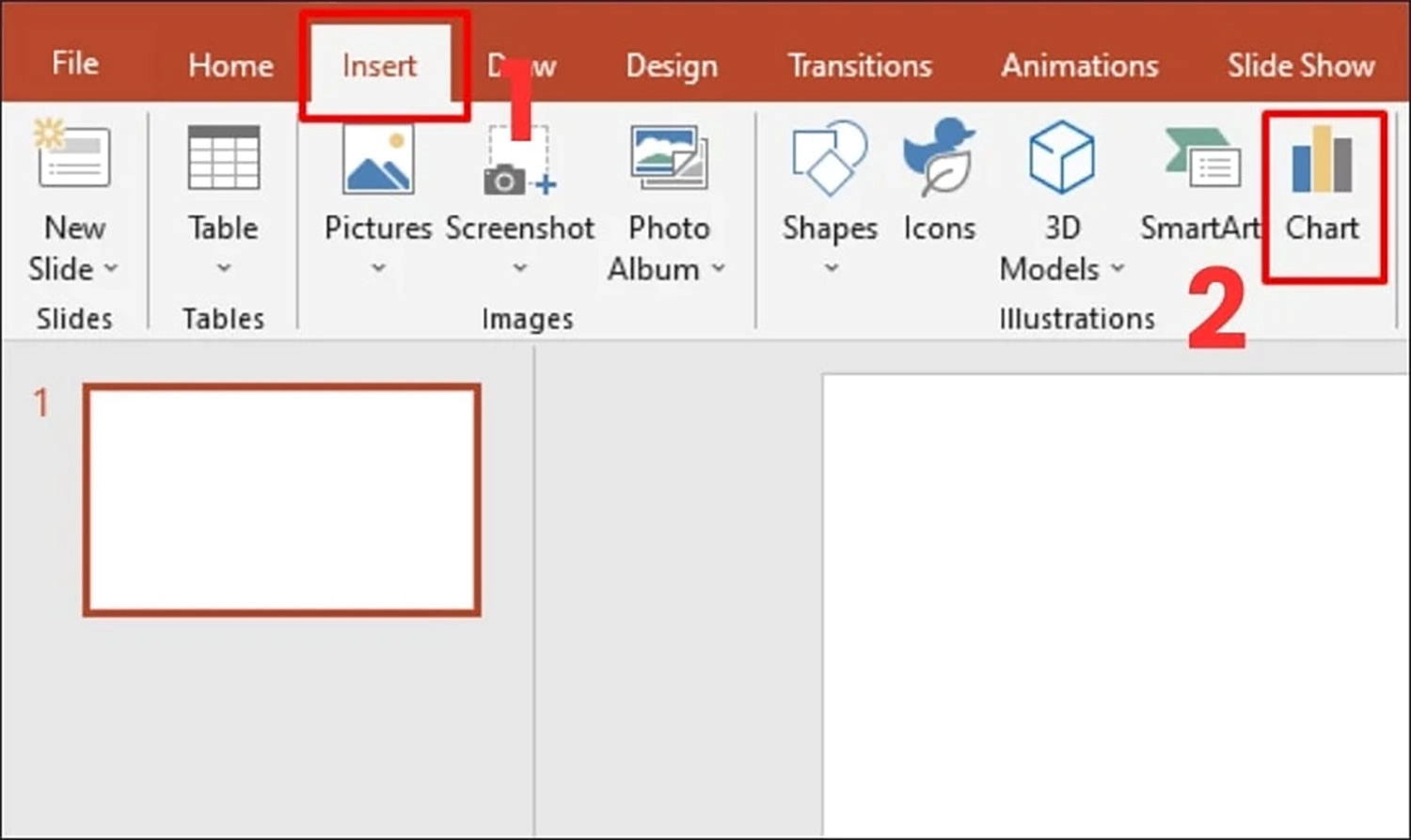
Bước 3: Tiếp theo, hãy click chuột vào mục Column.
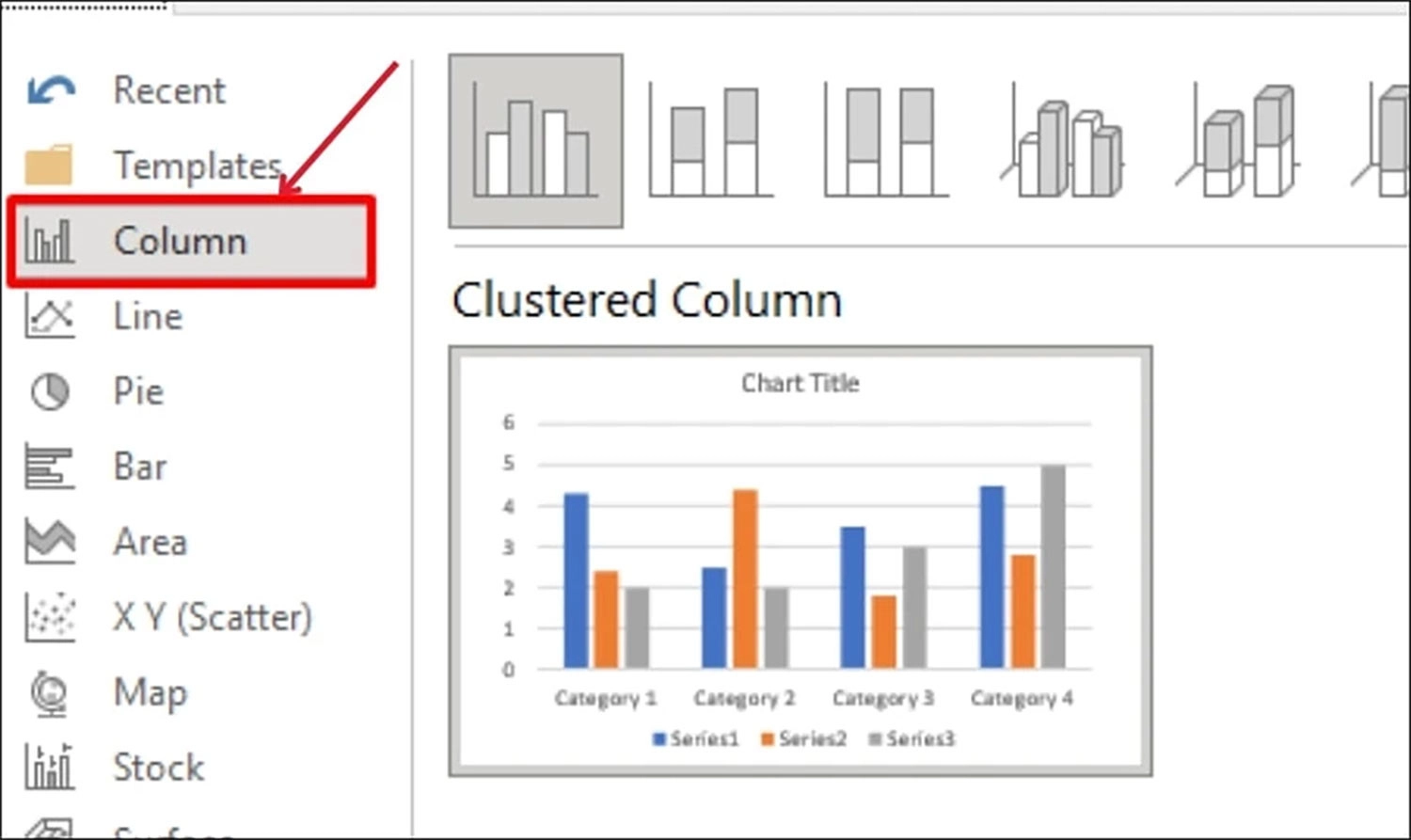
Bước 4: Lúc này bạn chỉ việc nhập dữ liệu vào trong bảng tính. Sau khi xong, bạn click vào dấu X để tắt bảng tính.
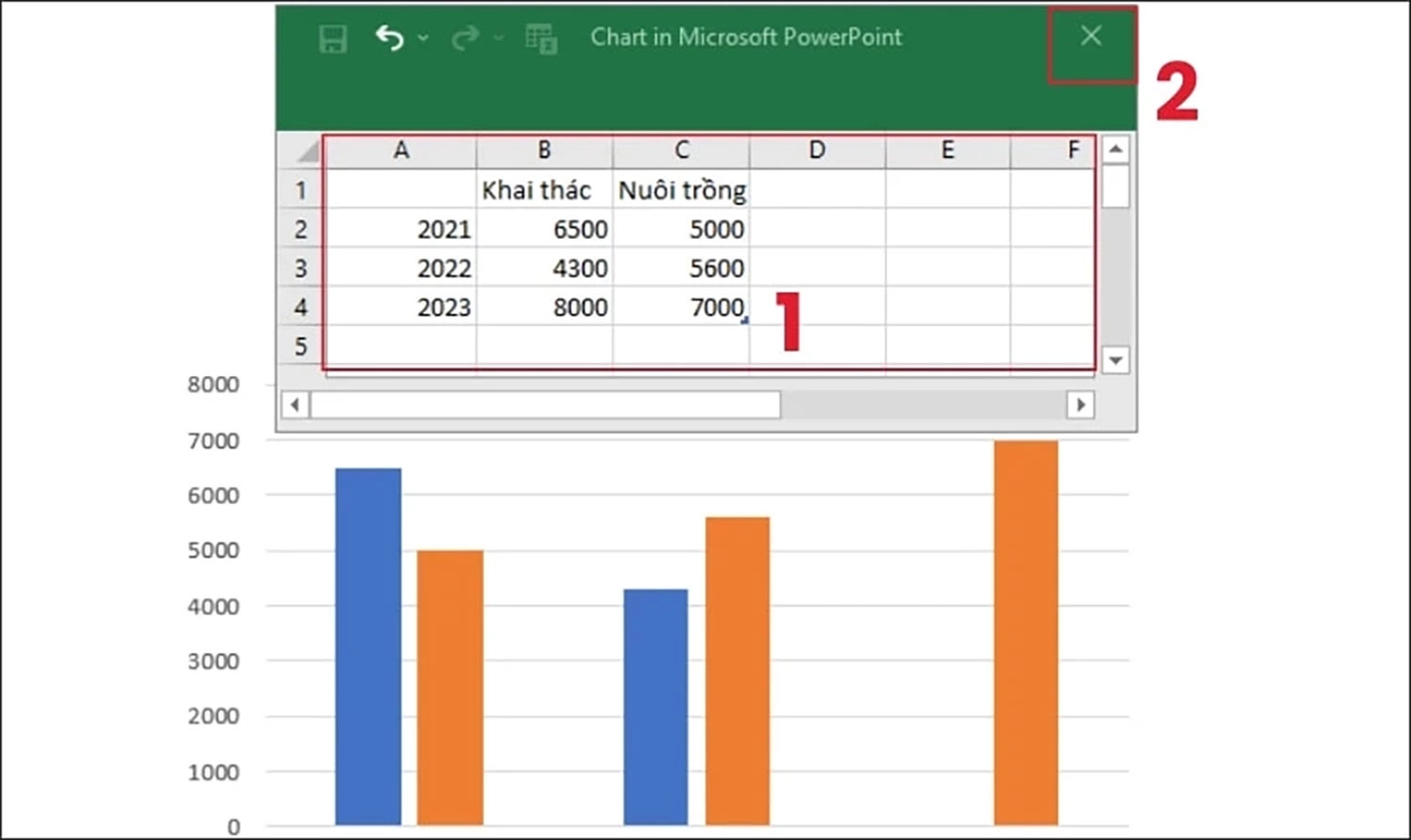
Vậy là biểu đồ cột đã được vẽ xong!
Cách vẽ biều đồ tròn trong PowerPoint cực nhanh
Biểu đồ tròn thường được sử dụng để hiển thị tỷ lệ phần trăm của các thành phần khác nhau trong một tập hợp. Bằng cách chia vòng tròn thành các phần tương ứng với tỷ lệ phần trăm, bạn có thể dễ dàng đánh giá và so sánh sự đóng góp của mỗi thành phần.
Hãy chú ý làm theo các bước hướng dẫn dưới đây của MobileCity chúng tôi để vẽ thành công biểu đồ tròn nhé!
Bước 1: Trước hết bạn mở phần mềm PowerPoint lên.
Bước 2: Sau đó bạn chọn Insert, chọn tiếp vào mục Chart.
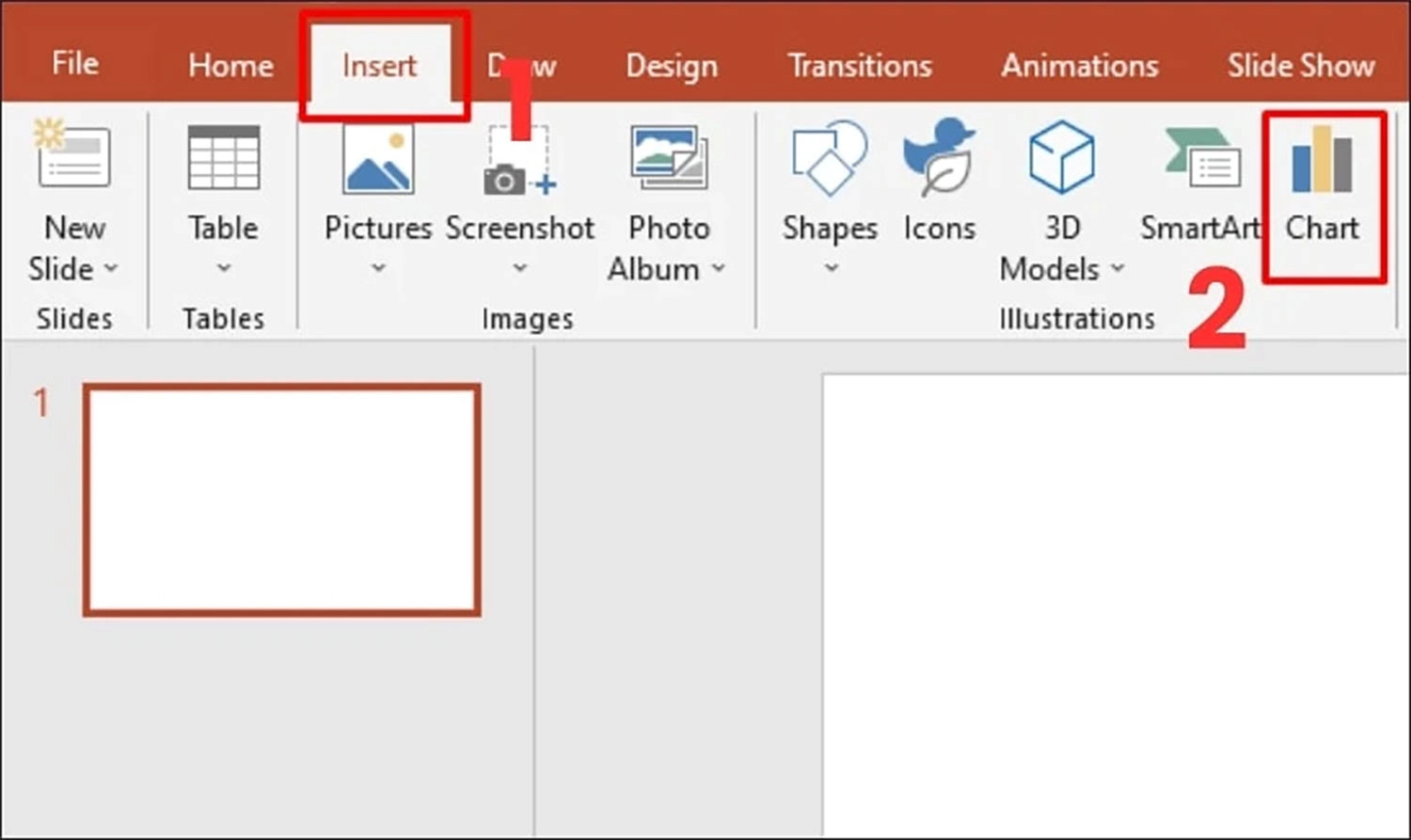
Bước 3: Trong danh sách tên các dạng biểu đồ, bạn chọn Pie.

Bước 4: Bây giờ, bạn cần nhập dữ liệu vào trong bảng tính của mình. Sau khi hoàn thành bạn click vào biểu tượng dấu X để tắt bảng tính đi.
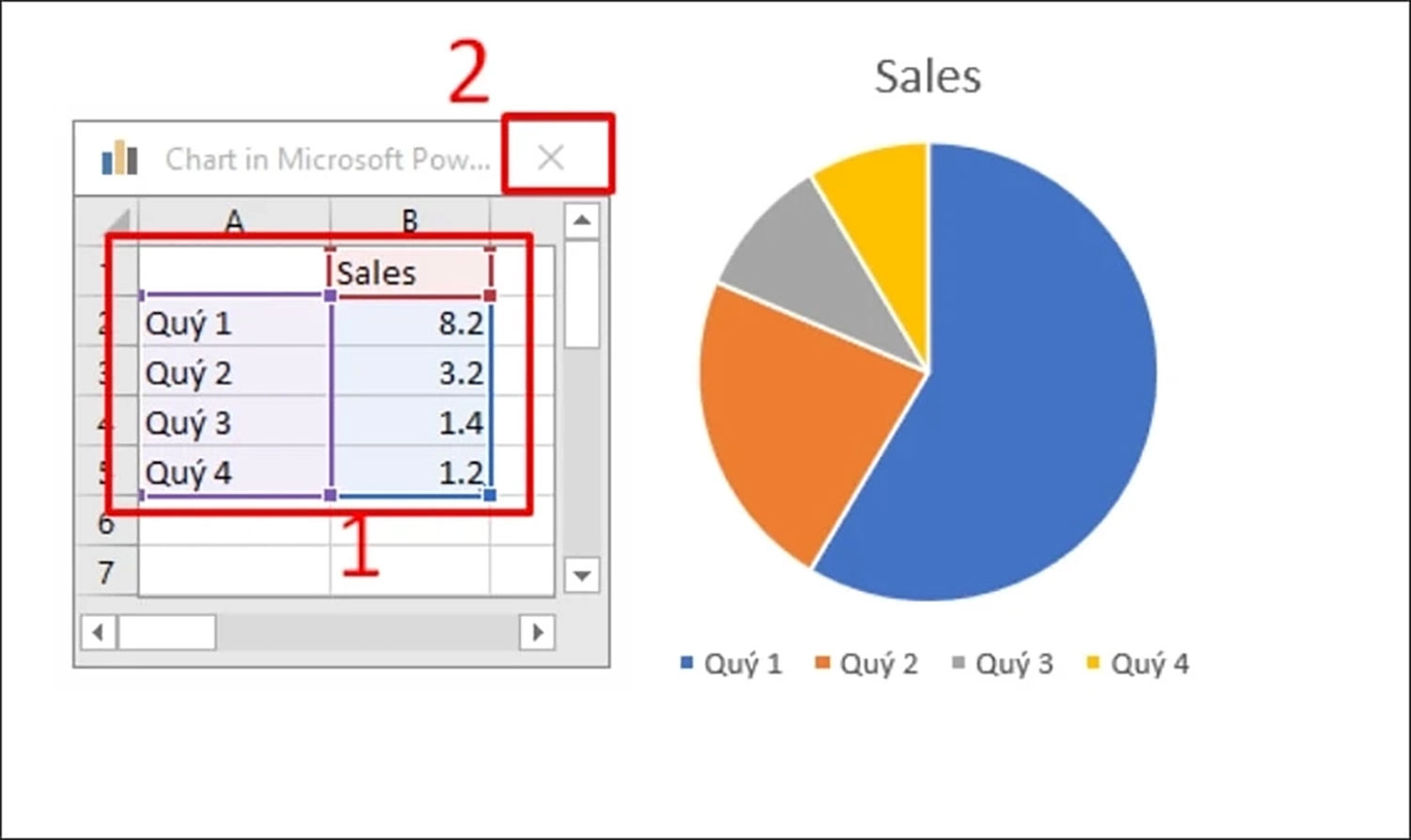
Vậy là chúng ta vừa mới hoàn thành xong các bước vẽ biểu đồ tròn trong PowerPoint rồi đó.
Ngoài biểu đồ đường, biểu đồ cột và biểu đồ tròn ra, các biểu đồ còn lại trong PowerPoint cũng có các bước thực hiện tương tự. Chúc các bạn thực hiện thành công!
Cách vẽ đồ thị hàm số trong PowerPoint
Bên cạnh việc biết cách vẽ biểu đồ, chúng ta cũng nên nắm được các bước vẽ đồ thị hàm số trong PowerPoint. Đây cũng là một kỹ năng vô cùng cần thiết khi sử dụng PowerPoint để thuyết trình.
Quy trình vẽ đồ thị hàm số trong PowerPoint gồm 4 bước như sau:
Bước 1: Bạn mở ứng dụng PowerPoint lên.
Bước 2: Hãy chọn vào mục Insert trên thanh công cụ. Sau đó bạn chọn Chart.
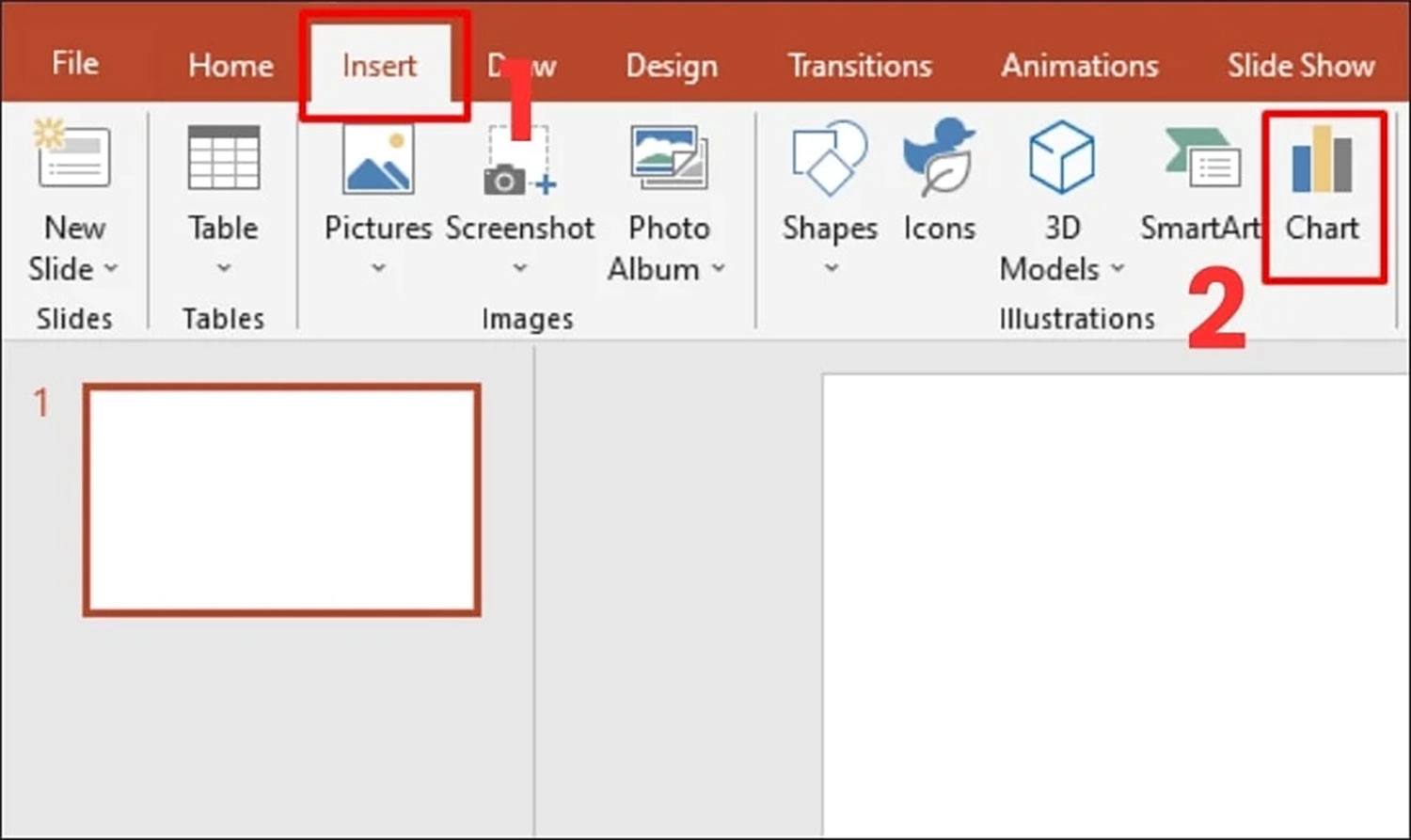
Bước 3: Trong danh sách biểu đồ được hiện ra, bạn chọn vào Scatter rồi chọn dạng đồ thị phù hợp với bài thuyết trình.
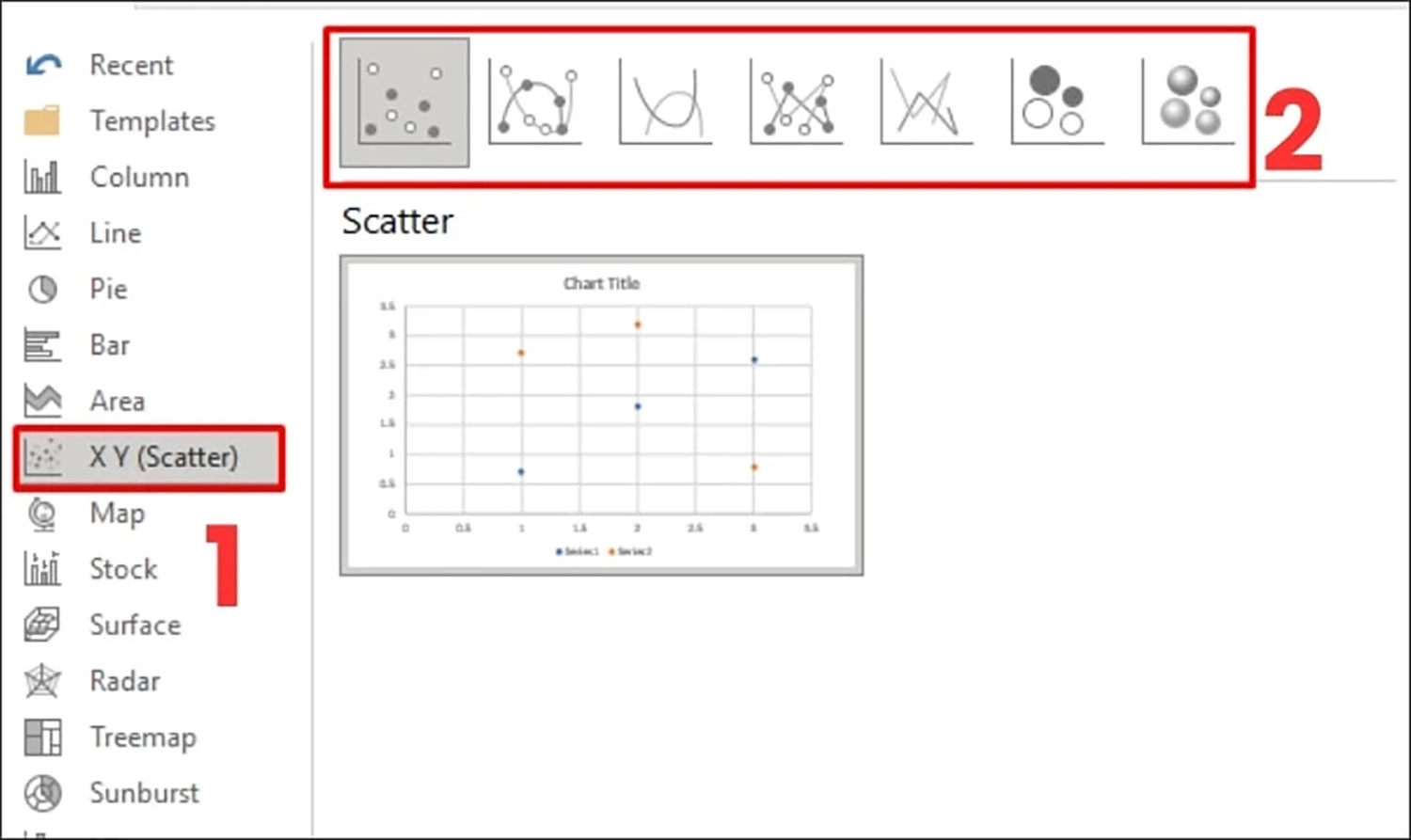
Bước 4: Tiếp đến, bạn hãy nhập dữ liệu vào trong bảng tính. Sau khi nhập xong, bạn nhấn dấu X.
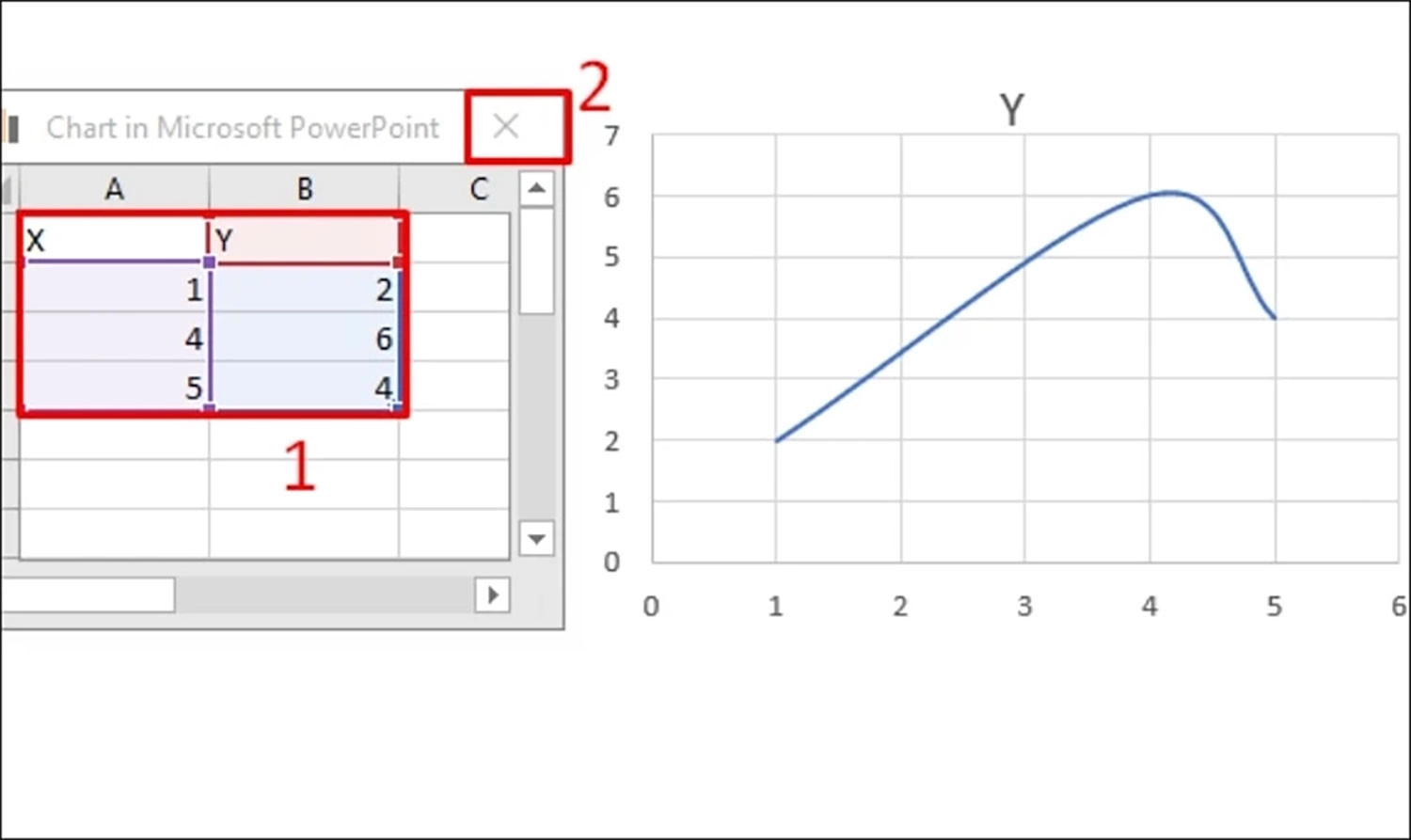
Vậy là các thao tác vẽ đồ thị hàm số trong PowerPoint đã hoàn tất. Việc này cực kỳ đơn giản và nhanh chóng đúng không nào!
Ngoài ra, nếu bạn muốn bài thuyết trình của mình trở nên hấp dẫn, sinh động, cuốn hút hơn, chúng tôi gợi ý bạn hãy học thêm cách chèn ảnh động vào PowerPoint.
Tổng kết
Bài viết này đã hướng dẫn bạn cách vẽ các dạng biểu đồ phổ biến trong PowerPoint. Hãy dành thời gian để luyện tập vẽ biểu đồ trong PowerPoint. Việc sử dụng biểu đồ hiệu quả sẽ giúp bạn nâng cao chất lượng bài thuyết trình và thu hút sự chú ý của người xem.
Cuối cùng, nếu bạn thấy bài viết cách vẽ biểu đồ trong PowerPoint hữu ích, hãy chia sẻ nó cho nhiều người cùng được biết nữa nhé!




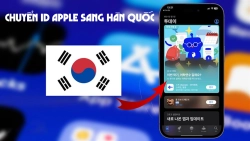












Hỏi đáp & đánh giá Cách vẽ biểu đồ trong PowerPoint cực đơn giản, chi tiết từ A đến Z
0 đánh giá và hỏi đáp
Bạn có vấn đề cần tư vấn?
Gửi câu hỏi