Top những cách chia sẻ WiFi trên iPhone 14 không cần mật khẩu
Kiều Thị Duyên - 09:28 14/06/2023
Thủ thuật iPhoneBạn muốn chia sẻ WiFi trên iPhone 14 của mình cho người khác cùng sử dụng nhưng không thể nhớ nối mật khẩu. Hãy tìm hiểu ngay cách chia sẻ WiFi trên iPhone 14 mà MobileCity sẽ hướng dẫn bạn ngay sau đây. Vậy tính năng này hoạt động như thế nào? Để thực hiện có cần tuân thủ điều kiện gì hay không? Nếu đã làm theo nhưng vẫn không thể chia sẻ WiFi cho người xung quanh thì phải làm như thế nào? Hãy cùng tìm câu trả lời cho những câu hỏi đó ngay trong bài viết cách chia sẻ WiFi trên iPhone 14 bên dưới đây nhé.
Giới thiệu về WiFi và sự tiện lợi của nó
WiFi là hệ thống truyền tín hiệu bằng sóng vô tuyến thông qua kết nối không dây. Loại sóng này tương tự như sóng điện thoại, vô tuyến và radio, là công cụ kết nối không thể thiếu trên điện thoại, laptop, máy tính bảng và một số thiết bị thông minh khác.
Xem thêm: Cách chia sẻ WiFi trên iPhone

Với sự phát triển không ngừng nghỉ của công nghệ 4.0 như hiện nay, việc Internet lên ngôi không thể thiếu sự hỗ trợ của kết nối không dây như WiFi. Nó thật sự tiện ích và mang đến một số lợi ích thiết thực so với kết nối vật lý truyền thống như sau:
- Cho phép truy cập Internet không giới hạn tốc độ nhanh chóng và thuận tiện trong một khoảng cách nhất định.
- Khả năng phục vụ tốt, tiện nghi và tiết kiệm chi phí đáng kể so với mạng có dây truyền thống.
- Dễ dàng mở rộng mô hình đáp ứng khi có sự gia tăng lớn về số lượng người truy cập.
Điều kiện để chia sẻ WiFi trên iPhone 14
Để có thể chia sẻ WiFi trên iPhone 14 mà không cần mật khẩu, chúng ta cần đáp ứng một số điều kiện như sau:
- Điều kiện mang tính quyết định để có thể chia sẻ WiFi là cả hai thiết bị (điện thoại iPhone 14 và một chiếc điện thoại iPhone khác) đều phải chạy hệ điều hành iOS 11 trở lên.
- Cả hai chiếc điện thoại đều đã đăng nhập tài khoản iCloud.
- Địa chỉ email liên kết với ID Apple của 2 thiết bị phải được lưu trong Danh bạ của nhau.
- Cả hai thiết bị đều bật WiFi và Bluetooth, trong đó chiếc iPhone 14 đã được kết nối với địa chỉ WiFi cần chia sẻ.
- Cả hai chiếc điện thoại iPhone đều đang mở khóa và được đặt gần nhau.
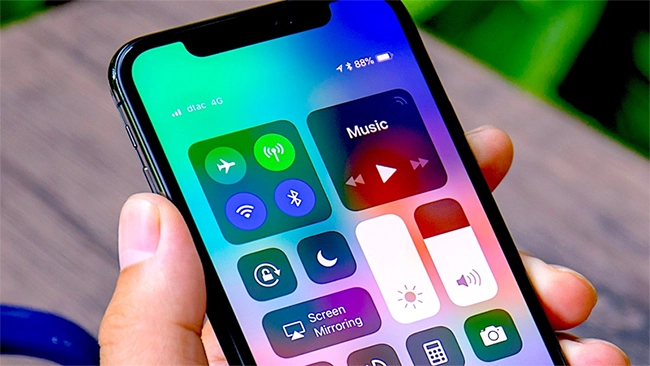
Giải pháp nếu không chia sẻ được WiFi trên iPhone 14
Nếu bạn đã thực hiện chia sẻ WiFi trên iPhone 14 theo đúng trình tự các bước như trong hướng dẫn nhưng vẫn không thành công, hãy thử khắc phục bằng một số giải pháp như sau:
- Kiểm tra xem cả hai thiết bị của bạn có đang chạy hệ điều hành iOS 11 hay không. Nếu vẫn đang chạy hệ điều hành cũ thì hãy lập tức nâng cấp lên iOS mới nhất. Còn nếu cả hai đã chạy hệ điều hành tối thiểu iOS 11 nhưng vẫn không thể chia sẻ WiFi cho nhau thì hãy thử các giải pháp tiếp theo.
- Kiểm tra xem hai chiếc điện thoại đã được đặt gần nhau hay chưa, nếu chưa hãy đặt chúng nằm cạnh nhau và thực hiện lại các thao tác chia sẻ WiFi xem sao.
- Khởi động lại thiết bị để khắc phục các trục trặc nhỏ.
- Tắt WiFi và bật lại.
- Chiếc iPhone nhận WiFi có thể đã kết nối với địa chỉ WiFi này trước đó nên không thể kết nối được bây giờ. Trong tình huống này, hãy chọn Quên mạng và thử kết nối lại.
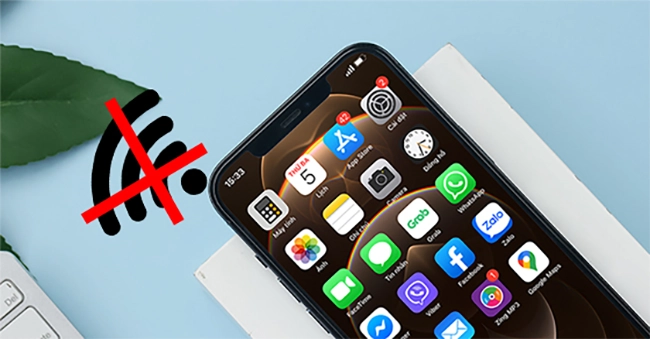
Tổng hợp các cách chia sẻ WiFi trên iPhone 14
Bạn muốn chia sẻ WiFi cho người khác cùng sử dụng nhưng không muốn tiết lộ mật khẩu. Hoặc bạn rất muốn cho nhưng không thể nhớ ra mật khẩu là gì. Đừng lo, trong trường hợp này tính năng chia sẻ WiFi trên iPhone 14 nói riêng và iPhone iOS 11 nói chung sẽ giúp ích cho các bạn rất nhiều. Hãy chọn một trong số những cách bên dưới để chia sẻ WiFi trên iPhone 14 nhé.
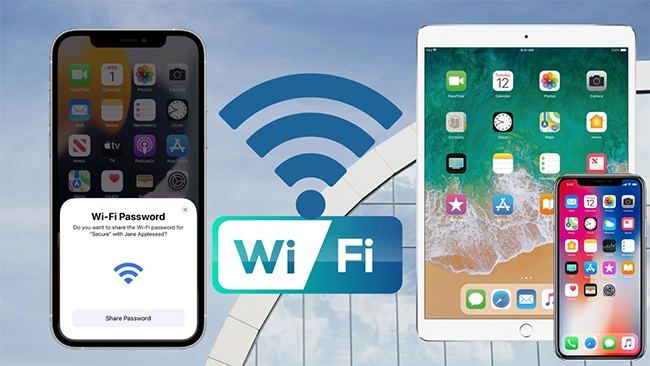
Chia sẻ WiFi trên iPhone 14 qua Bluetooth và ID Apple
Sử dụng Bluetooth và ID Apple để chia sẻ WiFi là phương pháp đơn giản và dễ sử dụng nhất được rất nhiều iFan lựa chọn và áp dụng. Nếu bạn chưa biết cách chia sẻ WiFi trên iPhone 14 bằng cách đơn giản này thì hãy thực hiện theo các bước như sau:
Bước 1: Trên mỗi thiết bị bạn hãy lưu tài khoản ID Apple của thiết bị còn lại trong Danh bạ tại mục Thêm địa chỉ email. Tuy nhiên, nếu cả hai chiếc điện thoại đều sử dụng chung một tải khoản ID Apple thì bạn hãy bỏ qua bước 1 và chuyển sang bước 2.
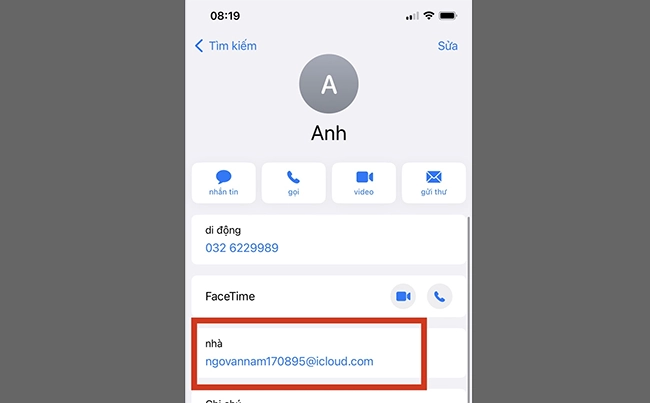
Bước 2: Từ màn hình chính của iPhone 14, bạn vào mục Cài đặt, chọn Cài đặt chung và chọn Handoff rồi Bật công tắc tại mục Handoff lên.
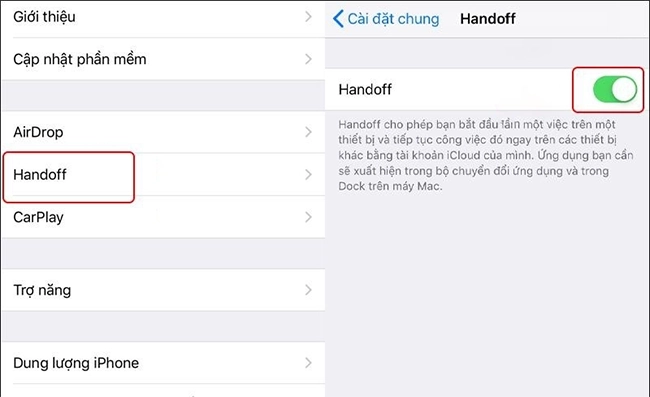
Bước 3: Đặt hai chiếc điện thoại iPhone 14 và chiếc iPhone còn lại gần nhau rồi bật Bluetooth của cả hai thiết bị lên.
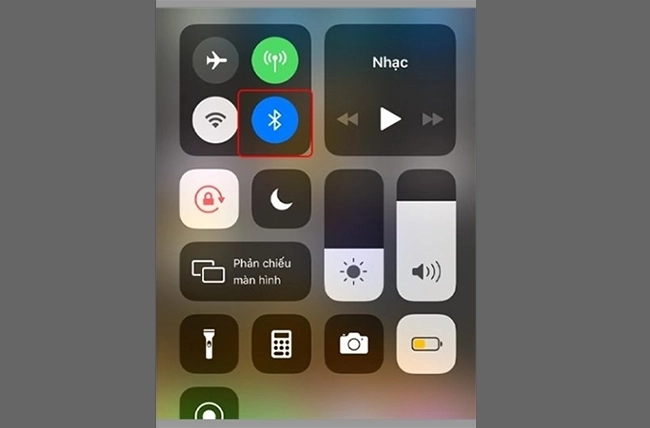
Bước 4: Bấm vào địa chỉ WiFi mà chiếc iPhone 14 đã kết nối. Khi đó, trên màn hình iPhone 14 sẽ hiển thị một thông báo Bạn có muốn chia sẻ mật khẩu WiFi cho thiết bị đó không. Bạn hãy nhấn vào Chia sẻ mật khẩu để chia sẻ mật khẩu tới thiết bị còn lại.
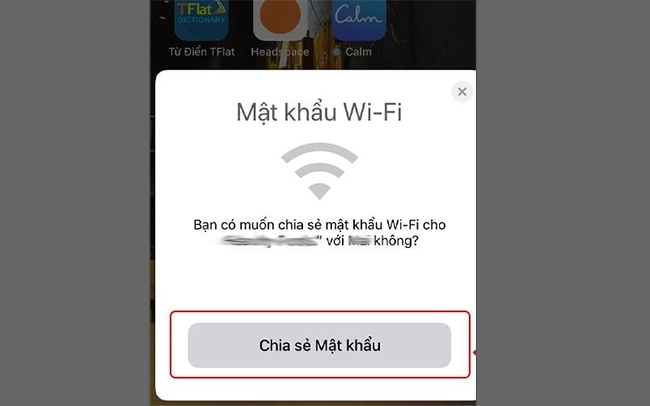
Bước 5: Nếu chia sẻ thành công, iPhone 14 sẽ hiện thông báo Đã chia sẻ thành công mật khẩu WiFi của bạn. Hãy nhấn vào Xong. Lúc này, máy được chia sẻ đã có thể sử dụng WiFi đó để truy cập Internet.
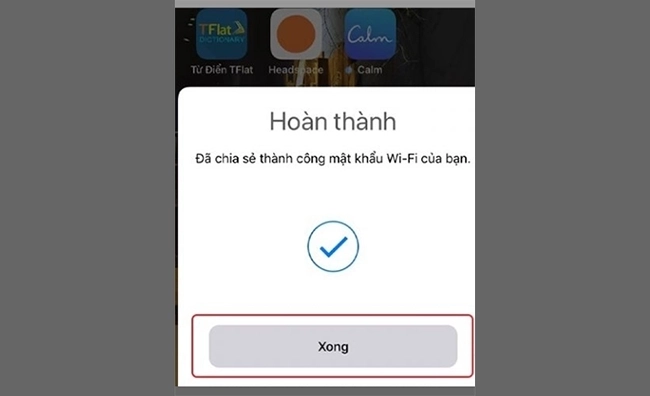
Chia sẻ WiFi trên iPhone 14 bằng mã QR
Nếu bạn muốn cho người khác sử dụng WiFi nhưng không muốn tiết lộ mật khẩu cho người đó thì hãy áp dụng ngay cách chia sẻ WiFi trên iPhone 14 sử dụng mã QR. Đây cũng được coi là một trong những phương pháp đơn giản và dễ thực hiện, không đòi hỏi người dùng phải thực hiện quá nhiều thao tác. Các bước thực hiện như sau:
Bước 1: Bạn hãy truy cập trình duyệt bất kỳ từ iPhone 14 và truy cập vào Share Wi-Fi và nhấn chọn Get Shortcut để thêm phím tắt Chia sẻ WiFi cho iPhone.
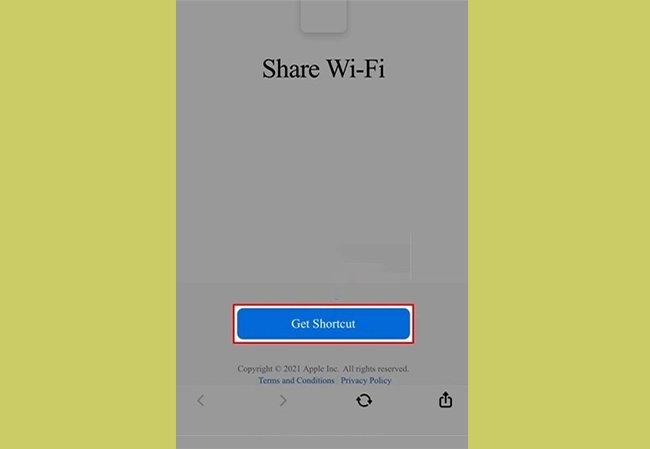
Bước 2: Bạn kéo màn hình xuống và chọn Thêm phím tắt không được tin cậy.
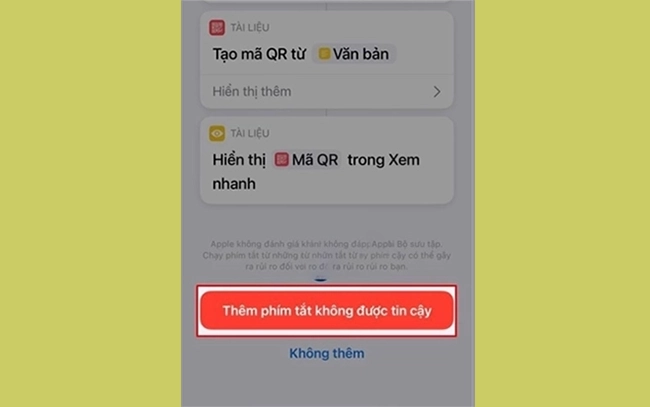
Bước 3: Bạn hãy quay trở lại màn hình điện thoại iPhone 14 và mở ứng dụng Phím tắt lên. Ở mục Share Wi-Fi, bạn chọn dấu 3 chấm.
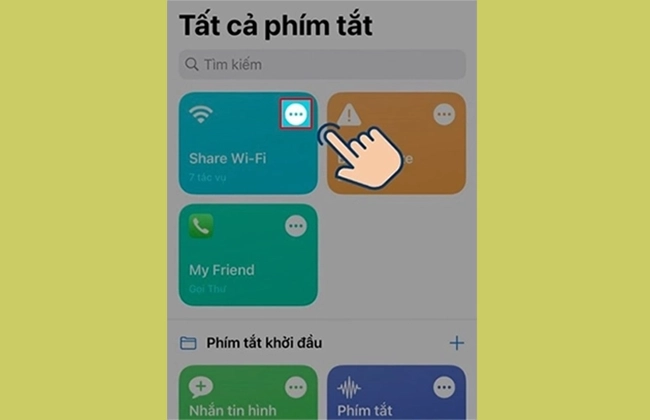
Bước 4: Tiếp đến, hãy kéo xuống và chọn mục Văn bản. Tại đây, bạn hãy nhập mật khẩu WiFi mà điện thoại iPhone 14 của bạn đang kết nối sau đó chọn vào biểu tượng Tam giác góc dưới bên phải màn hình để kích hoạt phím tắt.
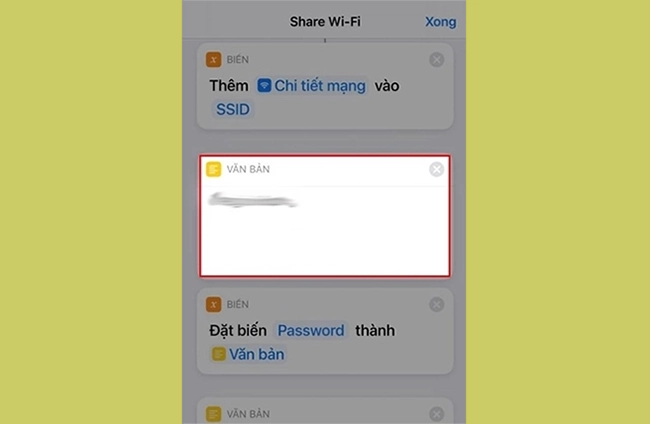
Bước 5: Lúc này, một mã QR xuất hiện trên iPhone 14, bạn hãy lấy điện thoại đang muốn kết nối WiFi lên và quét mã là có thể sử dụng WiFi rồi.

Chia sẻ WiFi sử dụng dữ liệu di động trên iPhone 14
Chia sẻ WiFi sử dụng dữ liệu di động của iPhone 14 thực chất là chúng ta sử dụng iPhone 14 làm điểm phát sóng WiFi cho các thiết bị khác kết nối và sử dụng. Chính vì vậy, dữ liệu mà thiết bị này phát ra sẽ tính phí trực tiếp vào cước di động. Bởi vậy, bạn chỉ nên áp dụng phương pháp này trong trường hợp thực sự cần thiết để tránh phát sinh nhiều cước phí nhé. Để phát WiFi trên iPhone 14 các bạn thực hiện như sau:
Bước 1: Từ màn hình chính của iPhone 14, bạn truy cập Cài đặt, chọn mục Di động và Bật công tắc tại mục Dữ liệu di động lên.
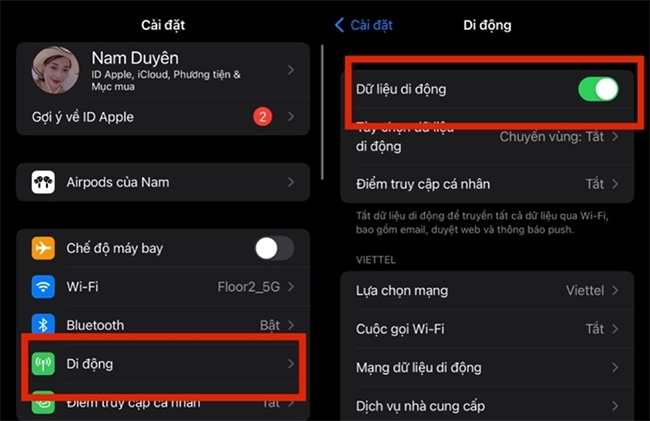
Bước 2: Tiếp đến, tại mục Điểm truy cập cá nhân hãy Bật công tắc tại Cho phép người khác kết nối.
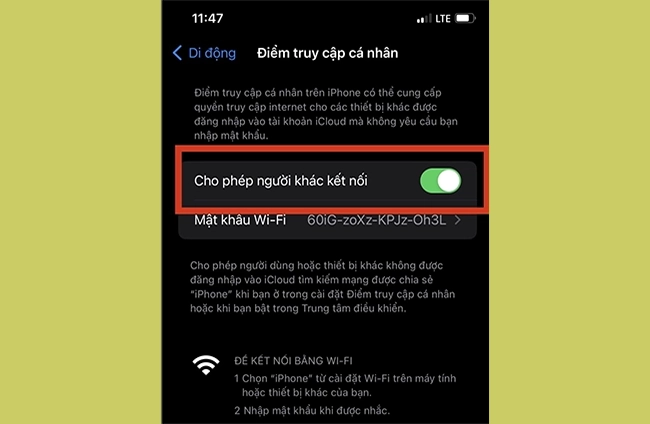
Bước 3: Tại mục Mật khẩu WiFi, bạn hãy thiết lập pass WiFi mới vào ô Mật khẩu, sau đó nhấn Xong để lưu mật khẩu vừa tạo. Lúc này, nếu muốn cho ai sử dụng WiFi phát ra từ chiếc iPhone 14 của mình, bạn chỉ cần cho người đó biết mật khẩu là được.
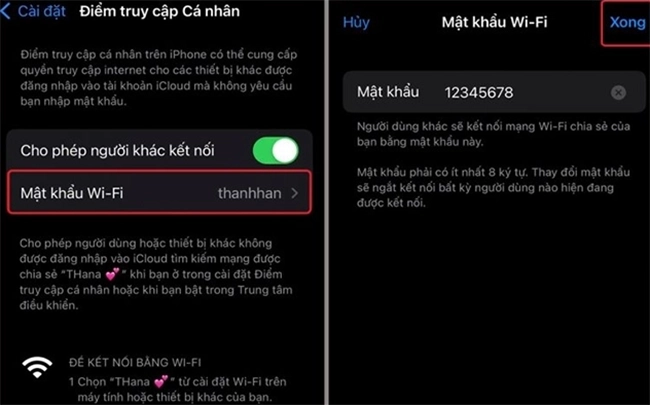
Chia sẻ WiFi trên iPhone 14 cho các thiết bị Android
Ngoài việc chia sẻ WiFi trên iPhone 14 cho thiết bị iPhone khác chúng ta còn có thể chia sẻ cho các thiết bị Android gần đó cùng sử dụng. Tuy nhiên, để có thể thực hiện được thủ thuật này chúng ta còn cần đến sự hỗ trợ của ứng dụng thứ ba mang tên Visuals Codes và điều kiện nữa đó là bạn phải nhớ mật khẩu của địa chỉ WiFi cần chia sẻ. Các bước thực hiện thủ thuật này như sau:
Bước 1: Đây là ứng dụng không có sẵn nên để có thể sử dụng trước tiên bạn cần vào cửa hàng App Store để tìm và tải ứng dụng Visuals Codes về điện thoại iPhone 14.
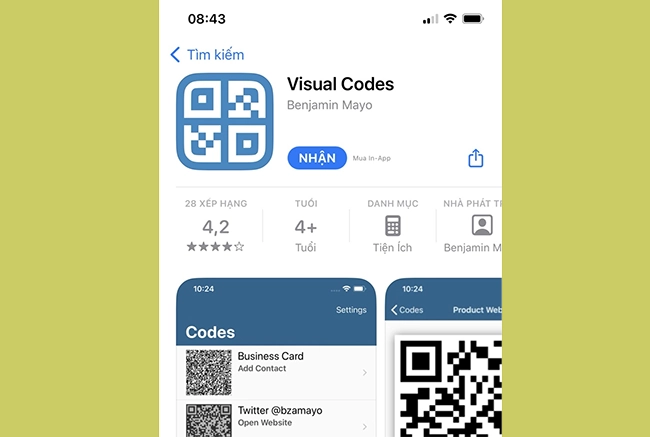
Bước 2: Bạn hãy tiến hành kết nối iPhone 14 với WiFi muốn chia sẻ. Bạn cần biết các thông tin về mạng như tên mạng WiFi, loại bảo mật, mật khẩu WiFi.
Bước 3: Hãy mở và khởi chạy Visuals Codes sau đó nhấn vào Add Codes để tạo mã QR mới cho thiết bị.

Bước 4: Kéo xuống bên dưới giao diện và chọn Connect to WiFi.
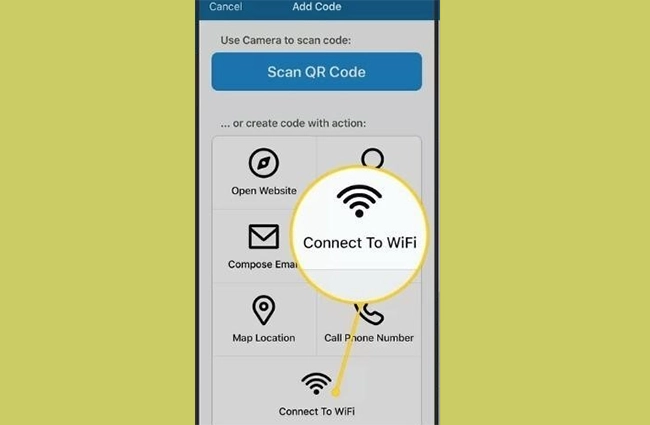
Bước 5: Bạn hãy nhập pass WiFi, lựa chọn loại bảo mật (thường là WPA), sau đó nhập Tên gợi nhớ cho mã QR rồi nhấn Create Code để tạo mã QR. Lúc này, QR Code vừa tạo sẽ nằm trong danh sách các mã QR của điện thoại tại mục Settings.

Bước 6: Bạn hãy dùng điện thoại Android và quét mã QR vừa tạo trên điện thoại iPhone 14 để kết nối và sử dụng WiFi.
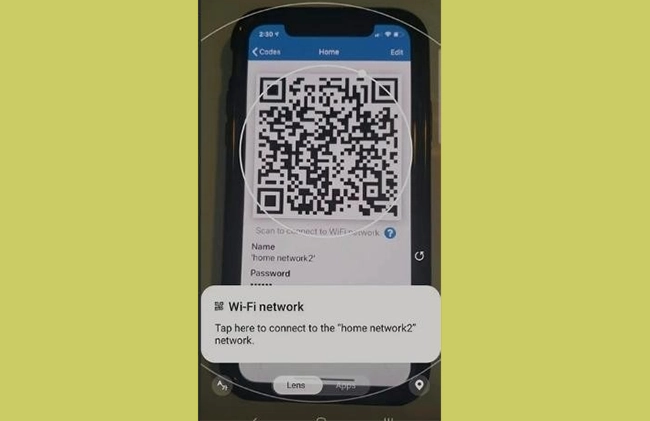
Bước 7: Trên điện thoại Android sẽ hiển thị thông báo Bật WiFi. Bạn hãy nhấn vào mục Tự động kết nối để có thể tiếp tục sử dụng WiFi này vào lần sau.
Lời kết
Trên đây là một số cách chia sẻ WiFi trên iPhone 14 mà MobileCity giới thiệu đến bạn. Hãy tham khảo chúng vì chắc chắn sẽ có lúc bạn cần đến đấy.



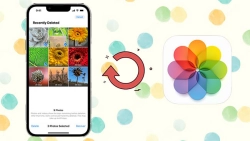
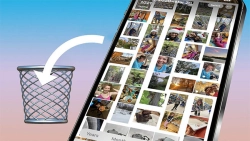

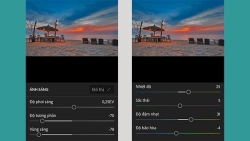










Hỏi đáp & đánh giá Top những cách chia sẻ WiFi trên iPhone 14 không cần mật khẩu
0 đánh giá và hỏi đáp
Bạn có vấn đề cần tư vấn?
Gửi câu hỏi