Hàm COUNT trong Excel: Cú pháp, hướng dẫn cách dùng dễ hiểu nhất
Đỗ Phương Quỳnh - 13:06 15/11/2023
Góc kỹ thuậtBài viết ngày hôm nay sẽ cùng các bạn đi tìm hiểu công thức và cách dùng thông dụng, phổ biến nhất của hàm COUNT trong Excel. Nếu bạn đang làm công việc kế toán, hay công việc văn phòng mà phải tiếp xúc với các số liệu hàng ngày thì bài viết này sinh ra chính là để dành cho bạn.
Trong thế giới kỷ nguyên số hóa, dữ liệu đã trở thành một yếu tố không thể thiếu ở nhiều lĩnh vực, từ quản lý doanh nghiệp đến nghiên cứu khoa học. Để khai thác thông tin từ dữ liệu, việc thống kê và phân tích chính xác là vô cùng quan trọng. Và hàm COUNT trong Excel đã trở thành một công cụ hữu ích giúp người dùng đếm số lượng giá trị trong một phạm vi dữ liệu xác định.
Hàm COUNT trong Excel
Và ngay sau đây, chúng ta sẽ cùng đi tìm hiểu hàm COUNT trong Excel là gì, ý nghĩa và cách dùng của nó trong công việc văn phòng nhé!
Hàm COUNT là một trong những hàm tính toán cơ bản và phổ biến nhất. COUNT trong tiếng Anh có nghĩa là "đếm". Đối với các hàm trong Excel, hàm COUNT được sử dụng để đếm số lượng giá trị trong một phạm vi dữ liệu xác định (được chọn).
Công thức của hàm COUNT
Hàm COUNT trong Excel có công thức đơn giản là:
=COUNT(value1, [value2], ...).
Hàm này trả về số lượng giá trị số trong danh sách các đối số.
Trong đó:
- Value1 là đối số bắt chứa các giá trị hoặc phạm vi mà bạn muốn đếm.
- Value2 là đối số tùy chọn (không bắt buộc, tối đa là 255 đối số), tham chiếu ô hoặc phạm vi bổ xung mà bạn muốn đếm giá trị trong ô.
COUNT không đếm dữ liệu kiểu text mà chỉ đếm các dữ liệu kiểu số. Nếu bạn muốn đếm các dữ liệu kiểu text hay các giá trị logic, bạn phải sử dụng hàm COUNTA; nếu muốn đếm số lượng giá trị với điều kiện cho trước, bạn cần phải sử dụng hàm COUNTIF hoặc COUNTIFS.
Và dưới đây, MobileCity chúng tôi đã lấy một ví dụ đơn giản về cách sử dụng hàm COUNT trong Excel để bạn có thể hiểu rõ hơn:
Để đếm số lượng các ô có giá trị là số trong cột B và D của bảng dữ liệu dưới đây, các bạn cần xác định được phạm vi chứa các giá trị muốn đếm.
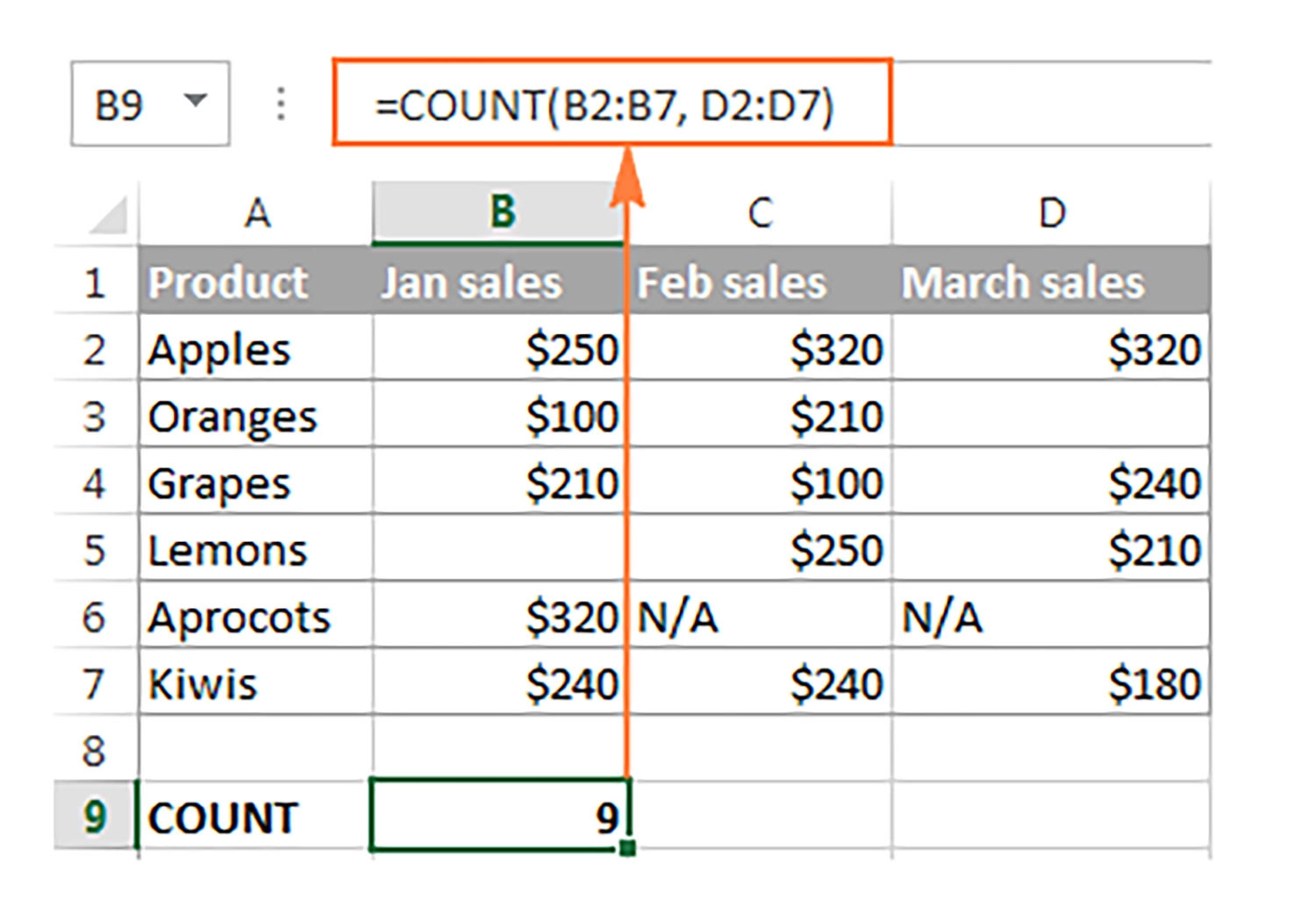
Ở đây, phạm vi cột B sẽ là từ ô B2 đến ô B7; phạm vi cột D từ ô D2 đến ô D7. Vậy chúng ta có công thức như sau: =COUNT(B2:B7, D2:D7). Sau khi bạn bấm Enter, kết quả sẽ trả về bằng 9.
Vậy là chúng ta đã giải quyết xong bài toán đơn giản này rồi đó!
Cách dùng hàm COUNT trong Excel
Cách dùng của hàm COUNT trong Excel vô cùng đơn giản. Và dưới đây sẽ là các trường hợp ví dụ điển hình nhất về cách dùng của hàm này.
Trường hợp đếm dữ liệu có chỉ có số
Trong trường hợp này, COUNT sẽ hoạt động như thế nào? Cùng áp dụng vào các ví dụ thực tiễn nhé!
Hãy đếm số lượng các cột chứa giá trị là số của cột E trong bảng dữ liệu sau:
Hướng dẫn nhanh: Chọn E9 > Nhập =COUNT() > Enter.
Hướng dẫn chi tiêt:
Bước 1: Trước hết, tại ô E9, bạn hãy nhập công thức của hàm COUNT là =COUNT(E4:E7).
Trong đó, E4:E7 chính là phạm vi các giá trị của cột E.
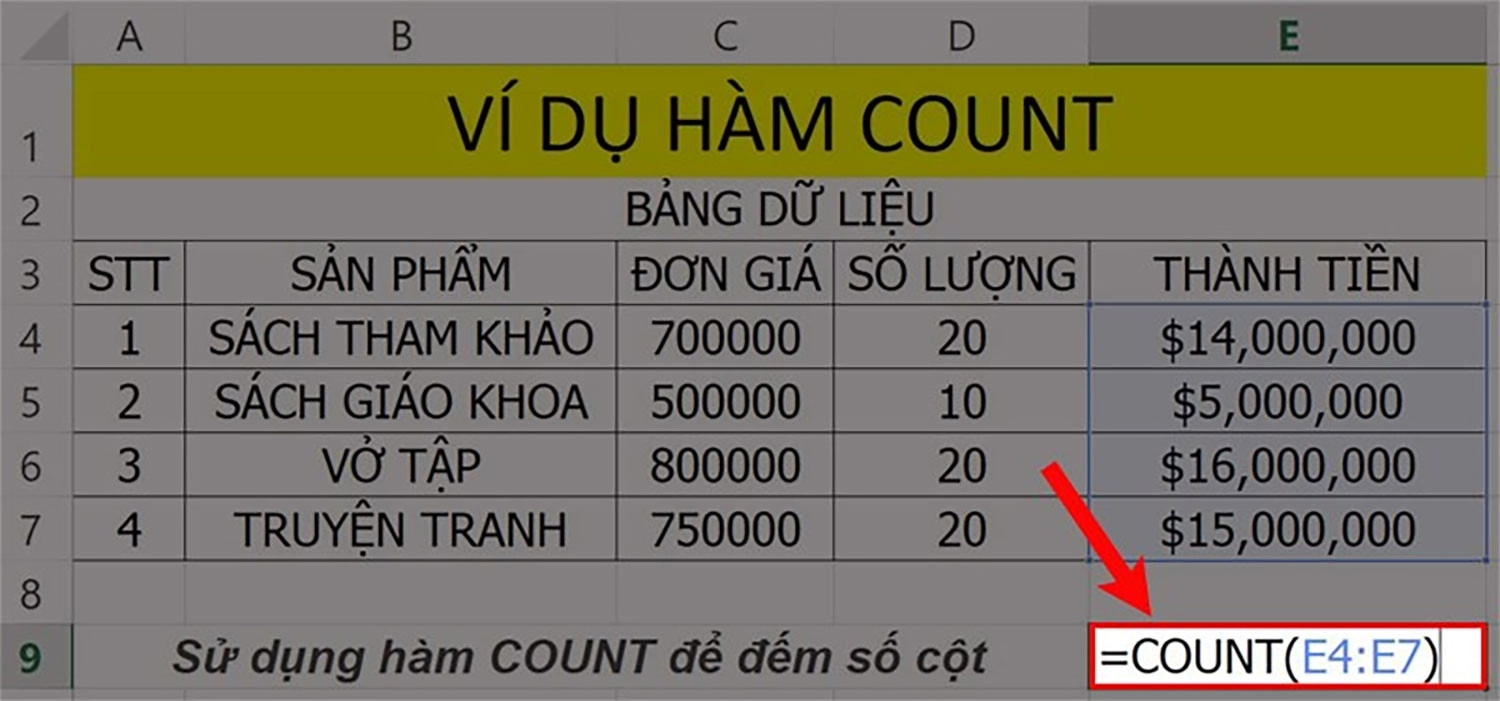
Bước 2: Tiếp đến, bạn chỉ cần nhấn Enter là kết quả tính toán của hàm sẽ được trả về.
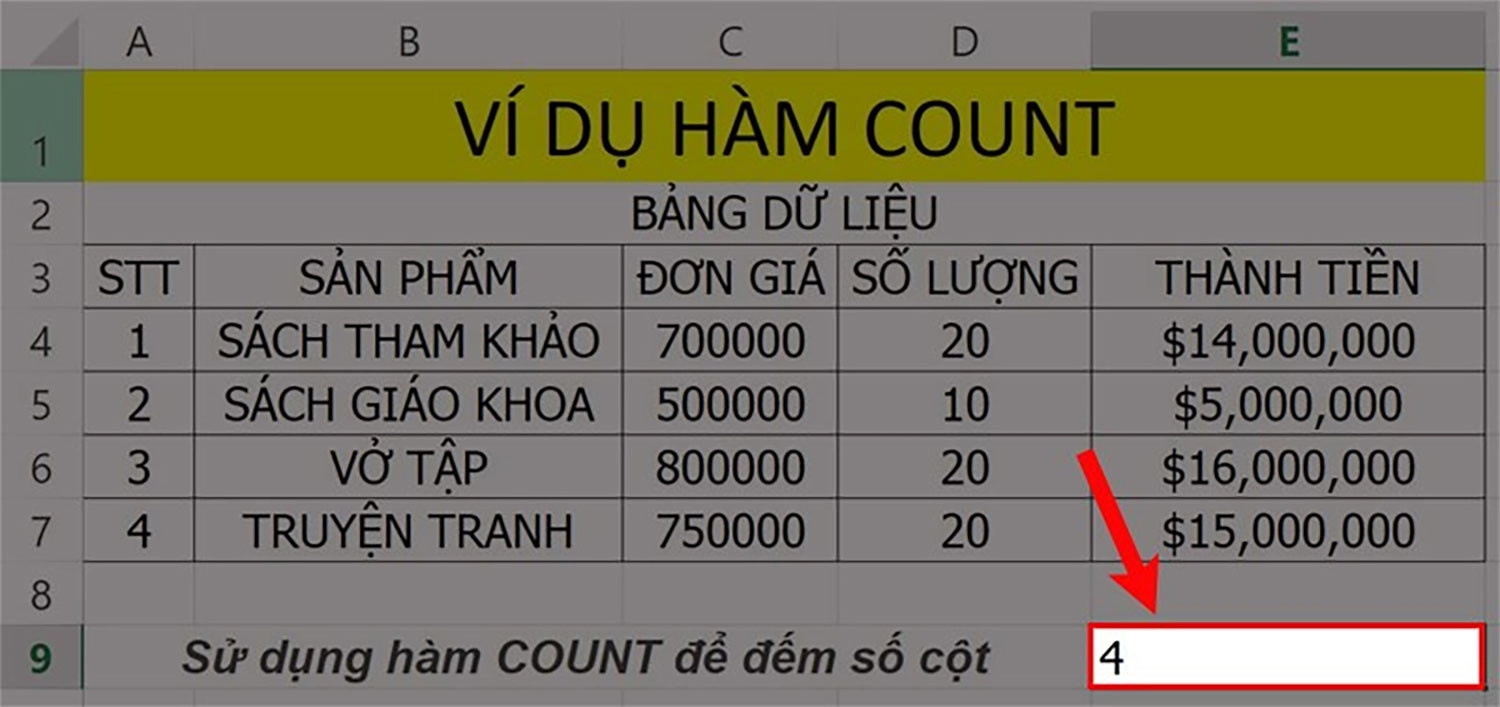
Trong bài toán này, tất cả các ô của cột E đều chứa các chữ số nên COUNT sẽ đếm tất cả các ô này.
Trường hợp đếm dữ liệu có cả số và chữ
Ví dụ, chúng ta cần phải đếm số lượng các ô chứa giá trị của cột Sản Phẩm trong bảng dưới đây và bạn sử dụng hàm COUNT để giải quyết bài toán:
Hướng dẫn nhanh: Nhập =COUNTA() > Enter.
Hướng dẫn chi tiết:
Bước 1: Nhập công thức =COUNT(B4:B10) (B4:B10 là phạm vi các ô của cột B).

Bước 2: Nhấn Enter để xem kết quả.
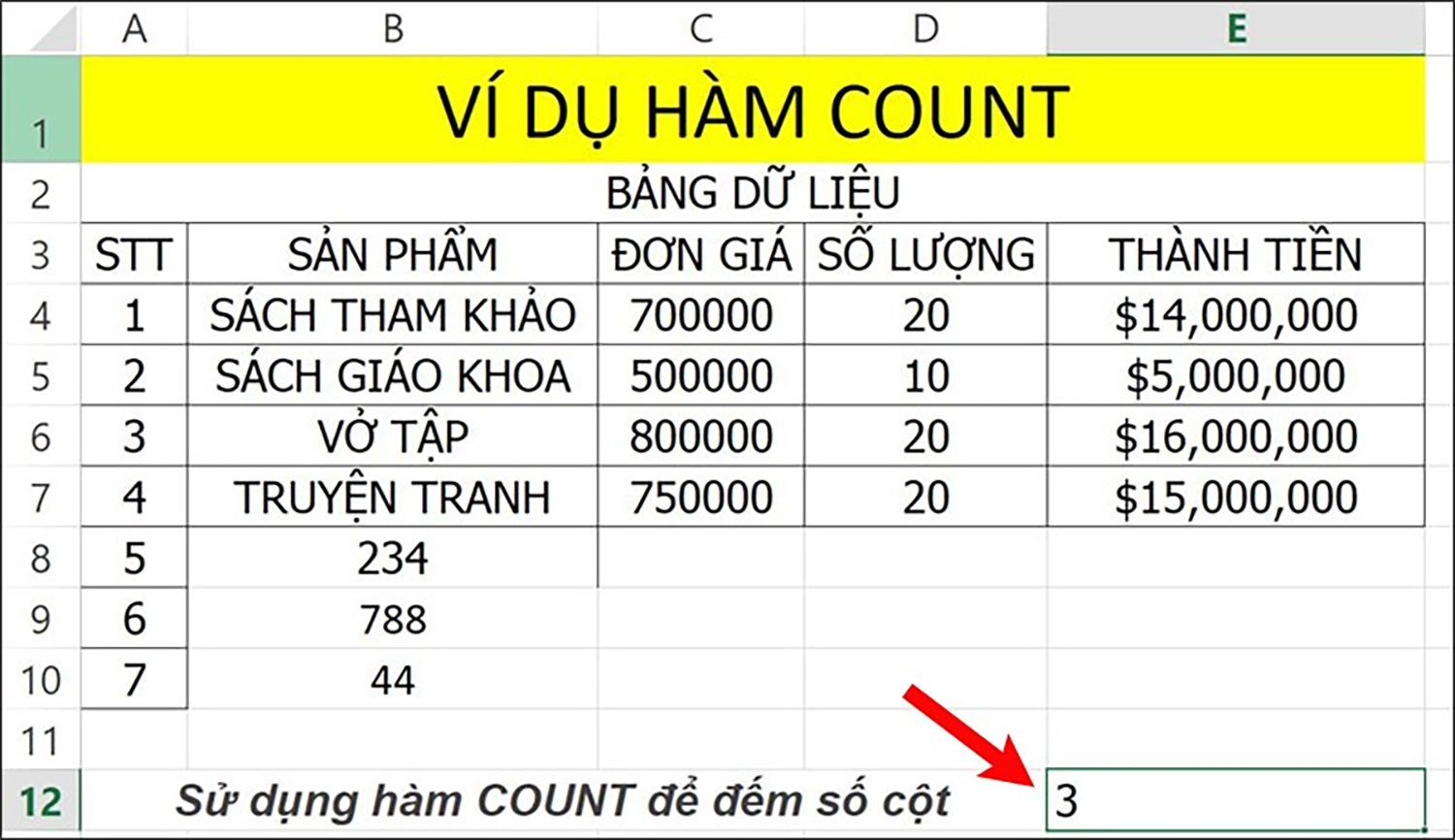
Quan sát hình ảnh trên đây, bạn có thể thấy rằng hàm COUNT chỉ trả về số lượng các ô chứa giá trị của cột B bằng 3. Nhưng kết quả chính xác ở đây phải bằng 7. Bạn có biết vì sao không?
Nên nhớ rằng, COUNT chỉ đếm được các giá trị là số, nếu muốn đếm cả chữ, bạn cần thay thế COUNT bằng COUNTA. Công thức phải là =COUNTA(B4:B10).
Cách đếm số lượng các ô chứa giá trị với bất kỳ kiểu dữ liệu
Nếu như hàm COUNT chỉ đếm được duy nhất một kiểu dữ liệu là số thì trong Excel, chúng ta có một hàm khác có khả năng đếm được tất cả các kiểu dữ liệu có trong 1 ô như text, số, ngày tháng,... (trừ ô trống). Không gì khác đó chính là COUNTA.
Công thức của hàm COUNTA tương tự hoàn toàn với hàm COUNT:
=COUNTA(value1, [value2], ...).
Ví dụ, để đếm số lượng các sinh viên đã nộp bài tập cho giảng viên, bạn làm theo cách sau:
Hướng dẫn nhanh: Nhập =COUNTA() > Enter.
Hướng dẫn chi tiết:
Bước 1: Nhập công thức =COUNTA(C2:C15).
Trong đó, C2:C15 chính là phạm vi các ô dữ liệu của cột C.
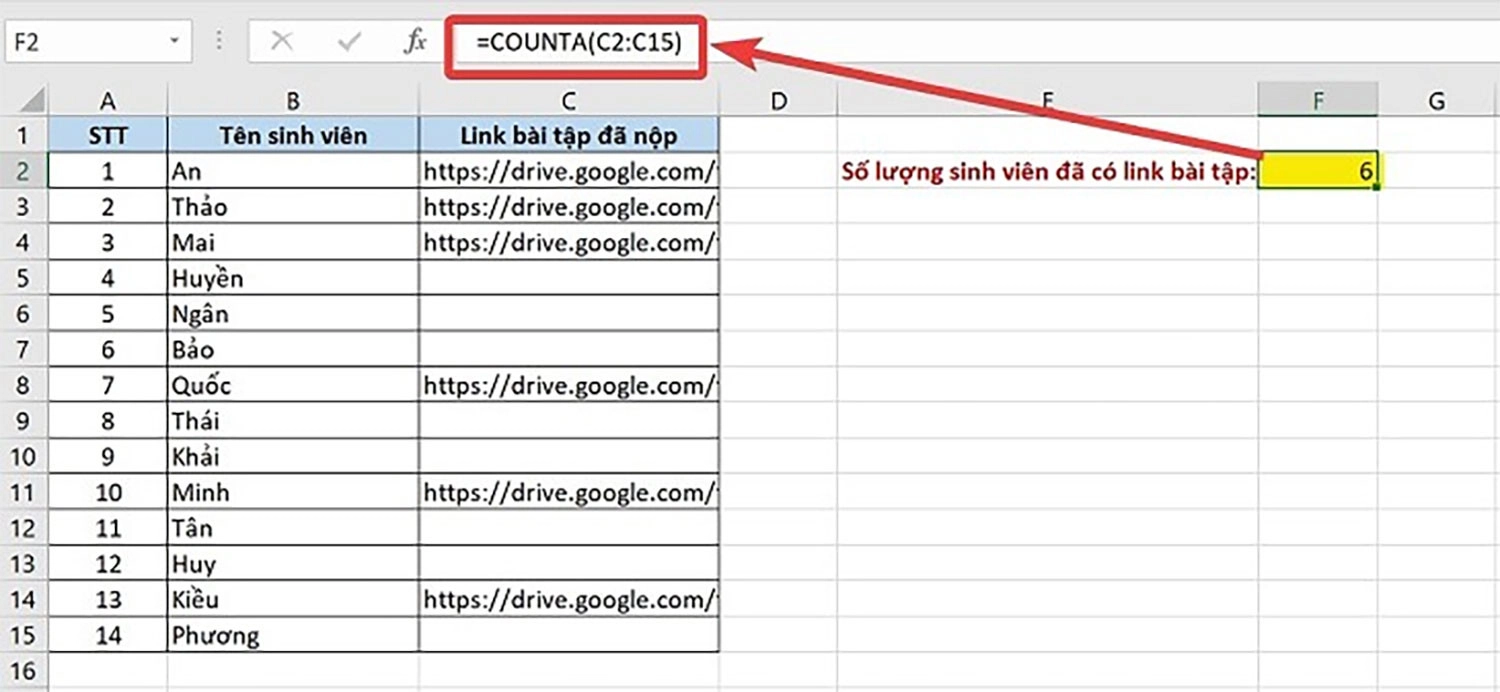
Bước 2: Sau đó bạn chỉ cần ấn Enter là xong.
Như vậy, dù là bất kỳ loại dữ liệu nào thì hàm COUNTA đều có thể đếm được.
Cách đếm số lượng các ô chứa giá trị có điều kiện
Để đếm được số lượng các ô chứa giá trị kèm theo điều kiện cho sẵn trong công cụ bảng tính Excel, chúng ta cũng không thể sử dụng hàm COUNT mà phải sử dụng một hàm nâng cấp từ hàm COUNT - COUNTIF.
Công thức của hàm COUNTIF như sau: =COUNTIF(range, criteria).
Trong đó:
- Range là phạm vi dữ liệu mà bạn muốn kiểm tra.
- Criteria là điều kiện mà ô trong phạm vi range phải thỏa mãn để được đếm.
Ví dụ cụ thể: Hãy đếm số lượng các sinh viên có giới tính là nam ở trong một danh sách lớp học dựa vào bảng dưới đây:
Hướng dẫn nhanh: Nhập =COUNTIF() > Enter.
Hướng dẫn chi tiết:
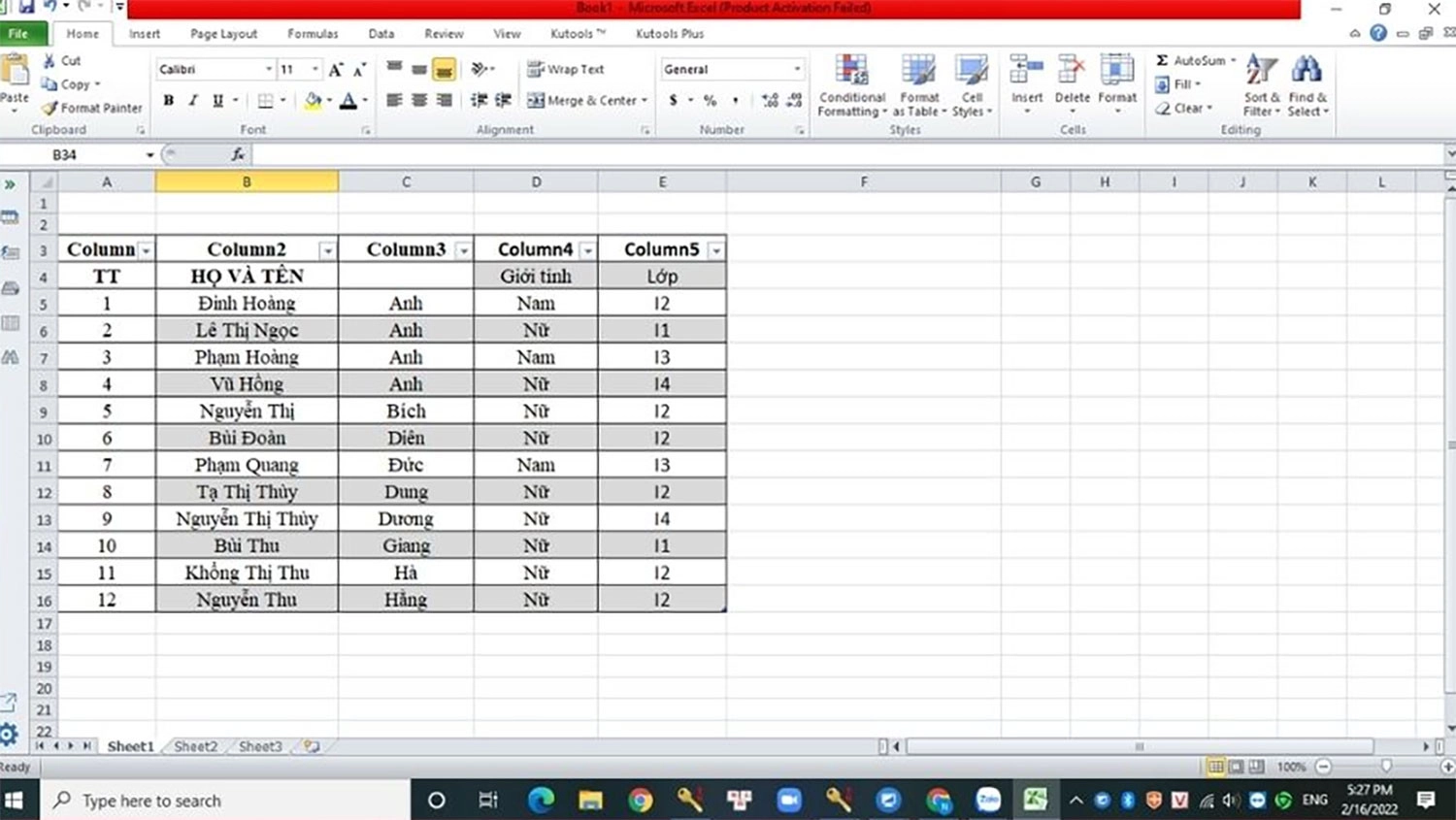
Bước 1: Trước hết, bạn nhập cần nhập công thức =COUNTIF(D5:D16,"Nam") tại ô F4.
Giải thích công thức: D5:D16 chính là phạm vi dữ liệu của cột D mà chúng ta muốn kiểm tra. "Nam" là điều kiện đếm các sinh viên có giới tính nam trong danh sách lớp học.
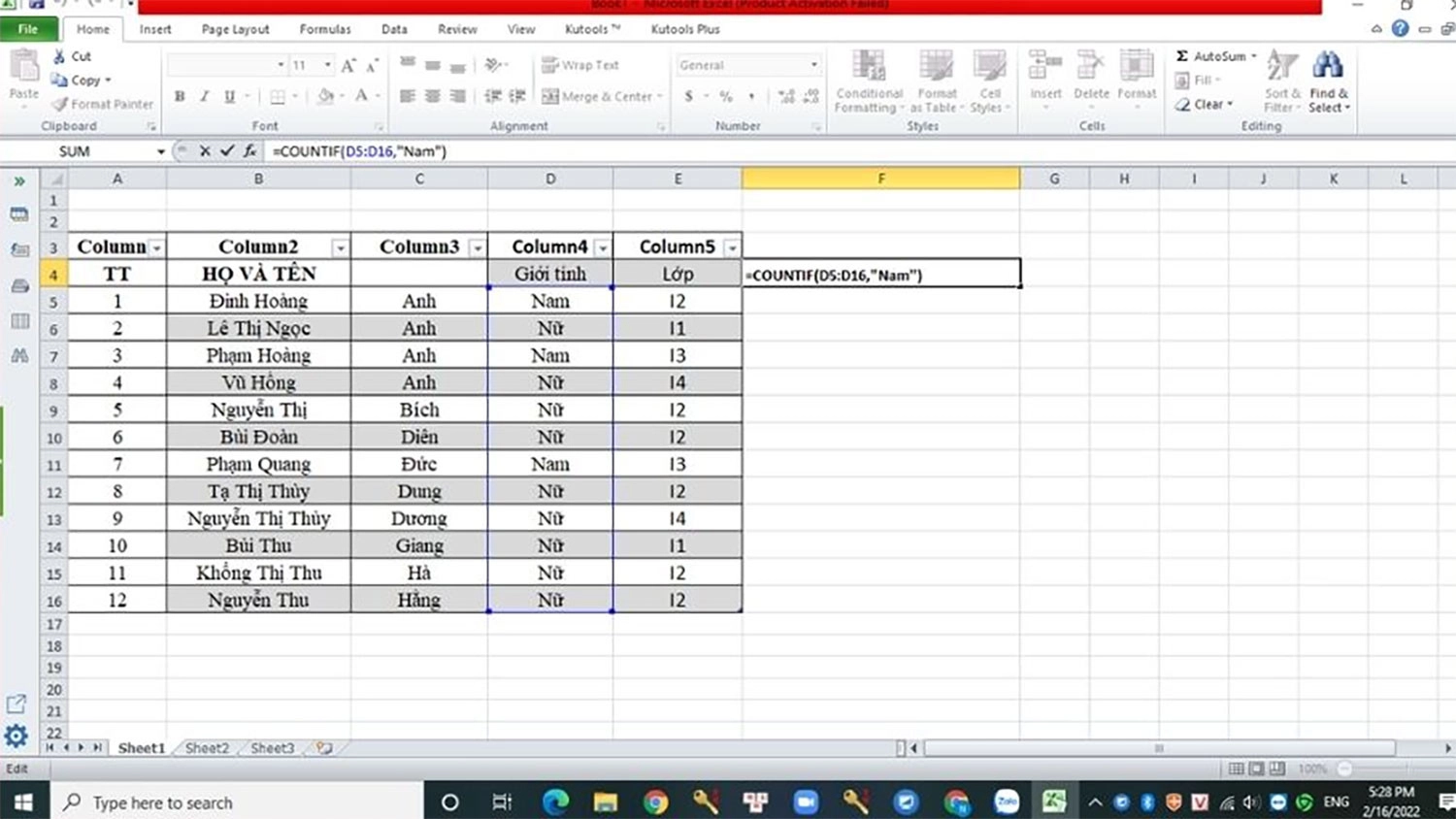
Bước 2: Sau đó bạn nhấn Enter sẽ nhận được kết quả trả về là bằng 3.
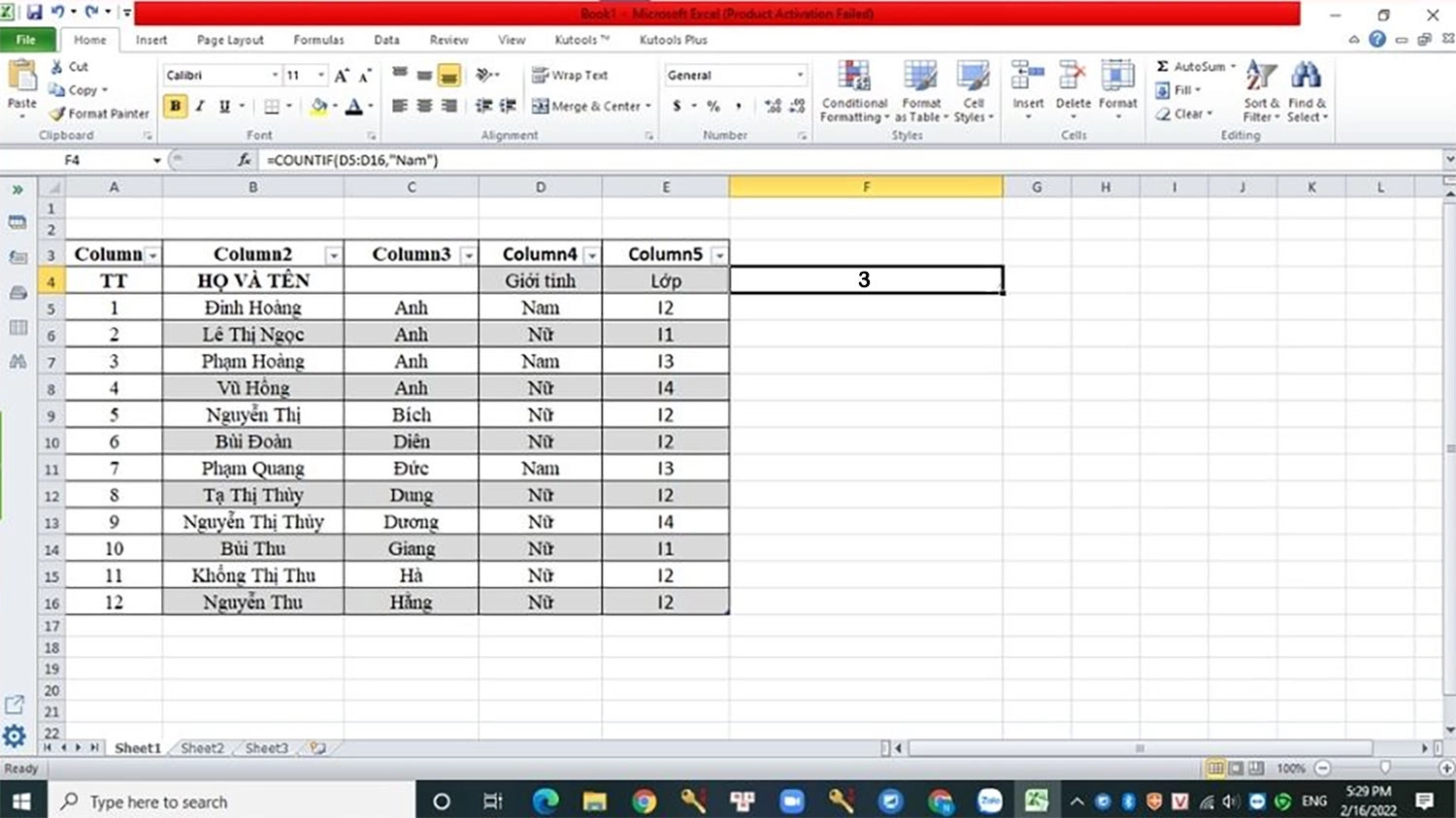
Như vậy, cho dù là bất kỳ hàm đếm nào thì công thức và cách sử dụng của nó cũng vô cùng đơn giản, không hề phức tạp như chúng ta nghĩ.
Ngoài những cách dùng trên ra, hàm COUNT cũng có thể được sử dụng với hàm MATCH trong Excel và một vài hàm khác nữa mà bạn có thể tìm hiểu thêm.
Lời tổng kết
Vậy là bài viết thủ thuật ngày hôm nay của MobileCity chúng tôi đến đây là kết thúc rồi. Nếu bạn thấy bài viết về chủ đề hàm COUNT trong Excel này hữu ích, hãy chia sẻ nó cho nhiều người cùng được biết nữa nhé! Xin chào và hẹn gặp lại mọi người!

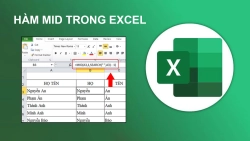

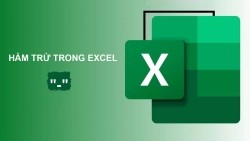
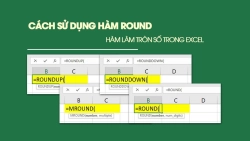

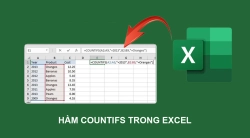










Hỏi đáp & đánh giá Hàm COUNT trong Excel: Cú pháp, hướng dẫn cách dùng dễ hiểu nhất
0 đánh giá và hỏi đáp
Bạn có vấn đề cần tư vấn?
Gửi câu hỏi