Cách sử dụng hàm COUNTIFS trong Excel: Kế toán nhất định phải biết
Nguyễn Thị Kim Ngân - 10:27 13/11/2023
Góc kỹ thuậtHàm COUNTIFS trong Excel là một hàm dùng để thống kê dữ liệu được sử dụng mọi người rất phổ biến, đặc biệt là những người làm văn phòng và kế toán. Hàm này giúp người dùng đếm chính xác số ô thỏa mãn các điều kiện cụ thể một cách hiệu quả và nhanh chóng. Trong bài viết dưới đây, MobileCity sẽ giới thiệu cho các bạn về hàm COUNTIFS trong Excel và cách sử dụng chi tiết nhất nhé.
Hàm COUNTIFS trong Excel là gì?
Hàm COUNTIFS là một công cụ hữu ích trong Excel cho phép bạn đếm số ô dữ liệu phù hợp với nhiều điều kiện kèm theo. Đây là một phiên bản nâng cao của hàm COUNTIF, cho phép bạn áp dụng nhiều điều kiện khác nhau trên các vùng dữ liệu để đếm các ô thỏa mãn các điều kiện đó.
Dưới đây là một số công dụng phổ biến của hàm COUNTIFS:
- Đếm số ô dữ liệu theo nhiều điều kiện khác nhau.
- Giúp tăng hiệu suất và chính xác trong công việc.
- Kết hợp dễ dàng với các hàm khác như SUM, AVERAGE, MAX, MIN để thực hiện các phép thống kê phức tạp.
- Xử lý dữ liệu lớn và phân loại dữ liệu theo nhiều tiêu chí.
- Tạo báo cáo và thống kê linh hoạt.

Hàm COUNTIFS trong công cụ Excel
Công thức của hàm COUNTIFS trong Excel
Công thức của hàm COUNTIFS trong bảng tính Excel là: =COUNTIFS(criteria_range1, criteria1, [criteria_range2, criteria2],...)
Trong đó:
- criteria_range1 (Bắt buộc): Đây là phạm vi dữ liệu mà bạn muốn đếm. Nó có thể chứa các số, mảng hoặc tham chiếu chứa số.
- criteria1 (Bắt buộc): Đây là điều kiện áp dụng cho criteria_range1.
- criteria_range2 (Tùy chọn): Đây là phạm vi dữ liệu thứ hai mà bạn muốn áp dụng điều kiện (tùy chọn).
- criteria2 (Tùy chọn): Đây là điều kiện áp dụng cho criteria_range2 (tùy chọn).
Lưu ý:
- Các phạm vi dữ liệu thứ hai trở đi phải có cùng cột hoặc hàng với phạm vi dữ liệu đầu tiên, và chúng không cần phải liền kề nhau.
- Bạn có thể sử dụng tối đa 127 phạm vi dữ liệu trong hàm COUNTIFS.
Nếu phạm vi dữ liệu là ô trống, Excel mặc định xem như giá trị 0.
Cách sử dụng hàm COUNTIFS trong Excel
Để giúp mọi người có thể sử dụng hàm COUNTIFS chính xác và hiệu quả nhất, ngay bây giờ, chúng tôi sẽ lấy một số ví dụ cụ thể để các bạn dễ dàng nắm bắt và áp dụng. Hãy cùng theo dõi nhé.
Ví dụ 1: Sử dụng hàm COUNTIFS để thống kê số khu vực xuất được trên 40 số lượng áo.
Bước 1: Chọn 1 ô tham chiếu bất kỳ trong bảng tính Excel mà bạn muốn hiển thị kết quả >> Nhập theo công thức =COUNTIFS(B3:B8,"Áo",D3:D8,">40").
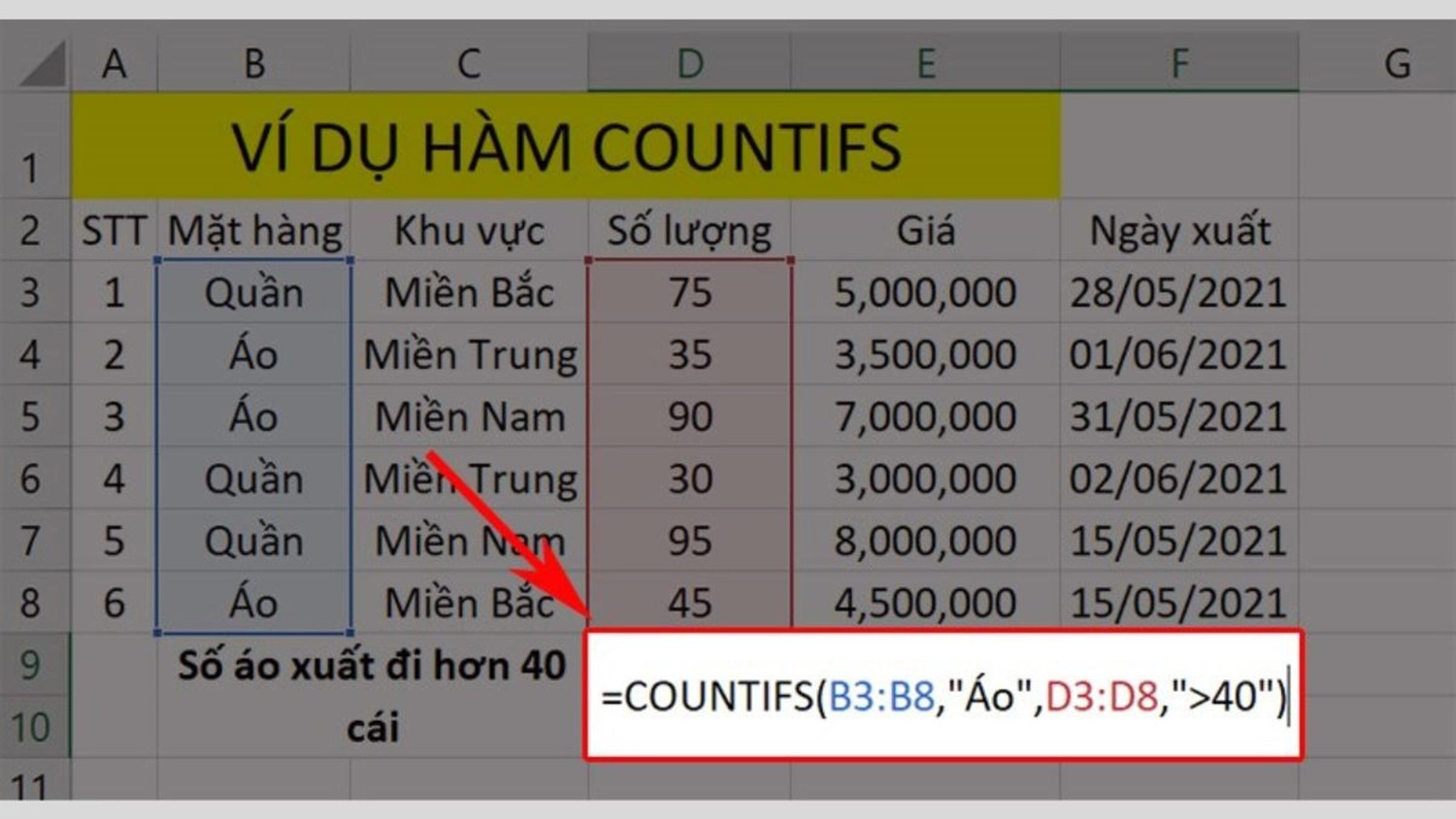
Bước 2: Bấm phím Enter và kết quả sẽ hiển thị 2 khu vực xuất được trên 40 số lượng áo.

Ví dụ 2: Sử dụng hàm COUNTIFS để đếm số lượng hàng xuất đi từ ngày 20/05/2021 với mức giá trên 5 triệu đồng.
Bước 1: Tại ô tham chiếu muốn hiển thị kết quả, mọi người nhập theo cú pháp =COUNTIFS(E3:E8,">=5000000",F3:F8,">20/05/2021").
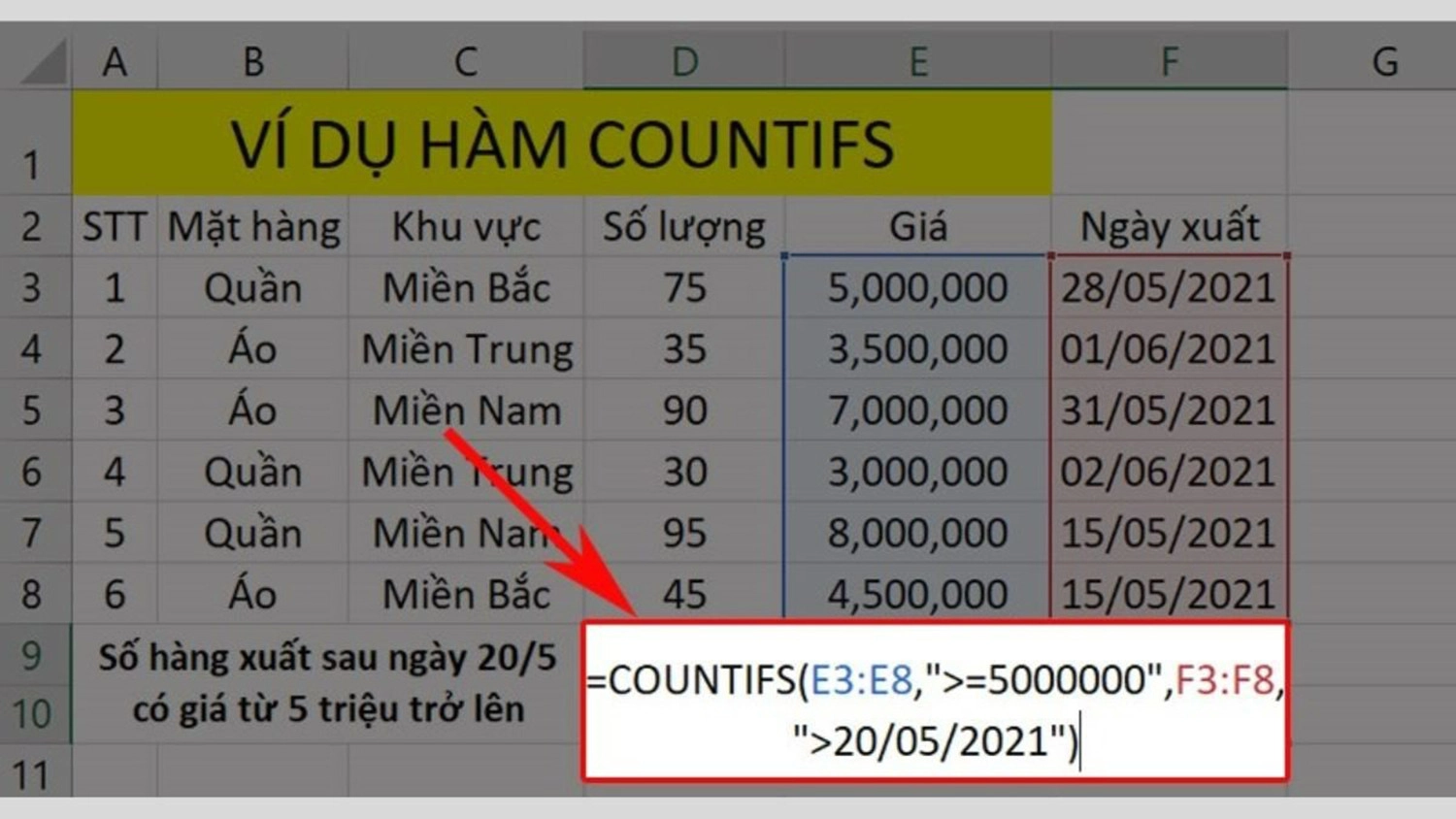
Bước 2: Nhấn phím Enter để hiển thị kết quả.

Ví dụ 3: Sử dụng hàm COUNTIFS để thống kê số lượng quần từ 40 đến 80 cái được xuất đi trước ngày 31/05/2021.
Bước 1: Ấn vào ô tham chiếu bất kỳ trong bảng tính để hiển thị kết quả >> Nhập hàm =COUNTIFS(B3:B8,"Quần",D3:D8,">=40",D3:D8,"<><31 05/2021").

Bước 2: Sau đó, bấm Enter và xem kết quả hiển thị.

Một số lưu ý khi sử dụng hàm COUNTIFS trong Excel
Khi sử dụng hàm đếm trong Excel, có một số điều quan trọng để bạn cần lưu ý như sau:
1. Hàm COUNTIFS không phân biệt chữ hoa, chữ thường: Khi sử dụng hàm COUNTIFS, Excel sẽ không phân biệt chữ hoa, chữ thường trong chuỗi văn bản. Ví dụ, chuỗi "học" và chuỗi "HỌC" sẽ khớp với cùng các ô giống nhau.
2. Có thể sử dụng ký tự đại diện trong criteria: Khi sử dụng hàm COUNTIFS, bạn có thể sử dụng ký tự đại diện như dấu chấm hỏi (?) và dấu sao (*) trong criteria.
- Dấu chấm hỏi (?) biểu thị cho một ký tự đơn lẻ bất kỳ.

Dấu chấm hỏi - Dấu sao (*) biểu thị cho chuỗi ký tự bất kỳ.

Dấu sao - Để tìm dấu chấm hỏi (?) hoặc dấu sao (*), các bạn hãy nhập một dấu sóng (~) trước ký tự đó.
3. Khi đếm giá trị văn bản trong Excel, mọi người cần phải đảm bảo dữ liệu không chứa khoảng trắng ở đầu và cuối.
4. Nên sử dụng phạm vi có tên: Hàm COUNTIFS hỗ trợ các phạm vi có tên trong công thức. Bạn có thể đặt tên cho một phạm vi bằng cách: Bôi đen để chọn vùng dữ liệu mà bạn muốn đặt tên >> Nhấp chuột phải >> Chọn mục Define name >> Tiến hành nhập tên mới trong ô Name tại cửa sổ New Name >> Ấn nút OK để hoàn tất.

Sau khi đặt tên, bạn có thể thay thế phạm vi bằng tên mà bạn vừa đặt trong công thức.

Những câu hỏi thường gặp liên quan đến hàm COUNTIFS
Ngoài cách sử dụng hàm COUNTIFS, mọi người còn có một số thắc mắc liên quan trong quá trình thống kê, tính toán như:
Trong Excel, hàm COUNTIF và hàm COUNTIFS có giống nhau không?
Cả hai hàm COUNTIF và COUNTIFS đều được sử dụng để đếm số lượng ô dữ liệu trong một phạm vi mà thỏa mãn một điều kiện cụ thể. Tuy nhiên, hàm COUNTIF chỉ cho phép người dùng áp dụng duy nhất một điều kiện trên một phạm vi dữ liệu duy nhất, trong khi hàm COUNTIFS cho phép áp dụng nhiều điều kiện trên nhiều phạm vi dữ liệu khác nhau.
Ví dụ, nếu bạn muốn đếm số lượng học sinh đạt điểm trên 8 trong một môn học, bạn có thể sử dụng hàm COUNTIF như sau: =COUNTIF(A1:A10, ">8"). Trong đó, A1:A10 là phạm vi dữ liệu và ">8" là điều kiện.
Tuy nhiên, nếu bạn muốn đếm số lượng học sinh đạt điểm trên 8 và vắng mặt không quá 3 buổi, bạn cần sử dụng hàm COUNTIFS như sau: =COUNTIFS(A1:A10, ">8", B1:B10, "<=3"). Trong đó, A1:A10 là phạm vi dữ liệu điểm số và B1:B10 là phạm vi dữ liệu vắng mặt.
Hàm COUNTIFS trong công cụ Excel có thể đếm ô với bao nhiêu điều kiện?
Hàm COUNTIFS trong công cụ Excel cho phép bạn đếm số ô dữ liệu với tối đa 127 điều kiện khác nhau. Điều này có nghĩa là bạn có thể áp dụng đến 127 phạm vi dữ liệu và điều kiện tương ứng trên mỗi phạm vi để đếm số lượng ô thỏa mãn tất cả các điều kiện đó.
Hàm COUNTIFS có thể kết hợp với hàm SUM trong Excel không?
Câu trả lời là có. Hàm COUNTIFS có thể kết hợp với hàm SUM trong trường hợp bạn phải kết hợp nhiều tiêu chí để đếm. Để giúp công thức ngắn gọn hơn, mọi người có thể liệt kê tất cả các tiêu chí vào điều kiện của hàm COUNTIFS và để đếm tổng, các bạn chỉ cần kết hợp hàm COUNTIFS với hàm SUM là có thế nhận được kết quả chính xác nhất.
Tạm kết
Như vậy, trên đây là toàn bộ cách sử dụng và những lưu ý đối với hàm COUNTIFS trong Excel. Cảm ơn các bạn đã quan tâm theo dõi bài viết của chúng tôi.





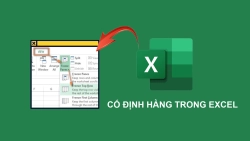











Hỏi đáp & đánh giá Cách sử dụng hàm COUNTIFS trong Excel: Kế toán nhất định phải biết
0 đánh giá và hỏi đáp
Bạn có vấn đề cần tư vấn?
Gửi câu hỏi