Top 15 các hàm trong Excel cơ bản, thông dụng mà bạn cần biết
Nguyễn Thị Kim Ngân - 08:06 09/11/2023
Góc kỹ thuậtExcel là một công cụ hữu ích đối với nhiều người dùng hiện nay bởi các hàm trong Excel giúp mọi người thực hiện nhiều phép tính phức tạp một cách nhanh chóng và chính xác nhất. Thế nhưng, không phải ai cũng nắm được toàn bộ công thức để áp dụng tính toán, thống kê dữ liệu. Do đó, trong bài viết này, MobileCity sẽ tổng hợp chi tiết các hàm trong Excel cơ bản và thông dụng nhất nhé.
Những điều cơ bản về các hàm trong Excel
Các hàm trong Excel là những công cụ quan trọng giúp bạn thực hiện tính toán và thống kê số liệu trong bảng tính. Dưới đây là những điều cơ bản về các hàm trong Excel:
- Để bắt đầu một công thức hàm trong Excel, bạn cần đặt dấu bằng "=" ở đầu công thức.
- Sau dấu bằng "=", bạn cần nhập ô hoặc hàm công thức mà bạn muốn sử dụng trong bảng tính. Hàm này xác định loại công thức bạn đang sử dụng.
- Nếu bạn muốn thực hiện một công thức toán học, bạn cần đặt nó trong dấu ngoặc đơn. Ví dụ: =SUM(A1:A10).
- Sử dụng dấu hai chấm ":" để xác định phạm vi ô trong công thức. Ví dụ: "A1:A10" đại diện cho các ô từ A1 đến A10.
- Mặc định, các công thức trong Excel sử dụng tham chiếu ô tương đối, điều này có nghĩa là khi sao chép công thức sang các ô khác, tham chiếu ô sẽ tự động thay đổi. Tuy nhiên, nếu bạn muốn công thức sử dụng tham chiếu ô tuyệt đối, hãy thêm dấu đô la "$" trước cột hoặc hàng. Ví dụ: "$A$1" sẽ là một tham chiếu ô tuyệt đối.
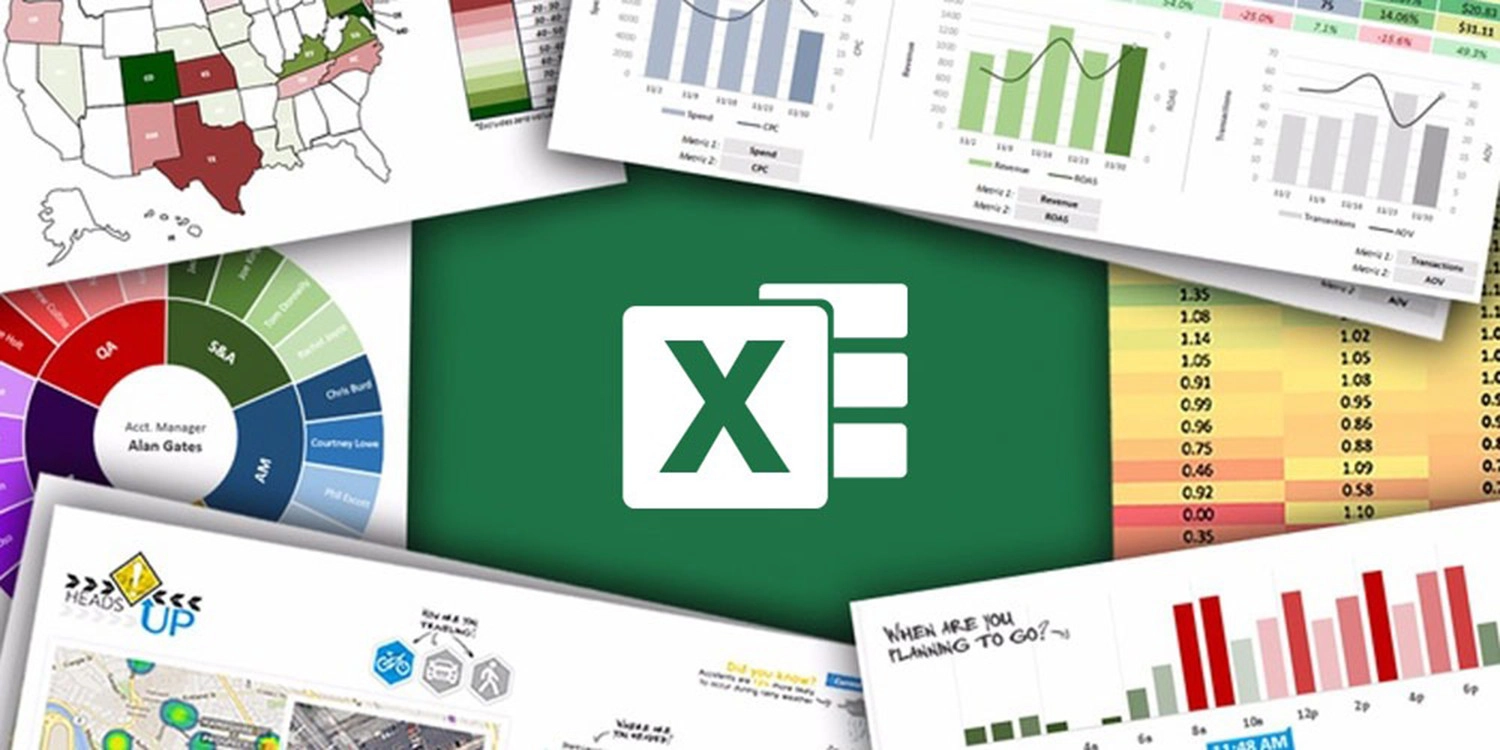
Những điều cơ bản về các hàm trong Excel
Top 15 các hàm trong Excel cơ bản nhất
Sau đây, chúng tôi sẽ tổng hợp các hàm cơ bản nhất trong Excel cũng như cách sử dụng chi tiết của từng hàm.
Top 1: Hàm SUM
Hàm SUM là một trong những hàm cơ bản nhất trong Excel, hỗ trợ người dùng tính tổng của các giá trị khác nhau. Để sử dụng hàm SUM, mọi người hãy nhập theo công thức: =SUM(value1, value2,...). Trong đó, value1, value2,... là các giá trị hoặc tham chiếu đến các ô chứa giá trị trong bảng tính.
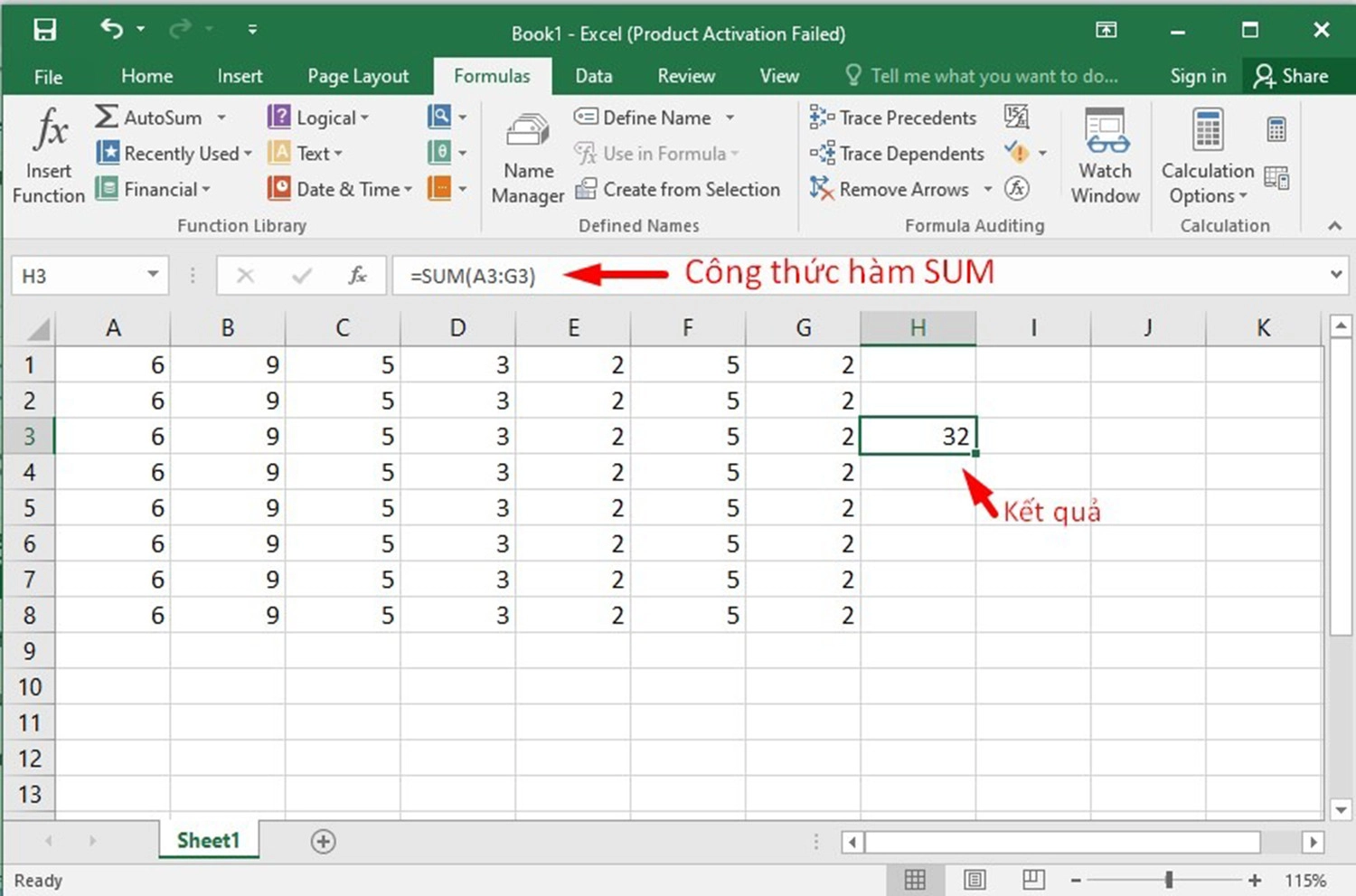
Top 2: Hàm SUMIF
Để tính tổng giá trị trong một phạm vi dựa trên một điều kiện hoặc tiêu chí được chỉ định, các bạn hãy dùng hàm SUMIF với công thức như sau: =SUMIF(range, criteria,[sum_range])
Trong đó:
- Range: Là phạm vi ô chứa dữ liệu mà bạn muốn áp dụng tiêu chí.
- Criteria: Là giá trị điều kiện hoặc tiêu chí cần được áp dụng. Các điều kiện này được thể hiện dưới dạng số, ngày tháng, văn bản, biểu thức ký tự, biểu thức logic hoặc các hàm Excel khác.
Ví dụ, để tính tổng giá trị các ô lớn hơn 100 trong phạm vi D2:D8, bạn có thể nhập =SUMIF(D2:D8,">100").
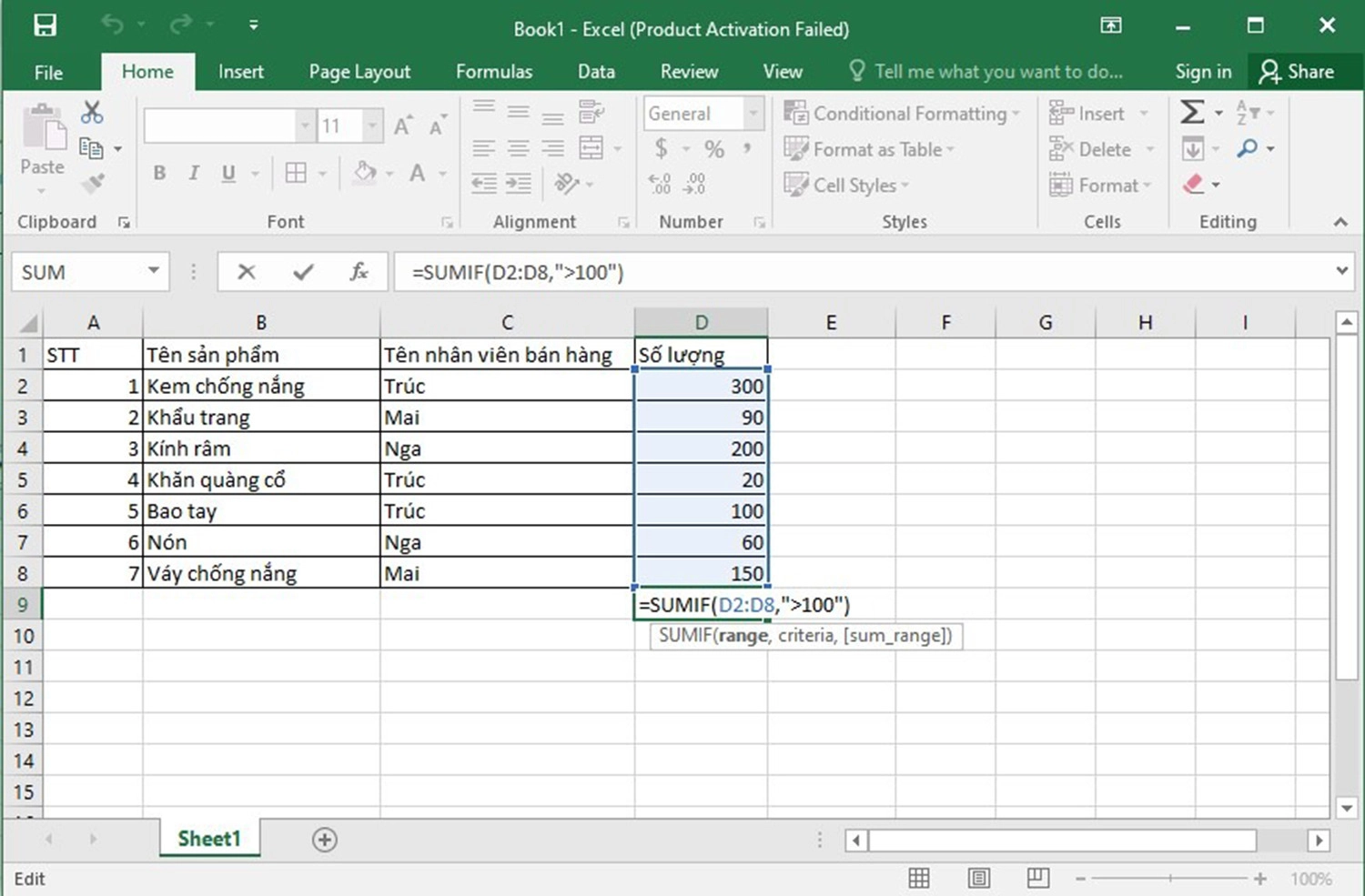
Top 3: Hàm AutoSum
Thay vì nhập hàm SUM thủ công như hướng dẫn ở trên, mọi người cũng có thể sử dụng công cụ AutoSum để Excel tự động tính tổng bằng cách: Chọn phạm vi dữ liệu mà bạn cần tính tổng rồi ấn vào b trên thanh Menu, sau đó chọn AutoSum hoặc nhấn phím tắ Alt + =.
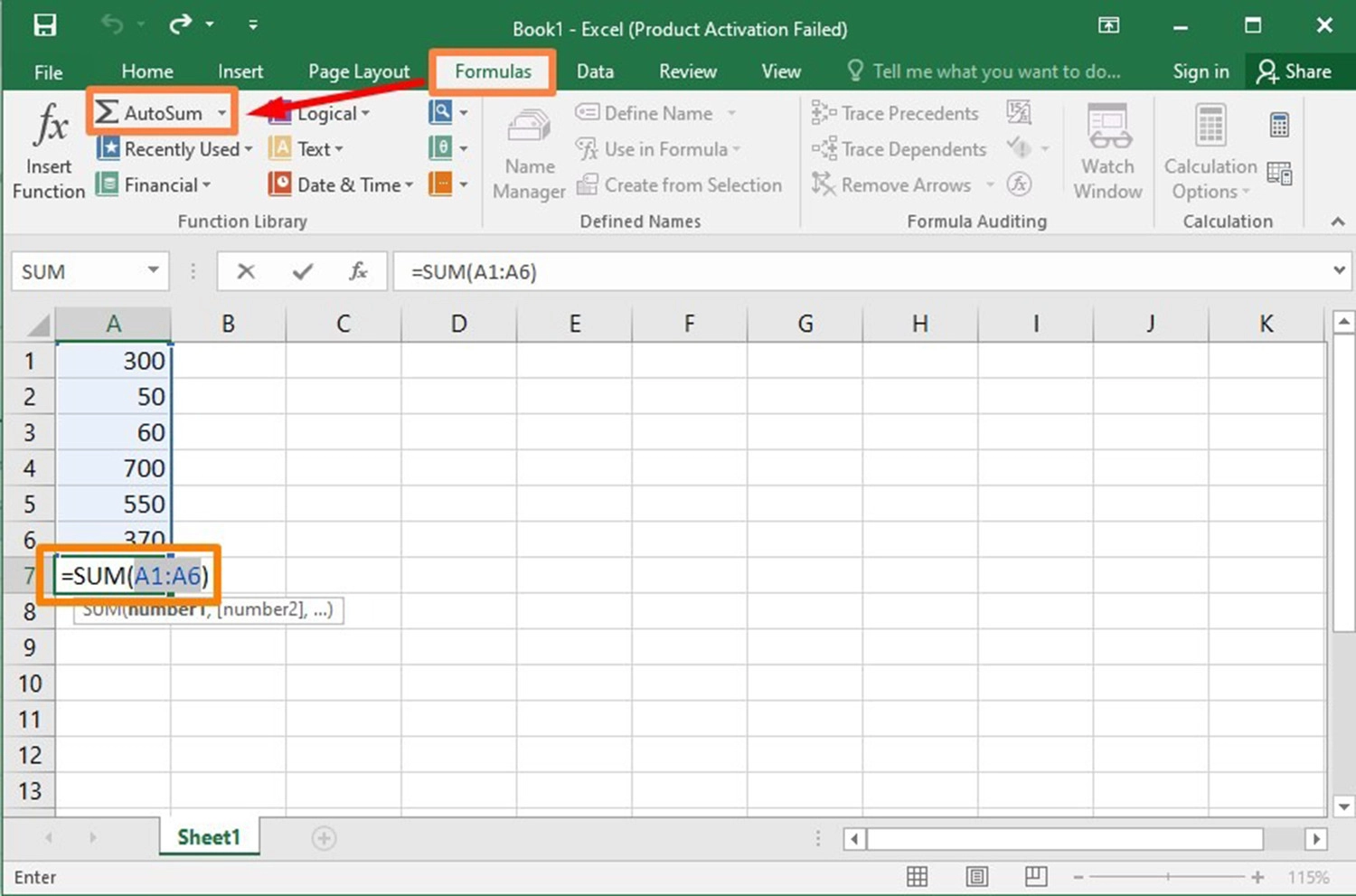
Top 4: Hàm COUNT
Nếu bảng tính trong Excel chứa quá nhiều thông tin dữ liệu và không thể đếm được một phạm vi nào đó có bao nhiêu ô dữ liệu thì bạn hãy sử dụng hàm COUNT. Công thức của hàm COUNT trong Excel là: =COUNT(value1, [value2], ...).
Trong đó:
- Value1: Là tham chiếu đến ô hoặc phạm vi cần đếm. Đây là một giá trị bắt buộc.
- Value 2: Là tham chiếu đến các ô hoặc phạm vi bổ sung cần đếm. Bạn có thể chỉ định tối đa 255 giá trị. Đây là một giá trị tùy chọn.
Ví dụ, mọi người cần đếm từ ô C1 đến C11, hãy nhập theo công thức: =COUNT(C1:C11).
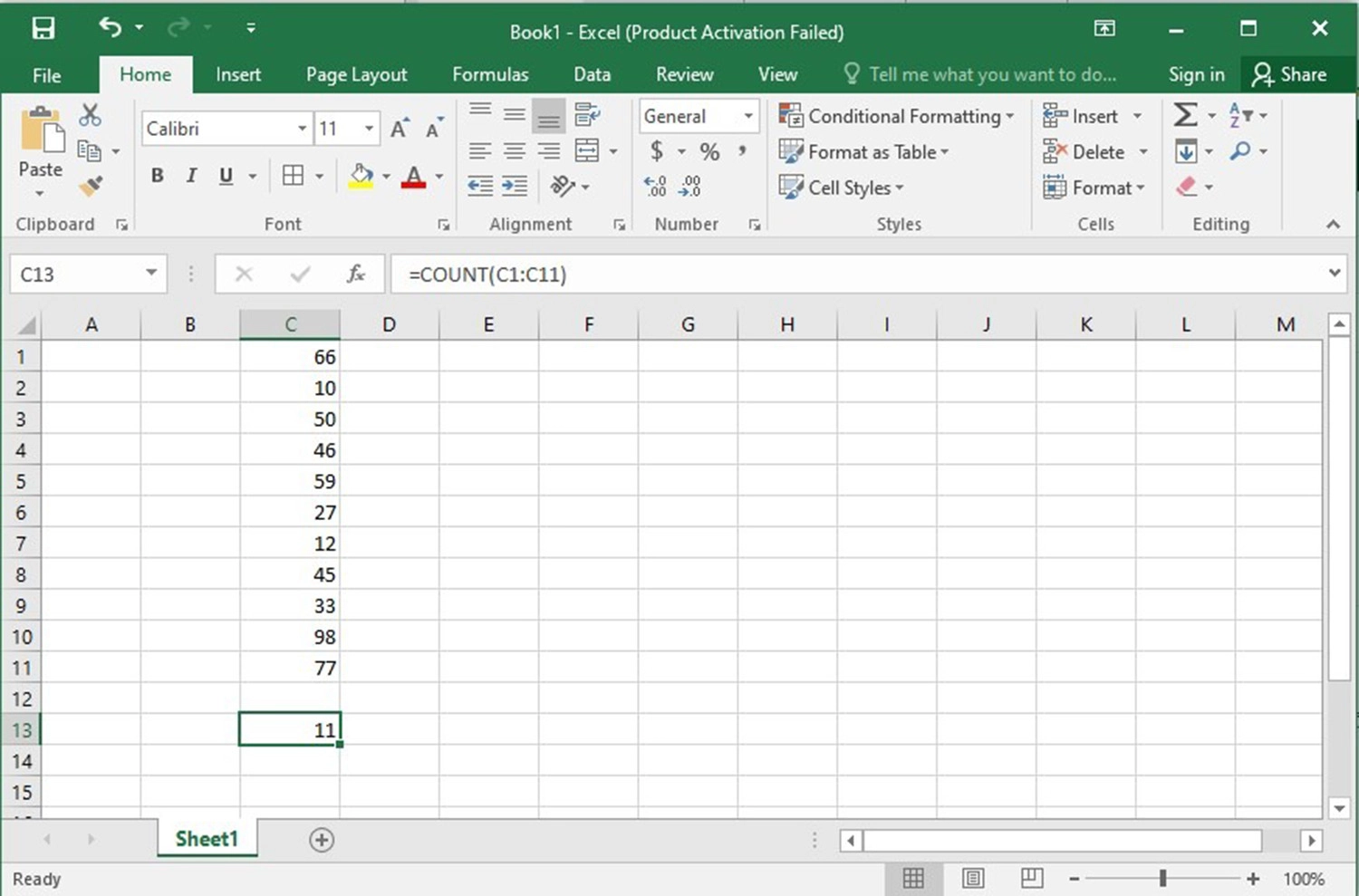
Top 5: Hàm COUNTIF
Để thực hiện đếm các ô dữ liệu có điều kiện cụ thể trong Excel, hãy dùng hàm COUNTIF với công thức áp dụng như sau: =COUNTIF(range, criteria).
Trong đó:
- Range: Là phạm vi điều kiện cần thống kê hoặc đếm.
- Criteria: Là điều kiện cần lấy kết quả.
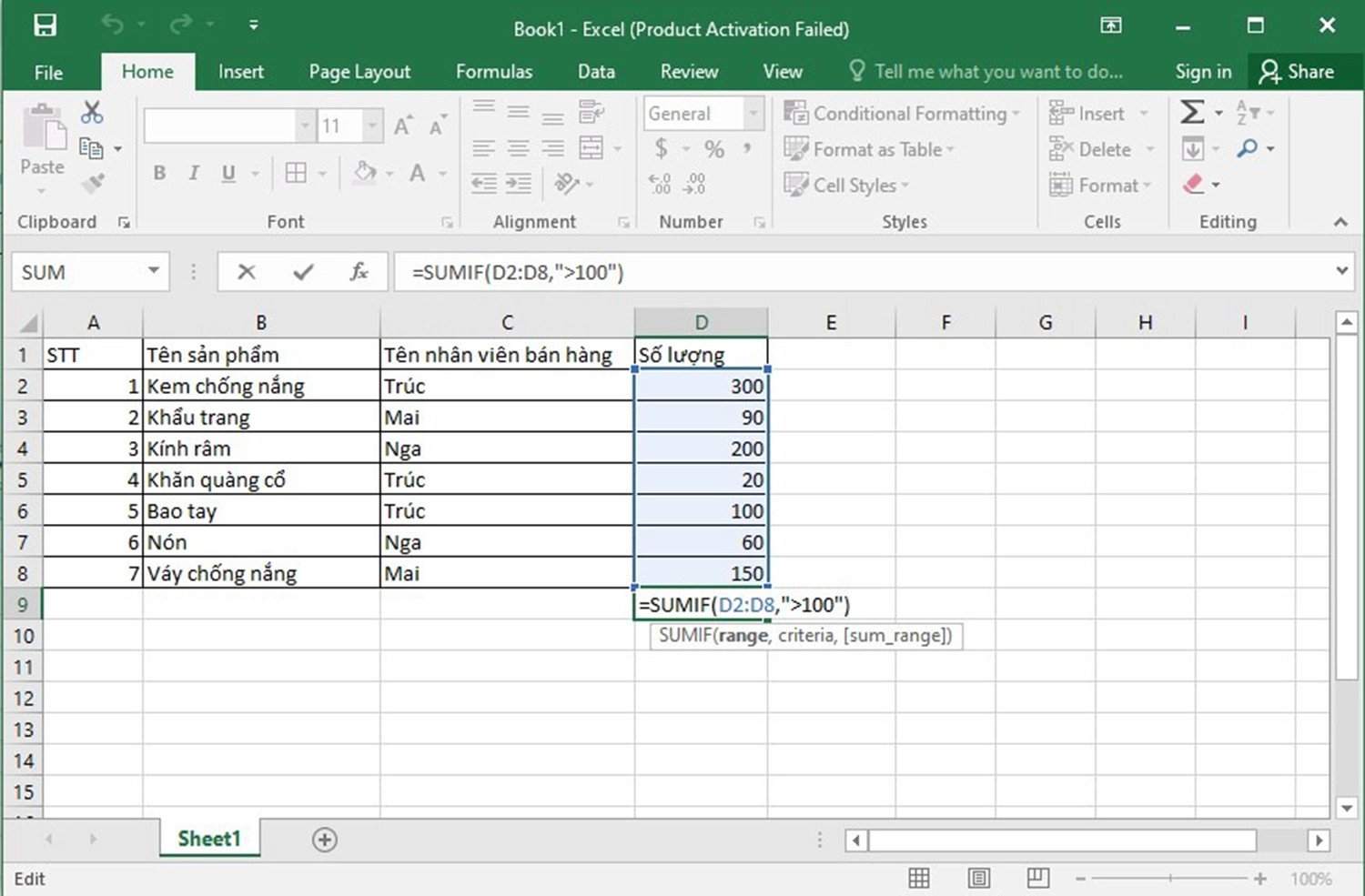
Hàm COUNTIF
Top 6: Hàm COUNTA
Hàm COUNTA trong Excel được sử dụng để đếm số lượng ô trong một phạm vi chứa dữ liệu, bao gồm cả các ô có giá trị số, văn bản, ngày tháng, biểu tượng,... với công thức: =COUNTA(phạm vi bảng tính cần đếm).

Top 7: Hàm MIN
Để tìm giá trị nhỏ nhất trong một phạm vi dữ liệu nhất định trong Excel, các bạn có thể sử dụng hàm MIN với công thức: =MIN(Range), trong đó, Range là phạm vi từ ô đầu tiên đến ô cuối cùng.
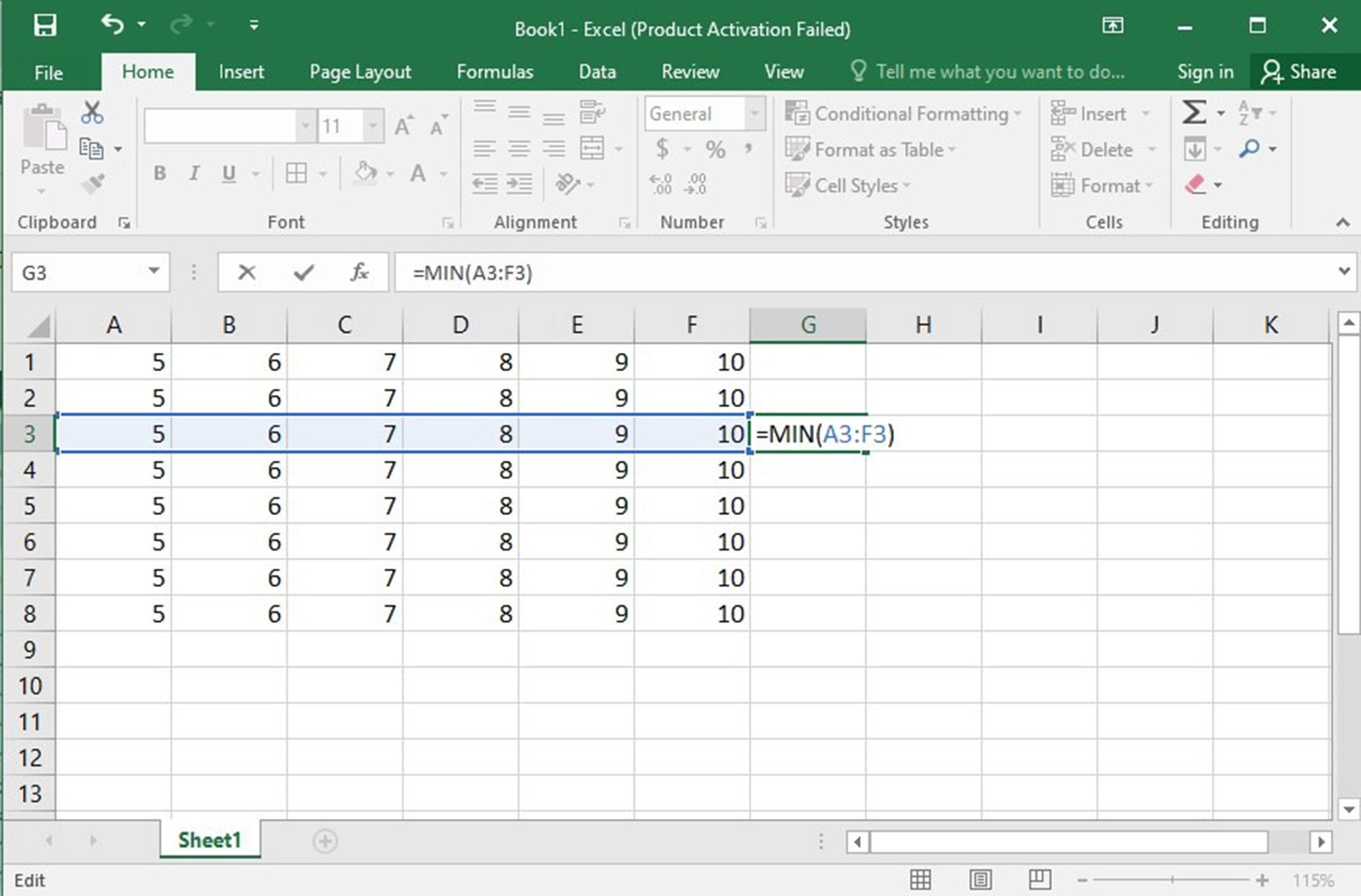
Top 8: Hàm MAX
Ngược lại với MIN, hàm MAX sẽ giúp bạn tìm giá trị lớn nhất trong một vùng phạm vi với cú pháp: =MAX(Range).

Top 9: Phép trừ
Để thực hiện phép tính trừ trong Excel, mọi người hãy áp dụng theo công thức và định dạng như sau:
Ví dụ: Tính hiệu của 66 và 10, các bạn nhập công thức =SUM(66,-10) hoặc sử dụng định dạng: =A1-A2.
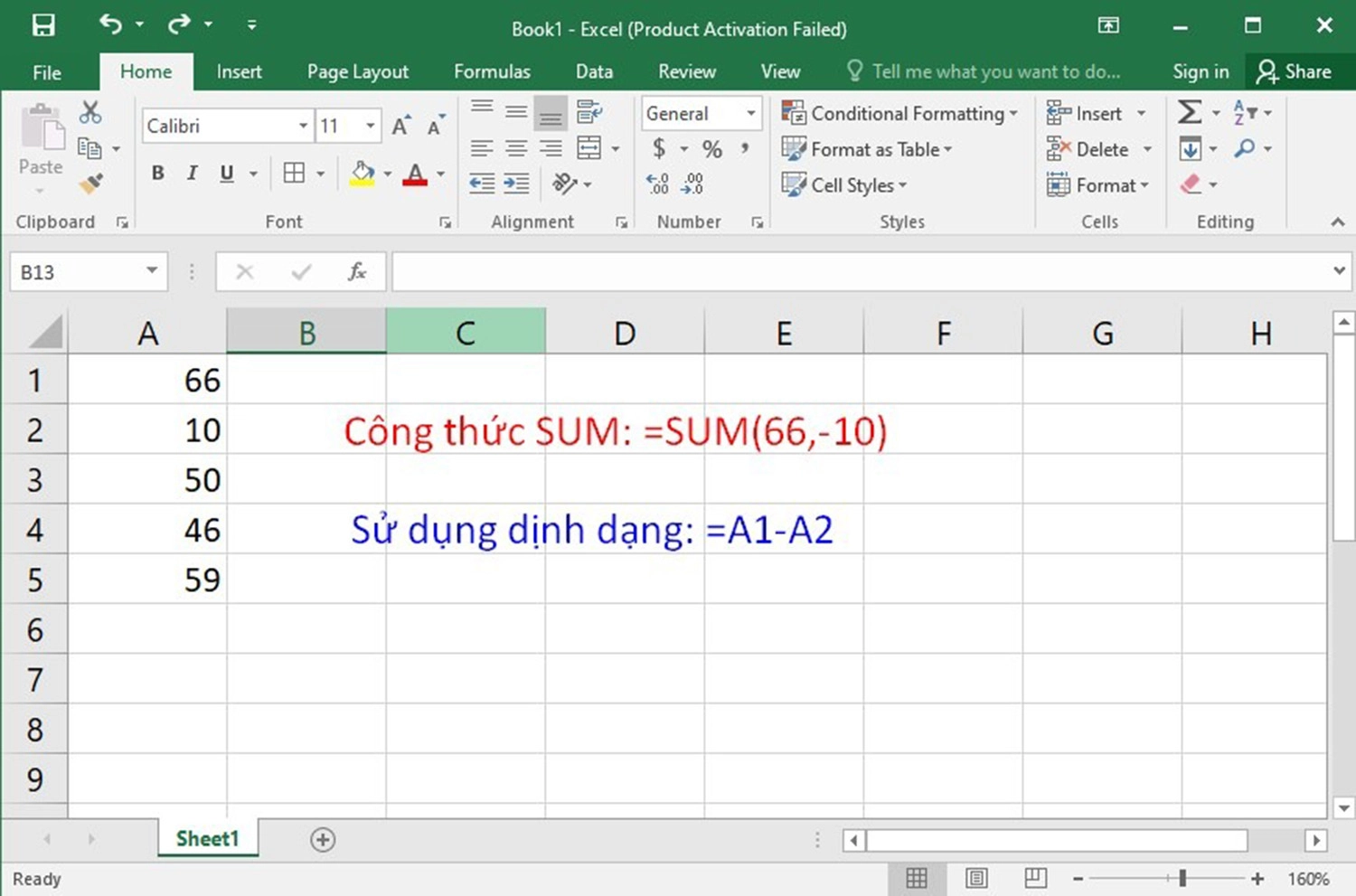
Top 10: Phép nhân
Trong Excel, dấu hoa thị * là biểu thị cho phép tính nhân. Do đó, để thực hiện phép tính nhân, mọi người chỉ cần đặt công thức theo hướng dẫn trong bảng dưới đây:
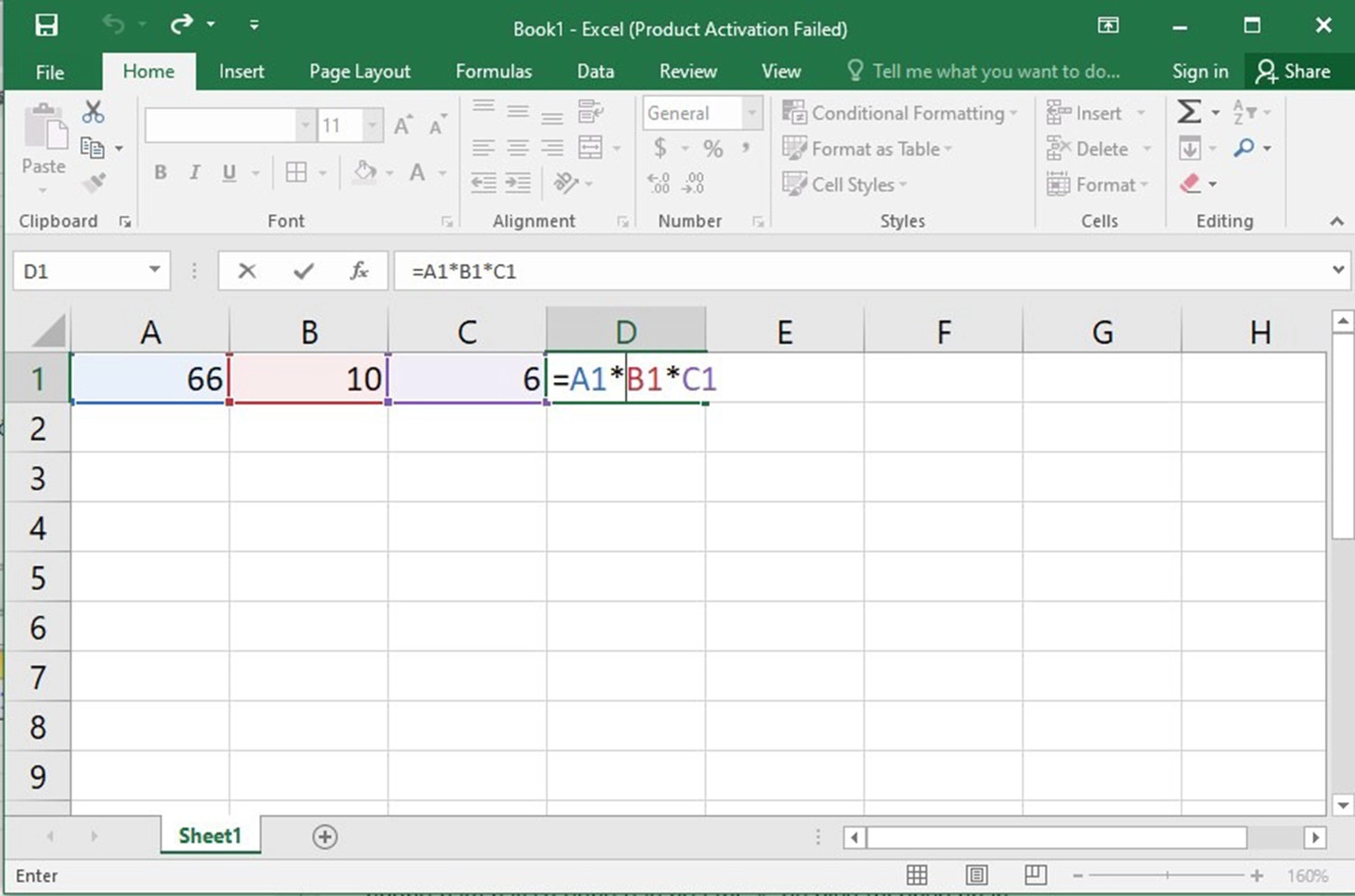
Top 11: Phép chia
Đối với phép chia, các bạn có thể dễ dàng thực hiện bằng cách: Chọn 1 ô trống >> Nhập dấu = >> Chọn ô dữ liệu của số bị chia >> Nhập dấu gạch chéo / để ngăn cách giữa các số bị chia và số chia >> Chọn ô dữ liệu của số chia.
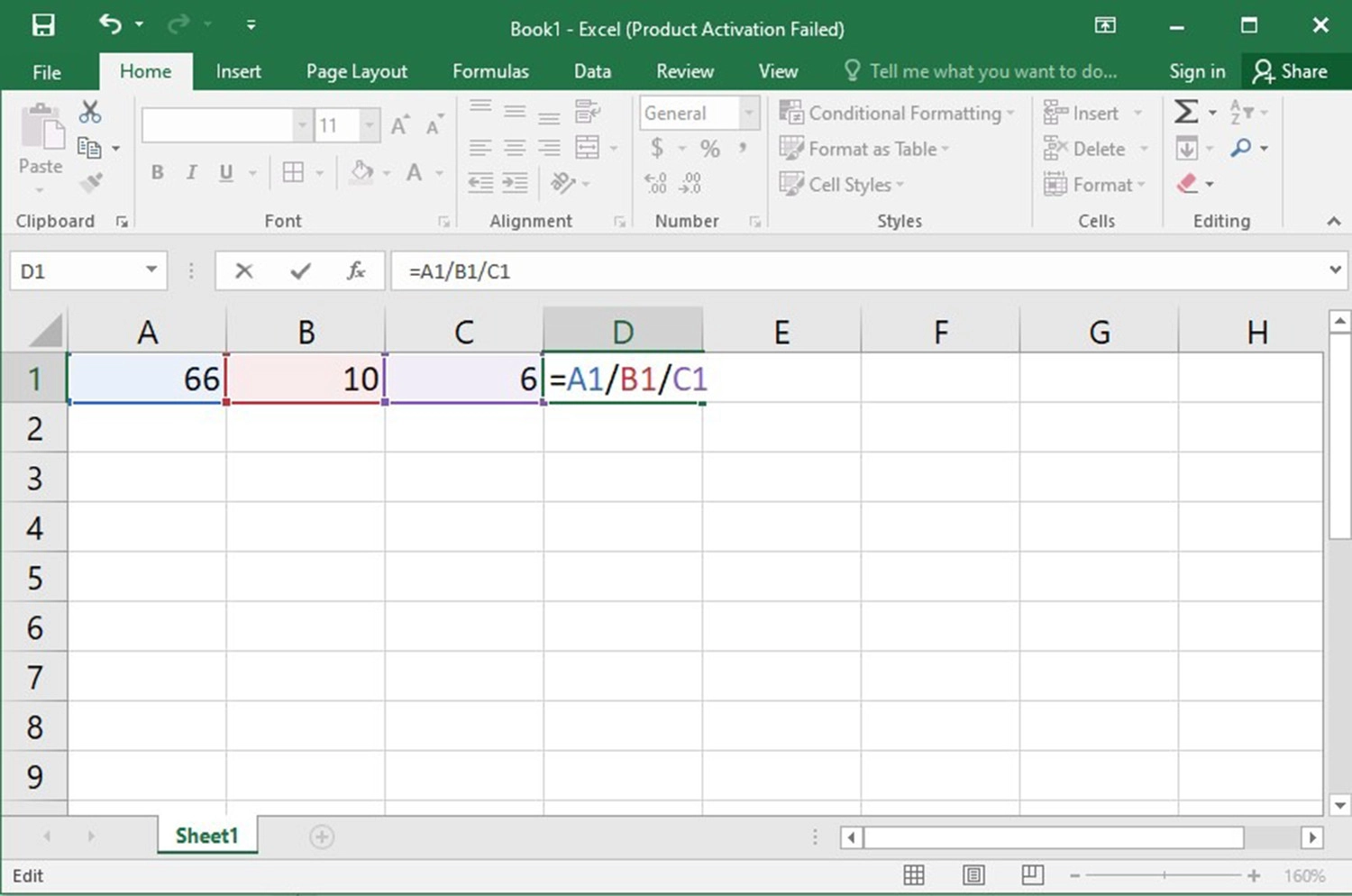
Top 12: Hàm AVERAGE
Hàm AVERAGE được sử dụng để tính giá trị trung bình của các số trong một phạm vi cụ thể trong bảng tính Excel. Để thực hiện, mọi người hãy nhập theo công thức sau: = AVERAGE (Number1, Number2...).
Trong đó:
- Number1: Là tham số đầu tiên và có thể là một số, một tham chiếu ô hoặc một phạm vi chứa các số mà bạn muốn tính trung bình. Đây là một tham số bắt buộc.
- Number2: Là các số bổ sung khác, có thể là một số, một tham chiếu ô hoặc một phạm vi chứa các số. Bạn có thể lấy trung bình tối đa 255 số. Đây là một tham số tùy chọn.
Ví dụ, để tính giá trị trung bình từ ô A5 đến ô G5, bạn có thể nhập =AVERAGE(A5:G5). Sau đó, bấm Enter là Excel sẽ hiển thị kết quả ngay lập tức.
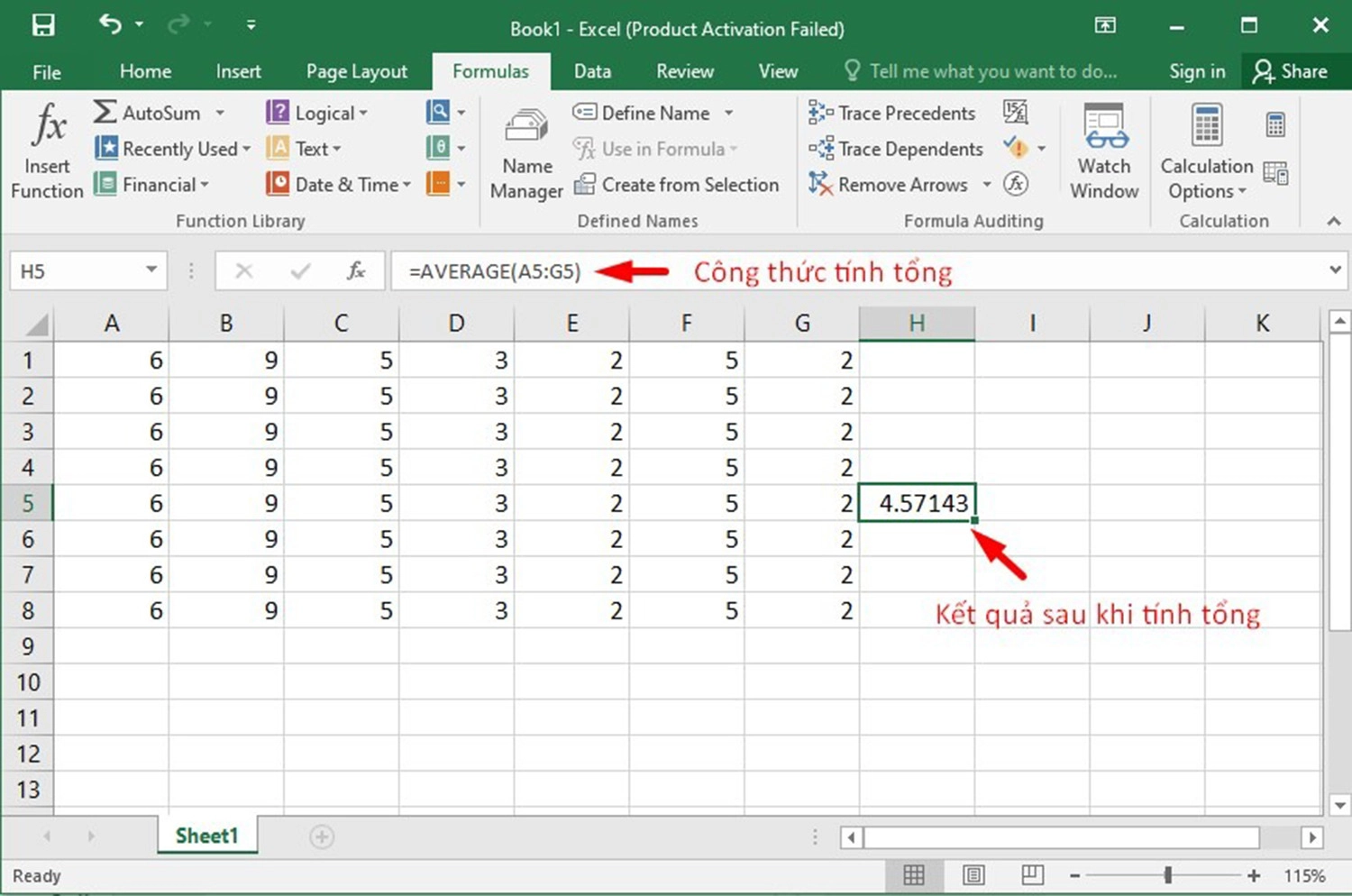
Top 13: Hàm IF
Trong Microsoft Excel, hàm IF dùng để kiểm tra điều kiện của bạn và trả về kết quả là giá trị đúng hoặc sai.
Công thức hàm IF trong Excel có cú pháp như sau: =IF(Condition, "Correct", "Incorrect") hoặc =IF(điều kiện,"giá trị đúng","giá trị sai").
Trong đó:
- Condition: Là điều kiện mà bạn muốn kiểm tra. Đây có thể là một biểu thức logic hoặc một so sánh giữa các giá trị.
- Correct: Là giá trị được trả về nếu điều kiện là đúng.
- Incorrect: Là giá trị được trả về nếu điều kiện là sai.
Ví dụ, để kiểm tra xem ô A1 có lớn hơn 50 hay không, bạn có thể nhập =IF(A1>50, "Correct", "Incorrect") vào ô C1. Trong trường hợp này, dữ liệu trong ô A1 là 100, lớn hơn 50, do đó, hàm sẽ trả về giá trị đúng là Correct.
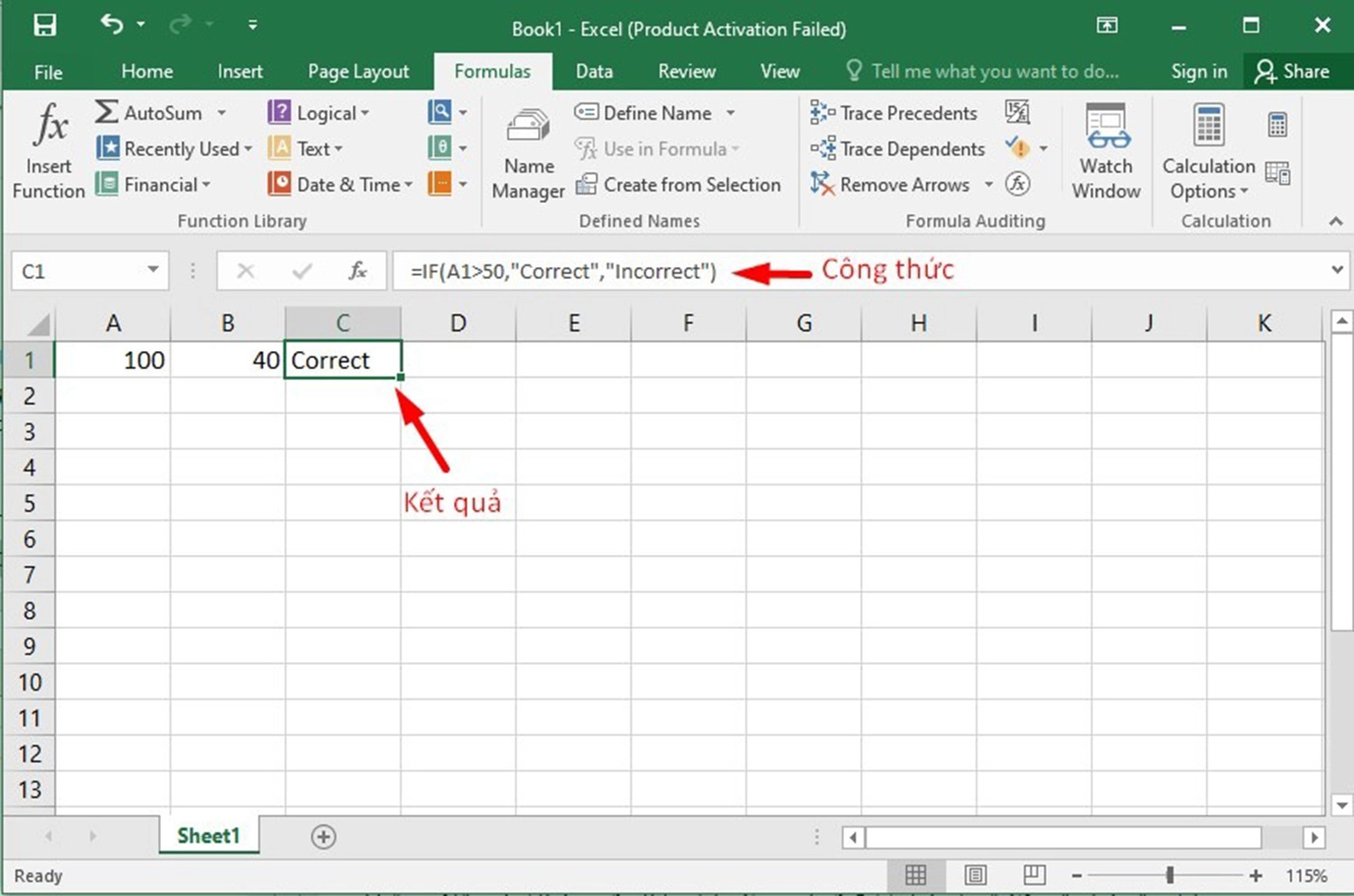
Top 14: Hàm AND
Với hàm AND, mọi người cũng có thể kiểm tra các điều kiện của dữ liệu trong bảng tính Excel bằng công thức: =IF(AND(Condition), "Correct", "Incorrect") hoặc = IF(AND (điều kiện),"giá trị đúng","giá trị sai).
Nếu tất cả các điều kiện đều đáp ứng thì kết quả trả về giá trị đúng. Còn nếu 1 trong các điều kiện không đáp ứng thì kết quả trả về giá trị sai.
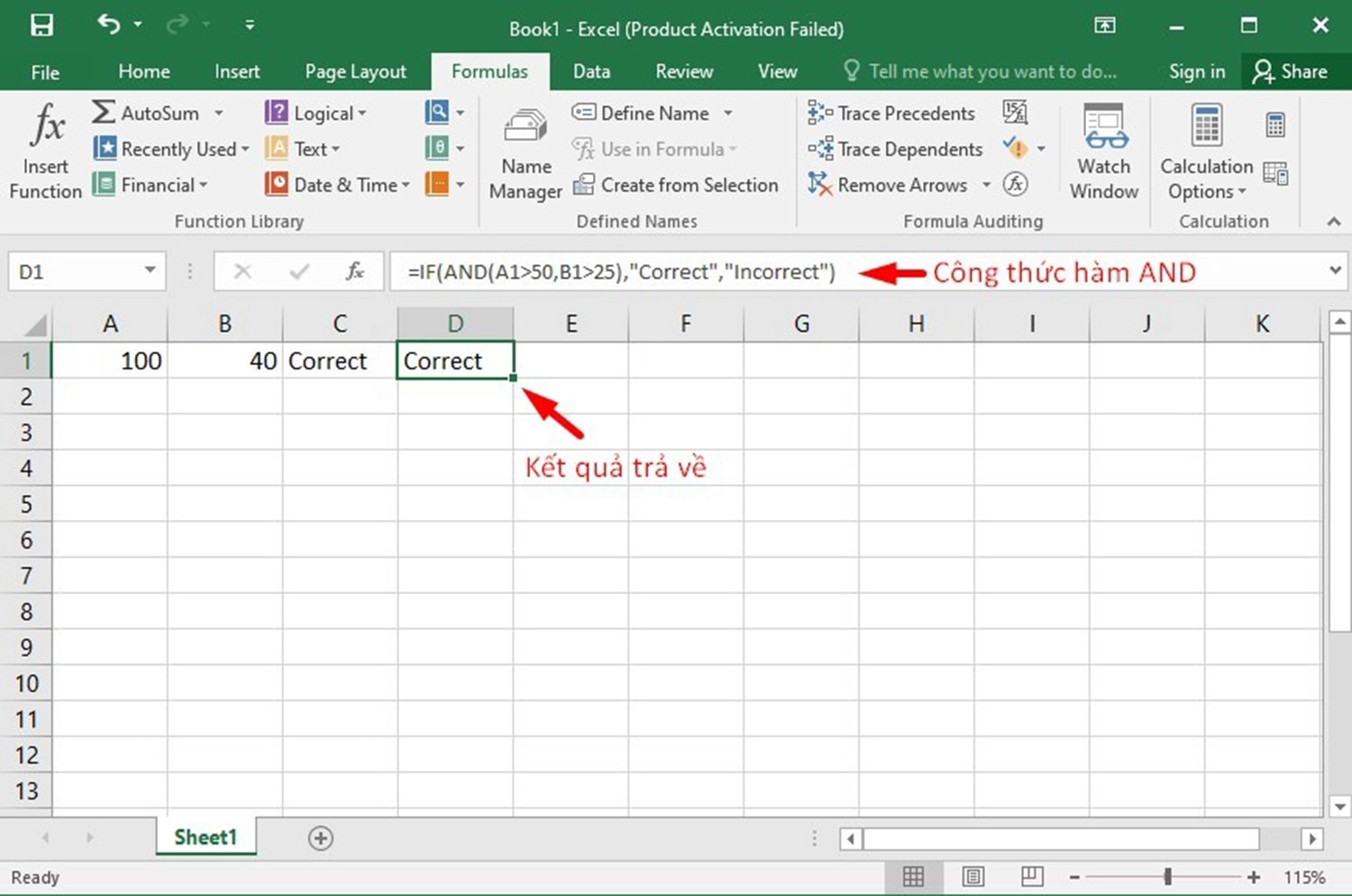
Top 15: Hàm OR
Trái ngược với AND, hàm OR sẽ trả về giá trị đúng nếu đáp ứng được 1 trong các điều kiện bạn đưa ra và sẽ trả về giá trị sau nếu không đáp ứng được tất cả các điều kiện.
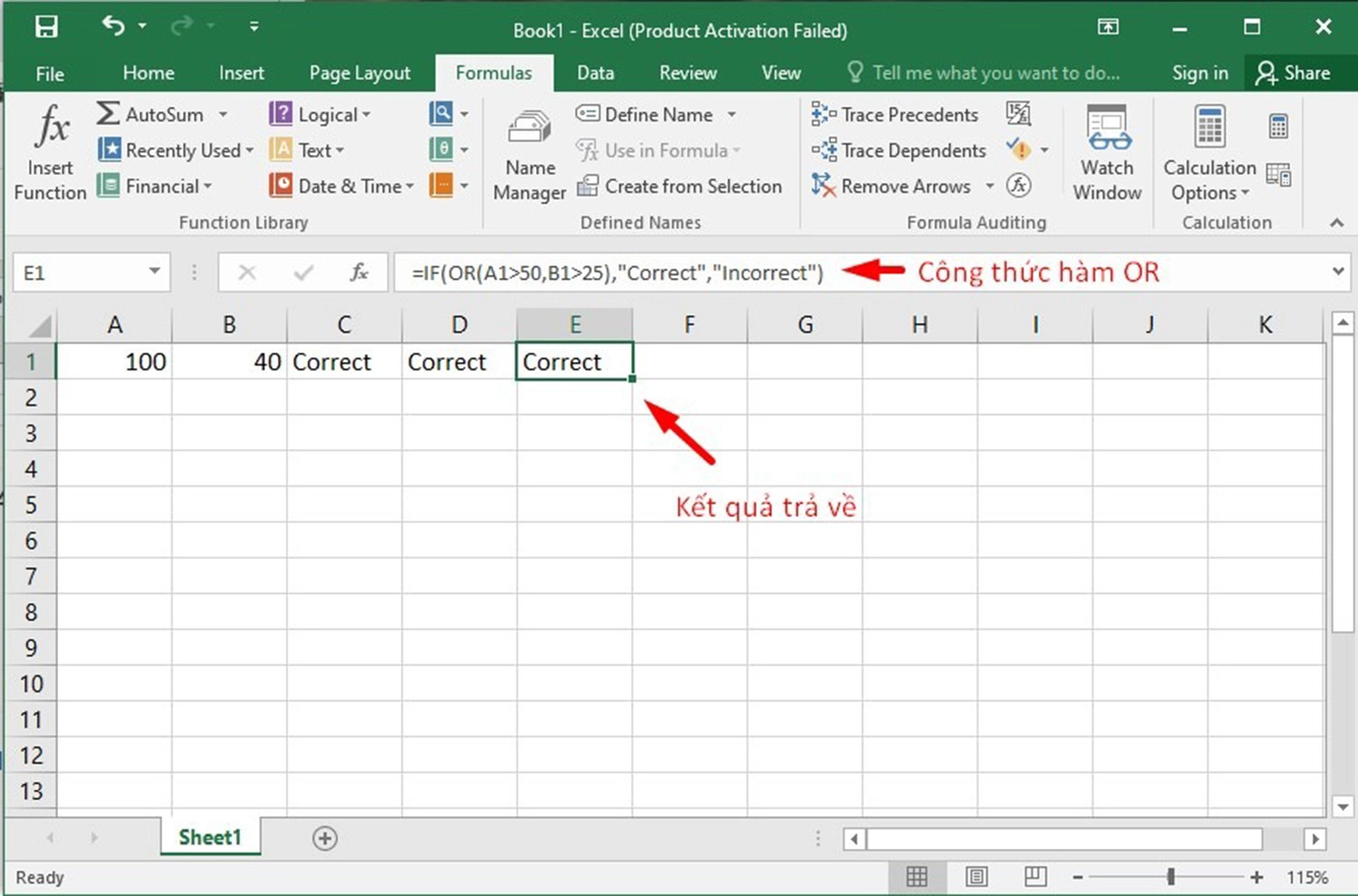
Tổng kết
Trên đây là các hàm trong Excel cơ bản, được sử dụng nhiều nhất trong quá trình thực hiện tính toán, thống kê dữ liệu. Cảm ơn các bạn đã theo dõi bài viết của chúng tôi.

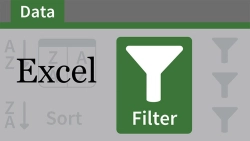
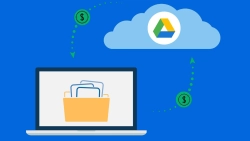
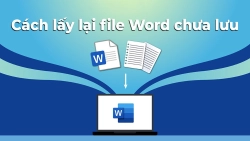

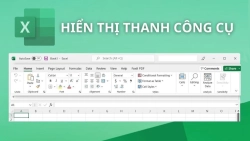











Hỏi đáp & đánh giá Top 15 các hàm trong Excel cơ bản, thông dụng mà bạn cần biết
0 đánh giá và hỏi đáp
Bạn có vấn đề cần tư vấn?
Gửi câu hỏi