Top 5 cách đánh số trang trong Excel nhanh, mới nhất 2023
Đỗ Phương Quỳnh - 09:32 09/11/2023
Góc kỹ thuậtBài viết này sẽ hướng dẫn cho các bạn top 5 cách đánh số trang trong Excel nhanh, mới nhất 2023. Chính vì vậy, nếu bạn vẫn chưa biết đến những mẹo hay của dân văn phòng này thì không thể bỏ qua bài viết dưới đây đâu nhé!
Đánh số trang là một yêu cầu phổ biến khi làm việc với tài liệu dài trong Excel. Đánh số trang trong Excel giúp người đọc dễ dàng theo dõi và xác định vị trí các trang tài liệu. Trong bài viết này, chúng ta sẽ tìm hiểu cách đánh số trang trong Excel bằng việc sử dụng các công cụ và chức năng có sẵn mà không phải ai cũng biết.
Tại sao cần đánh số trang trong Excel?
Đánh số trang trong Excel có nhiều lợi ích, từ việc tạo tài liệu chuyên nghiệp đến việc dễ dàng xác định và truy cập thông tin. Tuy nhiên, việc đánh số trang không phải lúc nào cũng cần thiết và phụ thuộc vào yêu cầu, mục đích sử dụng của bạn đối với tài liệu. Dưới đây là một số lí do tại sao bạn cần đánh số trang trong Excel:

- Tạo tài liệu chuyên nghiệp: Khi bạn tạo ra một tài liệu dài và phức tạp trong Excel như một báo cáo, tài liệu hướng dẫn hoặc tài liệu tham khảo, việc đánh số trang giúp tạo ra một bản in chuyên nghiệp và dễ đọc.
- Xác định vị trí dữ liệu: Trong các bảng dữ liệu lớn, đánh số trang trong Excel có thể giúp bạn dễ dàng xác định vị trí của dữ liệu cụ thể. Khi bạn cần tham chiếu hoặc đối chiếu dữ liệu trong các trang khác nhau, số trang giúp bạn nhanh chóng di chuyển và định vị trong tài liệu.
- Trình tự và sắp xếp: Khi bạn có một số trang được sắp xếp theo một trình tự cụ thể, ví dụ như danh mục, chỉ mục hoặc bảng số liệu, đánh số trang giúp xác định trình tự và giữ cho các trang liên quan nằm cạnh nhau dễ dàng.
Cách đánh số trang trong Excel
Đối với một tài liệu dài, đánh số trang là một cách quan trọng để tổ chức thông tin và giúp người đọc dễ dàng theo dõi trang. Đánh số trang có thể được thực hiện bằng nhiều cách khác nhau trong Excel, ví dụ như sử dụng hàm tích hợp, sử dụng tính năng Header/Footer hoặc sử dụng các công cụ mở rộng.
Và không để các bạn phải chờ lâu hơn nữa, hãy đi sâu vào tìm hiểu chi tiết 5 cách đánh số trang trong Excel nhanh nhất 2023 dưới đây nhé!
Đánh số trang trong Excel bằng Page Setup
Đây có lẽ là một trong những cách đánh số trang Excel đơn giản nhất mà mọi người hay sử dụng. Để làm theo cách này, mời bạn thực hiện theo các bước hướng dẫn nhanh chóng dưới đây của chúng tôi:
Bước 1: Trước hết, bạn chọn vào mục Page Layout ở thanh công cụ trên cùng màn hình. Sau đó bạn nhấn vào mũi tên mở rộng Page Layout như hình minh họa dưới đây.
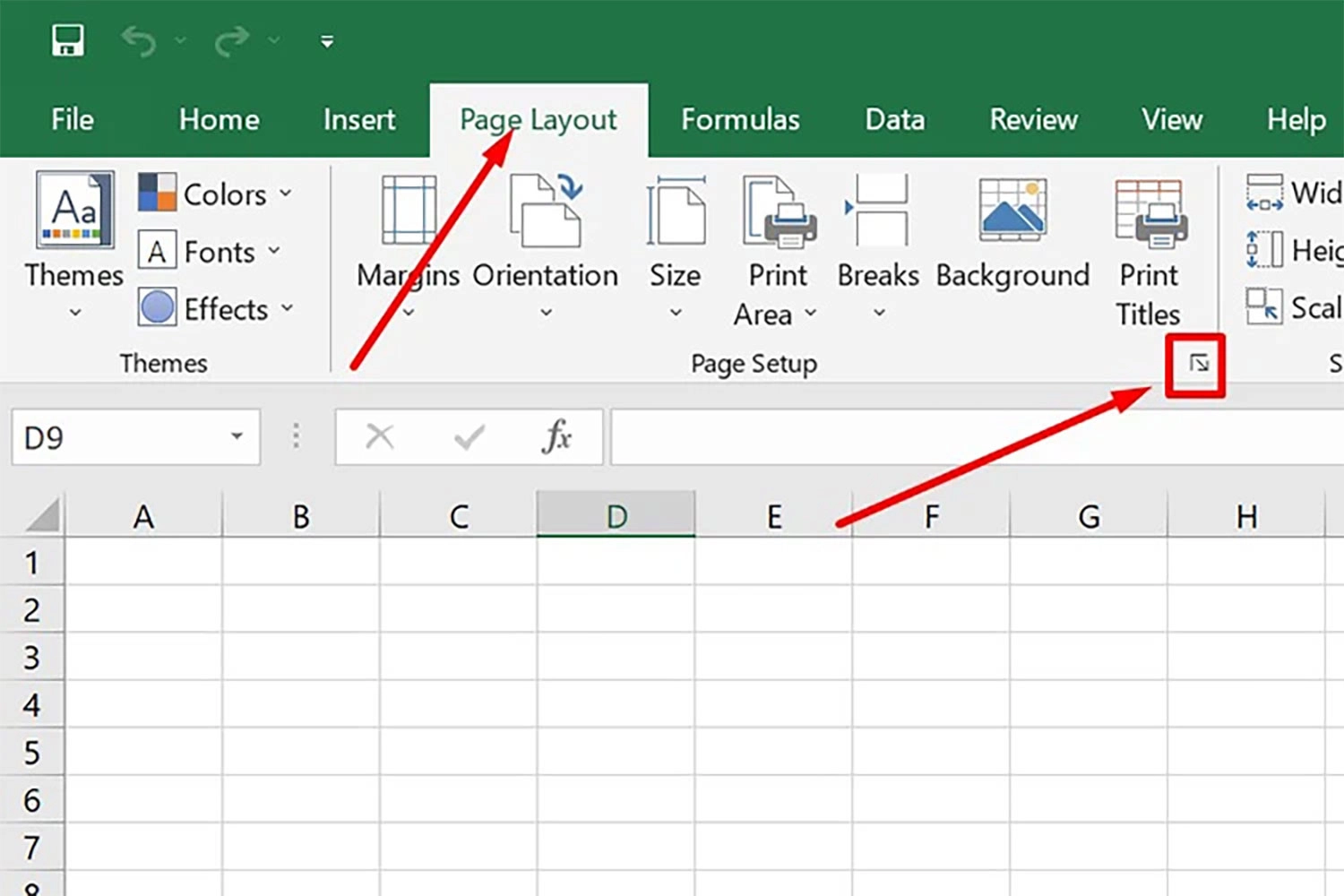
Bước 2: Kế đến, bạn chọn mục Header/Footer.
- Nếu muốn số đếm hiển thị ở đầu trang, bạn chọn Custom Header.
- Nếu muốn số đếm hiển thị ở cuối trang, bạn chọn Custom Footer.
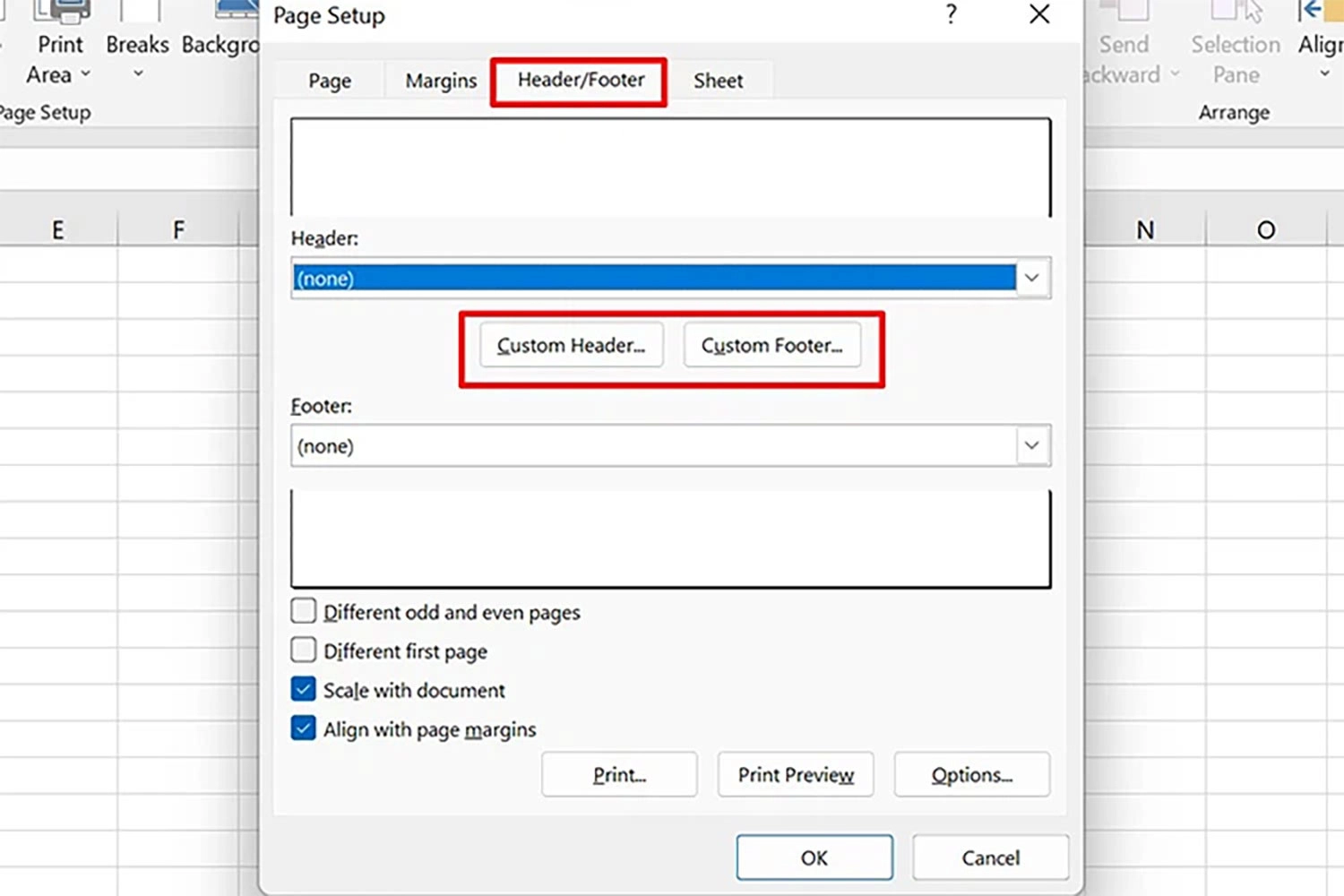
Bước 3: Tiếp theo, bạn chọn vào mục biểu tượng dấu # và chọn một trong 3 tùy chọn dưới đây:
- Left section: Đánh số trang bên phía tay trái.
- Center section: Đánh số trang ở chính giữa.
- Right section: Đánh số trang bên phía tay phải.
Sau khi xong, bạn click OK.
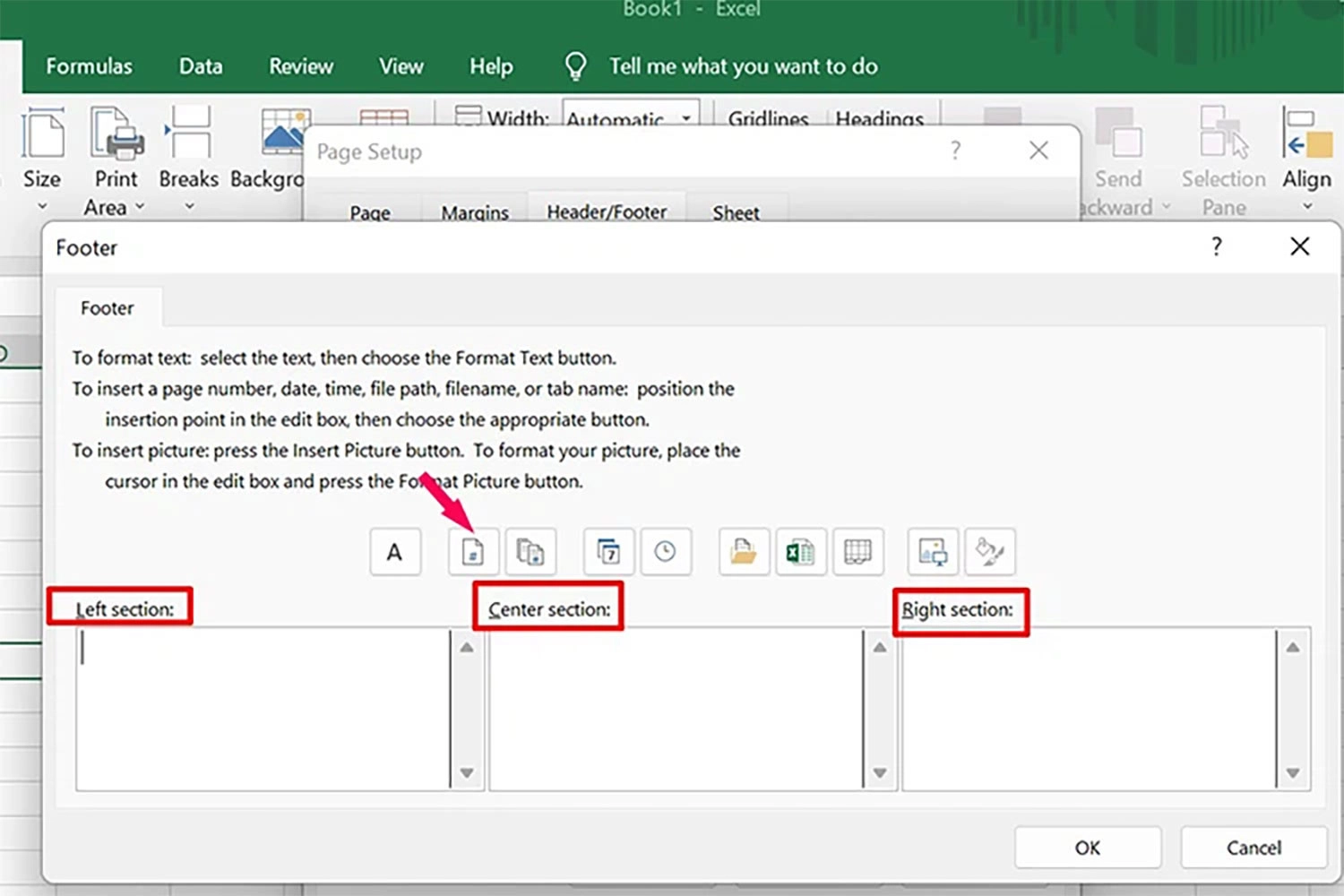
Bước 4: Lúc này, bạn hãy quay trở lại cửa sổ Page Setup và chọn OK.
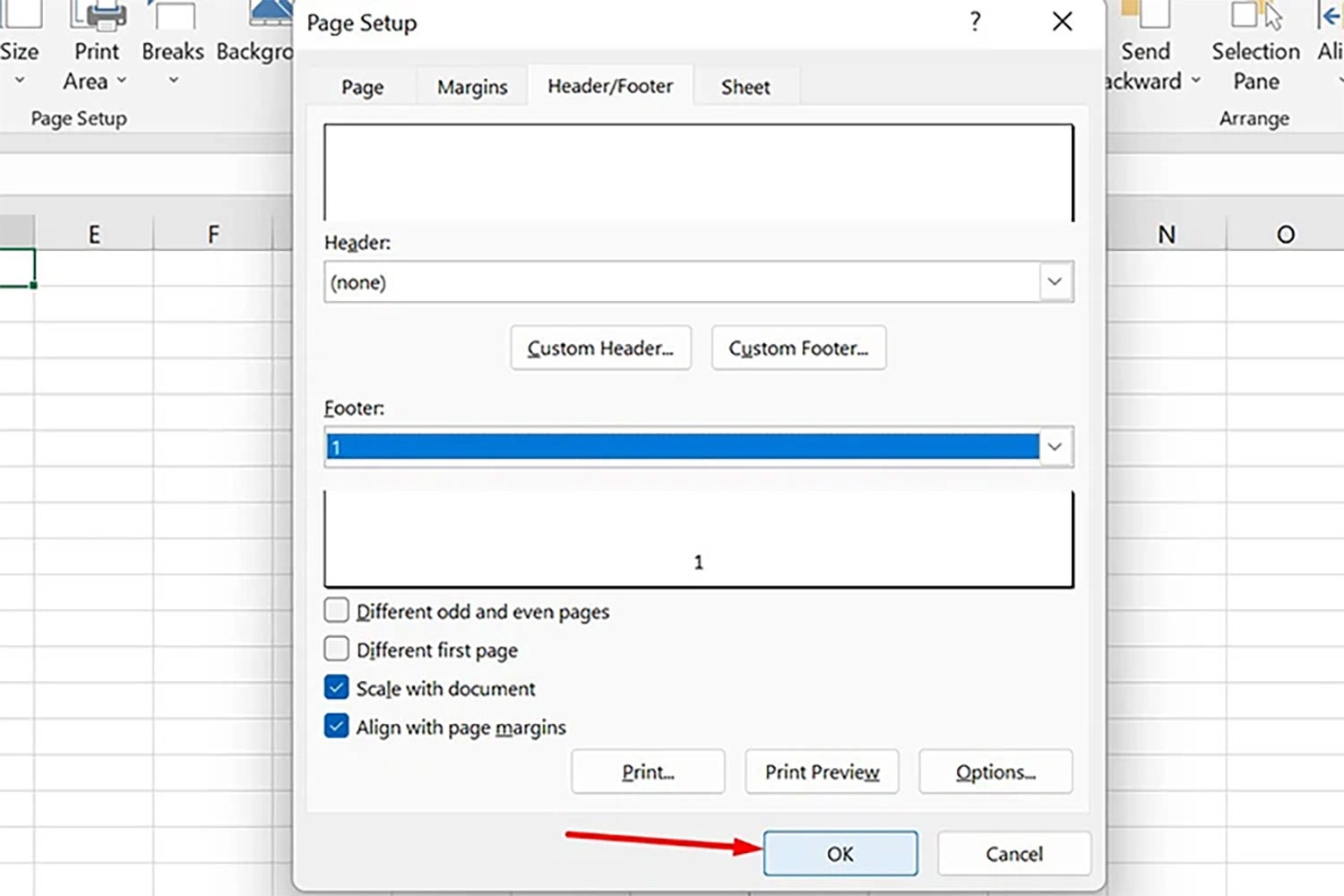
Vậy là chúng ta vừa thao tác xong các bước để đánh số trang trong Excel rồi đó. Hãy kiểm tra xem số trang đã được hiển thị trên tài liệu của bạn chưa nhé!
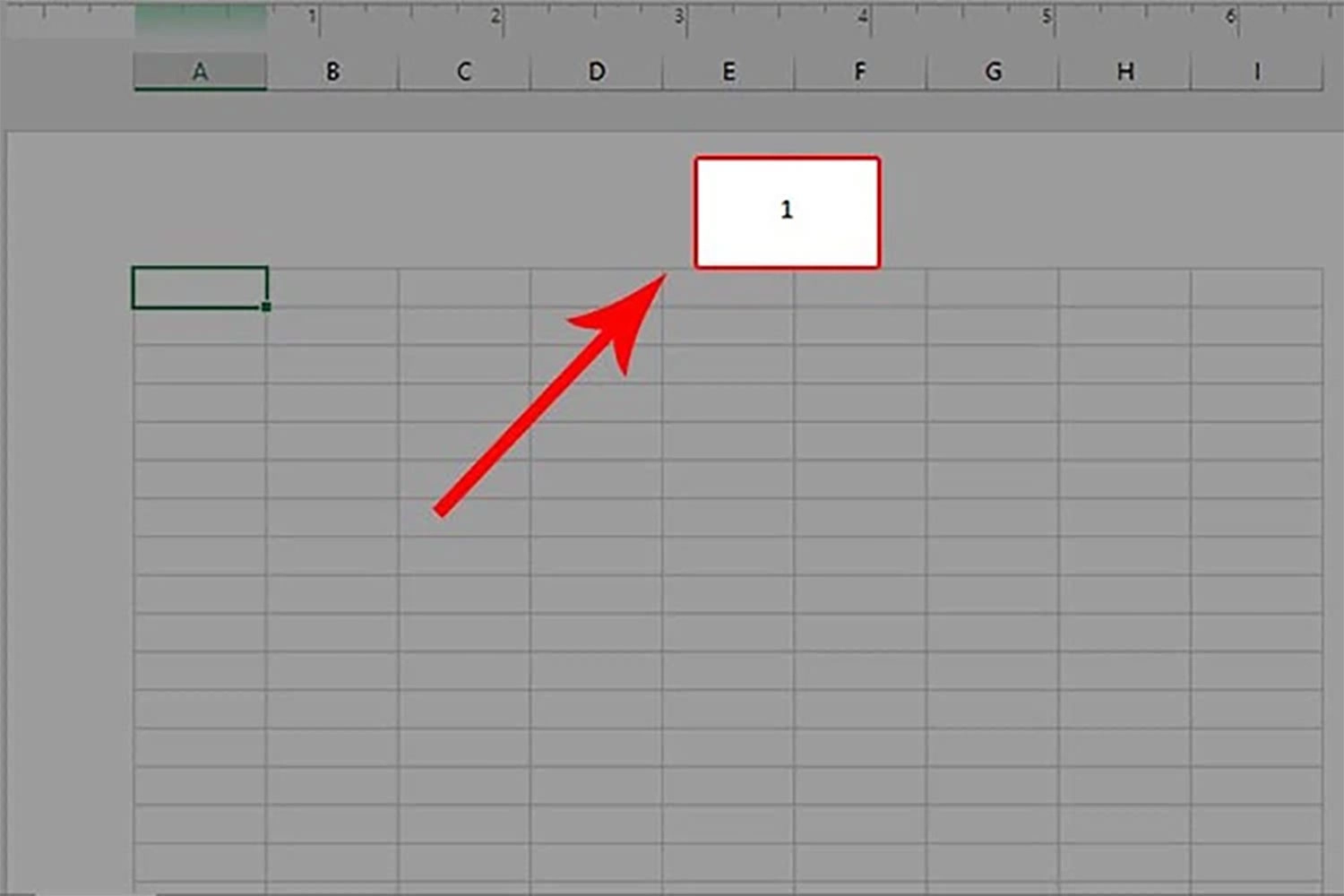
Đánh số trang trong Excel bằng Insert
Đối với cách đánh số trang trong Excel bằng Insert, mọi bước làm cũng vô cùng đơn giản, nhanh chóng, dễ hiểu. Hãy thực hiện đúng theo như 3 bước dưới đây nhé.
Bước 1: Trên thanh công cụ của Excel, bạn chọn mục Insert. Sau đó, bạn chọn Text rồi click vào Header & Footer.
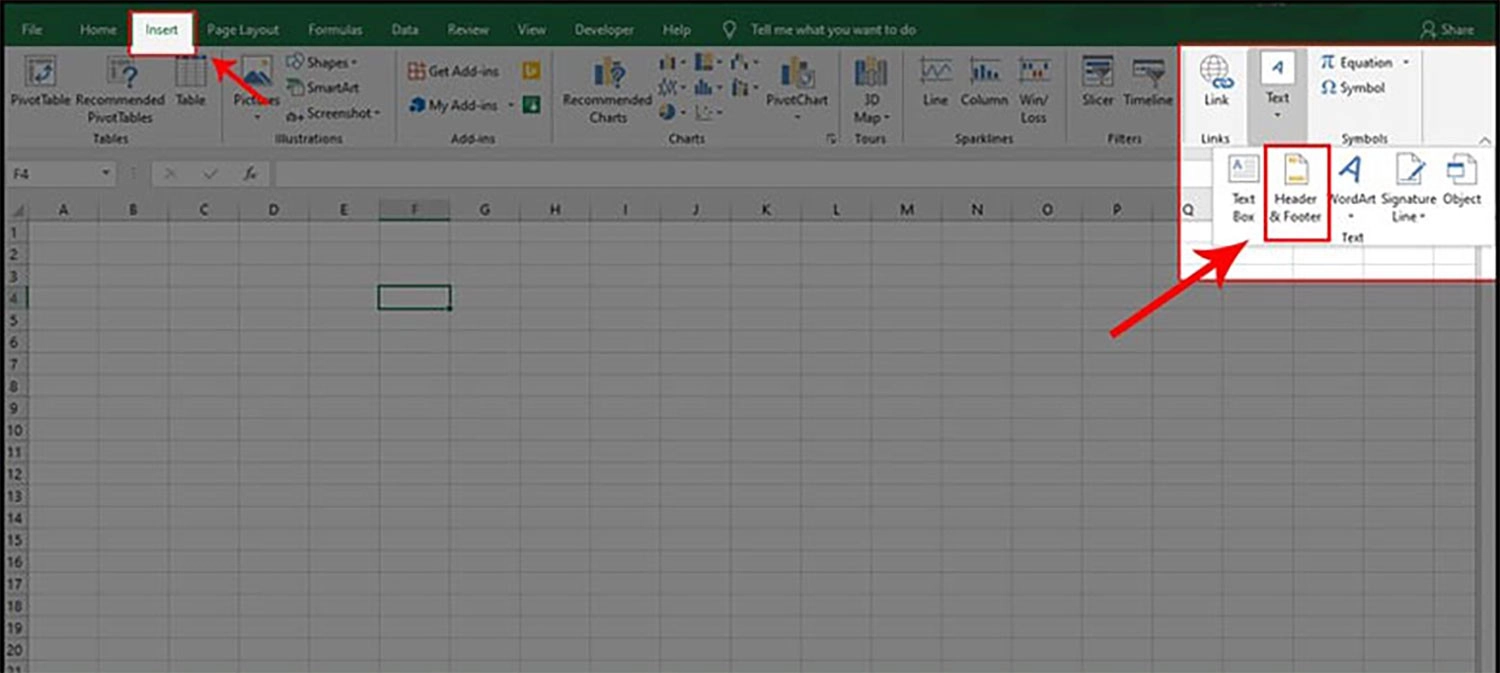
Bước 2: Kế đến, bạn nhấn vào phần Design, chọn Page Number.
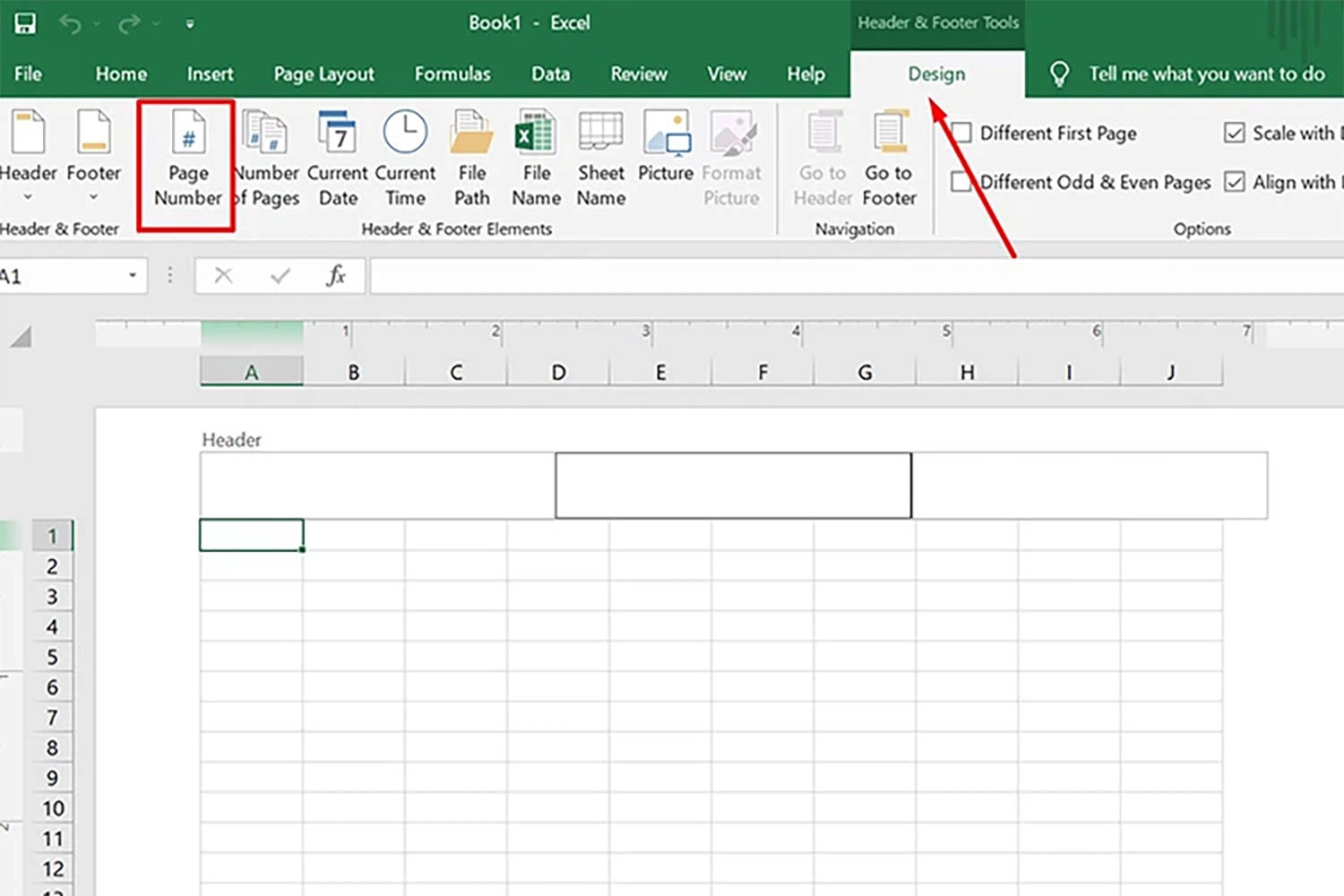
Bước 3: Lúc này, bạn chọn ô và có thể đánh số trang ở bất kỳ chỗ nào mà bạn muốn.
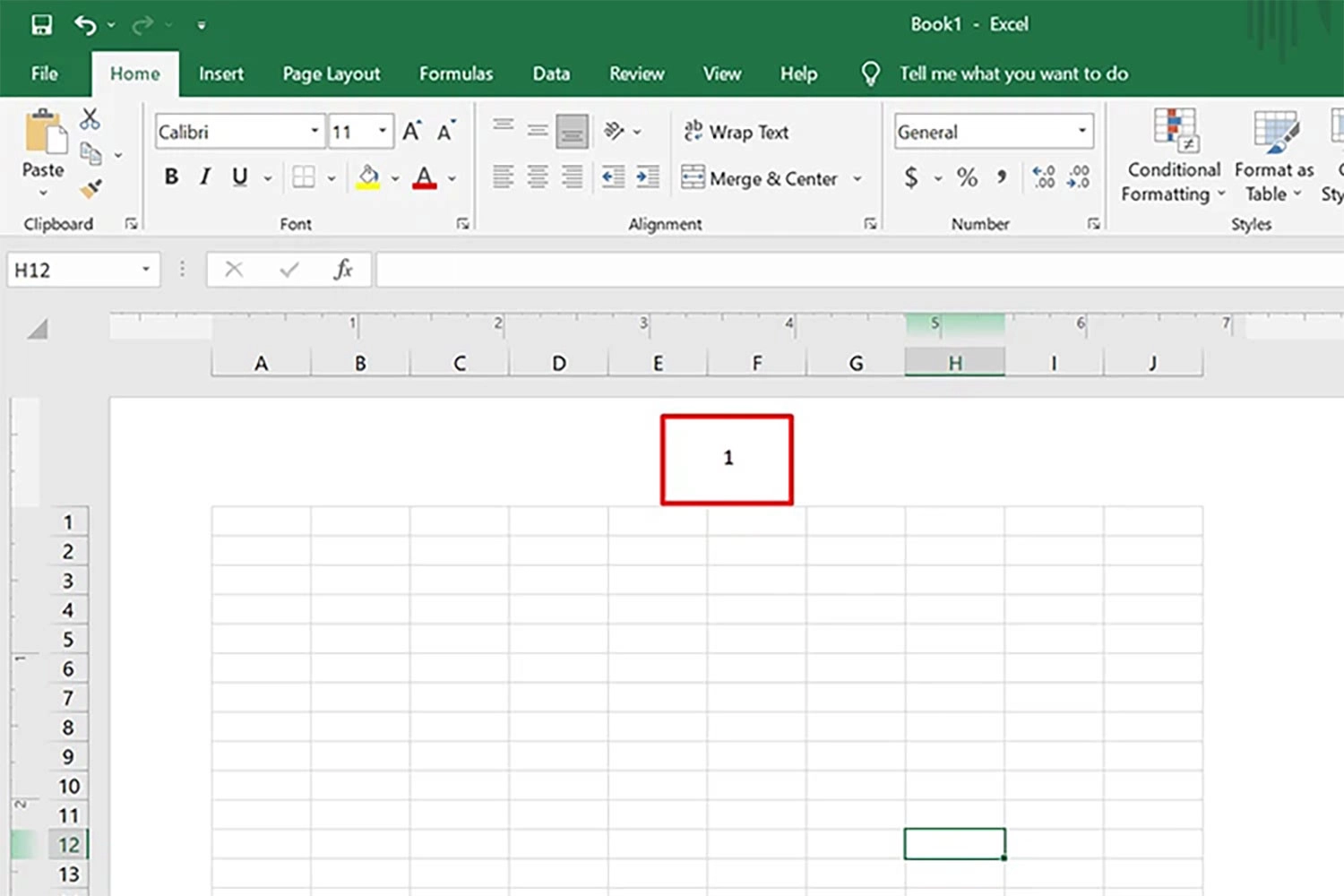
Vậy là kết thúc các bước đánh số trang rồi đó. Quả thực vô cùng đơn giản đúng không nào!
Đánh số trang trong Excel tùy ý
Với cách làm này, công cụ sẽ cho phép người dùng có thể tùy ý đánh số trang tài liệu theo mong muốn của bản thân. Các thao tác thực hiện sẽ dài hơn một chút. Tuy nhiên, nó lại rất ngắn gọn, đơn giản, dễ hiểu. Hãy chú ý thực hiện theo các bước hướng dẫn của chúng tôi để quá trình diễn ra thuận lợi nhé!
Bước 1: Trên thanh công cụ, bạn chọn mục Page Layout. Sau đó, bạn chọn vào mũi tên mở rộng Page Setup.
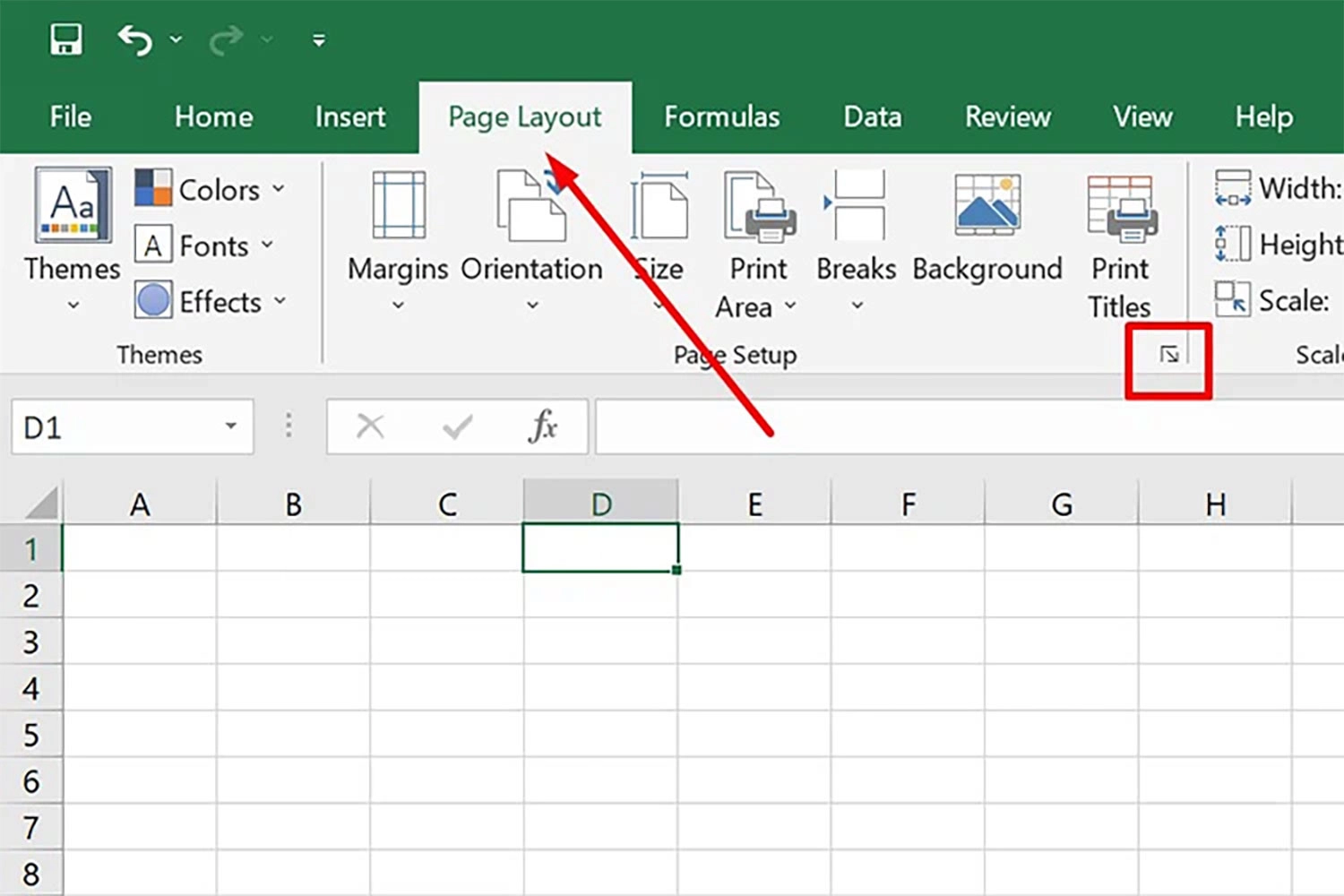
Bước 2: Lúc này, cửa sổ mới sẽ hiện ra. Trong thư mục Page, bạn hãy điền số trang muốn tạo vào phần First page number.
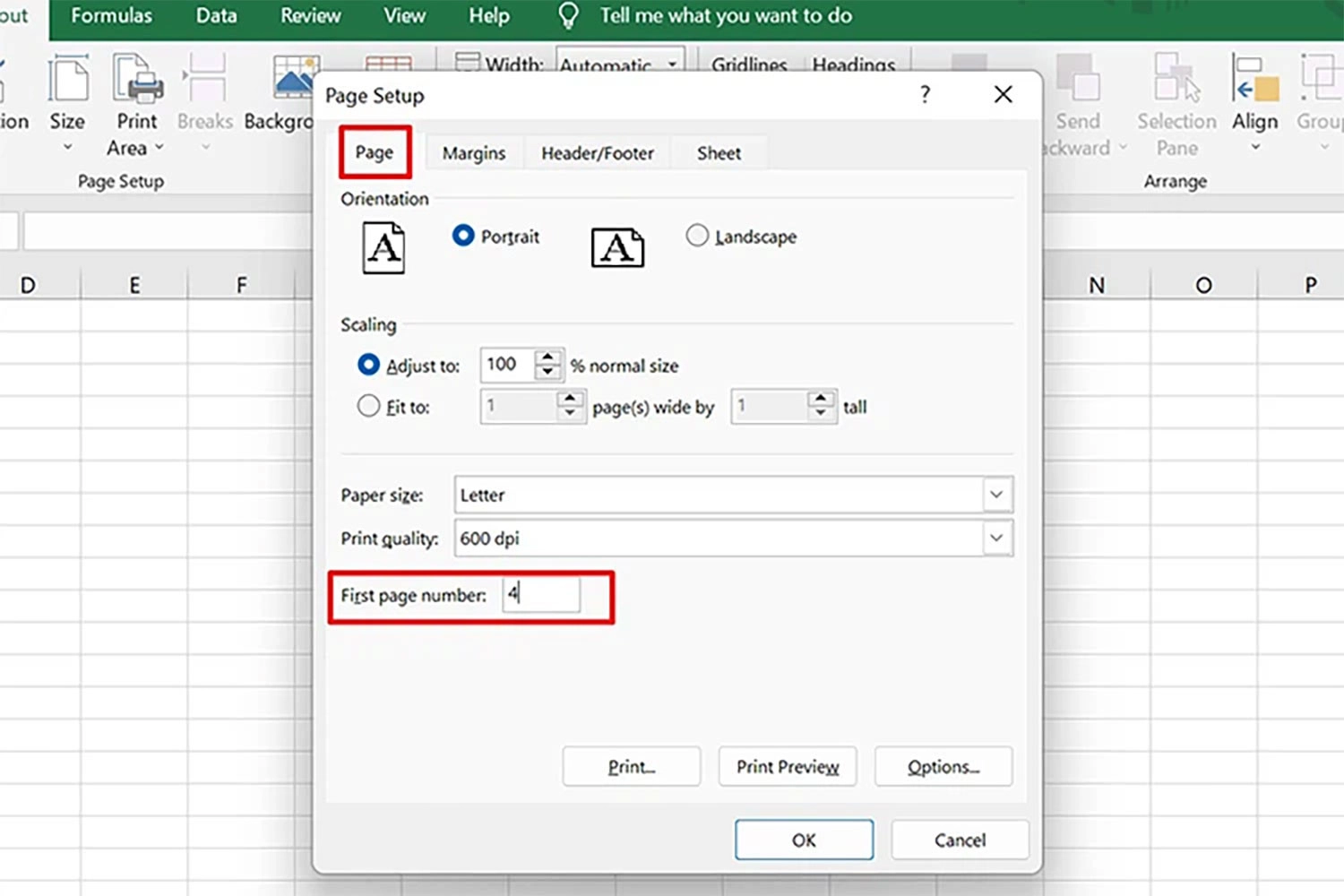
Bước 3: Kế đến, bạn chọn mục Header/Footer và chọn Custom Header (đầu trang) hoặc Custom Footer (cuối trang).
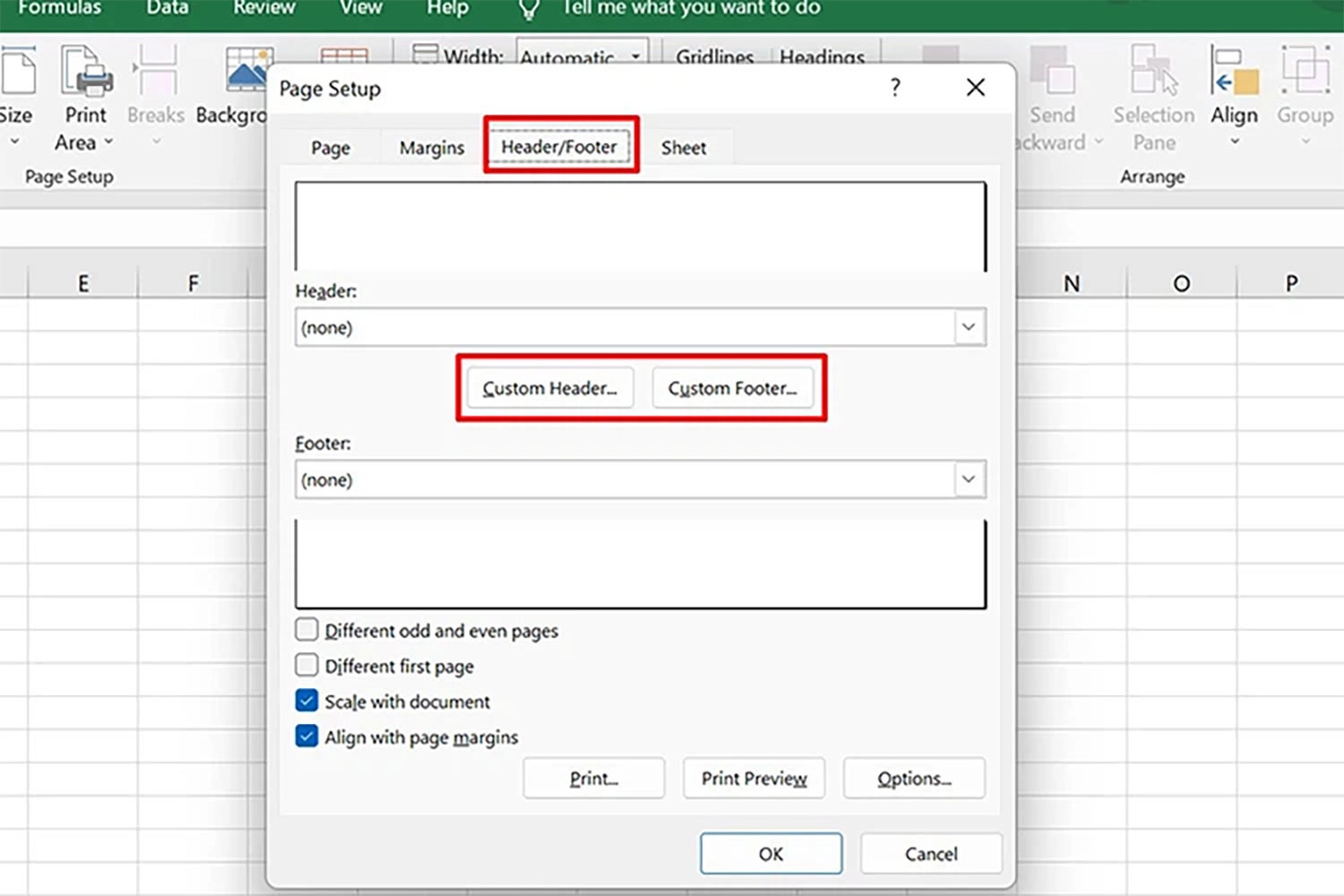
Bước 4: Tương tự như cách đầu tiên, bạn có thể chọn 1 trong 3 tùy chọn là Left section (bên trái), Right section (bên phải) và Center section (chính giữa). Sau đó bạn nhấn OK.

Bước 5: Bây giờ, bạn trở lại cửa sổ Page Setup và click OK thêm một lần nữa.
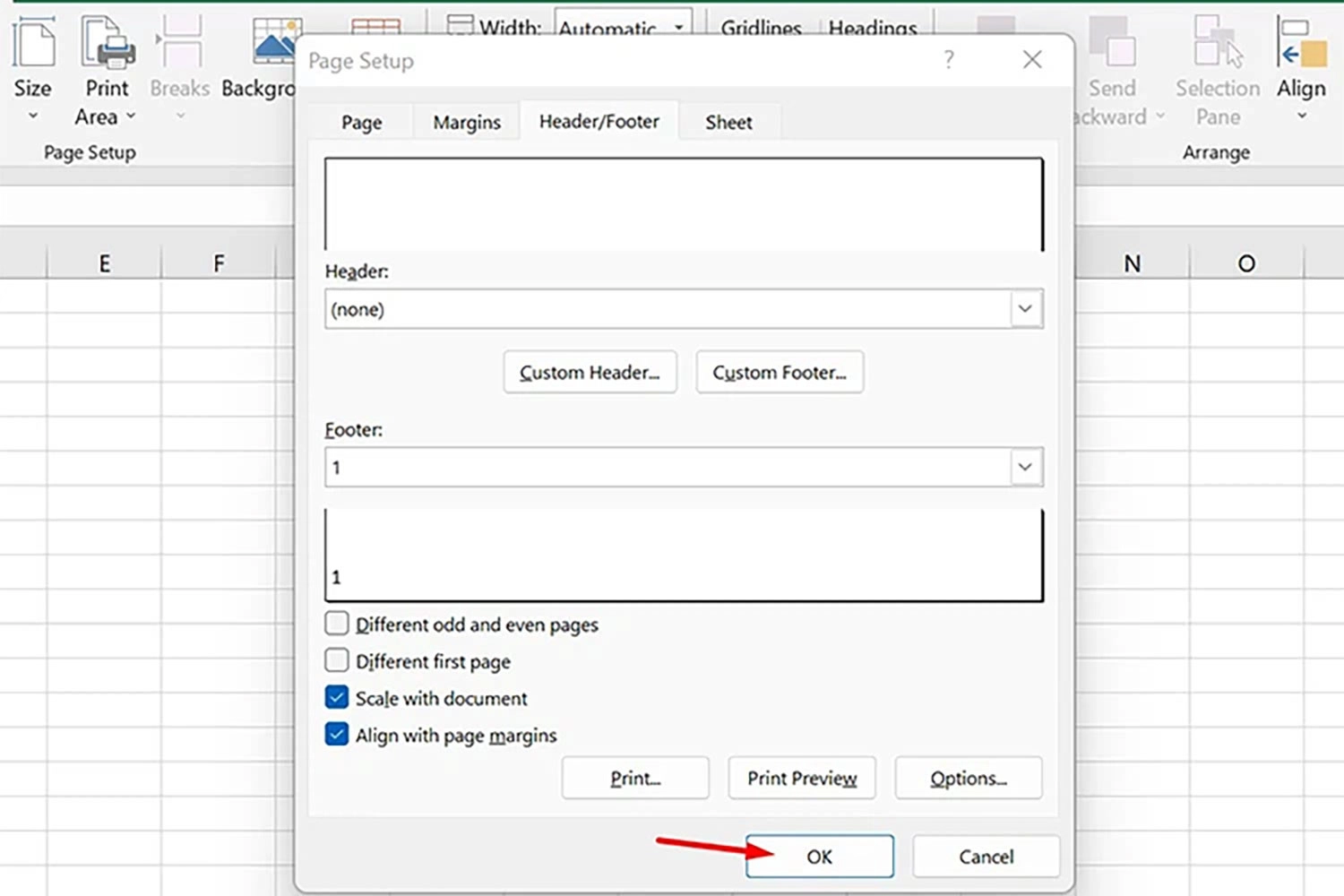
Như vậy, bạn có thể đánh số trang cho một loạt các trang tài liệu mà không cần phải thực hiện những thao tác đánh số trang cho từng page nữa rồi.
Đánh số trang trong Excel bằng View
Một cách đánh số trang trong Excel khá hay nữa mà MobileCity chúng tôi muốn chia sẻ tới các bạn nữa đó chính là sử dụng công cụ View. Hãy làm theo các hướng dẫn dưới đây nhé!
Bước 1: Bạn chọn vào thư mục View trên thanh công cụ rồi sau đó chọn mục Page Layout.
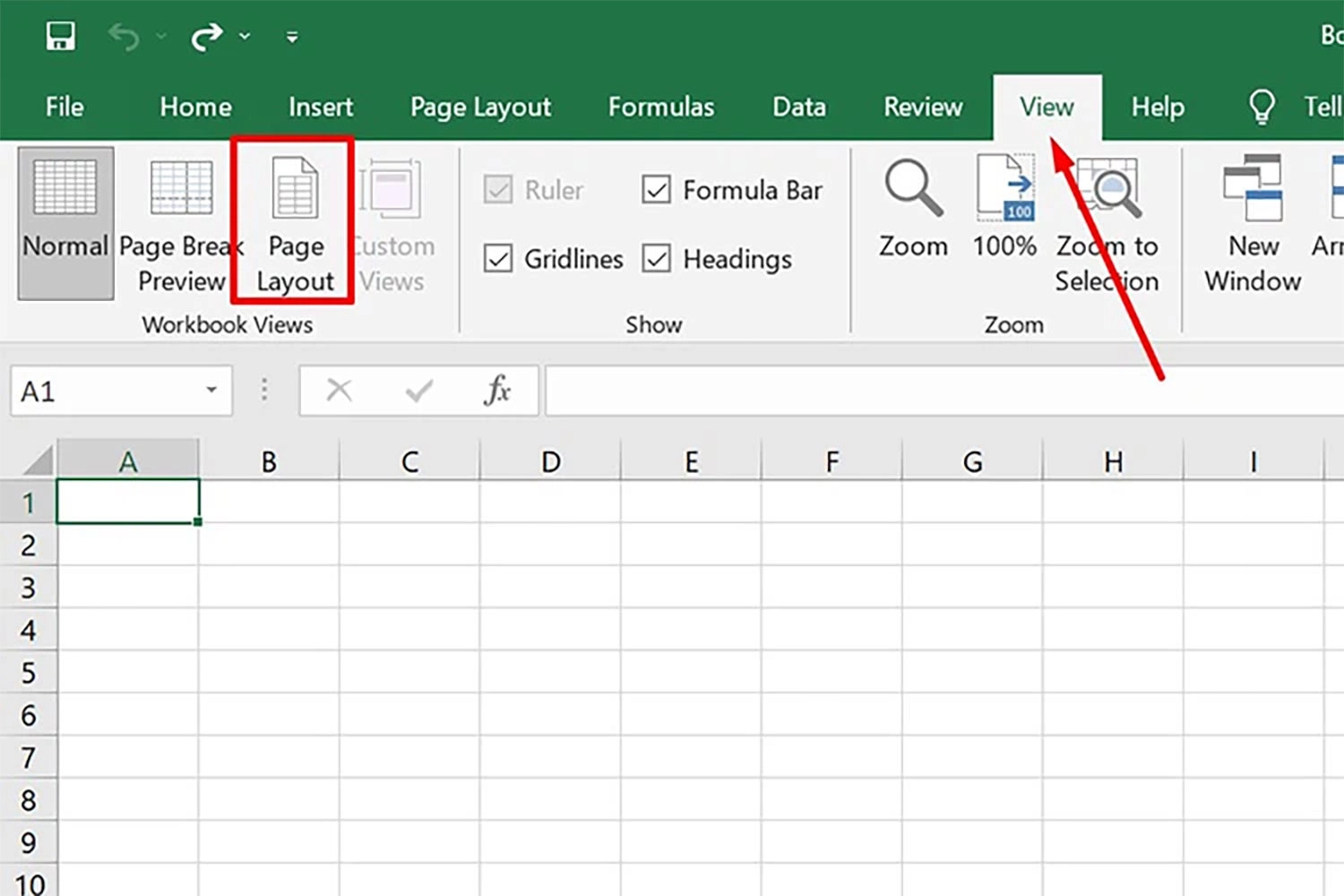
Bước 2: Lúc này, nếu bạn muốn đánh số trang ở đầu tài liệu thì chọn vào Add Header. Nếu bạn muốn đánh số trang ở cuối tài liệu thì chọn vào Add Footer.
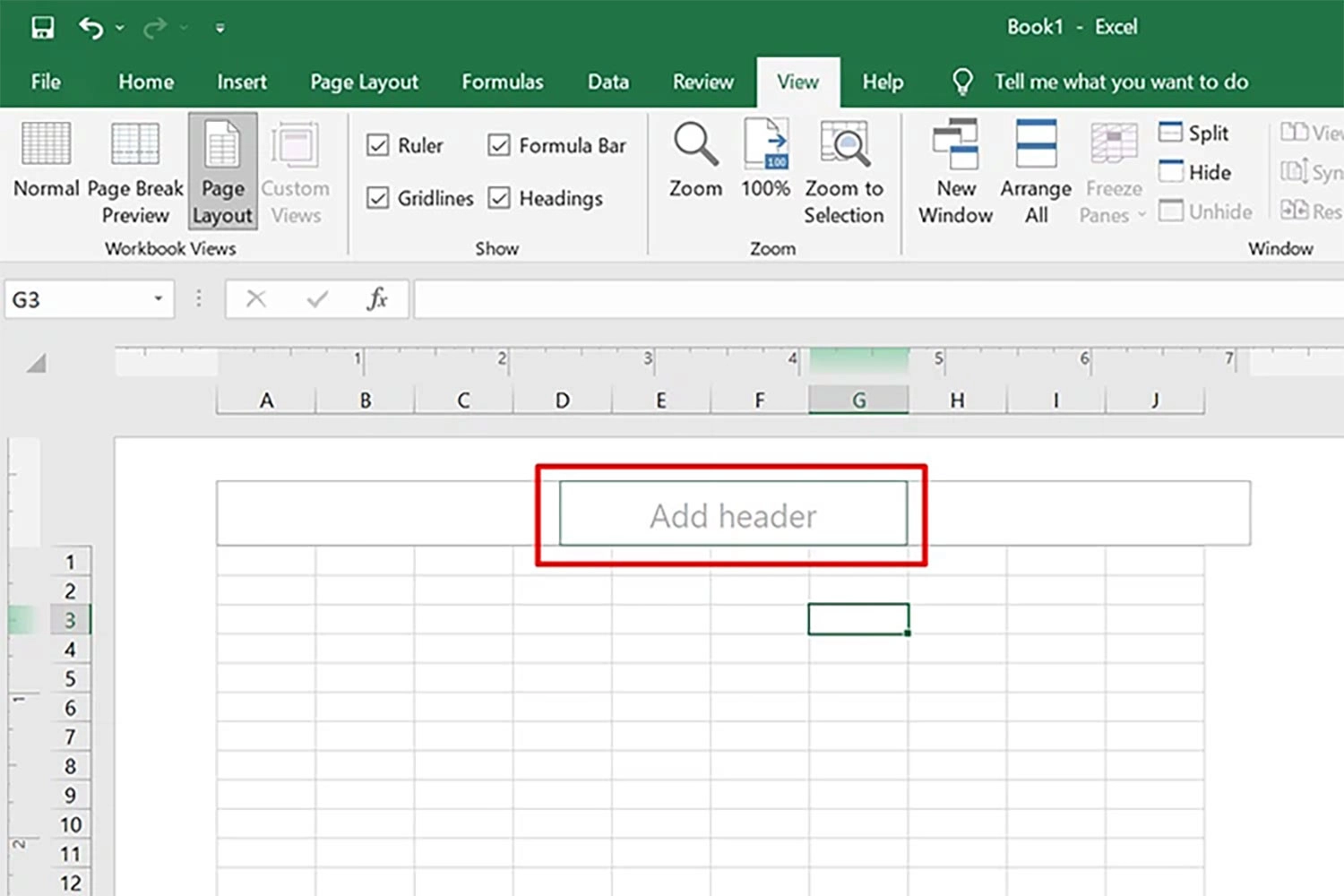
Bước 3: Kế đến, bạn chọn vào thư mục Design rồi chọn phần Page Number để nhập số trang.

Đánh số trang trên tổng số trang trong Excel
Và đây sẽ là cách cuối cùng trong 5 cách đánh số trang trên Excel mà chúng tôi muốn giới thiệu đến các bạn. Cách này sẽ có sự khác biệt so với 4 cách phía trên đó chính là các bạn có thể dễ dàng biết được tổng số trang tài liệu Excel của mình.
Ví dụ, bạn có 10 trang tài liệu đã được đánh số. Nhưng thay vì các số thứ tự được đánh theo dạng 1, 2,... 10 thì nó sẽ được đánh theo kiểu 1/10, 2/10, 3/10,... 10/10.
Bạn hãy chú ý quan sát và thực hiện theo các bước dưới đây:
Bước 1: Bạn chọn vào mục Page Layout và sau đó chọn vào mũi tên mở cửa sổ Page Setup.
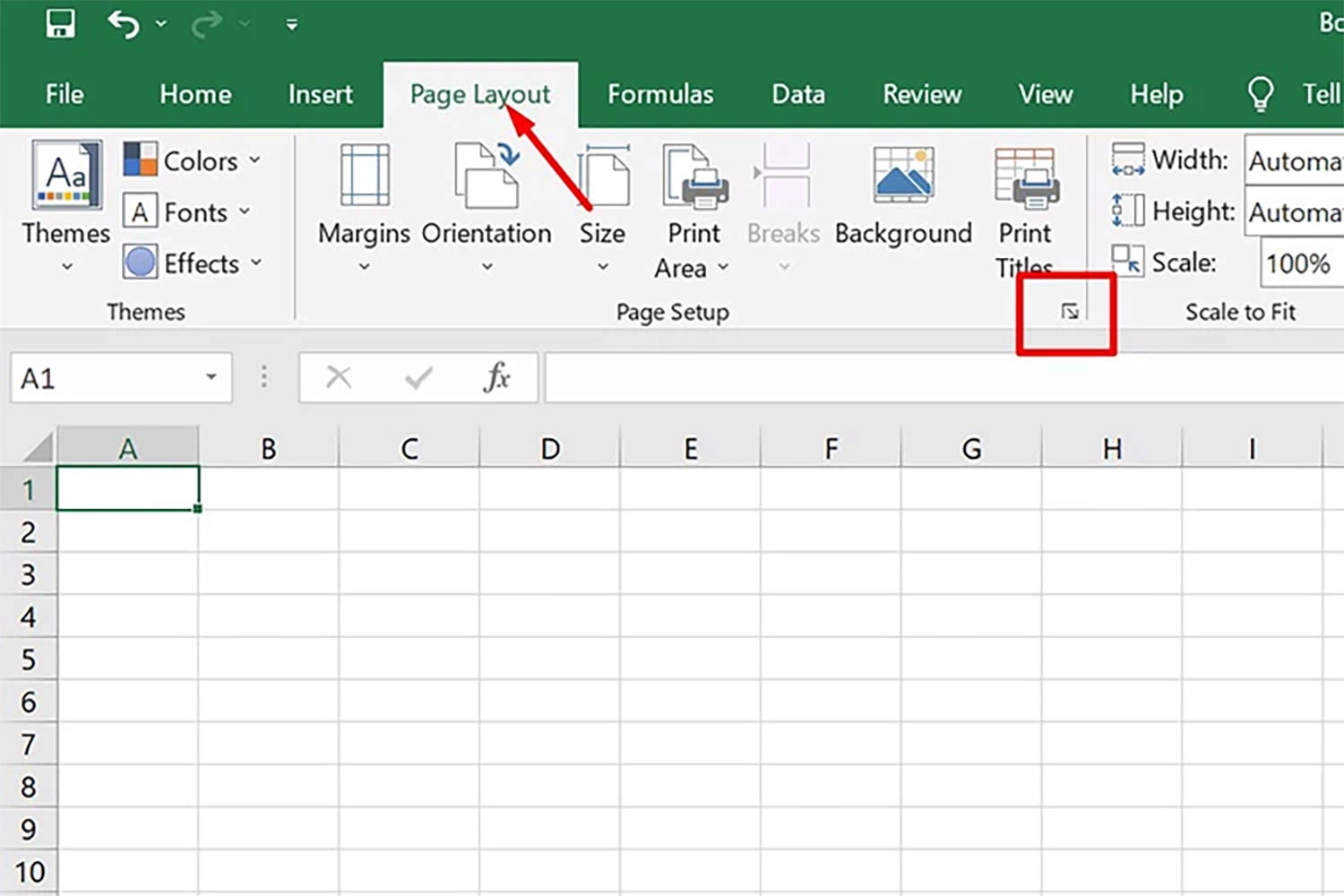
Bước 2: Bạn chọn mục Header/Footer và chọn một trong 2 phần Custom Header (phía trên) hoặc Custom Footer (phía dưới).
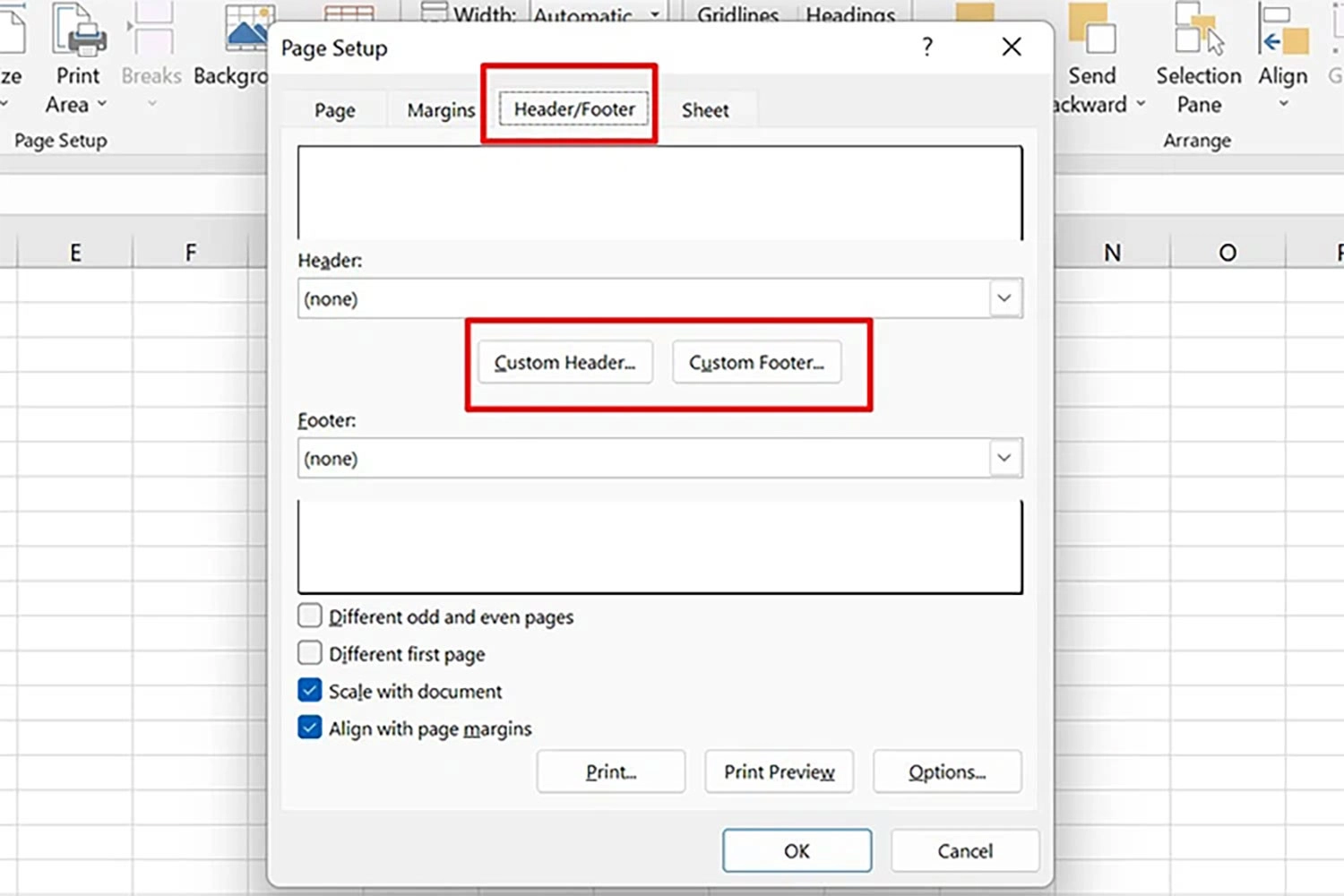
Bước 3: Bây giờ, bạn hãy chọn 1 trong 3 vị trí hiển thị số trang là bên trái, phải hoặc chính giữa. Sau đó, bạn chọn vào phần có biểu tượng chữ A rồi nhập kí tự "/".

Tiếp theo, bạn chọn vào thư mục # bên cạnh thư mục có chữ A và nhấn OK.
Bước 4: Cuối cùng, bạn quay lại cửa sổ Page Setup và nhấn OK lần nữa là hoàn thành tất cả các bước rồi đó.
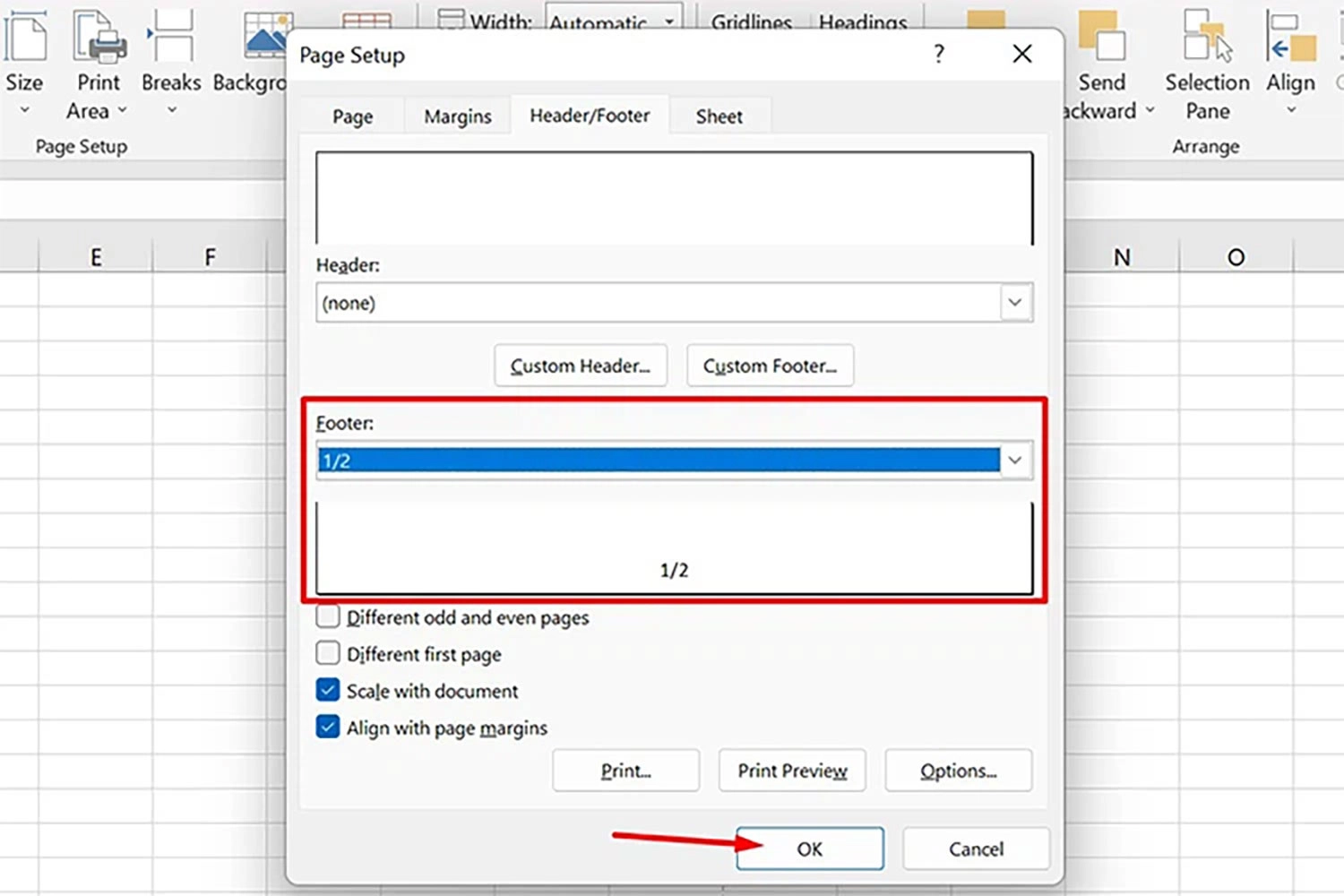
Lời tổng kết
Trên đây là những phương pháp cơ bản để đánh số trang trong Excel. Việc đánh số trang không chỉ giúp tài liệu của bạn trở nên chuyên nghiệp hơn mà còn giúp người đọc dễ dàng theo dõi và xác định vị trí trang trong tài liệu dài.
Cảm ơn tất cả mọi người đã theo dõi hết top 5 cách đánh số trang trong Excel nhanh, mới nhất 2023 này. Hẹn gặp lại các bạn trong những bài viết tiếp theo!


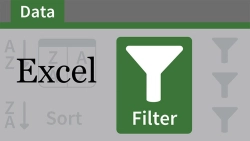
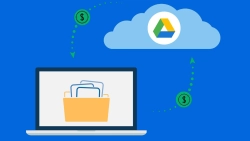
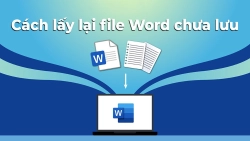

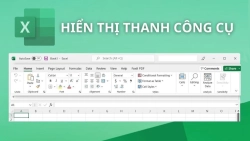










Hỏi đáp & đánh giá Top 5 cách đánh số trang trong Excel nhanh, mới nhất 2023
0 đánh giá và hỏi đáp
Bạn có vấn đề cần tư vấn?
Gửi câu hỏi