Cách tạo bảng trong Excel siêu đơn giản không phải ai cũng biết
Nguyễn Thị Kim Ngân - 04:18 10/11/2023
Góc kỹ thuậtTrong quá trình sử dụng và làm việc trên Excel, người dùng cần biết cách tạo bảng trong Excel để quản lý dữ liệu tốt hơn cũng như nhanh chóng xử lý chỉnh sửa và theo dõi thông tin dữ liệu. Việc thiết lập bảng trong Excel cực kỳ đơn giản mà ai cũng có thể thực hiện được để giúp các nội dung, dữ liệu trong bảng trở nên rõ ràng và dễ nhìn hơn. Cùng MobileCity tìm hiểu chi tiết các cách tạo bảng trong Excel trong bài viết dưới đây nhé.
Mục đích của việc tạo bảng trong Excel
Mục đích của việc tạo bảng trong Excel là giúp bạn tổ chức, quản lý và xử lý dữ liệu một cách dễ dàng. Dưới đây là một số lợi ích cụ thể của việc tạo bảng trong Excel:
- Phân vùng dữ liệu: Bằng cách tạo bảng trong Excel, người dùng có thể phân vùng cho từng dữ liệu thông qua các dòng tiêu đề. Điều này giúp bạn dễ dàng xác định các vùng dữ liệu cụ thể trong bảng. Đồng thời, có thể sắp xếp các cột, hàng theo cách mà bạn muốn để tìm kiếm thông tin một cách nhanh chóng nhất.
- Chỉnh sửa dễ dàng: Việc tạo bảng cho phép mọi người dễ dàng chỉnh sửa các điểm dữ liệu bên trong bảng. Bạn có thể thêm, sửa hoặc xóa dữ liệu một cách thuận tiện và nhanh chóng.
- Lọc dữ liệu: Tạo bảng trong Excel giúp bạn lọc dữ liệu một cách nhanh chóng mà không cần sử dụng lệnh Sort & Filter. Mọi người có thể sử dụng tính năng tự động lọc trong Excel để hiển thị chỉ những dữ liệu mà bạn quan tâm, giúp bạn tìm kiếm và phân tích thông tin một cách dễ dàng.
- Trực quan hóa dữ liệu: Bảng trong Excel cho phép bạn tạo biểu đồ và đồ thị để trực quan hóa dữ liệu. Bằng cách biểu diễn dữ liệu theo dạng biểu đồ, bạn có thể dễ dàng nhìn thấy mối quan hệ và xu hướng của dữ liệu, giúp bạn hiểu rõ hơn về thông tin mà dữ liệu đang truyền đạt.
- Tăng hiệu suất làm việc: Biết cách tạo bảng trong Excel giúp bạn làm việc nhanh chóng và hiệu quả hơn. Người dùng có thể sử dụng các tính năng và công cụ có sẵn để tự động hóa các tác vụ, tiết kiệm thời gian và giảm thiểu sai sót.
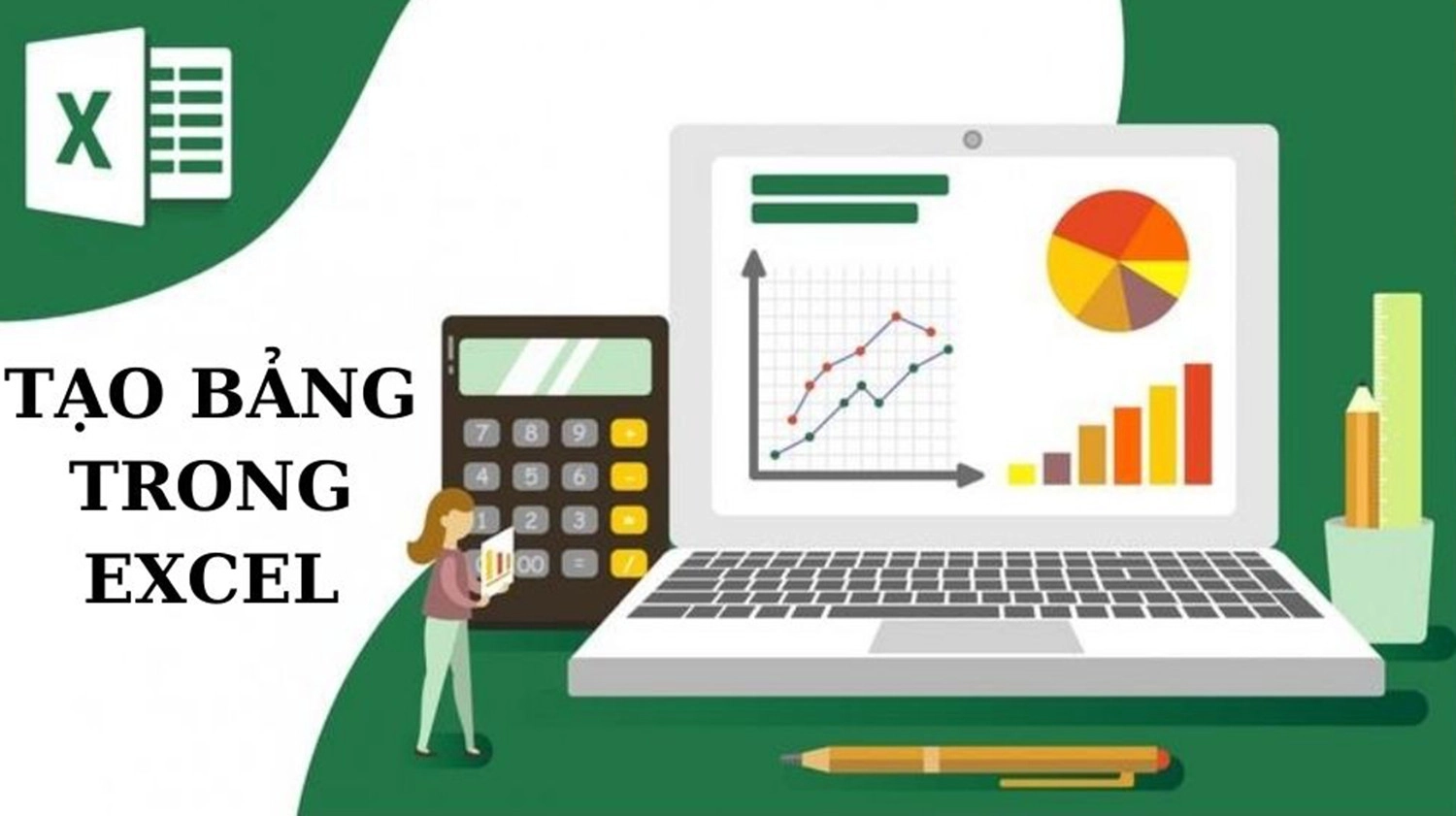
Tạo bảng trong Excel đem đến nhiều lợi ích cho người dùng
Các cách tạo bảng trong Excel
Thực tế, có rất nhiều cách để tạo bảng cho các dữ liệu trong Excel. Dưới đây, chúng tôi sẽ chia sẻ 3 cách làm đơn giản và nhanh chóng nhất, mọi người có thể tham khảo và thực hiện như sau:
Tạo bảng trong Excel bằng Insert Table
Công cụ Insert trong Excel cung cấp khả năng chèn và tạo bảng biểu, hình ảnh, biểu đồ và sơ đồ thông minh. Đồng thời, cho phép người dùng tạo ra những bảng tính đa dạng và chuyên nghiệp để phân tích và trình bày dữ liệu. Để tạo bảng Excel bằng công cụ Insert, các bạn hãy thực hiện theo các bước sau đây:
Bước 1: Xác định số hàng và số cột cần tạo trong bảng Excel.
Bước 2: Bôi đen vùng cần tạo bảng tương ứng với số hàng và số cột đã xác định >> Nhấn chọn thẻ Insert trên thanh công cụ >> Chọn mục Table.
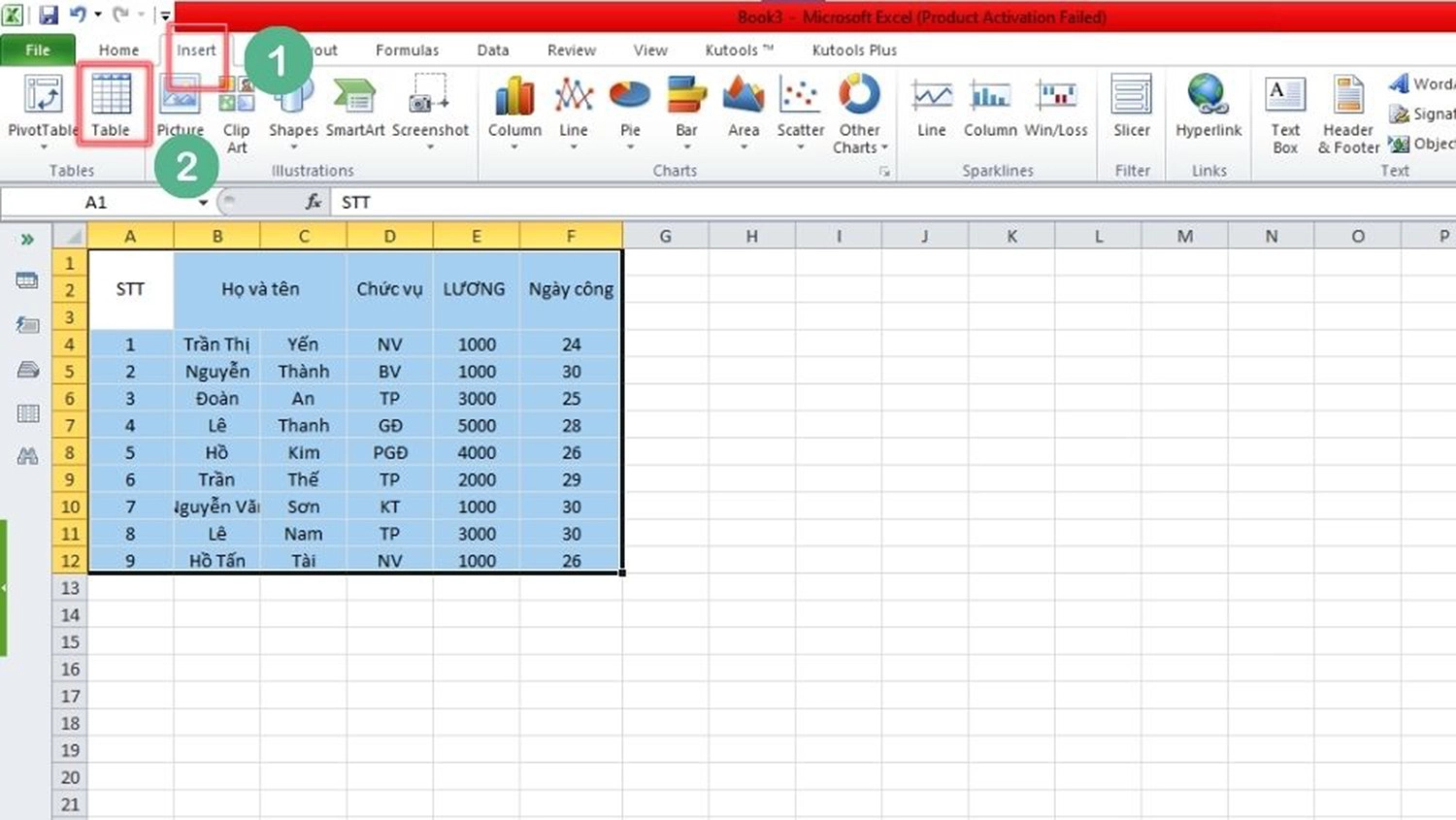
Bước 3: Tại cửa sổ Create Table, các bạn bấm OK.
Lưu ý: Nếu các ô dữ liệu mà mọi người chọn có bao gồm cả ô tiêu đề, hãy đánh dấu tick vào ô My table has headers trong cửa sổ Create Table.

Bước 4: Cuối cùng, màn hình sẽ hiển thị file dữ liệu Excel đã được tạo bảng.
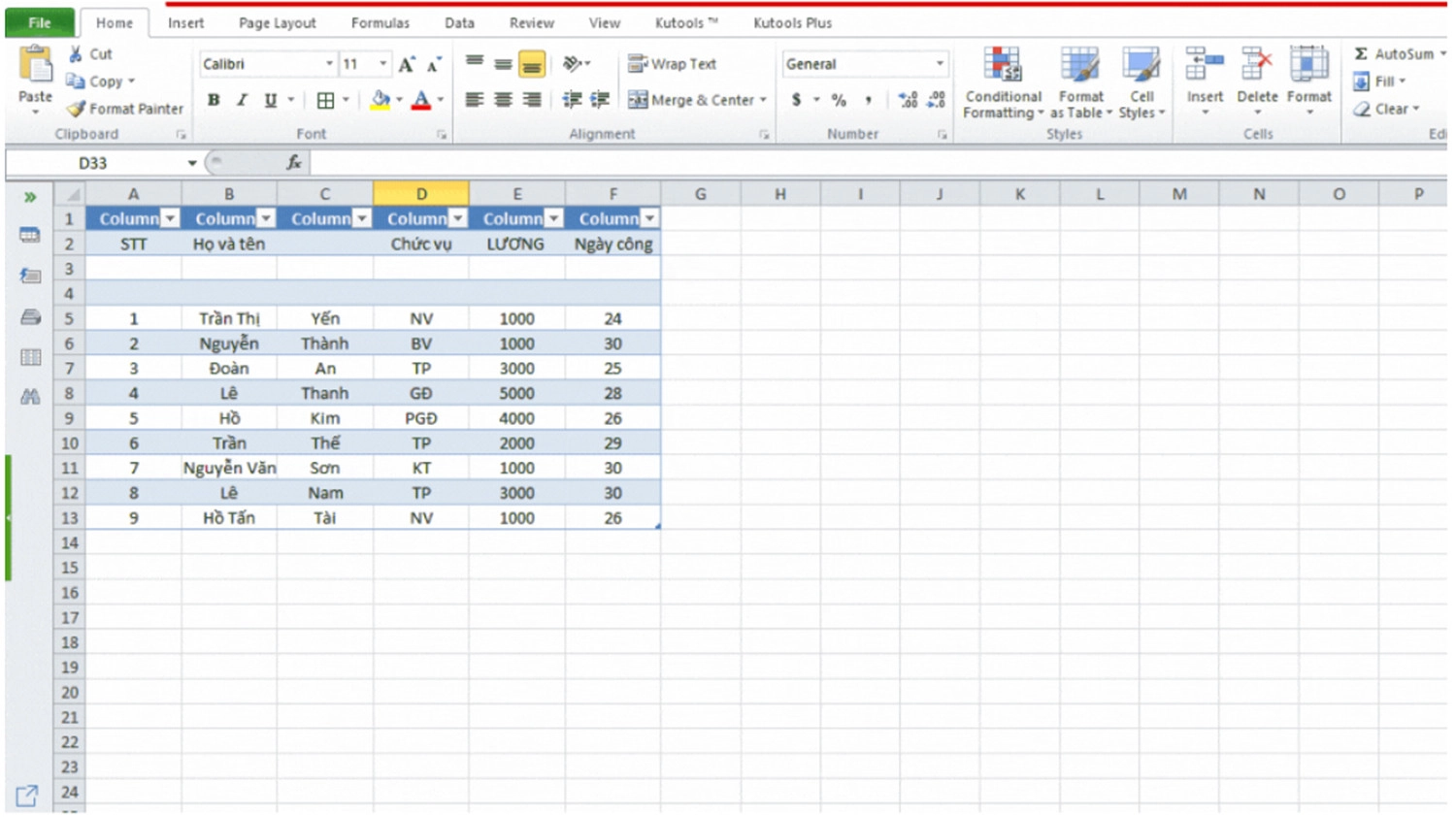
Tạo bảng trong Excel bằng Format as Table
Ngoài ra, công cụ Format as Table trong Excel cũng hỗ trợ người dùng tạo bảng dễ dàng với các định dạng bảng có sẵn. Từ đó, mọi người có thể nhanh chóng tùy chỉnh và áp dụng để tạo ra các bảng chuyên nghiệp và sáng tạo. Cụ thể, các cách thực hiện như sau:
Bước 1: Tương tự với cách trên, các bạn cũng xác định số hàng và số cột cần tạo.
Bước 2: Bôi đen các ô cần tạo bảng trong file Excel.
Bước 3: Bấm vào tab Home trên thanh công cụ phía trên >> Chọn Format as Table trong nhóm Styles.
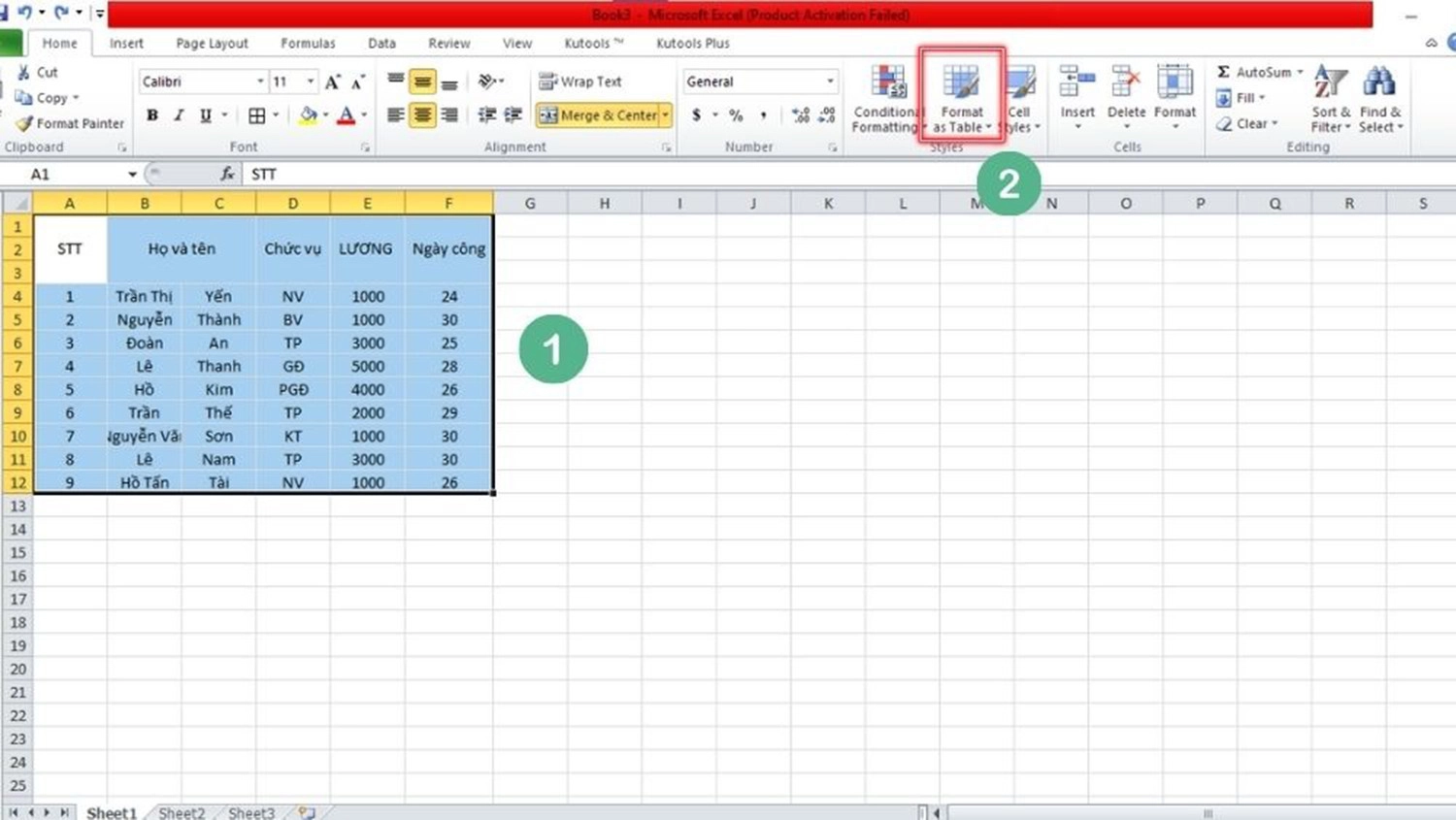
Bước 4: Chọn định dạng bảng mà mọi người muốn.
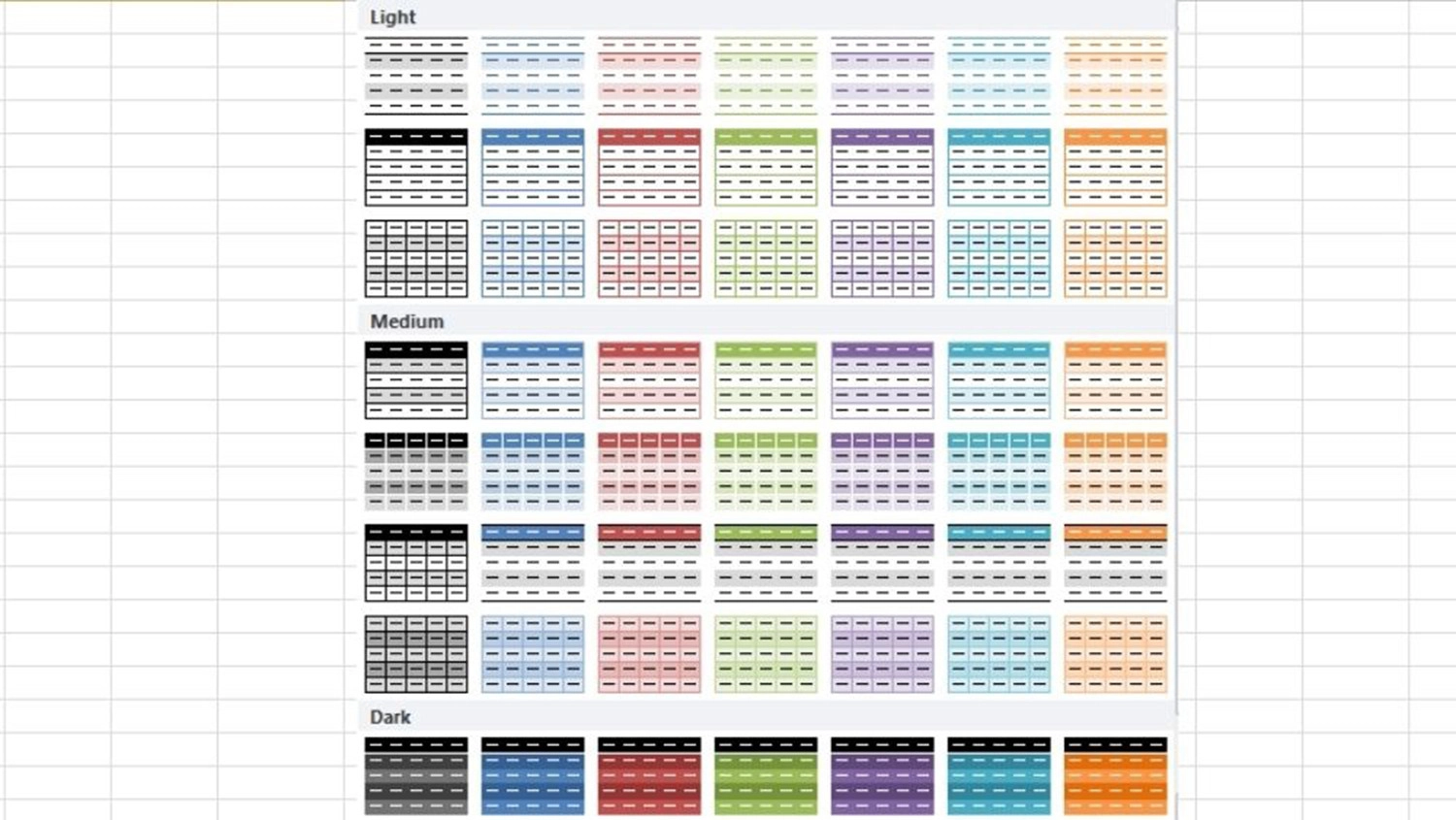
Bước 5: Nhấn nút OK là hoàn tất quá trình tạo bảng.
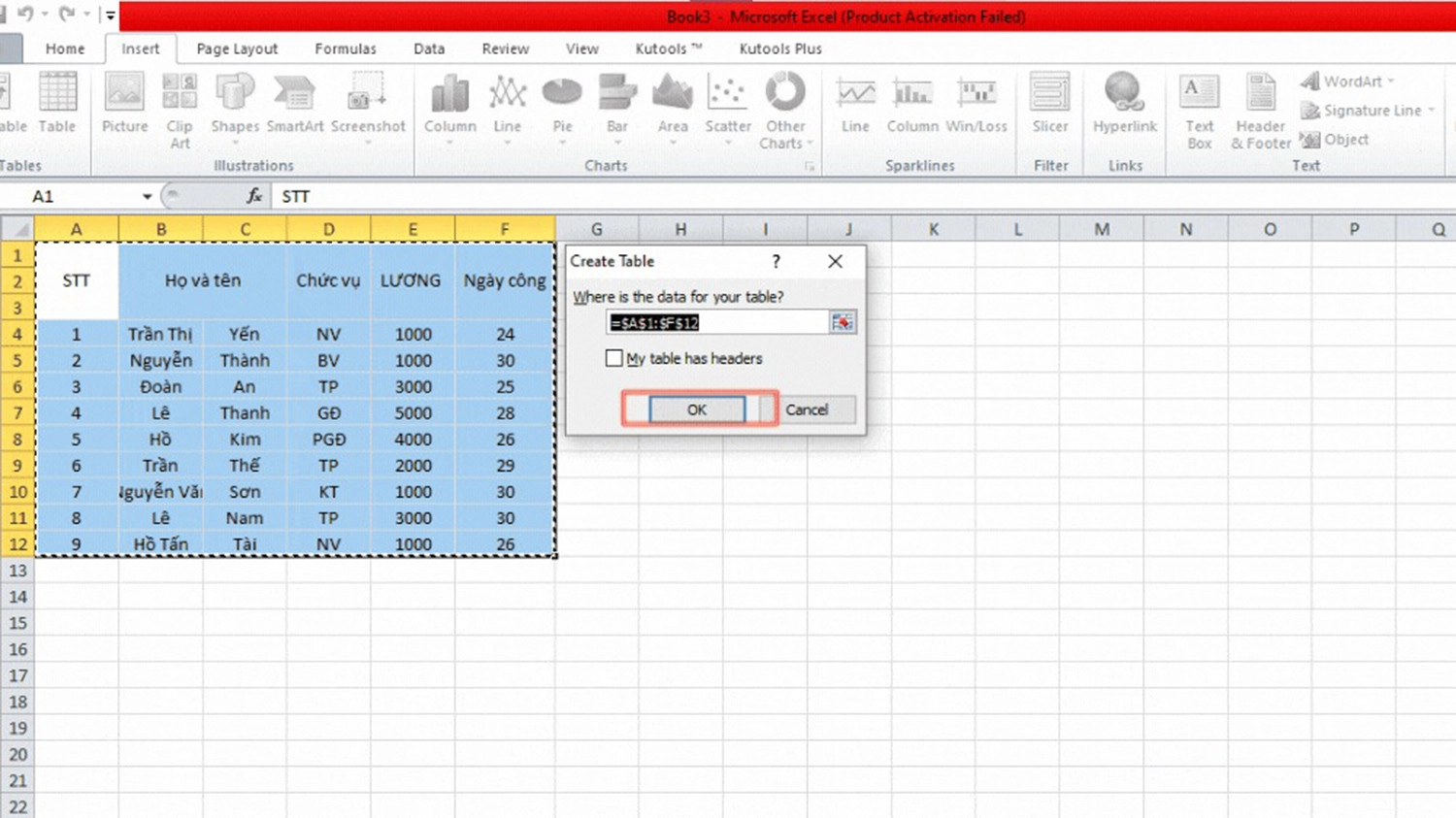
Tạo bảng trong Excel bằng Bolder
Chức năng Borders trong Excel cho phép người dùng tùy chỉnh đường viền của ô và bảng. Người dùng có thể thay đổi kiểu đường viền (đứt, liền, nét đôi), màu sắc và độ dày. Bằng cách sử dụng Borders, người dùng có thể tạo ra các bảng có đường viền chuyên nghiệp và trình bày dữ liệu một cách trực quan, rõ ràng. Để thiết lập, mọi người hãy thao tác theo các bước dưới đây:
Bước 1: Bôi đen vùng dữ liệu mà mọi người cần tạo bảng.
Bước 2: Tại thanh công cụ Home, mọi người ấn chọn Borders có biểu tượng hình ô vuông.

Bước 3: Chọn All Borders hoặc bất kỳ định dạng nào mà bạn muốn.
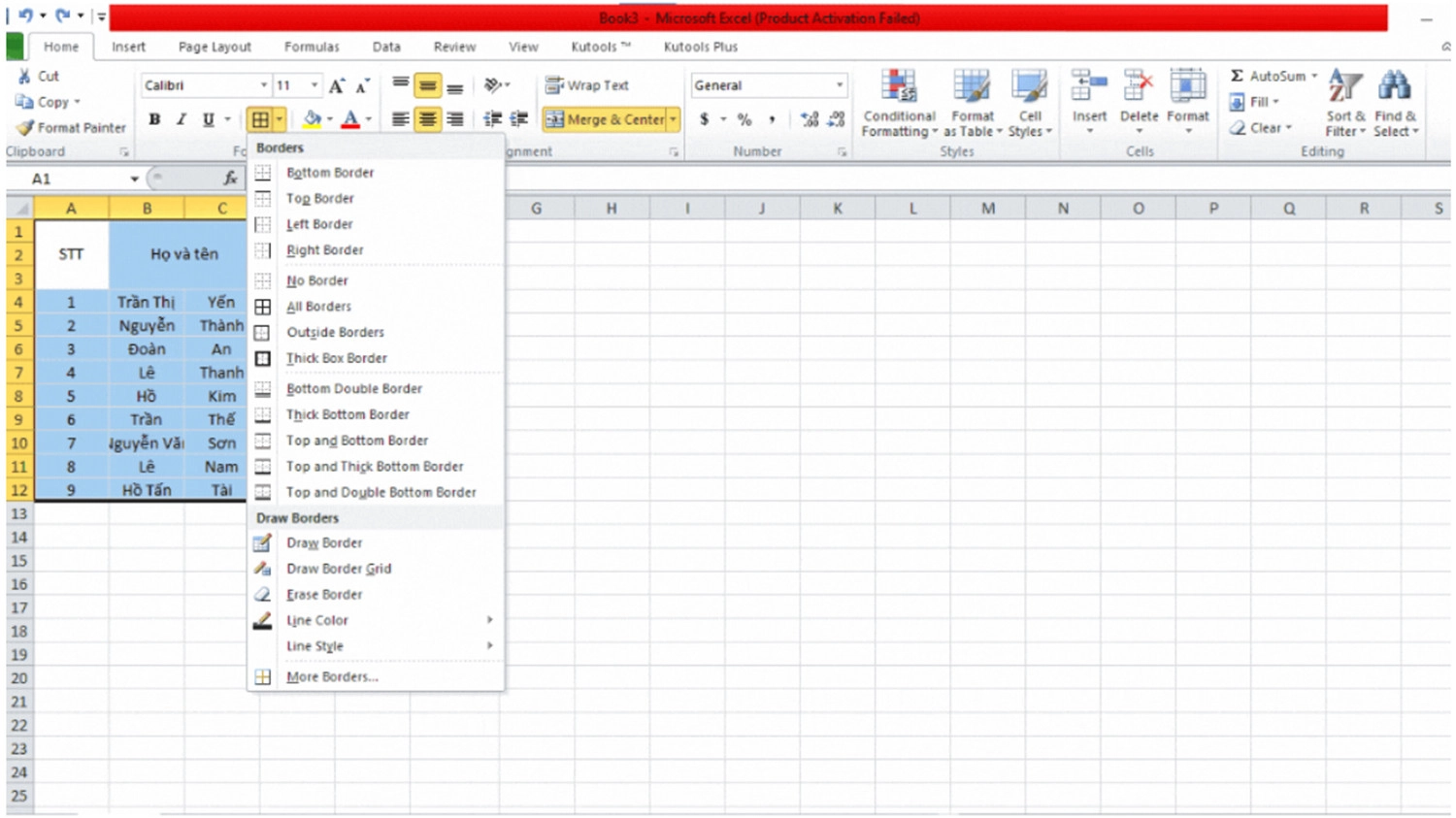
Lưu ý: Với cách làm này, mọi người có thể chọn những định dạng có sẵn hoặc tự vẽ bảng bằng công cụ Draw table trong Excel.
Các cách chỉnh sửa bảng trong Excel
Sau khi tạo bảng, bạn có thể tùy chỉnh định dạng, thêm mới, xóa hàng, cột và thực hiện các thao tác chỉnh sửa khác trên bảng trong Excel. Cụ thể một số cách chỉnh sửa bảng như sau:
Cách thêm hàng, cột
Để thêm hàng hoặc cột vào bảng đã được tạo trong Excel, các bạn chỉ cần thao tác theo các bước dưới đây:
Bước 1: Bôi đen phạm vi các ô cần thêm hàng hoặc cột.
Bước 2: Nhấp chuột phải >> Chọn Insert >> Chọn thêm hàng hoặc thêm cột là hoàn thành.
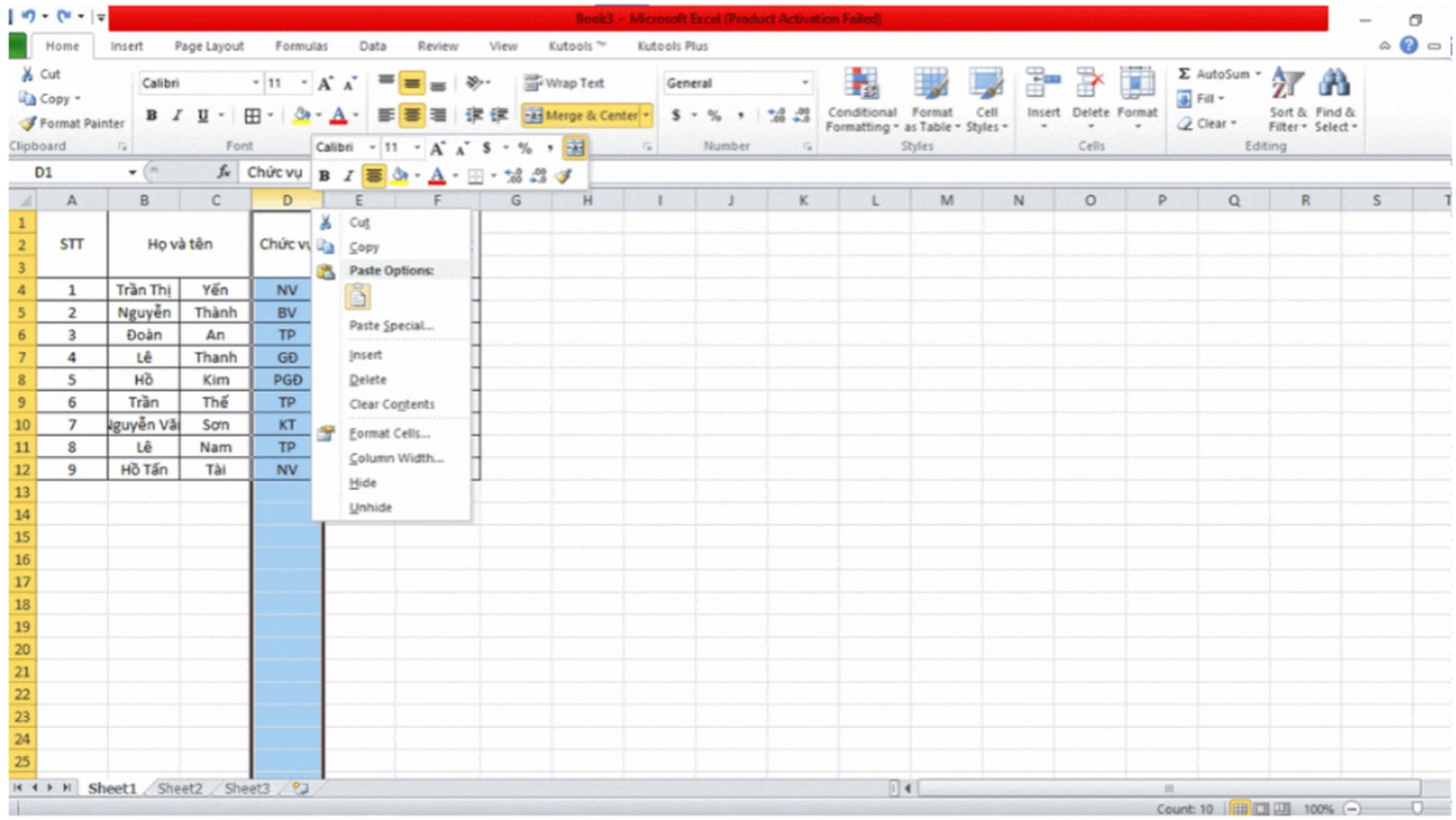
Cách gộp hàng, cột
Cách thực hiện gộp hàng hoặc cột trong bảng Excel như sau:
Bước 1: Bôi đen vào những ô cần gộp.
Bước 2: Tại thanh tab Home, các bạn bấm chọn mục Merge & Center để thực hiện gộp ô.
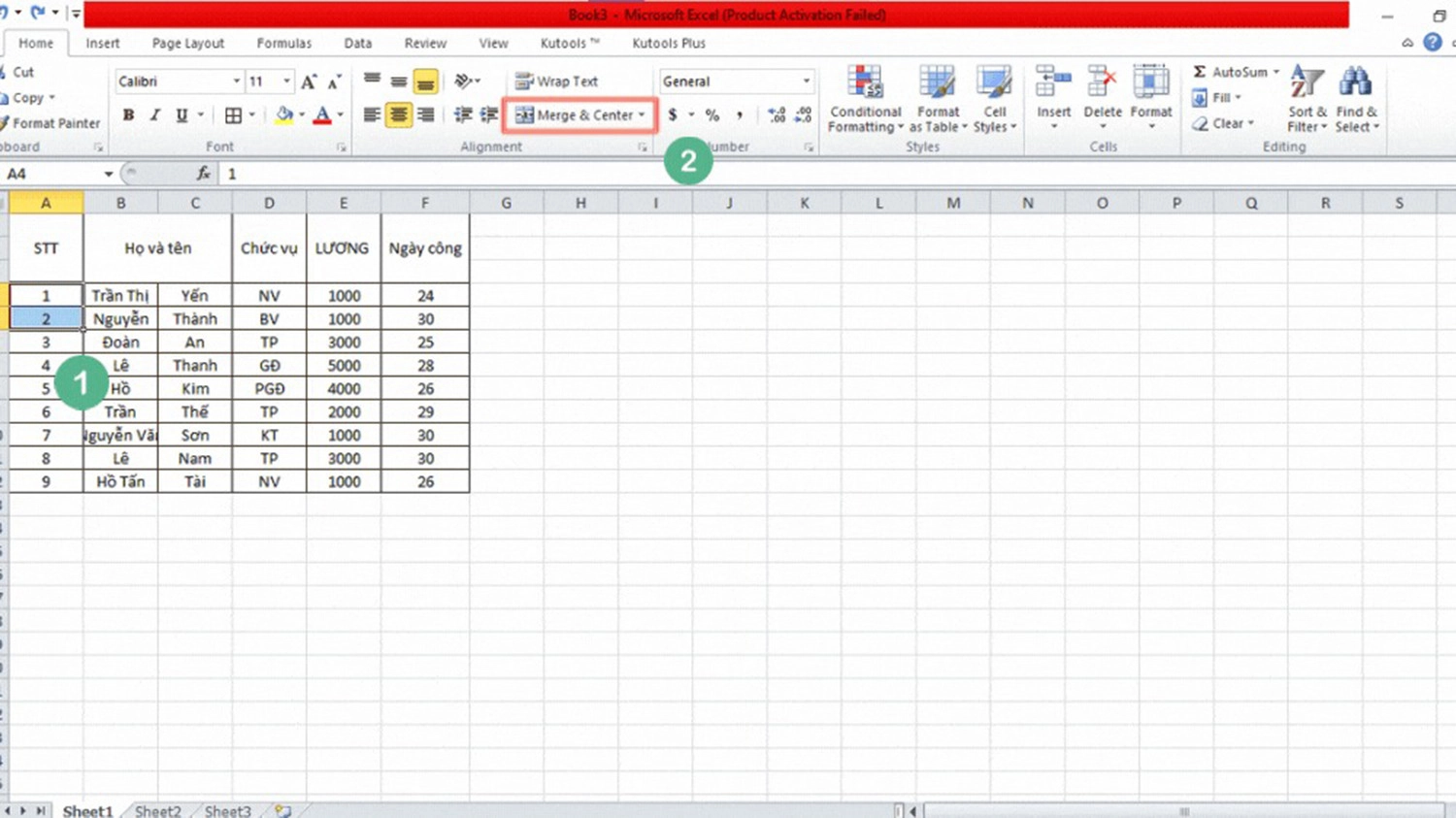
Cách di chuyển hàng, cột
Excel cũng cung cấp tính năng di chuyển hàng, cột để linh hoạt trong quá trình sử dụng và tiết kiệm thời gian chỉnh sửa. Mọi người có thể tham khảo các bước hướng dẫn dưới đây:
Bước 1: Chọn bôi đen toàn bộ hành hoặc cột mà bạn cần di chuyển.
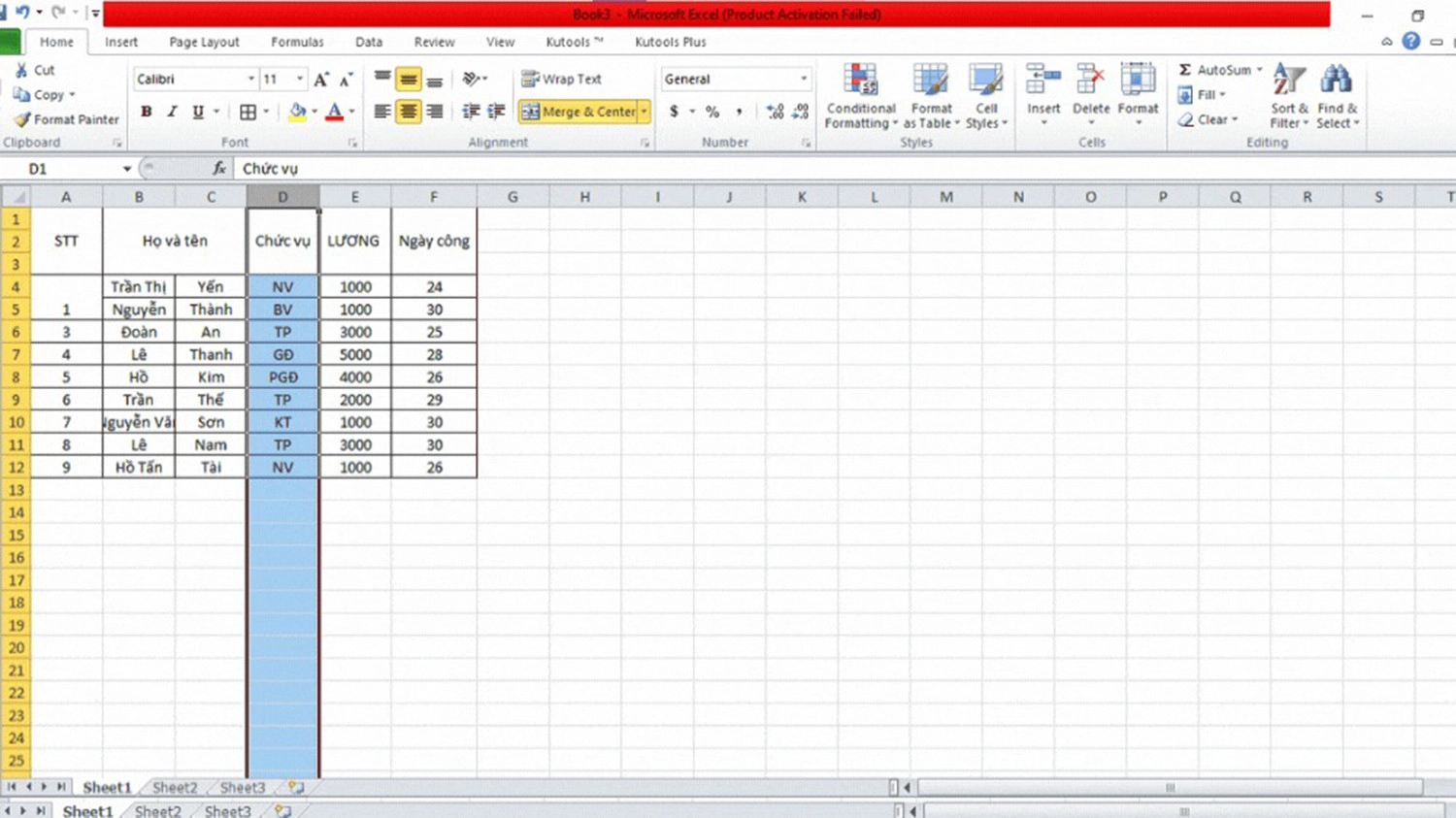
Bước 2: Khi chuột hiển thị hình mũi tên 4 chiều, các bạn ấn giữ và kéo hàng hoặc cột đến vị trí mà bạn muốn là thành công.
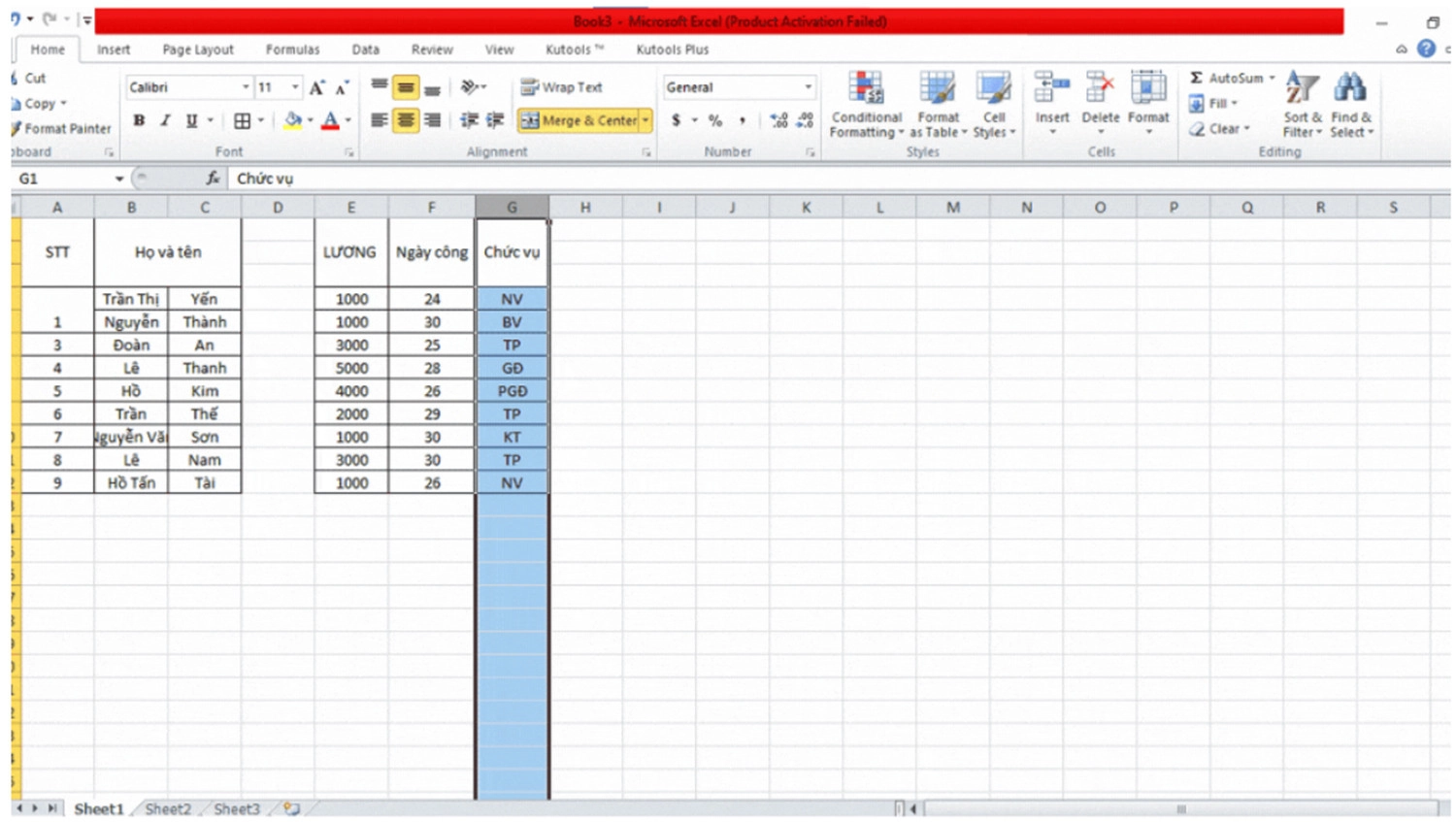
Cách design bảng Excel
Ngoài những cách trên, người dùng cũng hoàn toàn có thể thiết kế bảng Excel theo ý muốn của mình bằng cách: Bấm chọn 1 ô bất kỳ trong bảng >> Chọn mục Table Tools trên thanh công cụ >> Chọn thẻ Design >> Chọn định dạng bảng mà bạn cần chỉnh sửa.
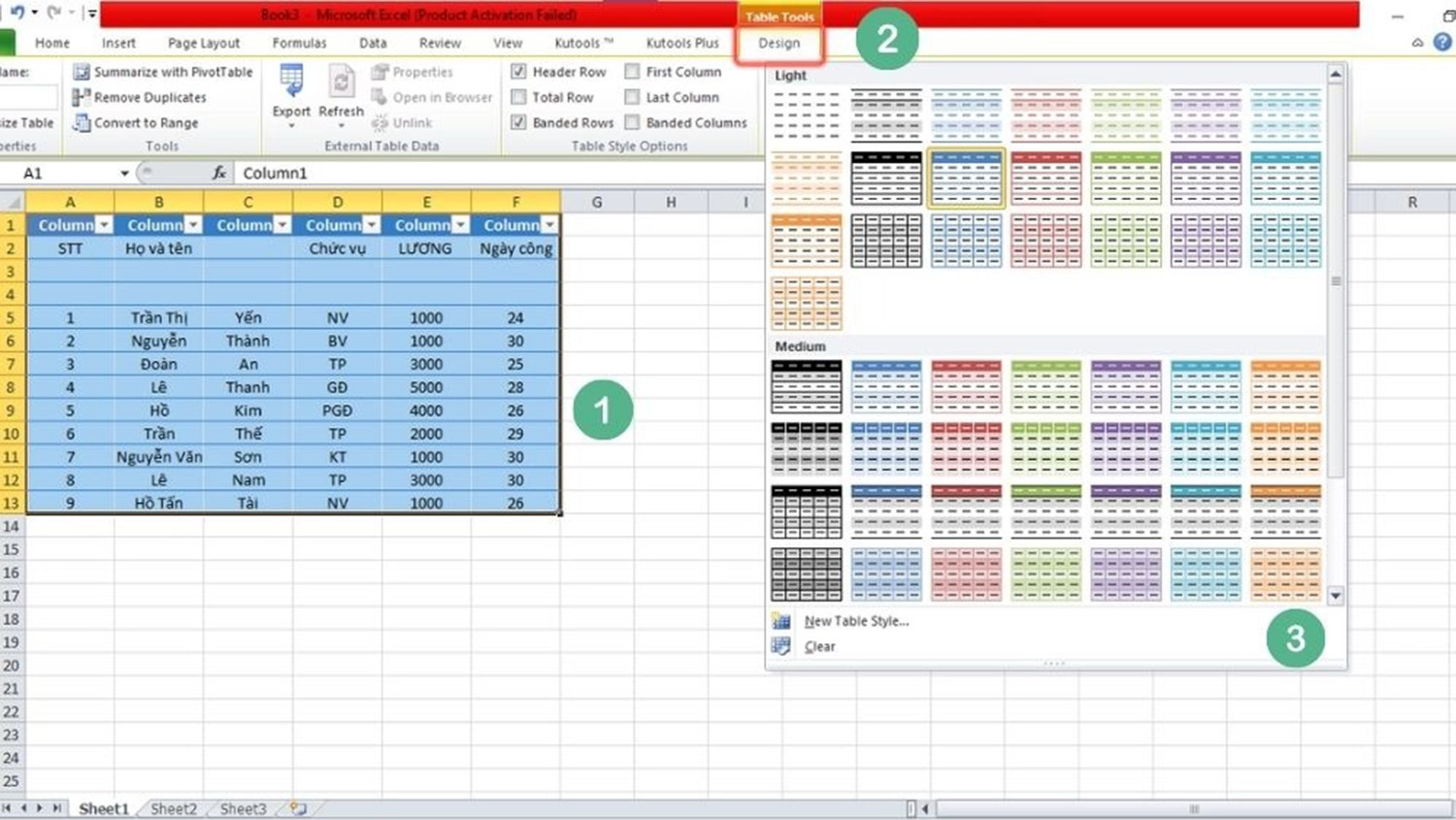
Tổng kết
Tóm lại, bảng biểu trong Excel mang lại nhiều lợi ích cho việc phân loại, lọc và điều chỉnh dữ liệu. Bằng cách áp dụng công cụ định dạng bảng trong Excel, người dùng có thể trình bày dữ liệu một cách khoa học và thẩm mỹ, tạo thuận lợi cho việc sử dụng các công thức, tính toán và đối chiếu dữ liệu khi cần thiết. Việc tạo bảng trong Excel là một trong những kỹ năng cơ bản mà mọi người nên nắm vững khi làm việc với công cụ văn phòng.
Hy vọng rằng những thông tin mà chúng tôi chia sẻ ở trên có thể giúp mọi người nắm được các cách tạo bảng trong Excel nhanh chóng và hiệu quả nhất. Cảm ơn tất cả các bạn đã quan tâm theo dõi bài viết của chúng tôi.

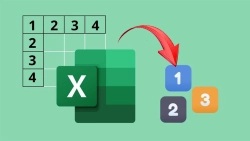


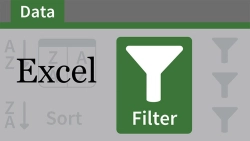
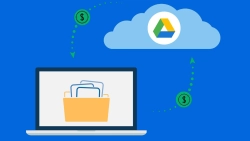
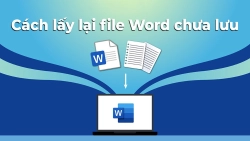










Hỏi đáp & đánh giá Cách tạo bảng trong Excel siêu đơn giản không phải ai cũng biết
0 đánh giá và hỏi đáp
Bạn có vấn đề cần tư vấn?
Gửi câu hỏi