Top 3 cách lọc dữ liệu trong Excel cực nhanh dành cho dân văn phòng
Nguyễn Thị Kim Ngân - 03:44 09/11/2023
Góc kỹ thuậtThực tế, có rất nhiều cách lọc dữ liệu trong Excel mà không phải ai cũng biết. Bởi trong trường hợp bảng tính có quá nhiều thông tin dữ liệu khiến người dùng gặp khó khăn khi muốn tìm kiếm một dữ liệu bất kỳ. Do vậy việc biết cách lọc dữ liệu sẽ giúp bạn truy xuất thông tin nhanh chóng và chính xác hơn. Cùng tìm hiểu chi tiết các cách lọc dữ liệu trong Excel trong bài viết dưới đây nhé.
Bộ lọc trong Excel là gì?
Bộ lọc trong Excel là một công cụ cực kỳ hữu ích, cho phép người dùng có thể tìm và sắp xếp dữ liệu một cách dễ dàng và nhanh chóng. Theo đó, mọi người cũng có thể lọc dữ liệu theo nhiều tiêu chí khác nhau như giá trị, văn bản, ngày tháng,...
Bên cạnh đó, các bạn còn có thể áp dụng bộ lọc trên một cột hoặc nhiều cột, và kết hợp nhiều điều kiện để tìm dữ liệu theo ý muốn. Bộ lọc còn tích hợp tính năng sắp xếp dữ liệu theo thứ tự tăng dần hoặc giảm dần. Từ đó, người dùng có thể nhanh chóng tìm ra thông tin cần thiết và phân tích dữ liệu một cách hiệu quả.
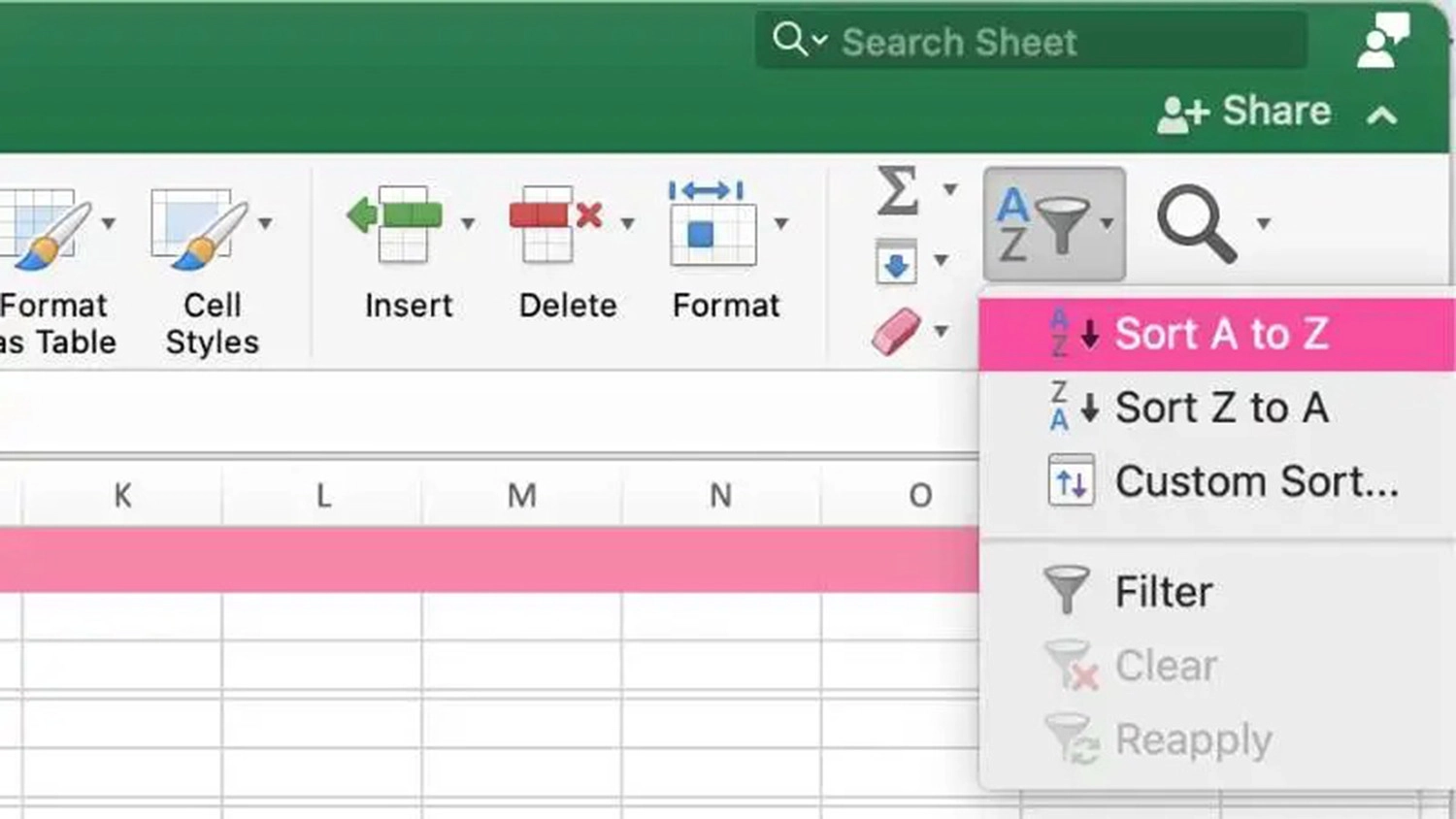
Tại sao nên sử dụng bộ lọc trong Excel?
Sử dụng bộ lọc trong Excel mang lại nhiều lợi ích và tiện ích khi làm việc với nhiều thông tin dữ liệu. Một số tính năng nổi bật của công cụ bộ lọc trong Excel như:
- Tìm kiếm dữ liệu nhanh chóng: Công cụ bộ lọc cho phép người dùng tìm kiếm và lọc dữ liệu dựa trên các tiêu chí xác định, giúp bạn tìm ra thông tin cần thiết một cách nhanh chóng và dễ dàng.
- Tùy chỉnh hiển thị dữ liệu: Bạn có thể lọc dữ liệu để hiển thị các hàng hoặc cột thỏa mãn các điều kiện cụ thể. Điều này giúp bạn tập trung vào các mục quan trọng của dữ liệu và ẩn đi những thông tin không cần thiết.
- Sắp xếp dữ liệu: Bộ lọc hỗ trợ mọi người có thể sắp xếp dữ liệu theo thứ tự tăng dần hoặc giảm dần, đồng thời, giúp bạn xác định xu hướng, tìm giá trị lớn nhất, nhỏ nhất, hoặc thực hiện việc xếp hạng.
- Kết hợp nhiều điều kiện: Mọi người có thể áp dụng nhiều điều kiện lọc để tìm kiếm dữ liệu theo yêu cầu cụ thể. Từ đó có thể giúp bạn tìm ra những kết quả phù hợp và chi tiết nhất.
Cách thêm bộ lọc trong Excel
Để thêm bộ lọc trong Excel, bạn có thể sử dụng các tùy chọn có sẵn trong tab Home hoặc tab Data. Các cách thực hiện như sau:
- Đối với tab Home: Mọi người chỉ cần nhấp vào tab Home trên thanh công cụ Excel. Sau đó, chọn các tùy chọn Sort A to Z (Sắp xếp từ A đến Z) và Sort Z to A (Sắp xếp từ Z đến A) trong nhóm Editing hoặc chọn Filter (Bộ lọc) để bắt đầu tạo bộ lọc phù hợp với dữ liệu của bạn.
- Đối với tab Data: Các bạn hãy chọn thẻ Data trên thanh công cụ Excel. Tiếp theo, bấm chọn Filter trong nhóm Sort & Filter là bạn có thể sử dụng công cụ lọc. Ngoài ra, nếu bạn muốn sử dụng các phím tắt để tiết kiệm thời gian, bạn có thể bật hoặc tắt bộ lọc bằng tổ hợp phím Ctrl + Shift + L.
Sau khi bật công cụ lọc, mọi người sẽ thấy trên thanh tiêu đề của các cột hiển thị các ký hiệu mũi tên hướng xuống, cho phép bạn chọn các giá trị để lọc dữ liệu. Bằng cách sử dụng bộ lọc, bạn có thể xử lý dữ liệu trong Excel một cách linh hoạt và thuận tiện hơn.
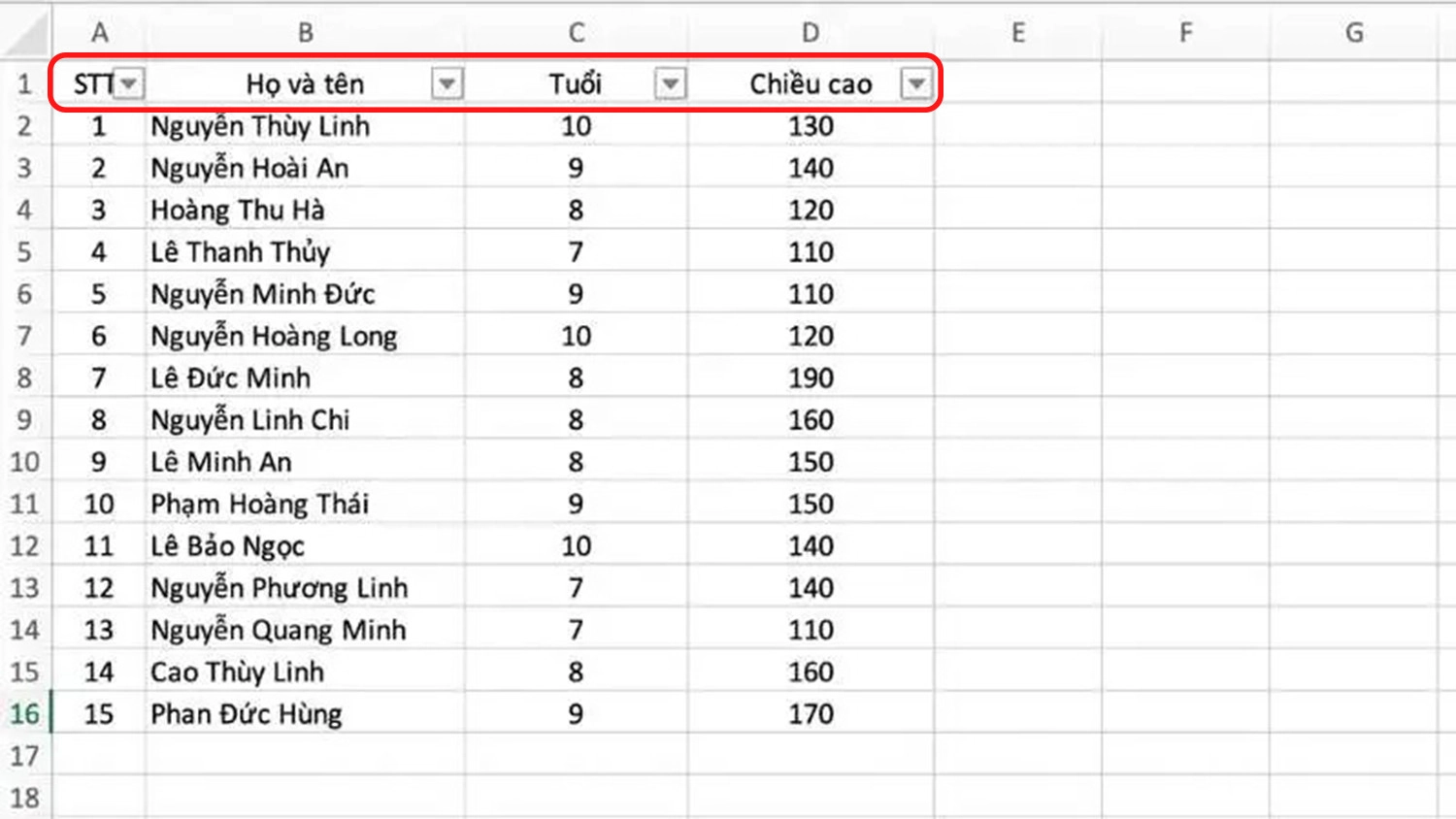
Cách lọc dữ liệu trong Excel
Ngay bây giờ, chúng tôi sẽ chia sẻ cho các bạn một số cách lọc dữ liệu cực nhanh chóng và hiệu quả trong Excel. Mọi người có thể tham khảo và thực hiện theo các bước hướng dẫn chi tiết dưới đây:
Cách lọc dữ liệu Excel trong bảng tính
Để lọc dữ liệu Excel trong bảng tính, các bạn chỉ cần thao tác lần lượt theo các bước sau đây:
Bước 1: Mở file Excel có chứa bảng dữ liệu >> Chọn thẻ Data trên thanh công cụ >> Chọn mục Filter nằm trong nhóm Sort & Filter để lọc dữ liệu.
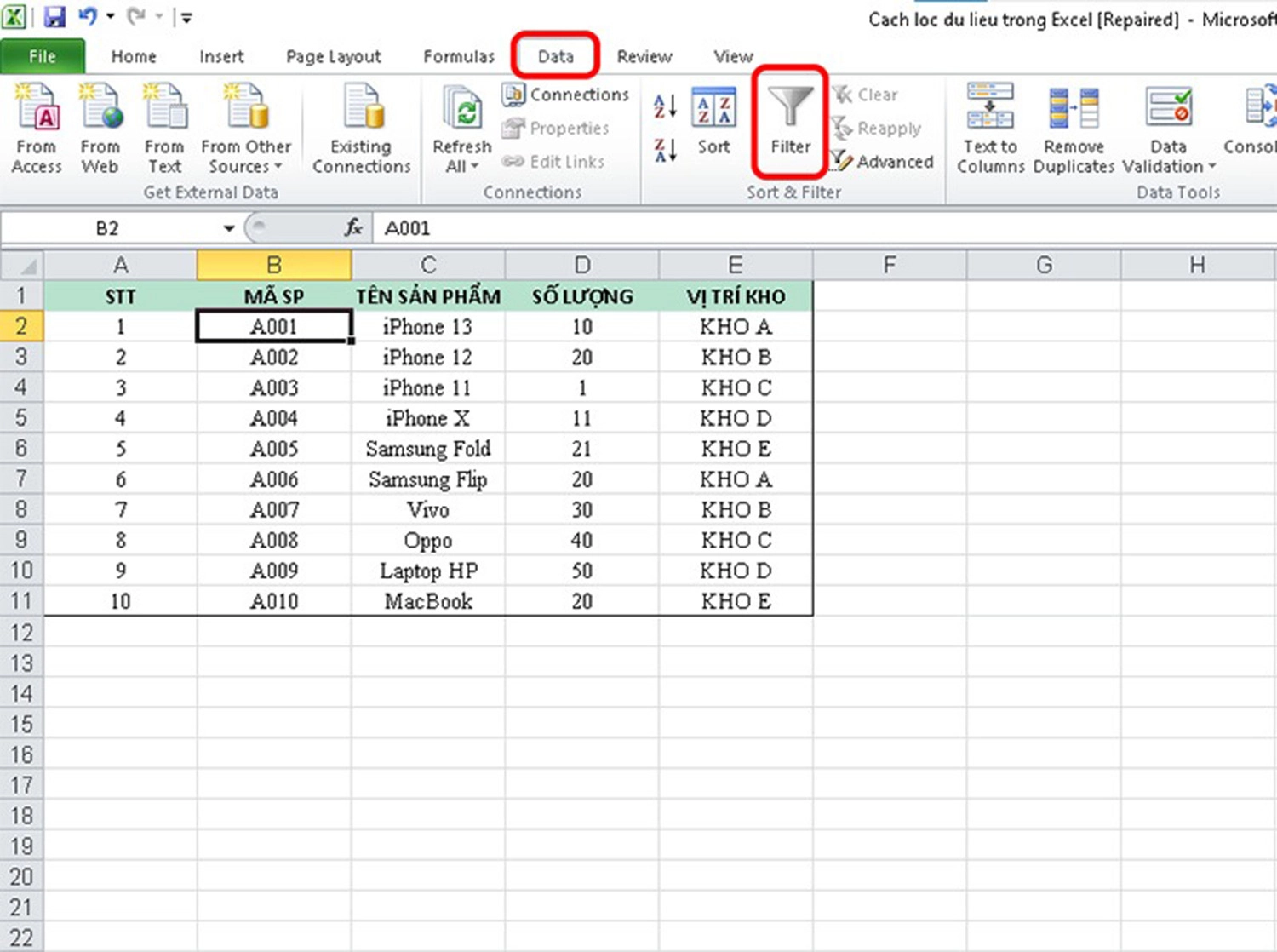
Bước 2: Khi đó, trên tiêu đề của mỗi cột sẽ xuất hiện ký hiệu mũi tên nhỏ bên cạnh, các bạn ấn vào biểu tượng hình mũi tên ở cột mà bạn muốn lọc thông tin.
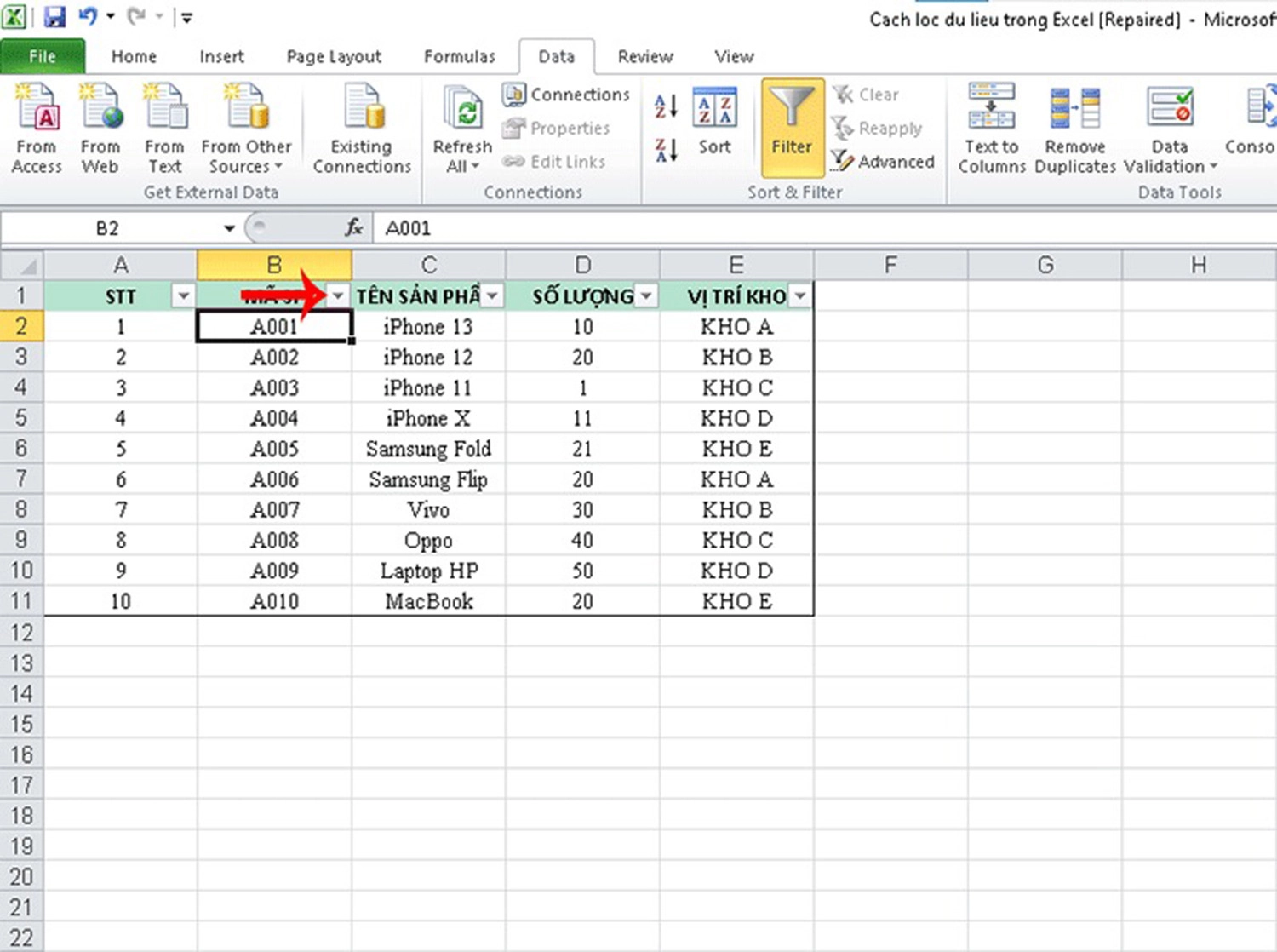
Bước 3: Lúc này, toàn bộ dữ liệu trong cột đó sẽ được hiển thị dưới dạng danh sách.
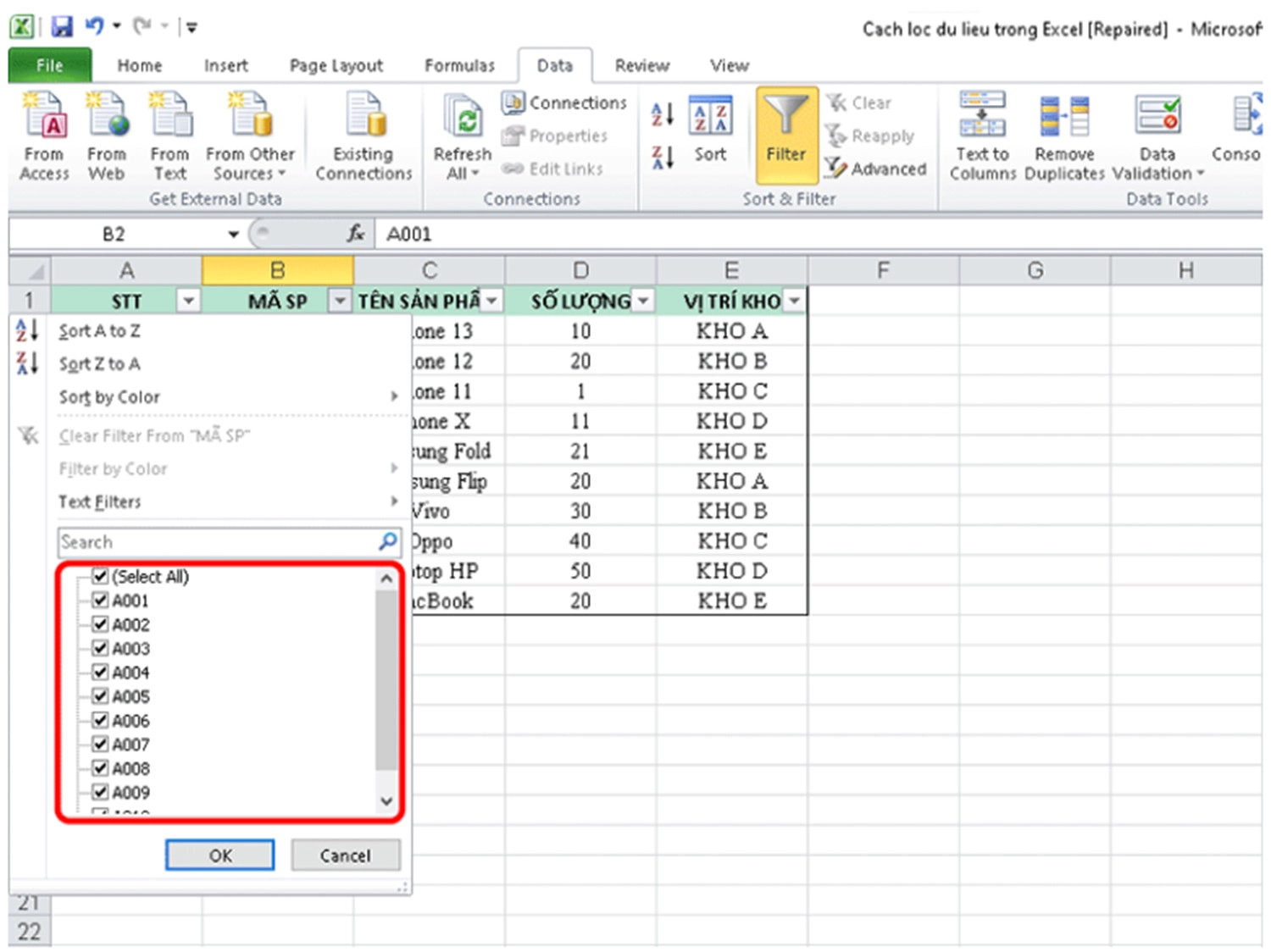
Bước 4: Tiến hành bỏ chọn và giữ lại các thông tin dữ liệu mà bạn muốn xem >> Bấm nút OK.
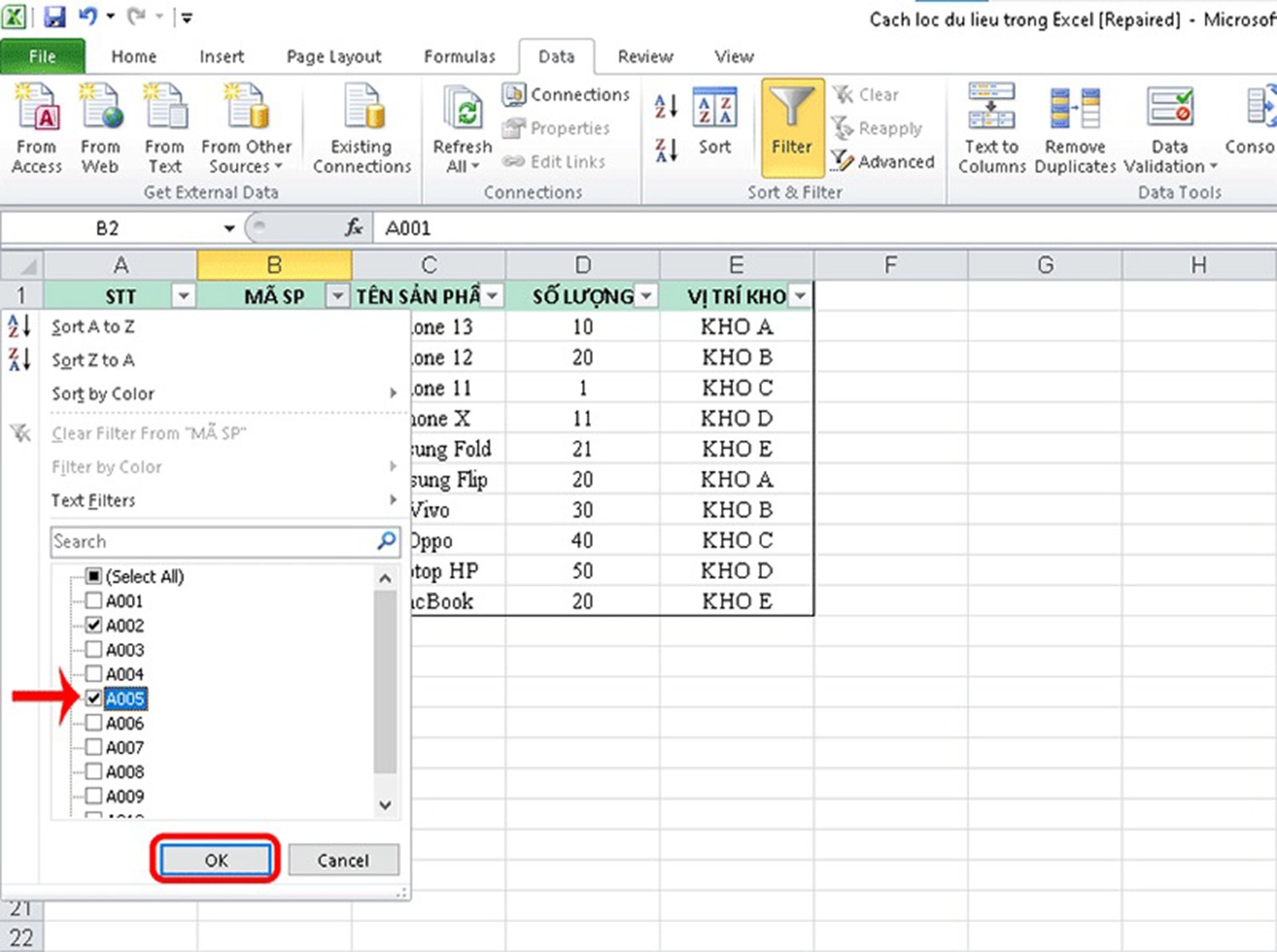
Bước 5: Cuối cùng, bảng dữ liệu trong Excel của bạn sẽ được rút gọn và chỉ hiển thị các thông tin mà bạn lọc.
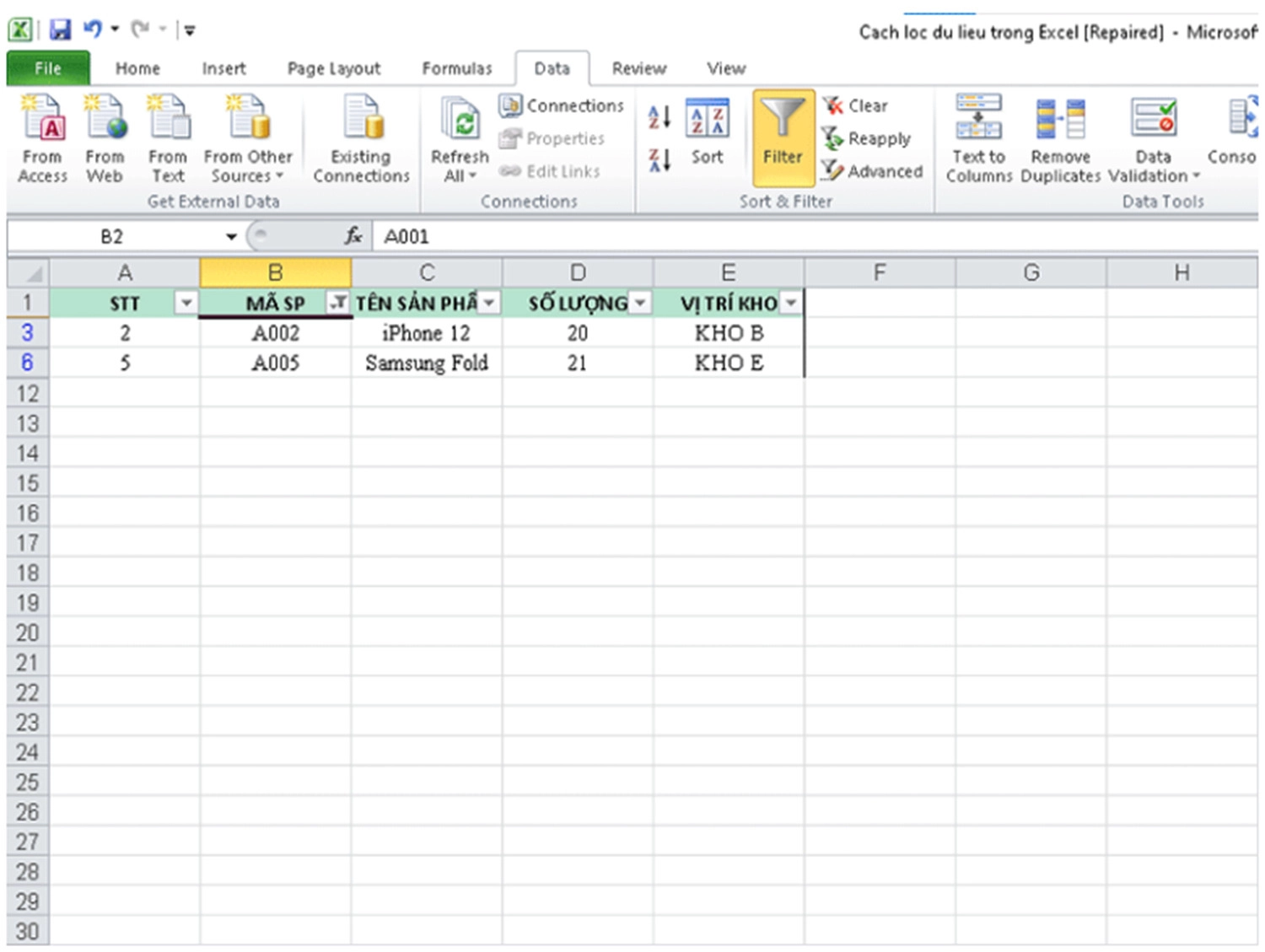
Cách lọc dữ liệu Excel theo phạm vi
Với cách lọc thông tin dữ liệu theo phạm vi, mọi người hãy tiến hành thiết lập như sau:
Bước 1: Truy cập vào file Excel có chứa dữ liệu mà bạn cần lọc >> Mở thẻ Data >> Chọn mục Filter để tiến hành lọc.
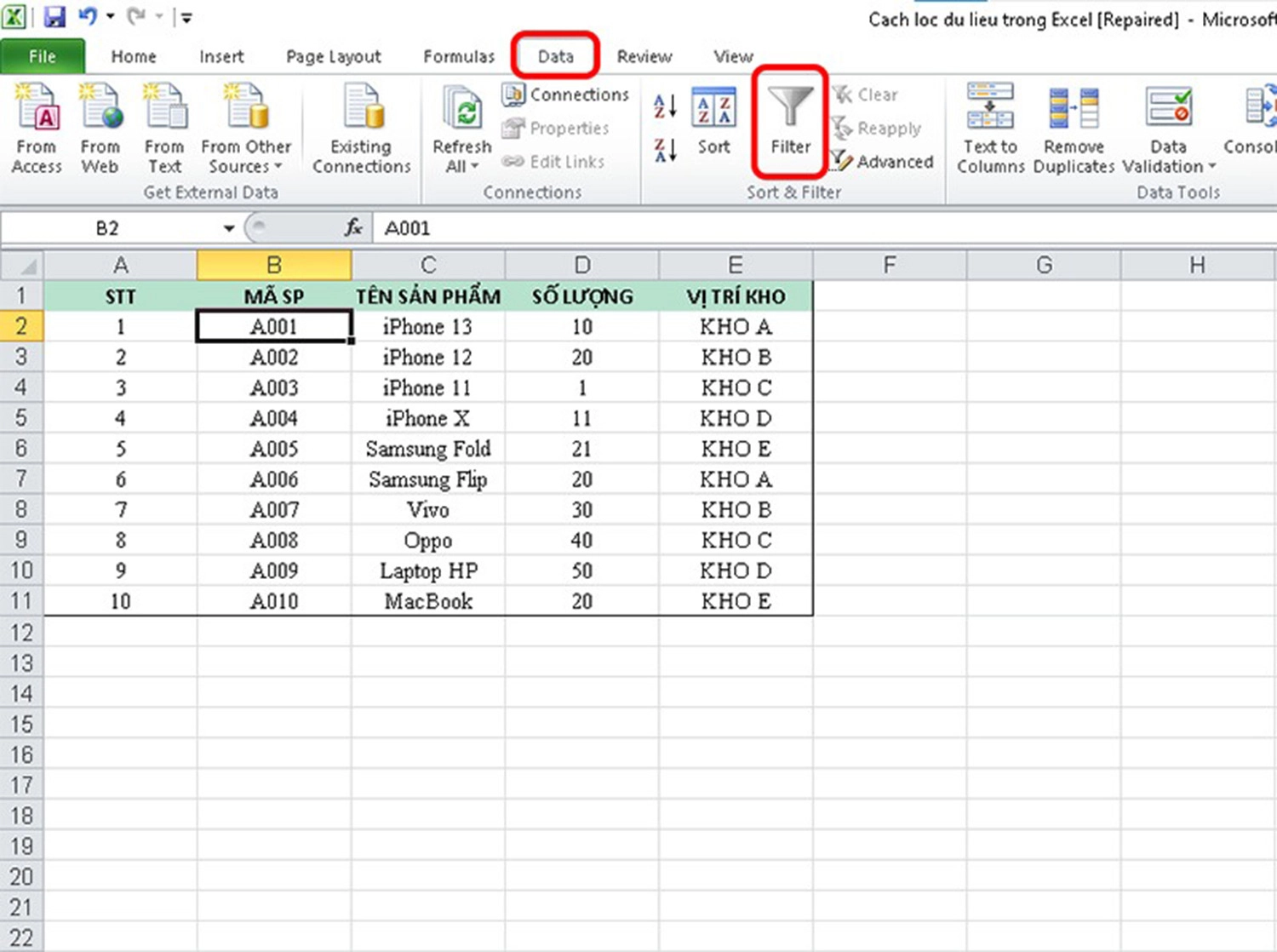
Bước 2: Nhấn vào biểu tượng mũi tên ở tiêu đề mà mọi người muốn lọc >> Chọn Text Filters nếu dữ liệu là văn bản hoặc chọn Number Filters nếu dữ liệu là chữ số.
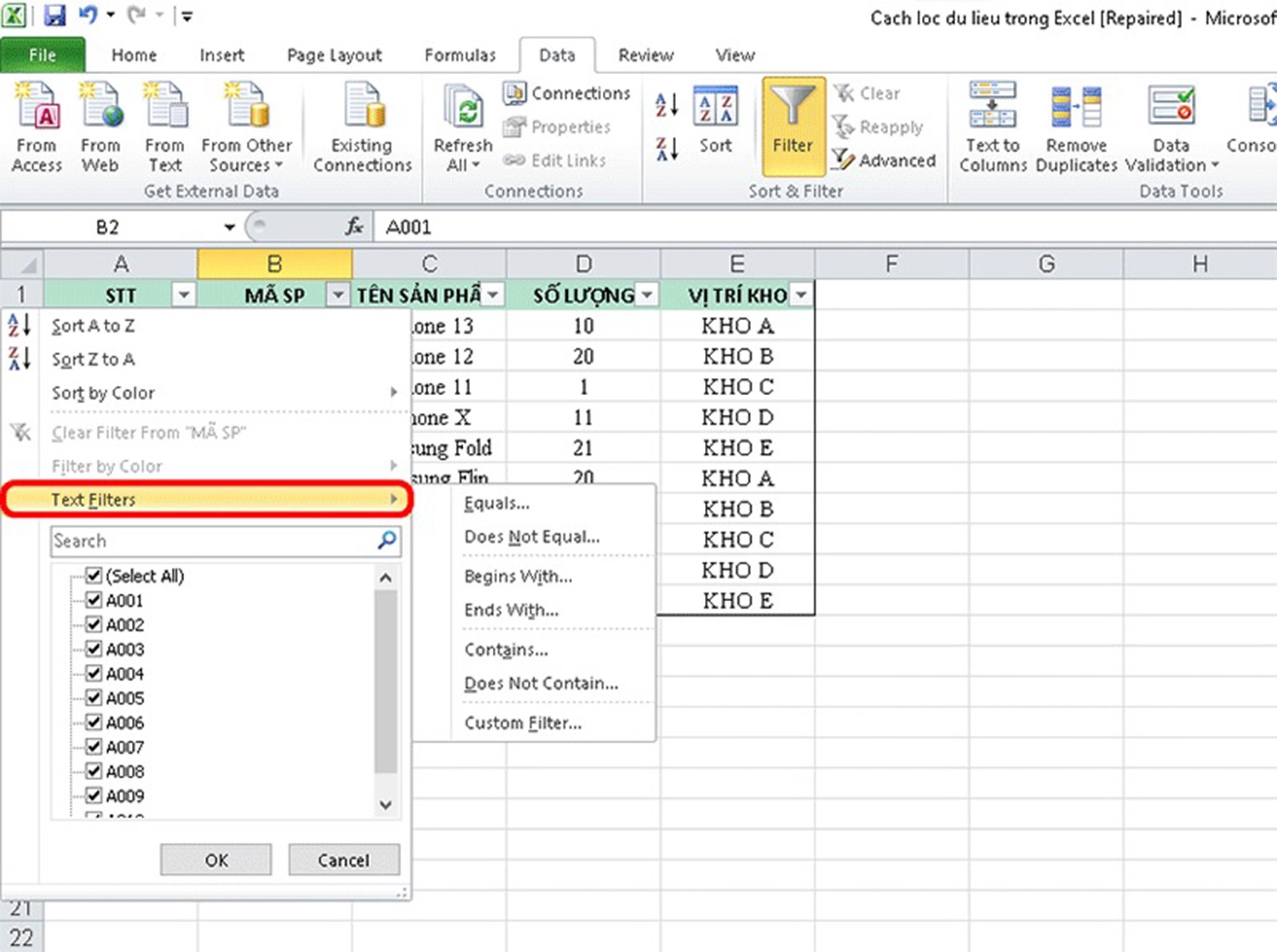
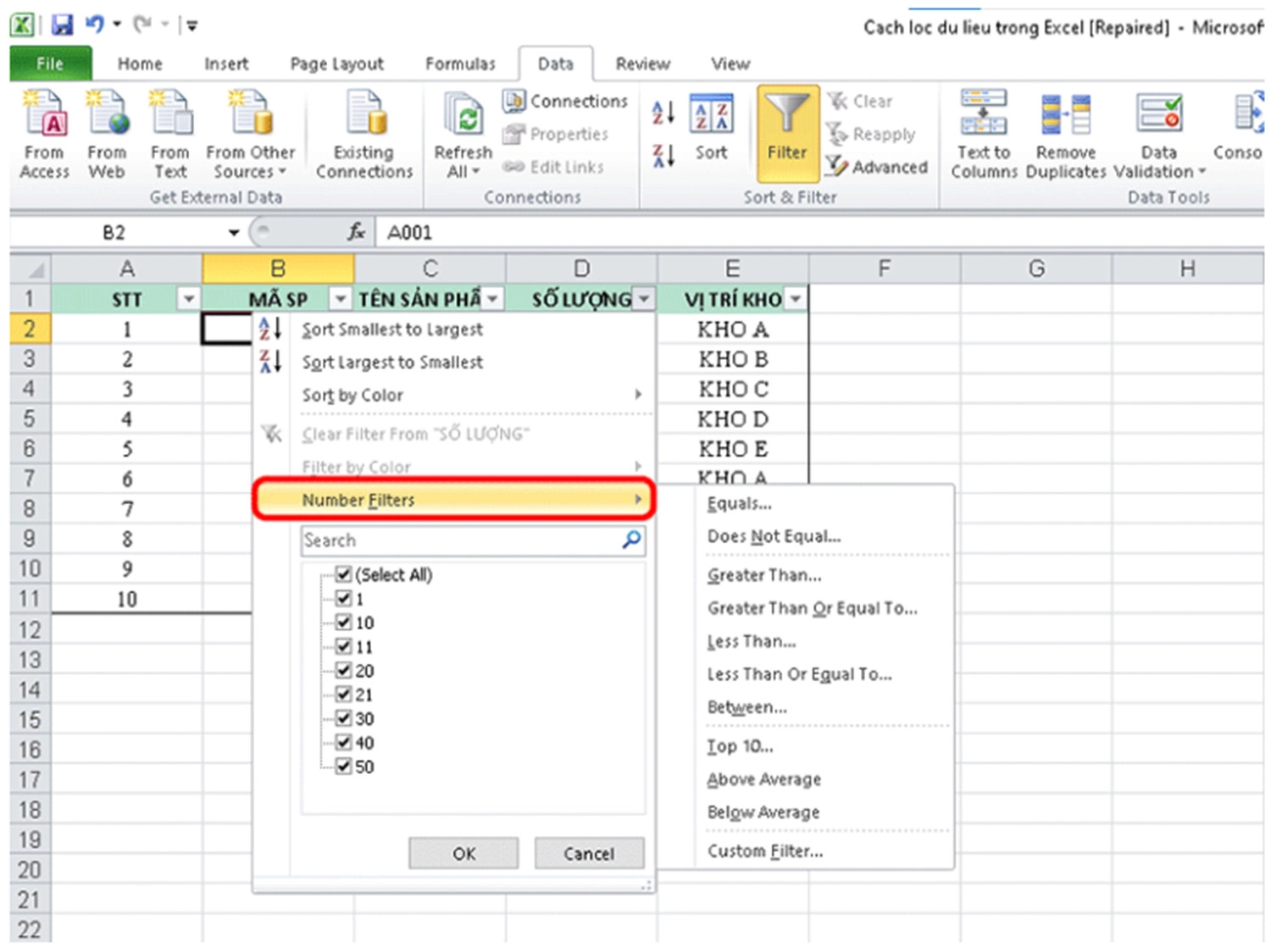
Bước 3: Tại danh sách điều kiện của các bộ lọc, các bạn chọn một điều kiện có sẵn hoặc tự thiết kế điều kiện bộ lọc thông qua tính năng Custom Filter.
Ví dụ: Nếu mọi người lọc những dữ liệu có số lượng sản phẩm nhỏ hơn hoặc bằng 20, hãy chọn Less than or Equal to...(Còn ít hơn hoặc bằng với ...)
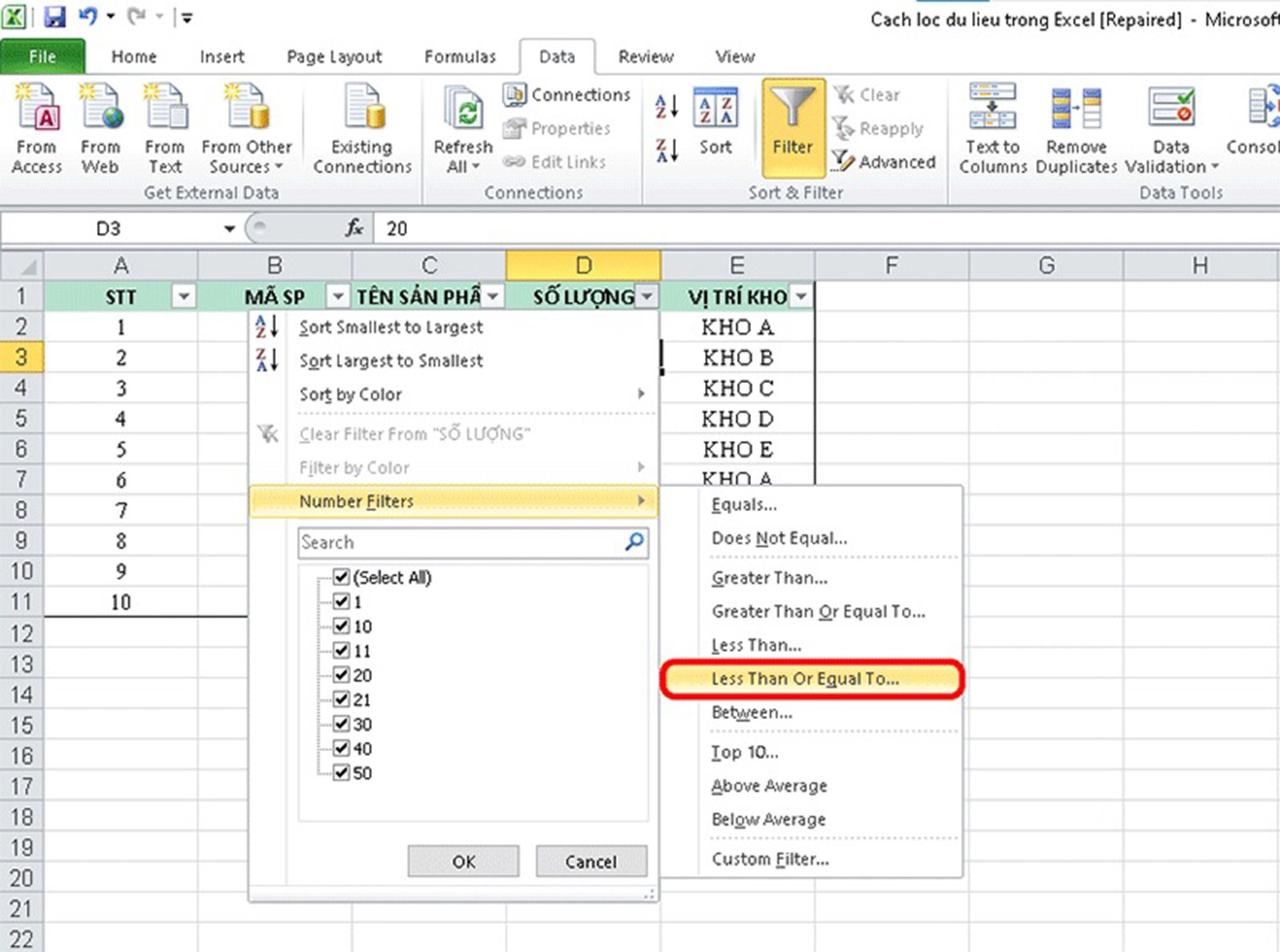
Tiếp theo, điền số 20 vào ô is less than or equal to >> Ấn OK.
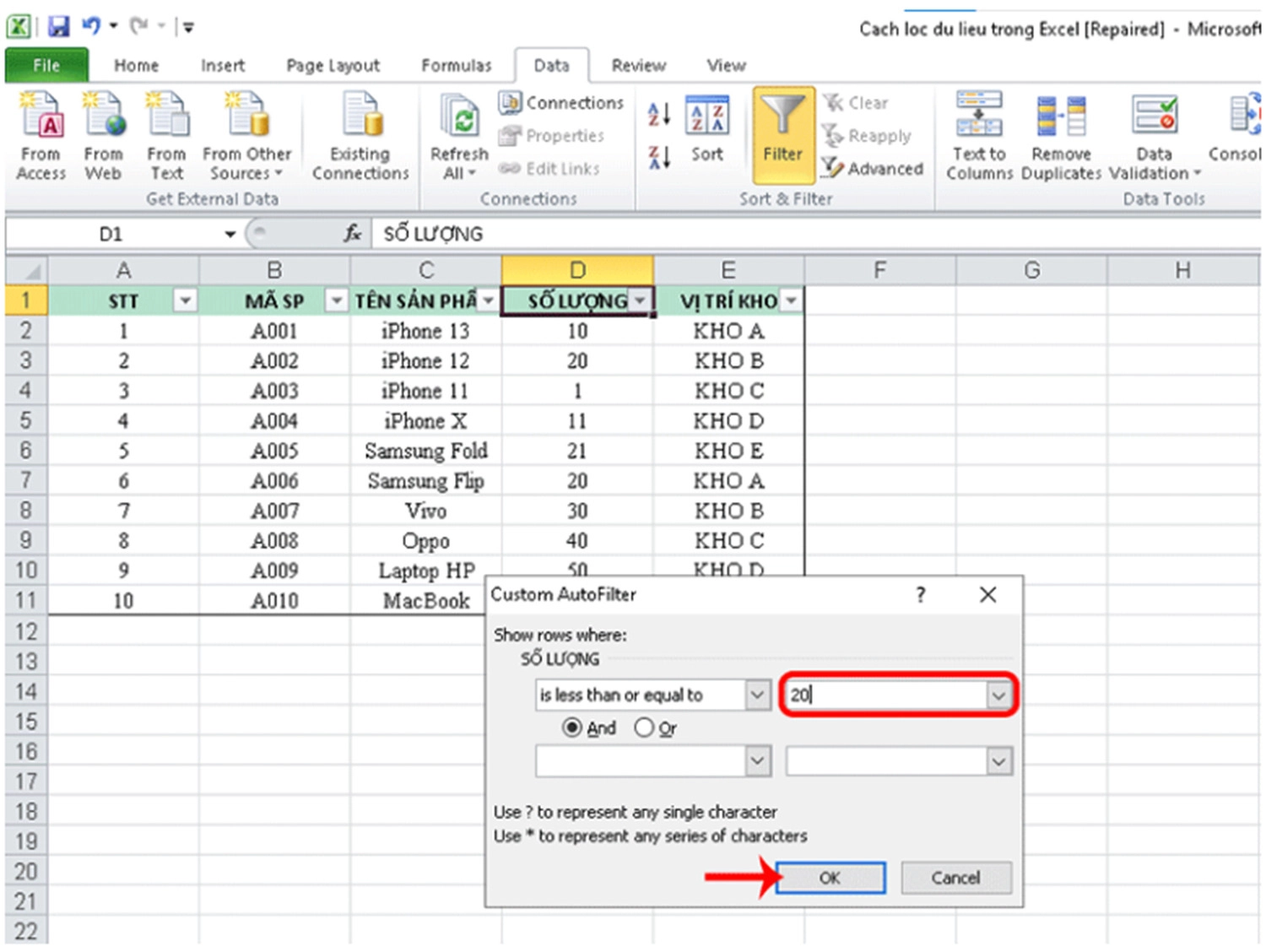
Sau đó, bảng tính sẽ hiển thị những sản phẩm đáp ứng điều kiện mà bạn vừa lọc.
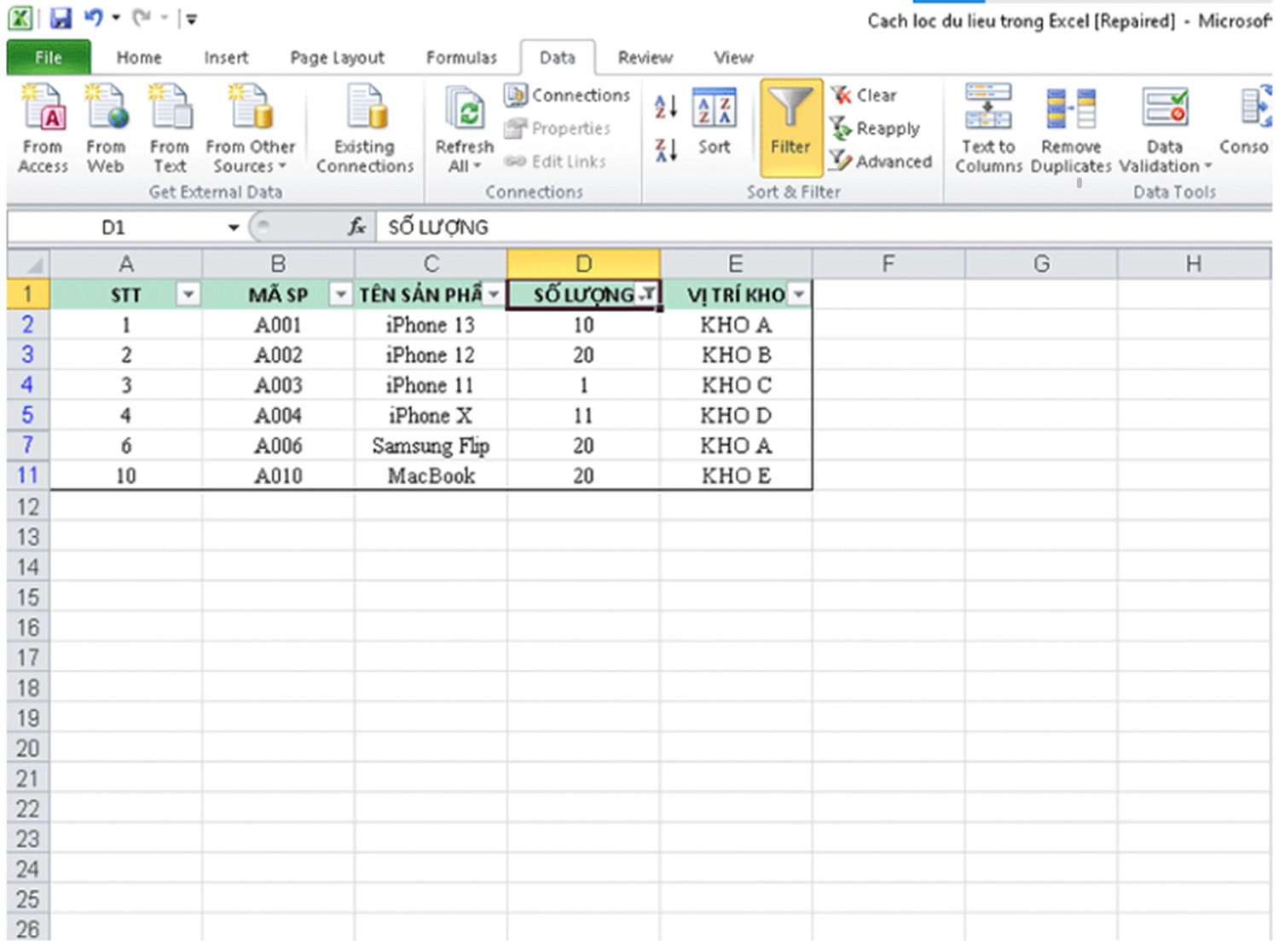
Cách lọc dữ liệu Excel bằng Slicer
Ngoài những cách trên, mọi người cũng có thể lọc dữ liệu bằng Slicer. Cách thực hiện như sau:
Bước 1: Mở file Excel >> Chọn 1 ô trống bất kỳ trong bảng tính >> Chọn tab Insert >> Tiếp tục chọn mục Table.
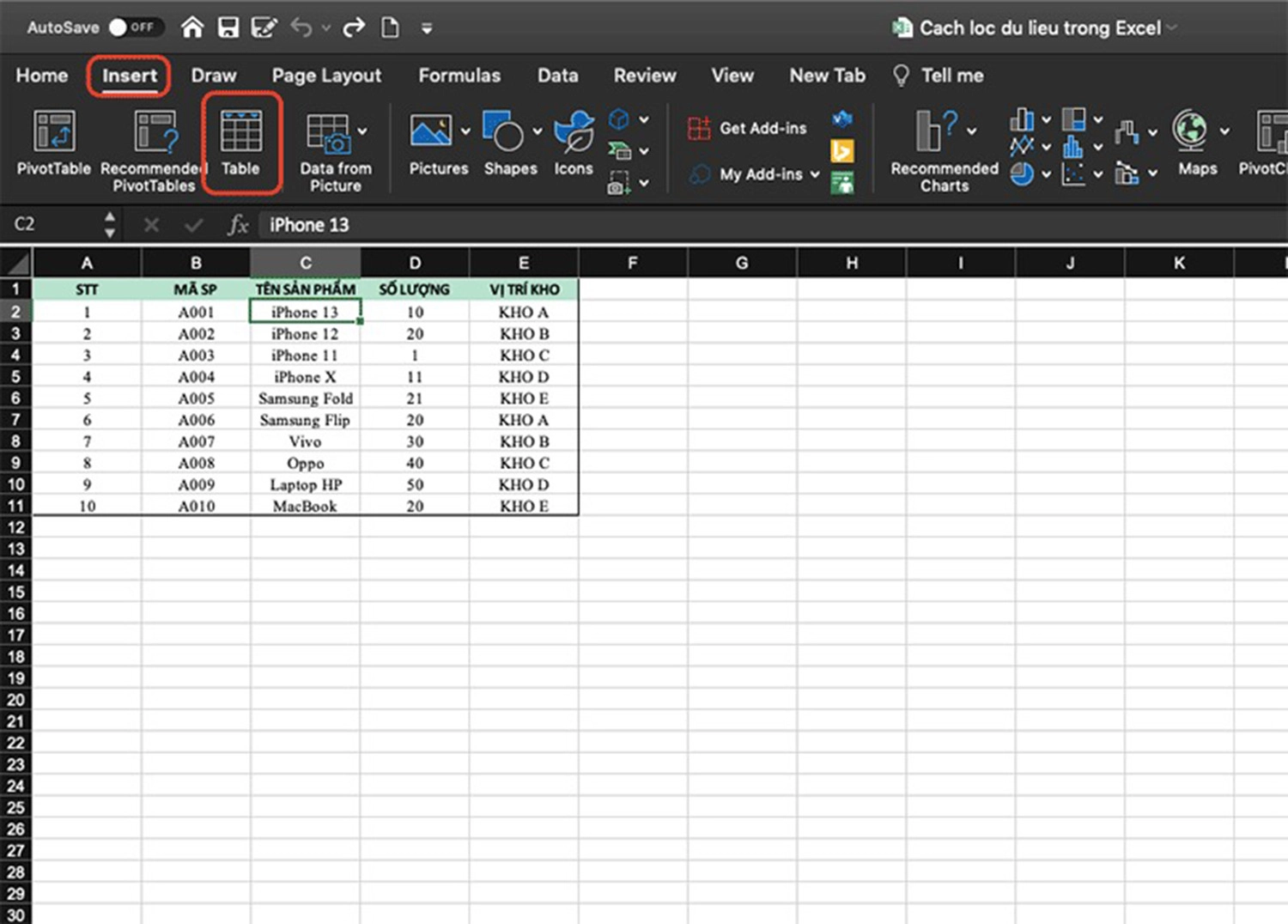
Bước 2: Nhấn vào OK.
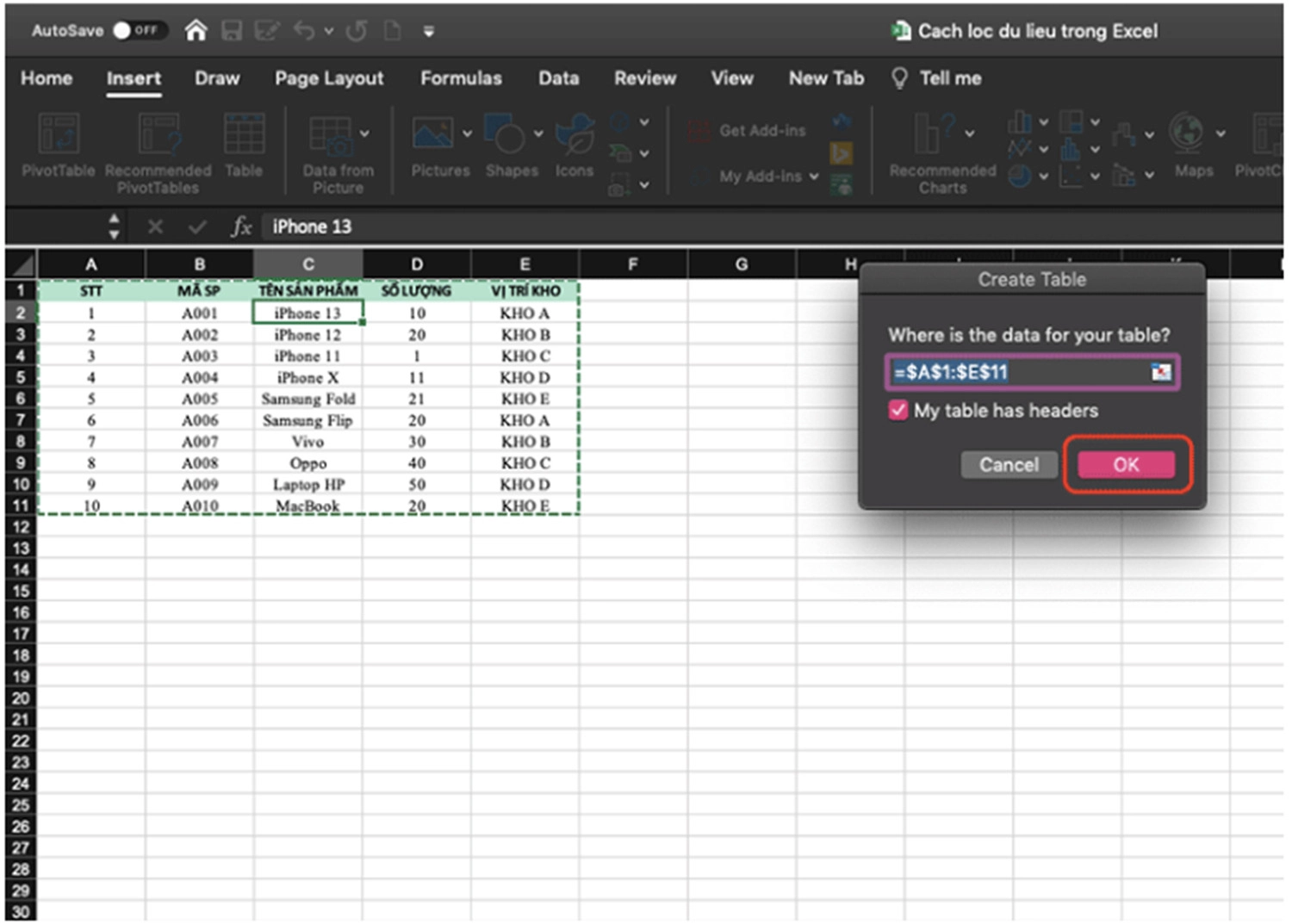
Bước 3: Tại cửa sổ Excel mới, các bạn bấm chọn Insert Slicer >> Tick vào các ô có dữ liệu mà mọi người muốn tạo slicer >> Chọn OK.
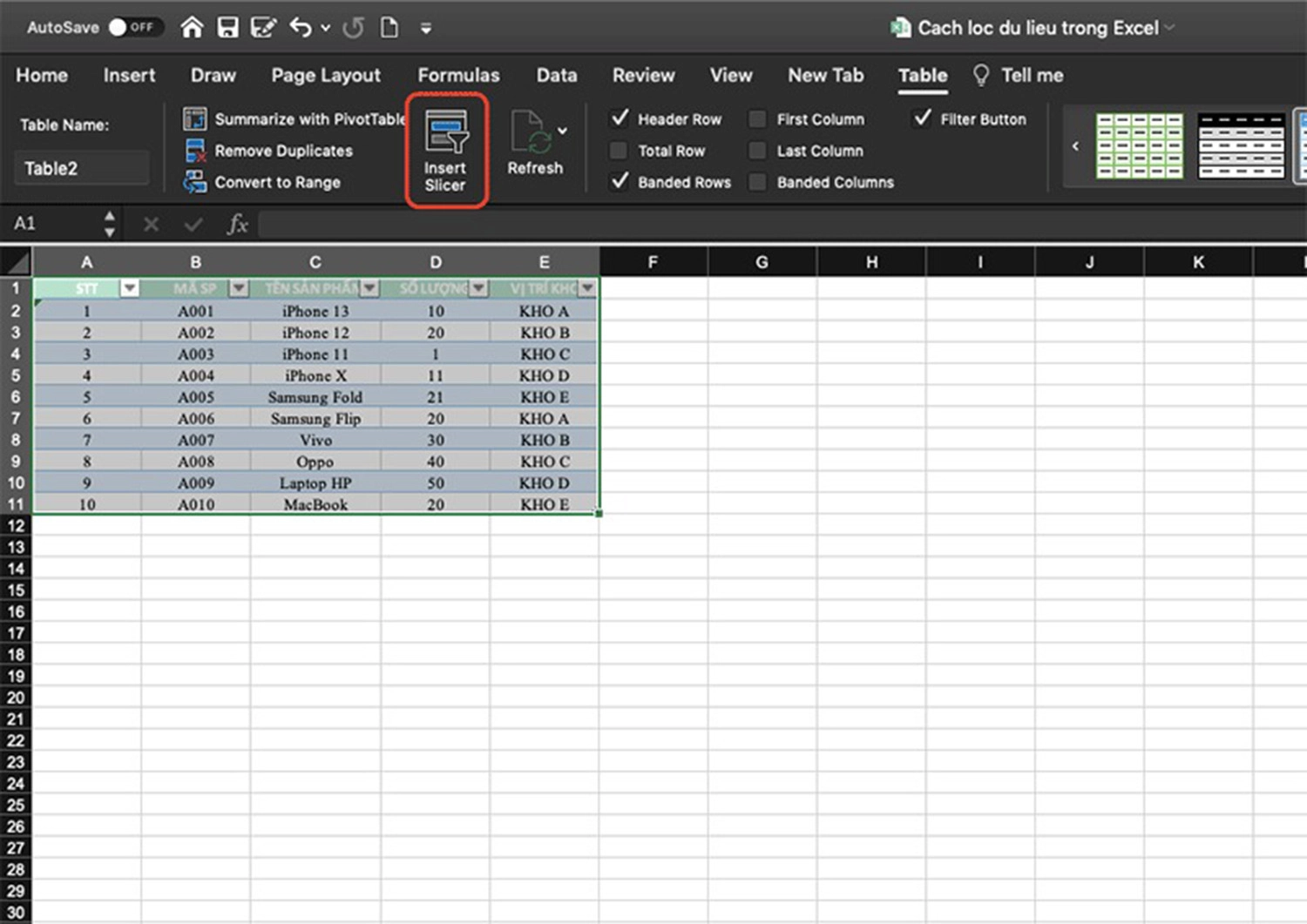
Bước 4: Lúc này, màn hình sẽ xuất hiện 1 slicer bao gồm tiêu đề và ký hiệu mũi tên bên cạnh để bạn lựa chọn.
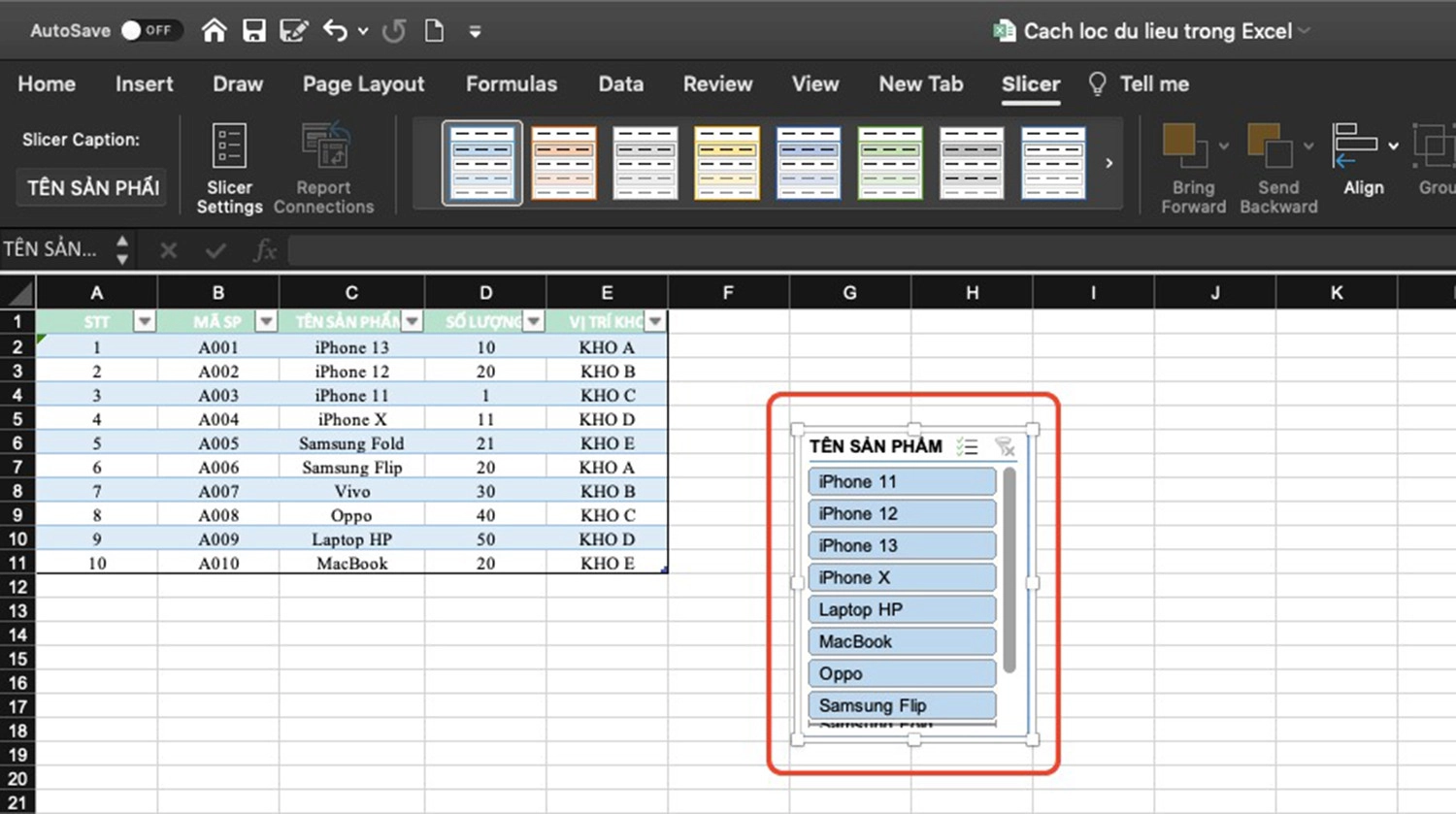
Bước 5: Khi cần, mọi người chỉ cần ấn vào nút bên cạnh dữ liệu bạn muốn lọc.
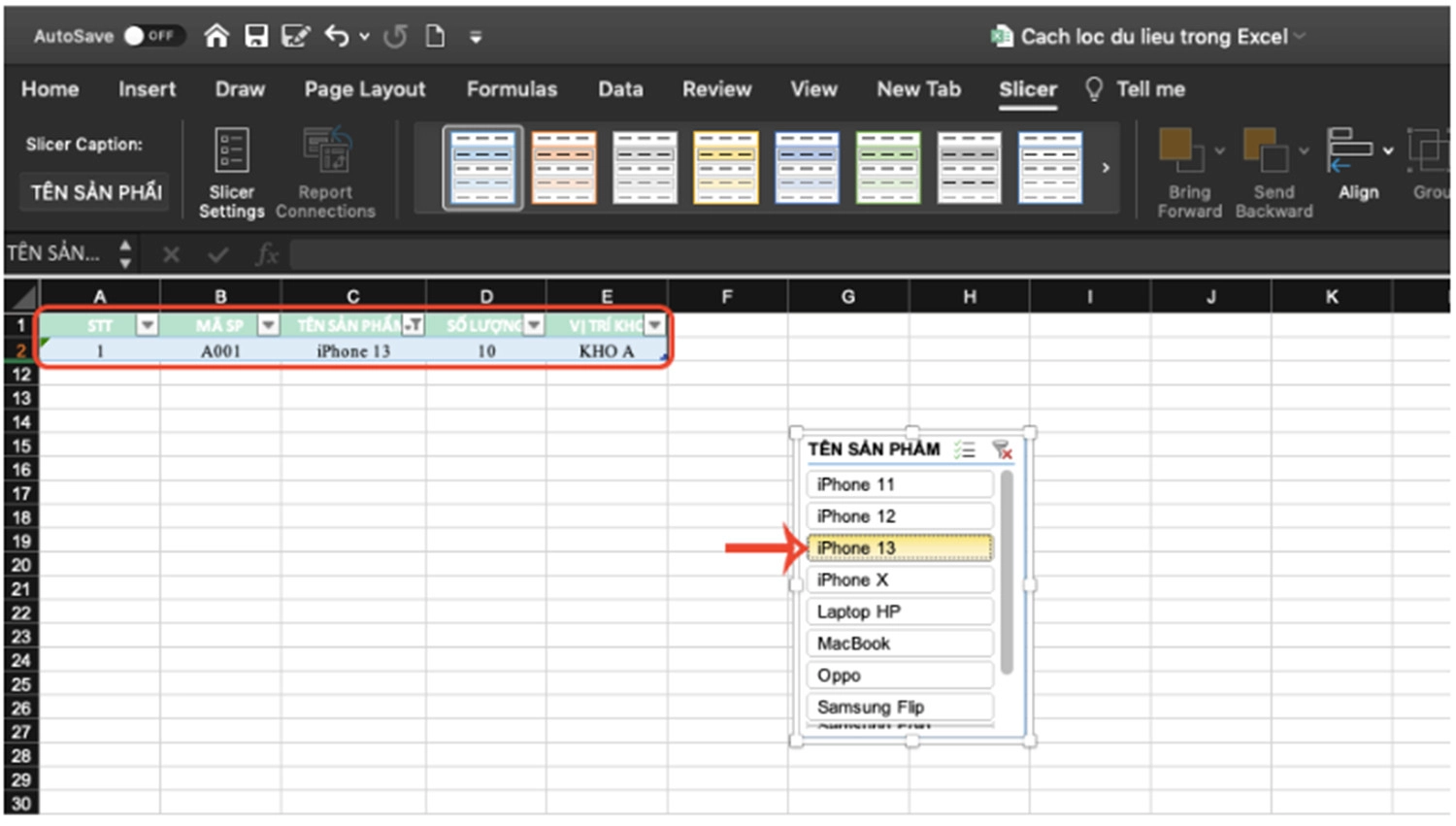
Bước 6: Cuối cùng, bấm vào biểu tượng xóa bộ lọc ở góc trên bên phải của slicer là hoàn thành.
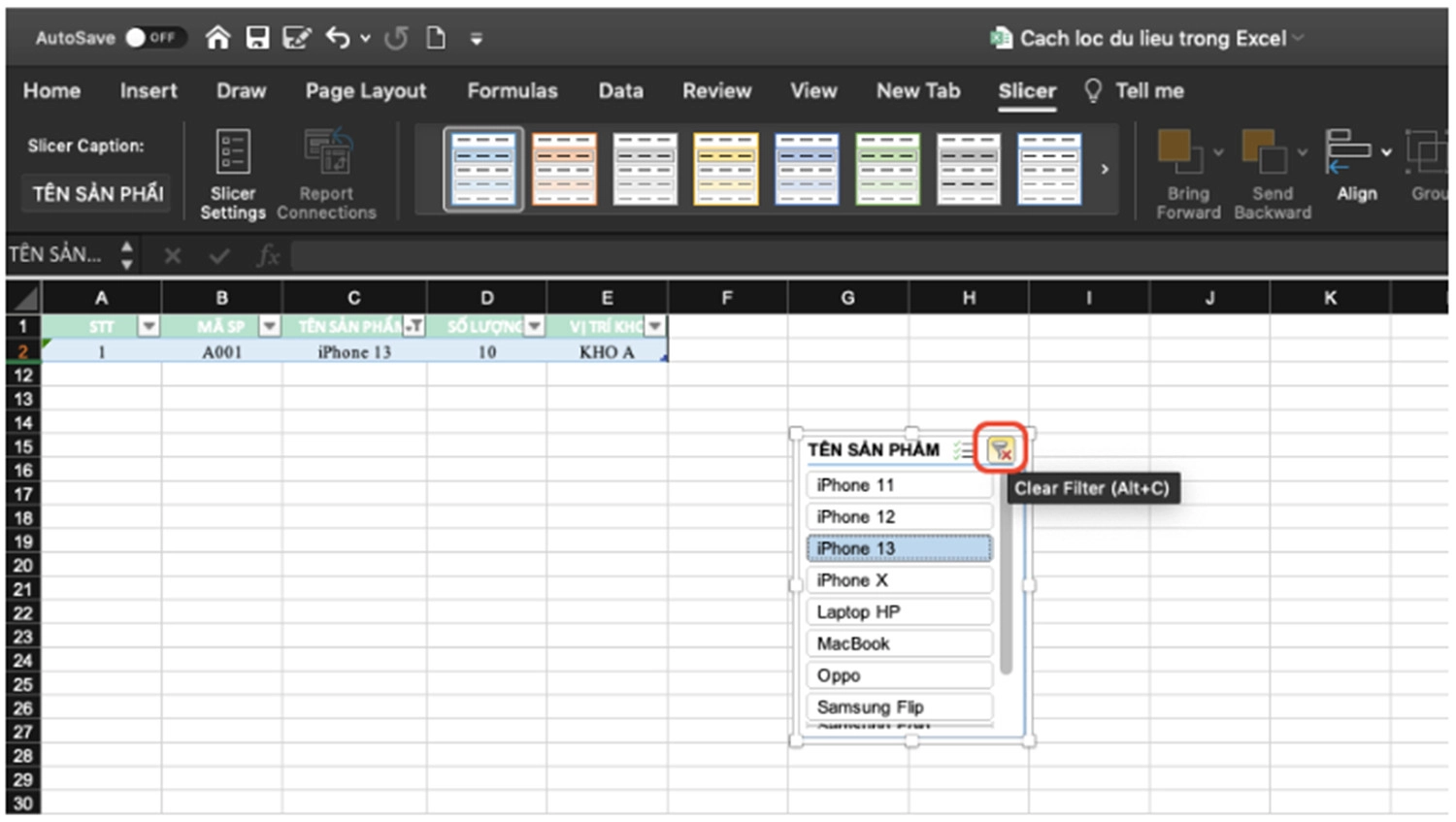
Kết luận
Như vậy, chỉ với vài thao tác đơn giản là mọi người có thể lọc các thông tin dữ liệu cần thiết trong file Excel một cách nhanh chóng. Cảm ơn các bạn đã theo dõi bài viết về cách lọc dữ liệu trong Excel của chúng tôi. Nếu có bất kỳ vấn đề gì trong quá trình thực hiện, hãy để lại bình luận phía dưới để được giải đáp nhanh nhất nhé.

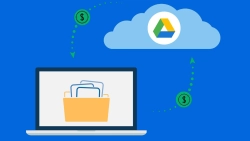
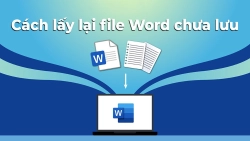

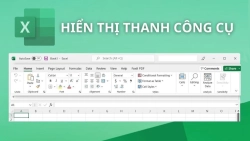

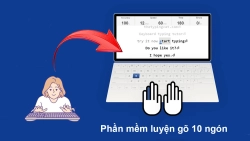










Hỏi đáp & đánh giá Top 3 cách lọc dữ liệu trong Excel cực nhanh dành cho dân văn phòng
0 đánh giá và hỏi đáp
Bạn có vấn đề cần tư vấn?
Gửi câu hỏi