Top 4 cách dùng hàm IF trong Excel: Hướng dẫn sử dụng và ví dụ
Đỗ Phương Quỳnh - 16:19 12/11/2023
Góc kỹ thuậtBài viết này sẽ bàn về tất cả những thứ liên quan đến hàm IF trong Excel. MobileCity sẽ hướng dẫn cho các bạn tất cả các cách sử dụng hàm IF cũng như những ví dụ minh họa cụ thể. Chính vì thế, nếu bạn là một dân văn phòng, dân kế toán thì đừng bỏ qua bài viết ngày hôm nay nhé!
Hàm IF giúp người dùng thực hiện các phân nhánh điều kiện và đưa ra quyết định dựa trên các tiêu chí xác định. Và ngay sau đây, chúng ta sẽ cùng tìm hiểu về hàm IF trong Excel và cách sử dụng nó một cách hiệu quả.
Hàm IF trong Excel
Trong thời đại kỹ thuật số ngày nay, Microsoft Excel đã trở thành một công cụ không thể thiếu trong công việc và học tập. Với các hàm trong Excel cho phép người dùng thực hiện nhiều tác vụ phức tạp một cách dễ dàng. Trong các công thức tính toán, hàm IF (If Function) là một trong những hàm cơ bản và quan trọng nhất.
Công thức của hàm IF trong Excel
Hàm IF trong Excel là công cụ tiện ích giúp người dùng thực hiện các phân nhánh điều kiện. Điều này có nghĩa là bạn có thể kiểm tra điều kiện dữ liệu dựa trên giá trị của một ô hoặc nhiều ô trong bảng tính và kết quả của thuật toán sẽ trả về biểu thức logic (đúng hoặc sai).

Công thức của hàm IF có dạng như sau:
=IF(condition, value_if_true, value_if_false).
Giải thích:
- Condition: Điều kiện muốn kiểm tra.
- Value_if_true: Giá trị trả về khi thỏa mãn điều kiện.
- Value_if_false: Giá trị trả về khi không thỏa mãn điều kiện.
Lưu ý: Khi bỏ trống value_if_true và value_if_false thì kết quả hàm IF vẫn sẽ được trả về. Nếu nhập giá trị của 2 value là chữ thì bạn cần cho chúng vào trong ngoặc kép ("").
Để bạn có thể hiểu rõ hơn về ý nghĩa sử dụng của hàm IF thì chúng ta sẽ cùng lấy một vài ví dụ đơn giản nhé:
- Nếu điểm trung bình chung học phần từ 8.5 - 10 thì quy đổi thành điểm A, từ 7.0 - 8.4 quy đổi thành điểm B, từ 5.5 - 6.9 quy đổi thành điểm C.
- Nếu mua từ 100 - 500 sản phẩm thì mức giá là 10k/chiếc, từ 500 - 1000 sản phẩm thì mức giá là 8k/chiếc, từ 1000 sản phẩm trở lên mức giá là 5k/chiếc.
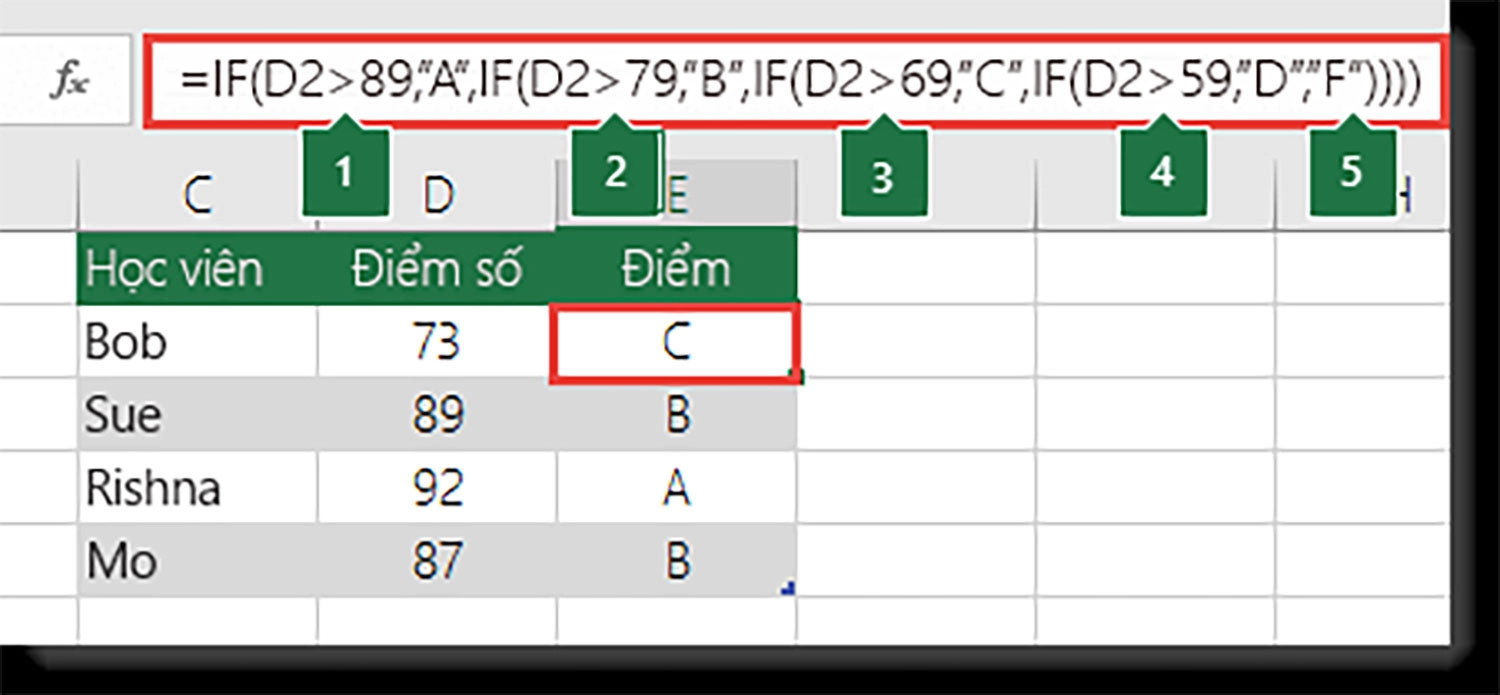
Ví dụ cụ thể hàm IF trong Excel
Chắc hẳn nhiều bạn vẫn chưa nắm bắt được rõ nhất về cách dùng cụ thể của hàm IF trong Excel. Đừng lo, ngay trong dưới đây chúng tôi đã lấy một ví dụ vô cùng chi tiết.
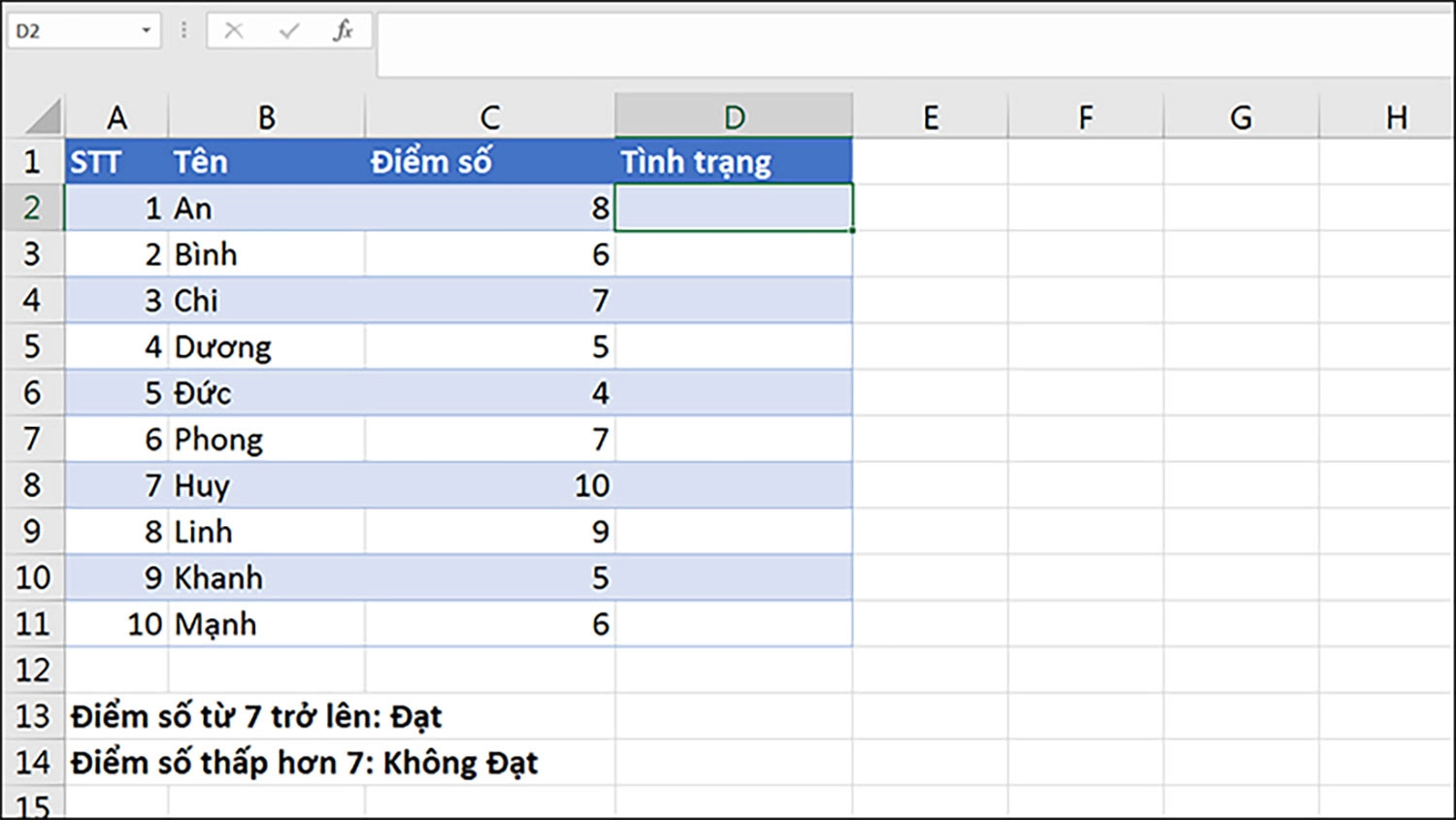
Để kiểm tra những sinh viên có qua môn Đại Số Tuyến Tính hay không, chúng ta nhập công thức hàm IF vào ô D2 như sau: =IF(C2>=7,"Đạt","Không Đạt").
*Quy ước, nếu điểm số của sinh viên từ 7 trở lên sẽ trả về "Đạt" (qua môn), nếu dưới 7 sẽ trả về "Không Đạt" (trượt môn).
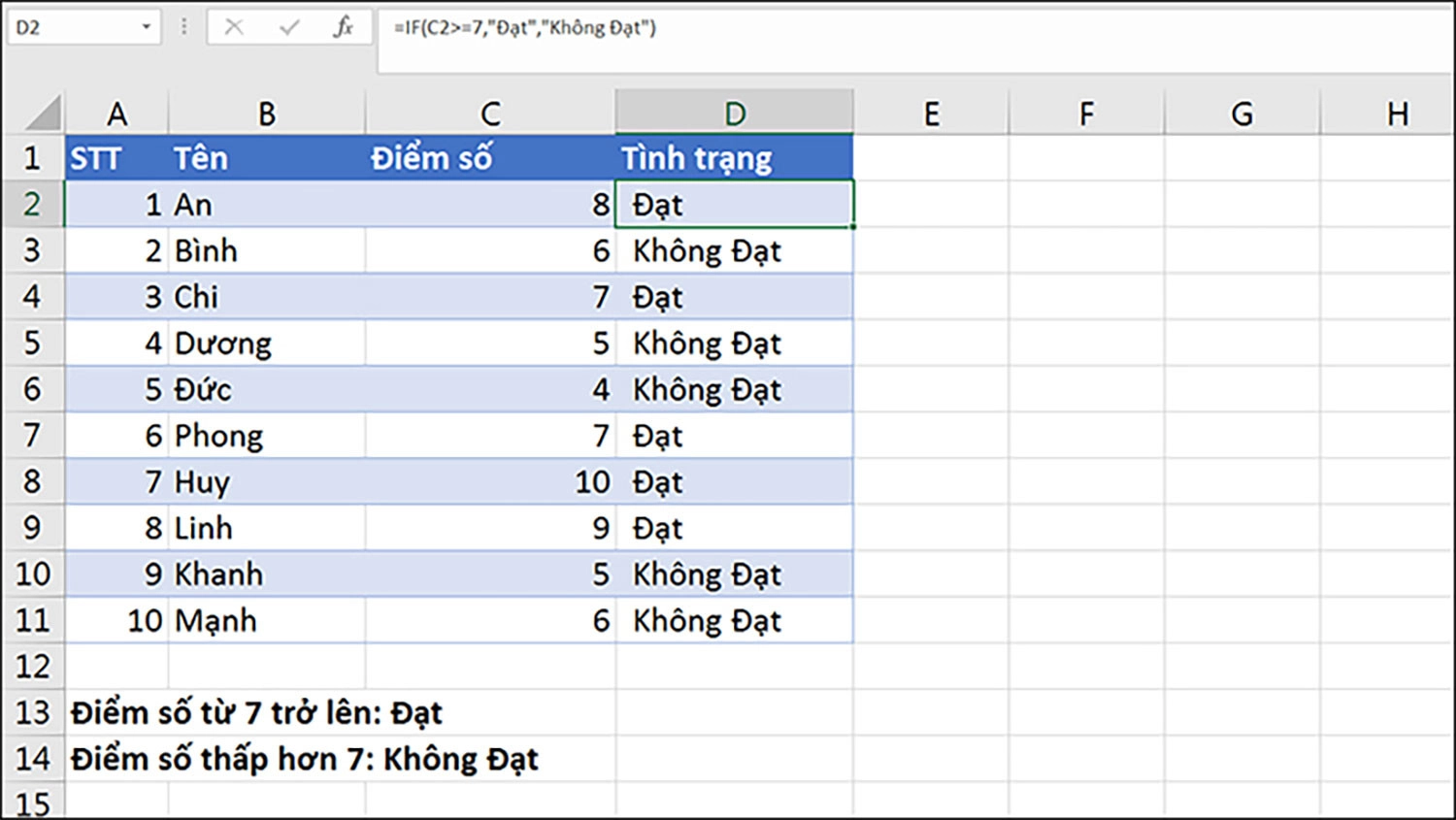
Chúng ta có thể giải thích công thức trên như sau: C2>=7 là điều kiện kiểm tra điểm số lớn hơn hoặc bằng 7. Nếu thỏa mãn, kết quả sẽ trả về "Đạt"; nếu không thỏa mãn, kết quả sẽ trả về "Không Đạt".
Cách dùng hàm IF trong Excel
Như đã nhắc đến ở tiêu đề, chúng tôi sẽ giới thiệu tới các bạn tất - tần - tật 4 cách dùng hàm IF thông dụng nhất, hữu ích nhất, cực kỳ hữu ích cho dân văn phòng và kế toán. Hãy theo dõi những phần dưới đây để có thể sử dụng công cụ này 1 cách linh hoạt nhất nhé!
Bên cạnh đó, bạn có thể tham khảo thêm hàm SUMIFS trong Excel để tính tổng có điều kiện.
Sử dụng nhiều hàm IF lồng nhau
Chúng ta sử dụng nhiều hàm IF lồng nhau khi có nhiều hơn 2 điều kiện cần kiểm tra. Excel cho phép người dùng có thể lồng nhiều hàm IF để rút gọn thao tác, tiết kiệm thời gian.
Ví dụ, dưới đây chúng ta cần phải tính mức phụ cấp cho các nhân viên với các chức vụ khác nhau. Nếu chức vụ là Nhân viên sẽ có mức phụ cấp 500.000 đồng, Chuyên viên có mức phụ cấp 700.000 đồng, Trưởng phòng có mức phụ cấp 1.000.000 đồng.
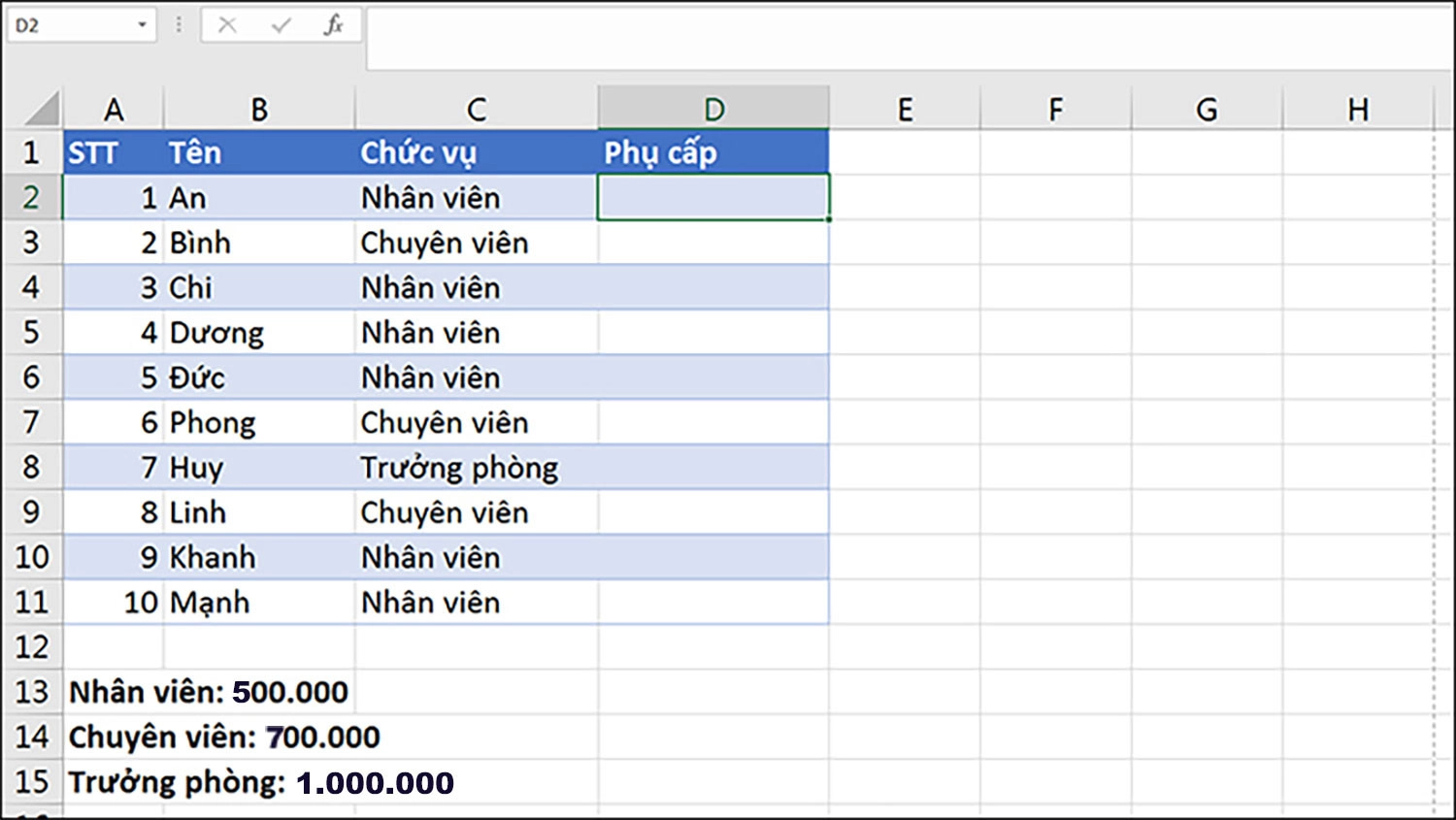
Như vậy, khác với ví dụ trước, ví dụ này chúng ta có 3 điều kiện để kiểm tra. Tại ô D2, bạn sẽ sử dụng hàm IF lồng nhau theo công thức sau: =IF(C2="Nhân viên",500000,IF(C2="Chuyên viên",700000,1000000)).
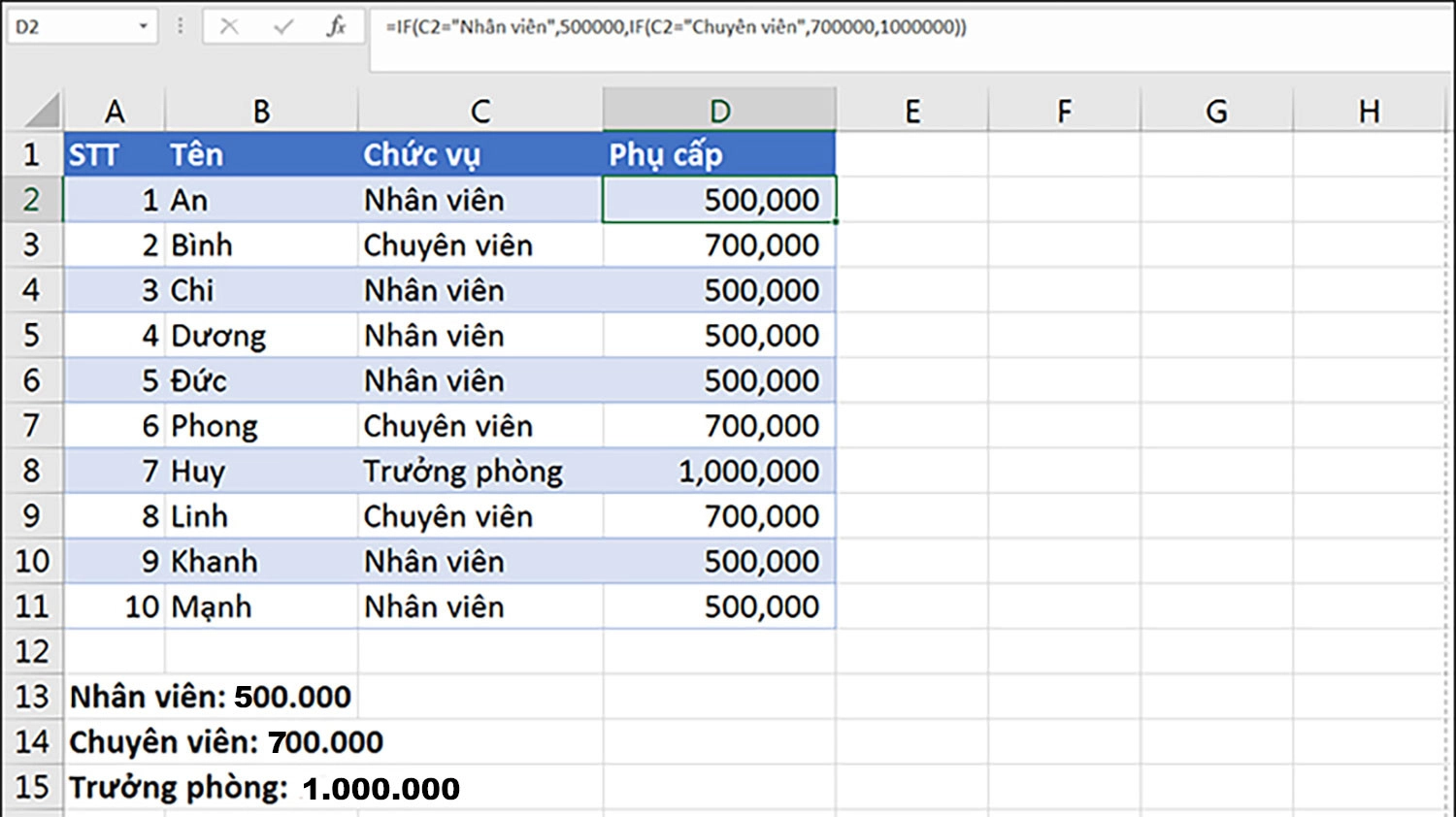
Diễn giải thuật toán như sau:
- Đối với hàm IF ngoài cùng, nếu C2 là Nhân viên thì sẽ trả về kết quả bằng 500.000; nếu không phải thì sẽ thực hiện hàm IF bên trong.
- Đối với hàm IF bên trong, nếu C2 là Chuyên viên thì sẽ trả về kết quả bằng 700.000; nếu không phải sẽ trả về 1.000.000 (Trưởng phòng).
Như vậy, các bạn có thể vận dụng tương tự hàm IF lồng nhau này trong nhiều bài toán khác.
Lồng hàm IF với các hàm AND, NOT, OR
Ngoài việc có thể lồng các hàm IF linh hoạt trong những tình huống khác nhau, chúng ta cũng có thể lồng hàm IF với các hàm khác nữa. Một số hàm phổ biến hay được sử dụng kết hợp với hàm IF như hàm AND, OR, NOT,...
Và ở phía dưới đây sẽ là 1 ví dụ về hàm IF - AND:
Để xếp loại Đạt hay Không đạt cho môn học Tin Học Văn Phòng của mỗi sinh viên phải dựa vào 2 tiêu chí điểm là điểm lý thuyết và điểm thực hành. Nếu cả 2 loại điểm đều từ 5 điểm trở lên thì xếp loại Đạt; nếu 1 trong 2 loại điểm dưới 5 sẽ xếp loại Không Đạt.
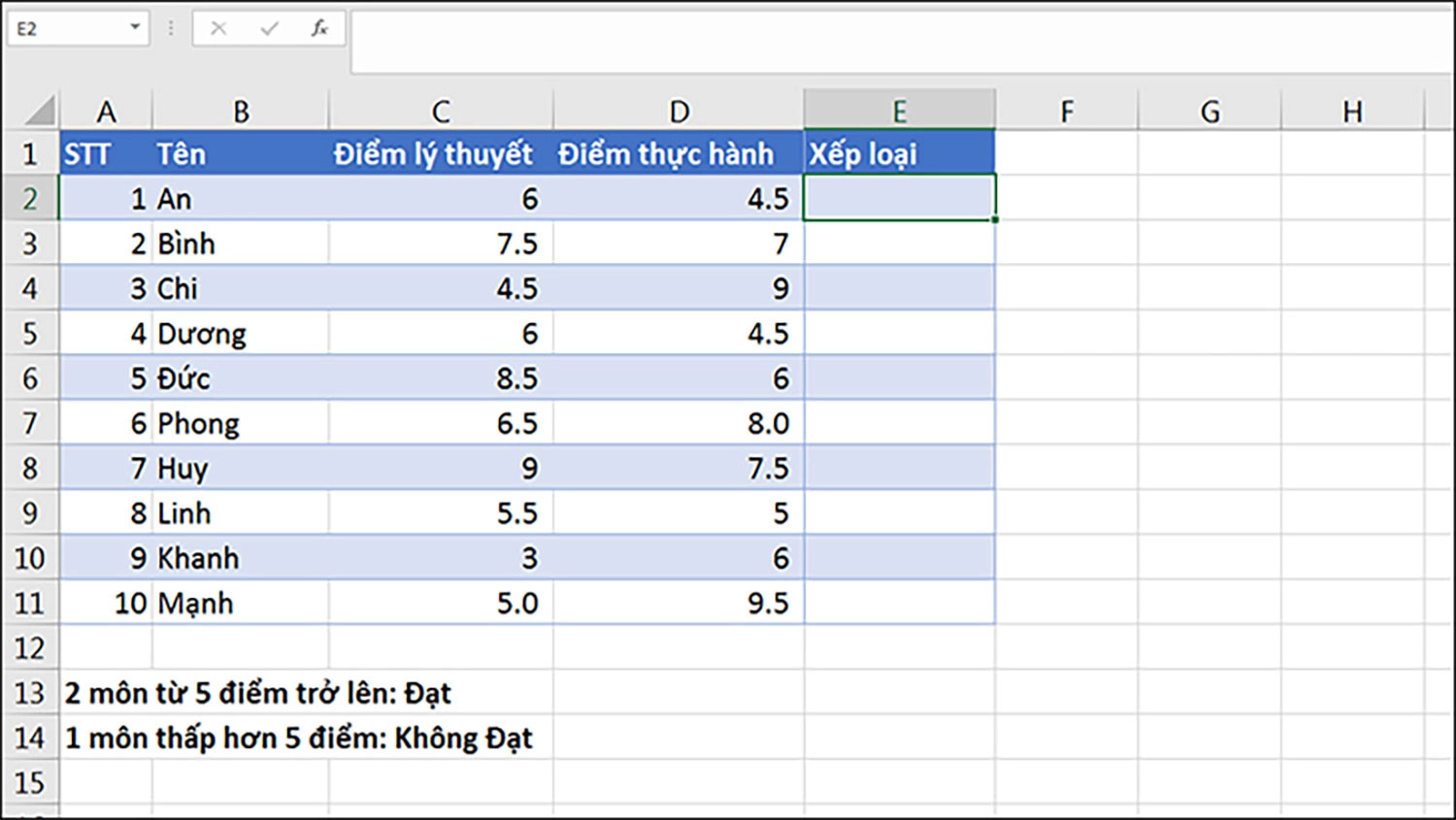
Công thức được sử dụng ở ô E2 như sau: =IF(AND(C2>=5,D2>=5),"Đạt","Không Đạt").
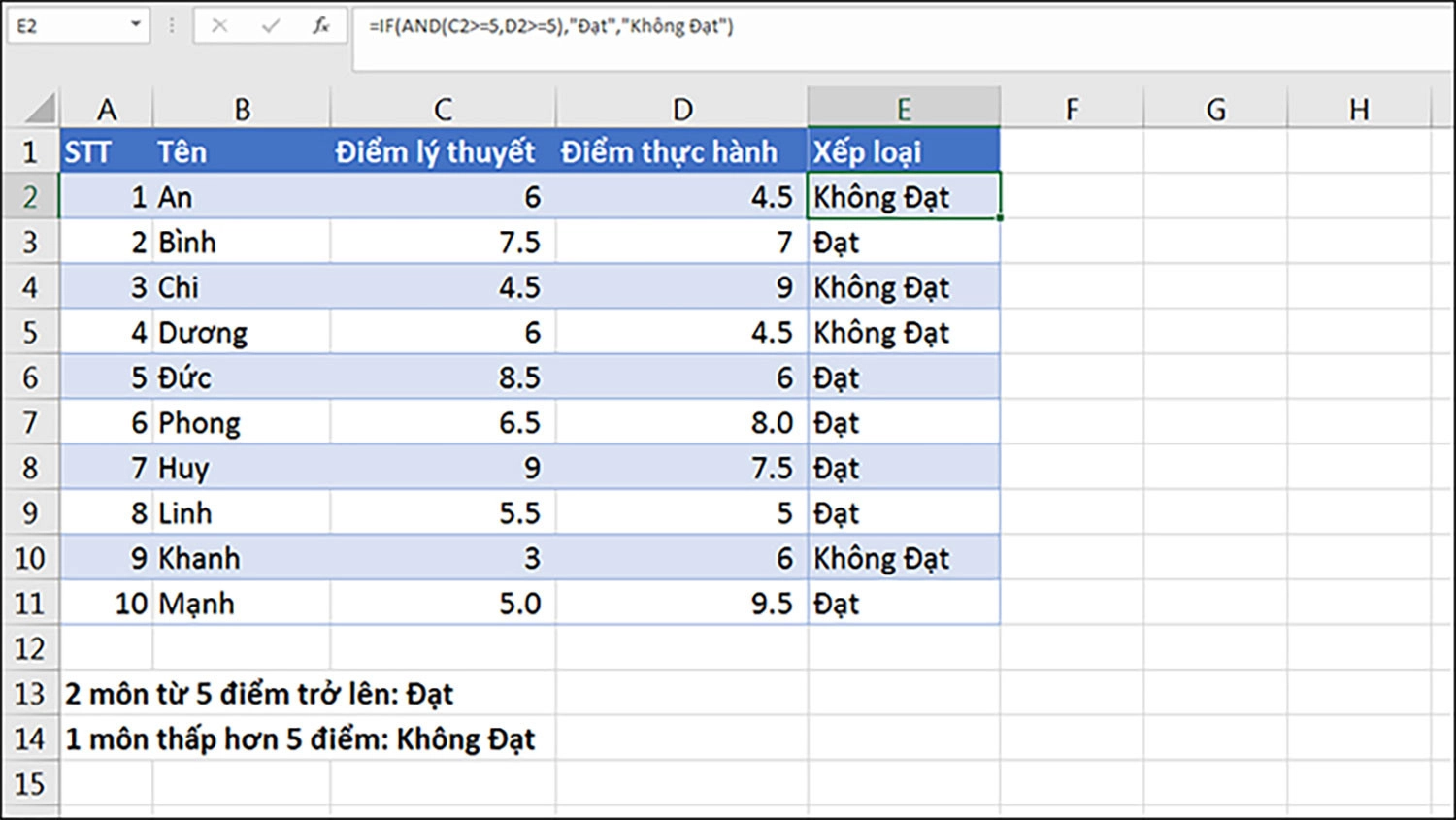
Diễn giải như sau: hàm AND(C2>=5,D2>=5) để kiểm tra xem ô C2 và ô C5 có lớn hơn hoặc bằng 5 hay không. Khi đó, nếu điều kiện của AND đúng thì hàm IF trả về "Đạt", nếu sai sẽ trả về "Không Đạt".
Tương tự như cách kết hợp với AND, bạn có thể thay thế thành hàm NOT, OR
Lồng hàm IF với hàm SUM
Ngoài ra, chúng ta cũng có thể kết hợp hàm IF với các hàm tính toán thông dụng như SUM (tính tổng), MIN (giá trị nhỏ nhất), MAX (giá trị lớn nhất),...
Hàm SUM:
Khi kết hợp với hàm SUM, chúng ta có 1 ví dụ như sau: Xếp loại "Tốt", "Đạt yêu cầu" hoặc "Kém" cho các sinh viên trong 1 môn học với nhiều loại điểm. Biết rằng:
- Tổng các điểm >=120: Tốt.
- Tổng các điểm >=90: Đạt yêu cầu.
- Tổng các điểm <90: Kém.
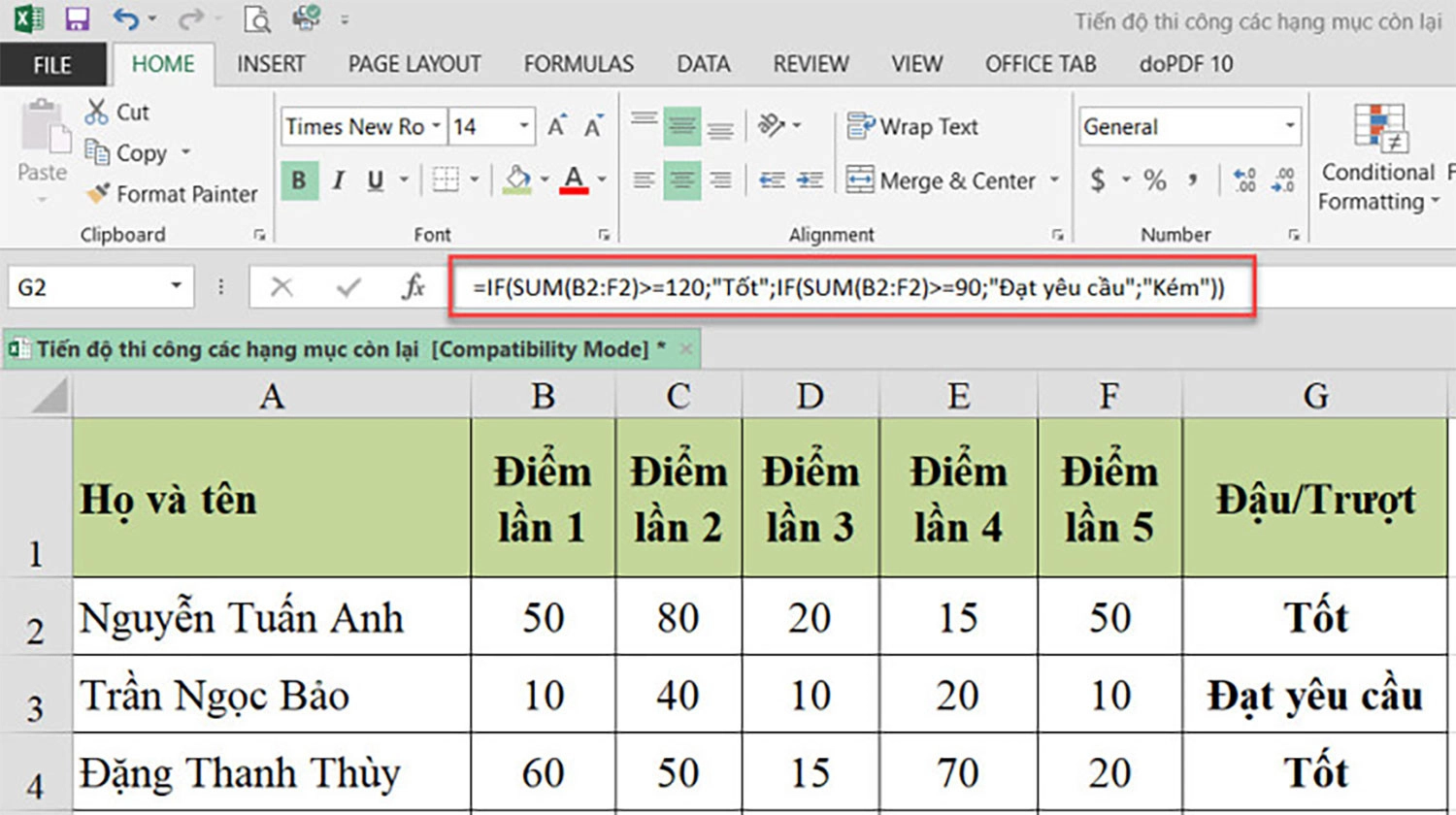
Công thức cần điền như sau: =IF(SUM(B2:F2)>=120;"Tốt";IF(SUM(B2:F2)>=90;"Đạt yêu cầu";"Kém")).
Lồng hàm IF với hàm MIN, MAX
Cũng là ví dụ về hàm IF kết hợp hàm SUM, với các hàm MIN, MAX sẽ được sử dụng để tìm sinh viên có tổng điểm lớn nhất và nhỏ nhất như sau:
Dùng MIN để tìm sinh viên có tổng điểm nhỏ nhất:
=IF(F3=MIN(F2:F6);"Kém nhất";"").
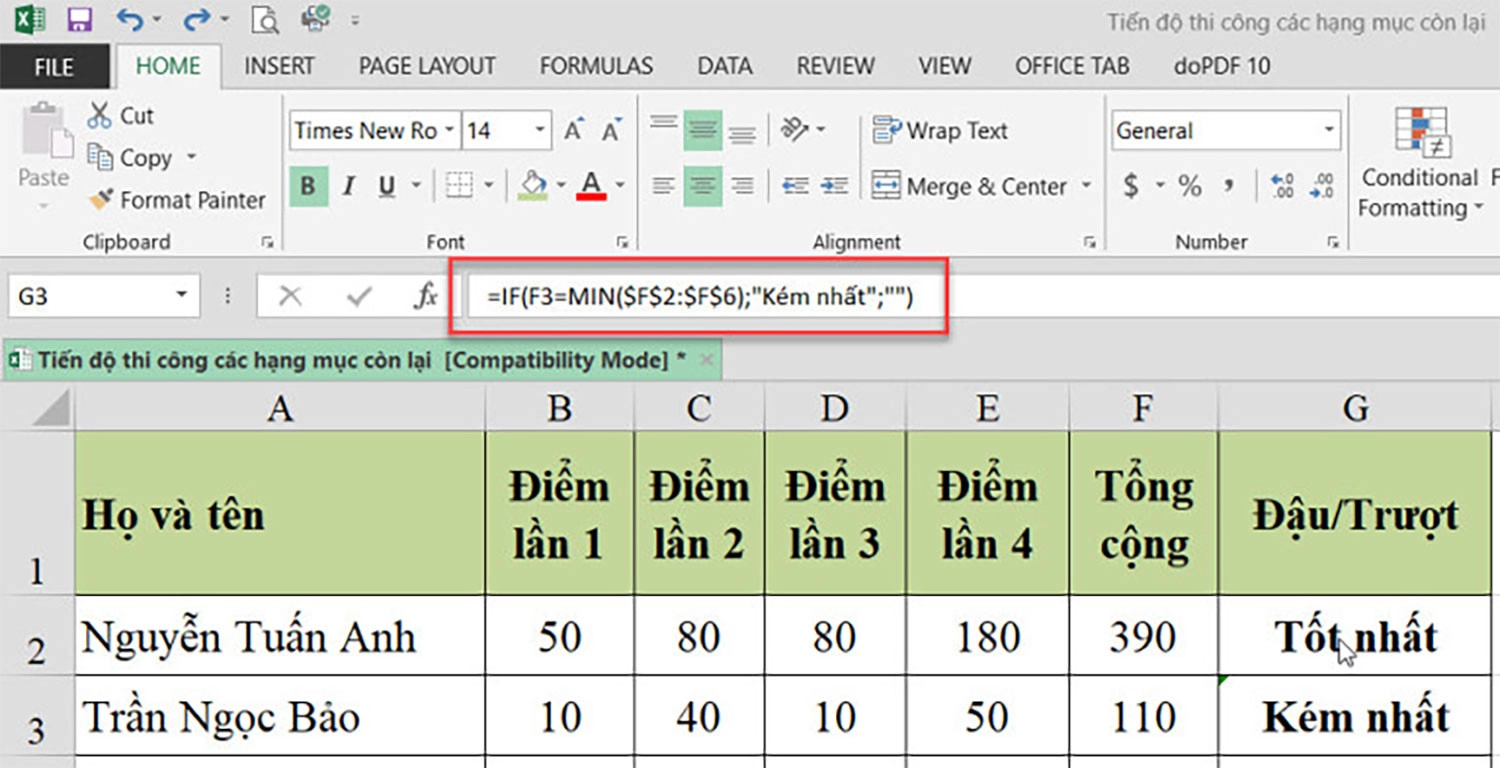
Dùng MAX để tìm sinh viên có tổng điểm lớn nhất:
=IF(F2=MAX(F2:F6);"Tốt nhất";"").
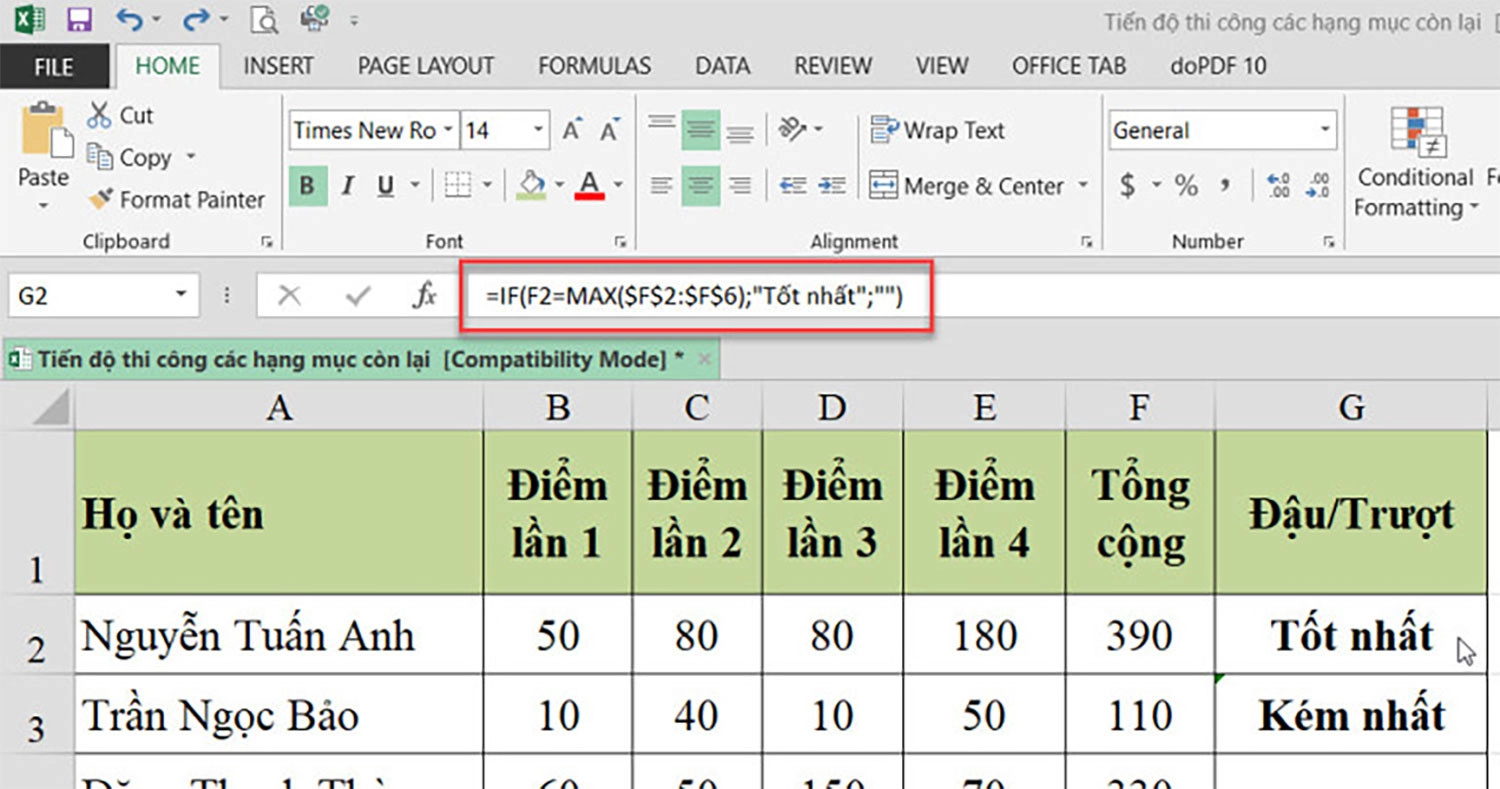
Hoặc bạn cũng có thể kết hợp cả hàm cùng MIN, MAX một lúc:
=IF(F2=MAX(F2:F6);"Tốt nhất";IF(F2=MIN(F2:F6);"Kém nhất";"")).
Lời tổng kết
Ngoài 4 hàm thông dụng, phổ biến nhất được kết hợp cùng với hàm IF trong Excel ở phía trên ra, chúng ta cũng còn một số hàm khác có thể sử dụng với hàm IF ví dụ như hàm AVERAGE, hàm ISNUMBER và hàm ISTEXT.
Và bài viết về chủ để hàm IF trong Excel đến đây là kết thúc rồi. Hãy theo dõi chúng tôi thường xuyên để biết thêm nhiều thủ thuật Excel khác nữa nhé!

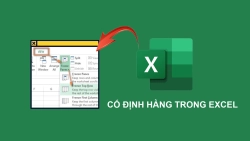

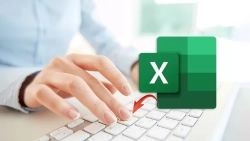

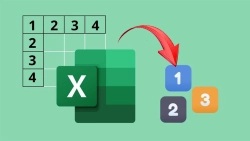











Hỏi đáp & đánh giá Top 4 cách dùng hàm IF trong Excel: Hướng dẫn sử dụng và ví dụ
0 đánh giá và hỏi đáp
Bạn có vấn đề cần tư vấn?
Gửi câu hỏi