Top 4 cách sử dụng hàm nhân trong Excel: Đọc ngay để tránh bị lỗi
Nguyễn Thị Kim Ngân - 04:44 13/11/2023
Góc kỹ thuậtHàm nhân trong Excel cực kỳ hữu ích trong quá trình tính toán dữ liệu bởi nó mang về kết quả nhanh chóng và chính xác thay vì sử dụng các phương pháp tính thủ công. Nhờ đó, phép nhân trong Excel hỗ trợ người dùng làm việc một cách hiệu quả và chuẩn xác nhất. Trong bài viết dưới đây, MobileCity sẽ chia sẻ cho các bạn các cách sử dụng hàm nhân trong Excel chi tiết nhất.
Hàm nhân trong Excel là gì?
Hàm nhân trong Excel cho phép bạn nhân các đối số với nhau và tính toán kết quả tức thì. Bằng cách sử dụng hàm này, bạn có thể thực hiện các phép nhân một cách nhanh chóng mà không cần thao tác thủ công trên máy tính. Việc sử dụng hàm nhân giúp tiết kiệm thời gian và công sức, đồng thời mang lại kết quả chính xác nhất.
Bên cạnh đó, Excel cho phép người dùng tính tích không giới hạn số lượng đối số, giúp bạn làm việc với hàng trăm hàng nghìn hoặc thậm chí hàng triệu file một cách dễ dàng. Điều này tạo ra tính linh hoạt và mang lại kết quả tốt nhất trong công việc của bạn.
Công thức của hàm nhân trong Excel
Trong Excel, hàm nhân được sử dụng để nhân hai hoặc nhiều số với nhau và trả về kết quả. Hàm nhân có cú pháp đơn giản như sau:
=PRODUCT(number1, [number2]...,[numbern]).
Trong đó:
number1, number2,..., numbern là các số mà bạn muốn nhân với nhau.
Lưu ý:
- Hàm nhân trong bảng tính Excel có giới hạn số lượng đối số tối đa là 255.
- Nếu Number là một mảng hoặc tham chiếu, các ô trống, giá trị logic hoặc văn bản sẽ không được tính toán và sẽ hiển thị lỗi #DIV/0!
- Nếu các ô được chọn là ô trống trong bảng dữ liệu, hàm PRODUCT sẽ mặc định kết quả là 0.
Ví dụ, để nhân các số 2, 3 và 4 với nhau, bạn có thể sử dụng công thức =PRODUCT(2, 3, 4). Kết quả sẽ là 24.
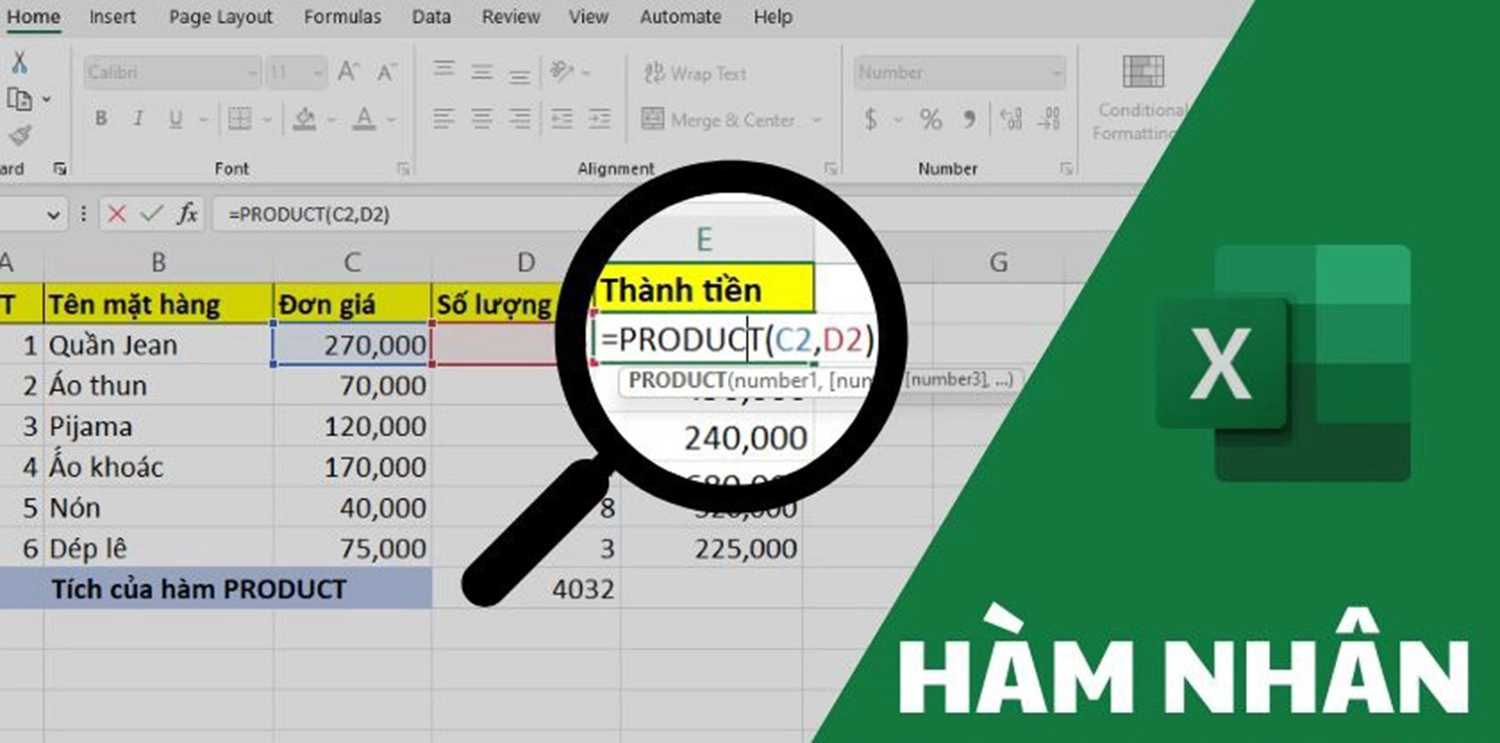
Các cách sử dụng hàm nhân trong Excel
Có 4 cách dùng hàm nhân cho Excel để tính toán các dữ liệu nhanh chóng và chính xác. Cụ thể, các bạn có thể tham khảo và áp dụng theo các cách mà chúng tôi sẽ hướng dẫn dưới đây. Bên cạnh đó, bạn cũng có thể tham khảo 5 hàm đếm trong Excel khi cần nhé!
Cách tính từng số bằng hàm tích trong Excel
Khi nhân từng số trong bảng dữ liệu Excel bằng hàm tích, mọi người sẽ sử dụng dấu * để thực hiện nhân các số với nhau. Ví dụ, để nhân tất cả các giá trị ở cột Số lượng trong bảng, mọi người chỉ cần nhập =(5*10*8*7*9*6) và ấn Enter là Excel sẽ trả về kết quả ngay lập tức.
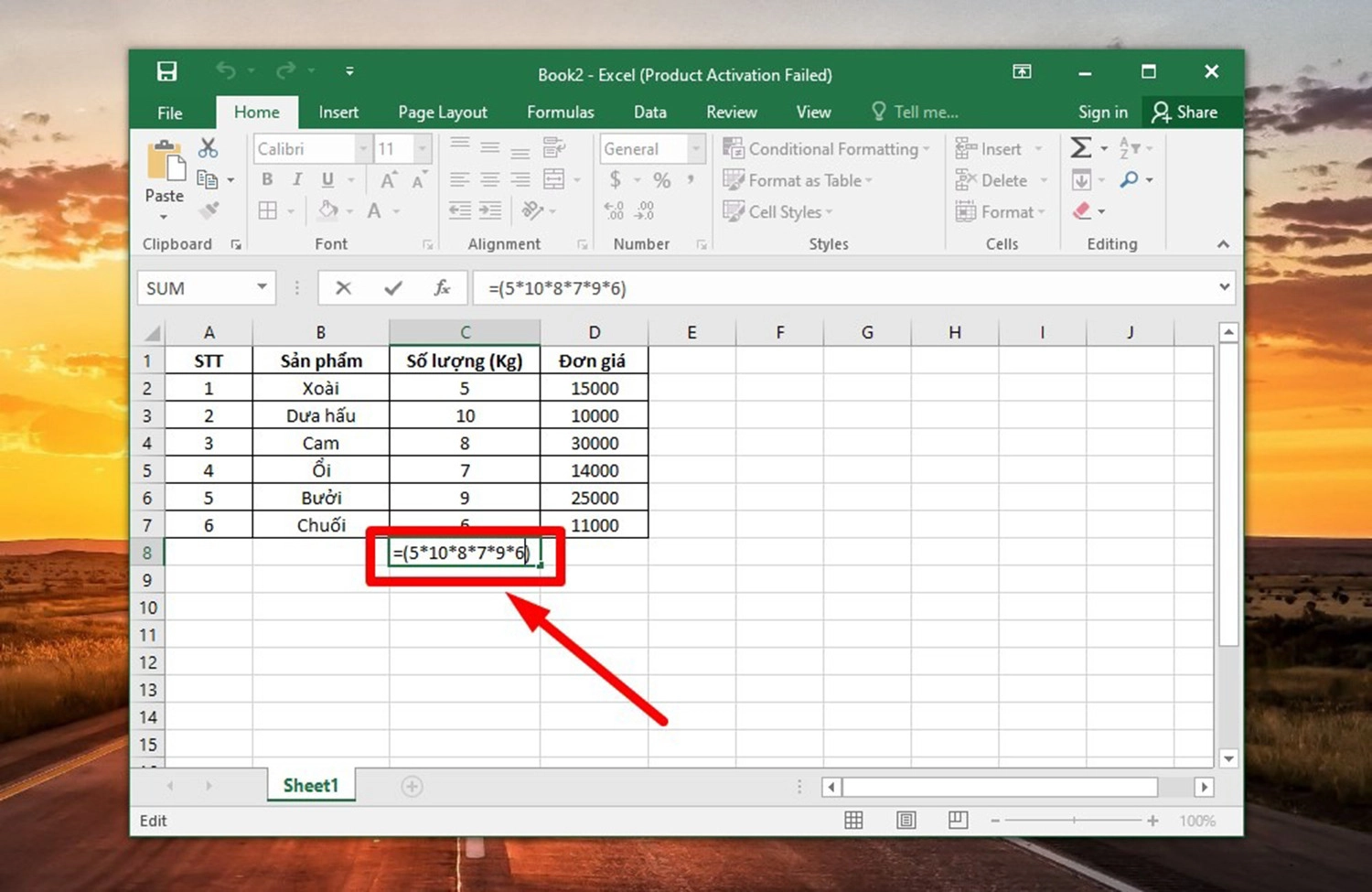
Ngoài ra, các bạn cũng có thể sử dụng hàm PRODUCT để tính tích từng số trong bảng Excel bằng cách:
Bước 1: Mở file Excel mà bạn cần tính tích >> Di chuyển chuột đến vị trí cần tính >> Nhập hàm =PRODUCT(5,10,8,7,9,6).
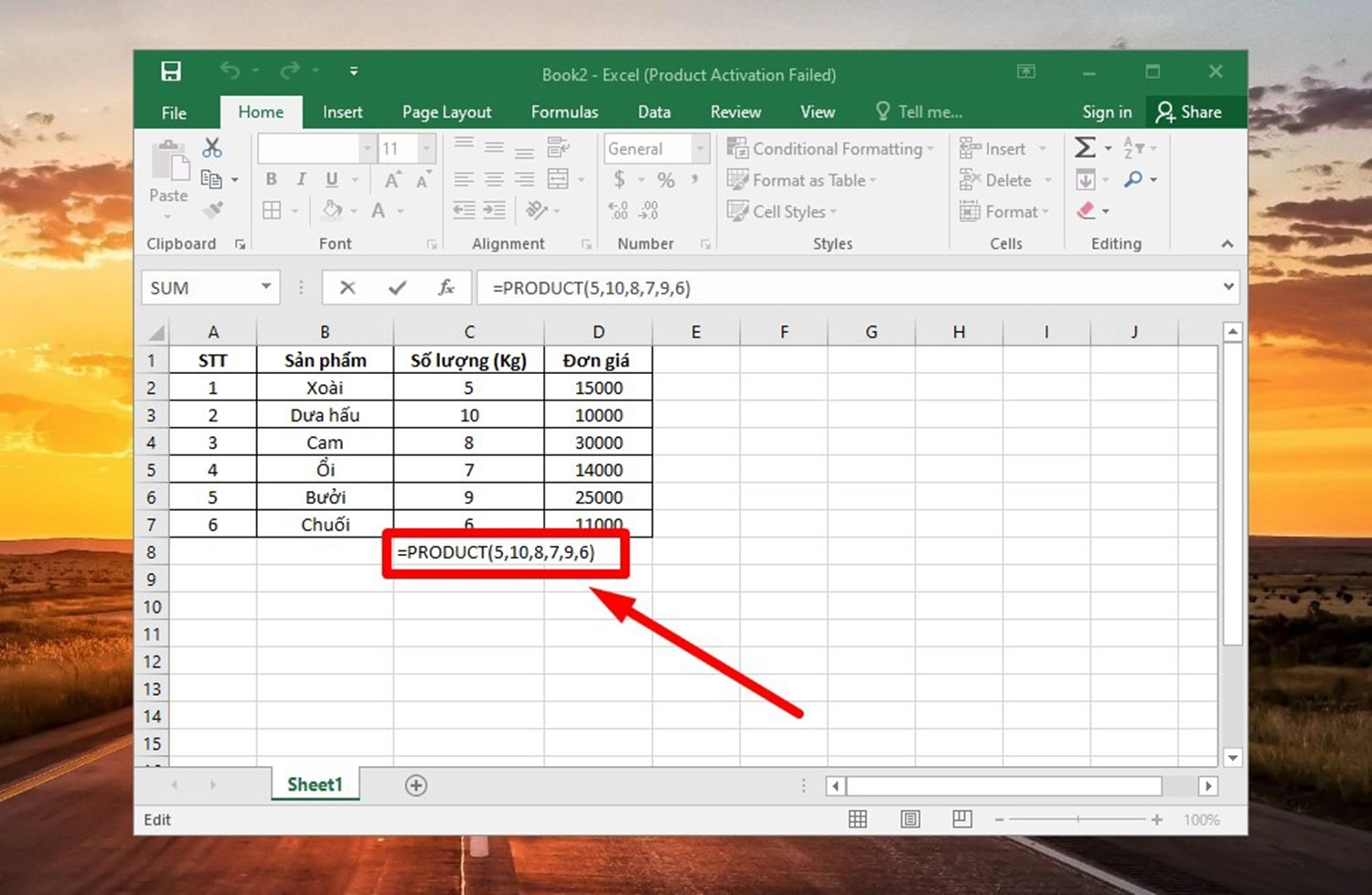
Bước 2: Nhấn Enter và xem kết quả được trả về sau khi tính tích.
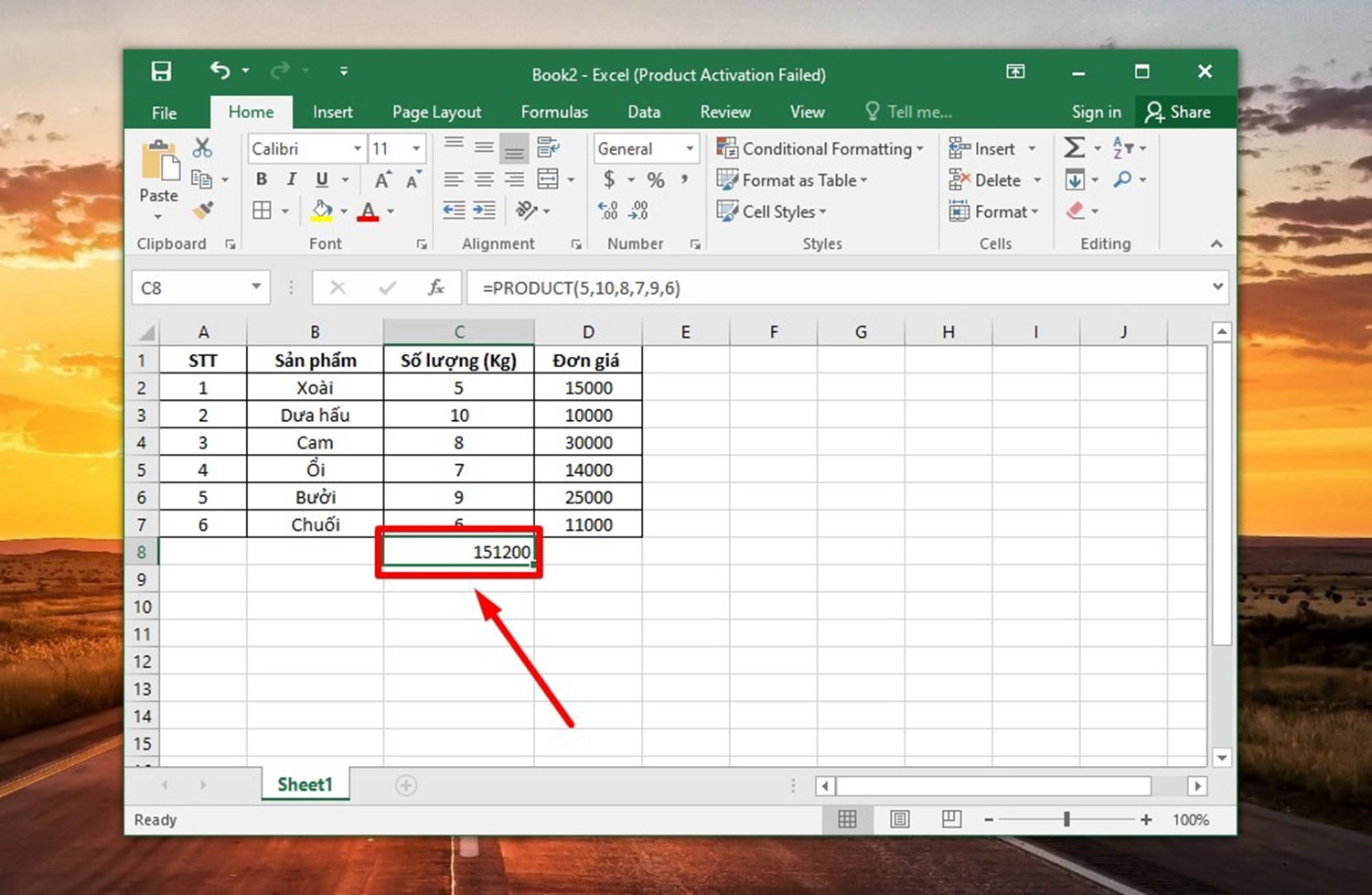
Cách tính từng cột bằng hàm PRODUCT trong Excel
Để tính từng cột dữ liệu trong Excel bằng hàm PRODUCT, các bạn hãy theo dõi ví dụ dưới đây:
Ví dụ, thực hiện tính tích của cột Đơn giá trong bảng dữ liệu phía dưới bằng hàm PRODUCT, hãy thao tác theo các bước sau:
Bước 1: Ấn vào ô cần tính tích ở dưới cột dữ liệu Đơn giá >> Nhập công thức hàm tích =PRODUCT(D2:D7). Hoặc bạn cũng có thể kéo chuột từ giá trị đầu đến giá trị cuối mà bạn cần tính trong cột Đơn giá.
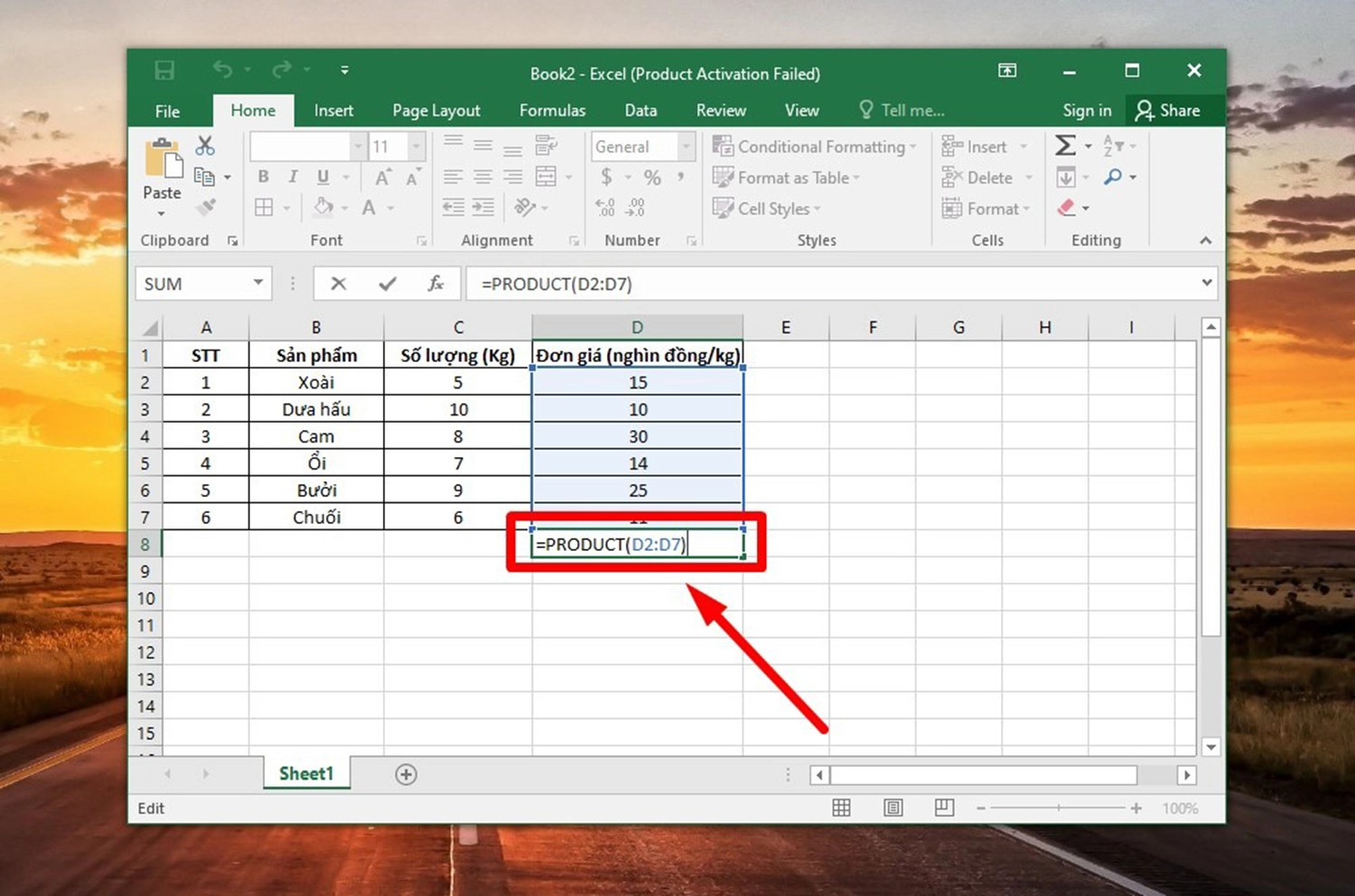
Bước 2: Bấm Enter và kết quả sẽ hiển thị ngay lập tức.
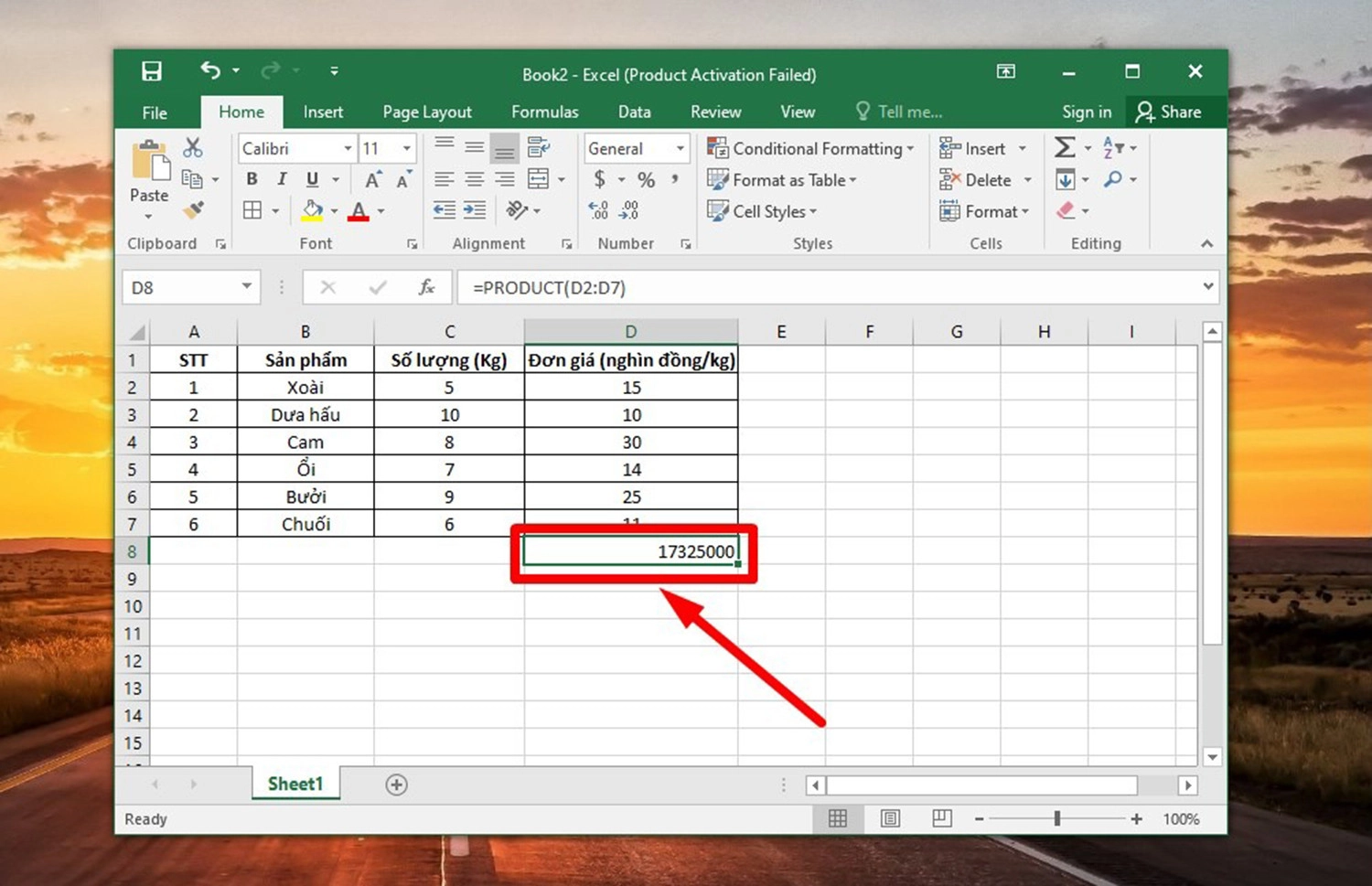
Cách tính hàm nhân 2 cột trong Excel
Với Excel, các bạn cũng có thể tính tích của 2 cột bằng cách thực hiện theo các bước trong ví dụ sau:
Bước 1: Ấn vào ô vị trí cần tính tích >> Nhập công thức =PRODUCT(C2:D2).
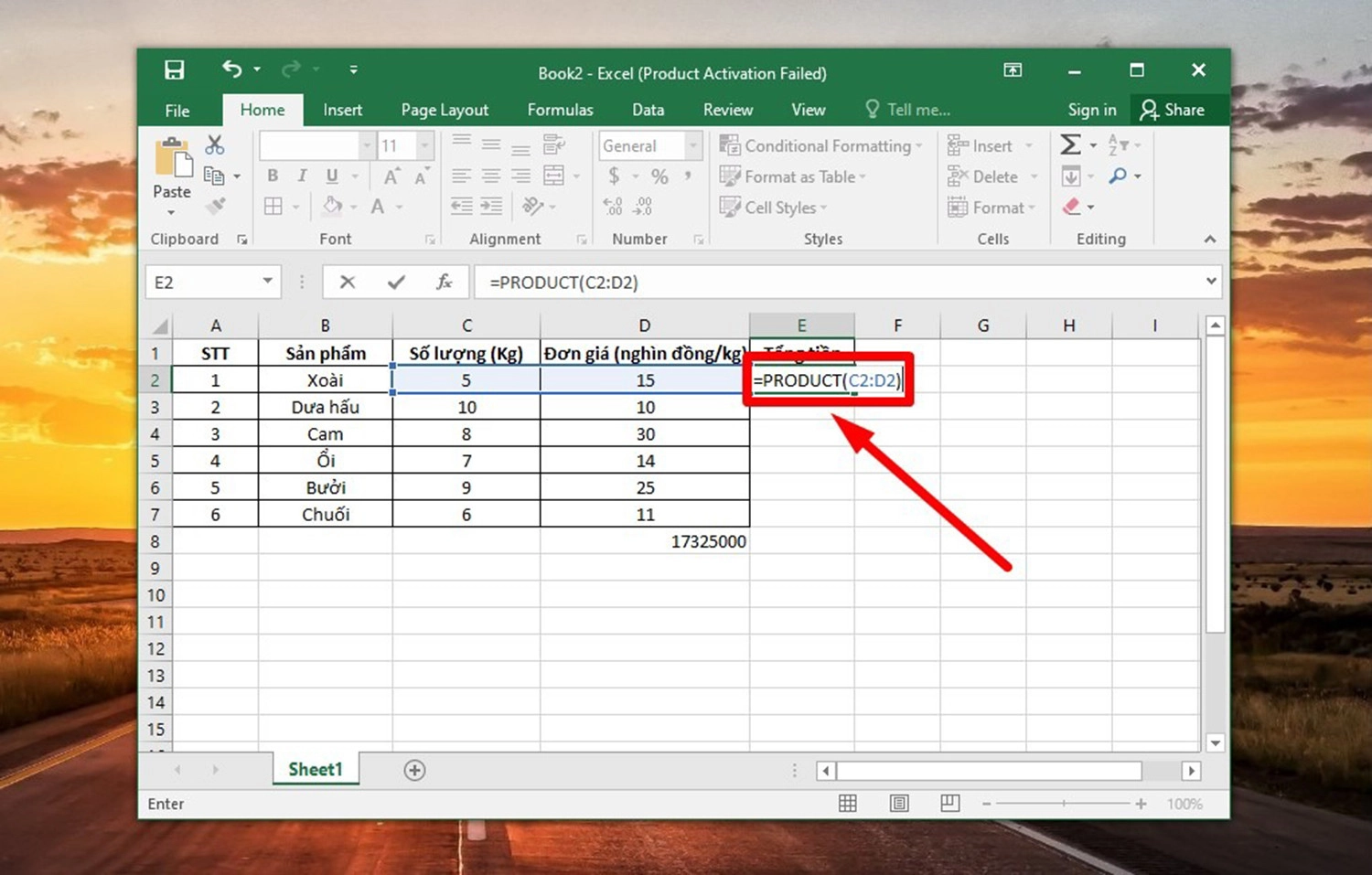
Bước 2: Nhấn Enter và nhận kết quả.
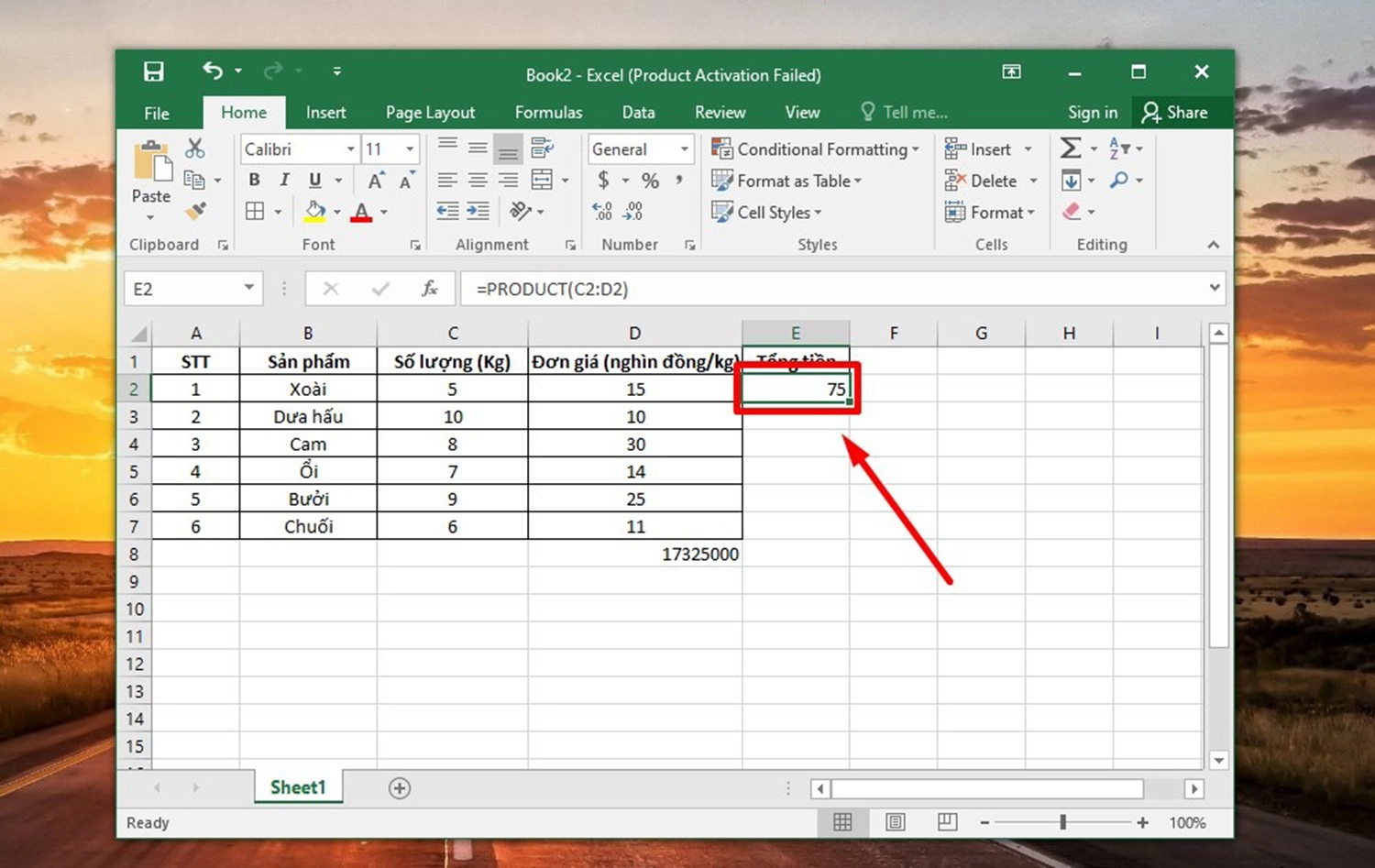
Cách kết hợp lệnh nhân trong Excel với hàm SUM
Khi kết hợp lệnh nhân với các hàm trong Excel khác, việc tính tích có thể trở nên phức tạp hơn. Trong trường hợp này, bạn có thể sử dụng hàm SUM để tính toán và nhận kết quả nhanh chóng. Cách thực hiện như sau:
Bước 1: Chọn vào ô vị trí cần tính tích >> Nhập hàm theo cú pháp =PRODUCT(SUM(C2:D2),E2).
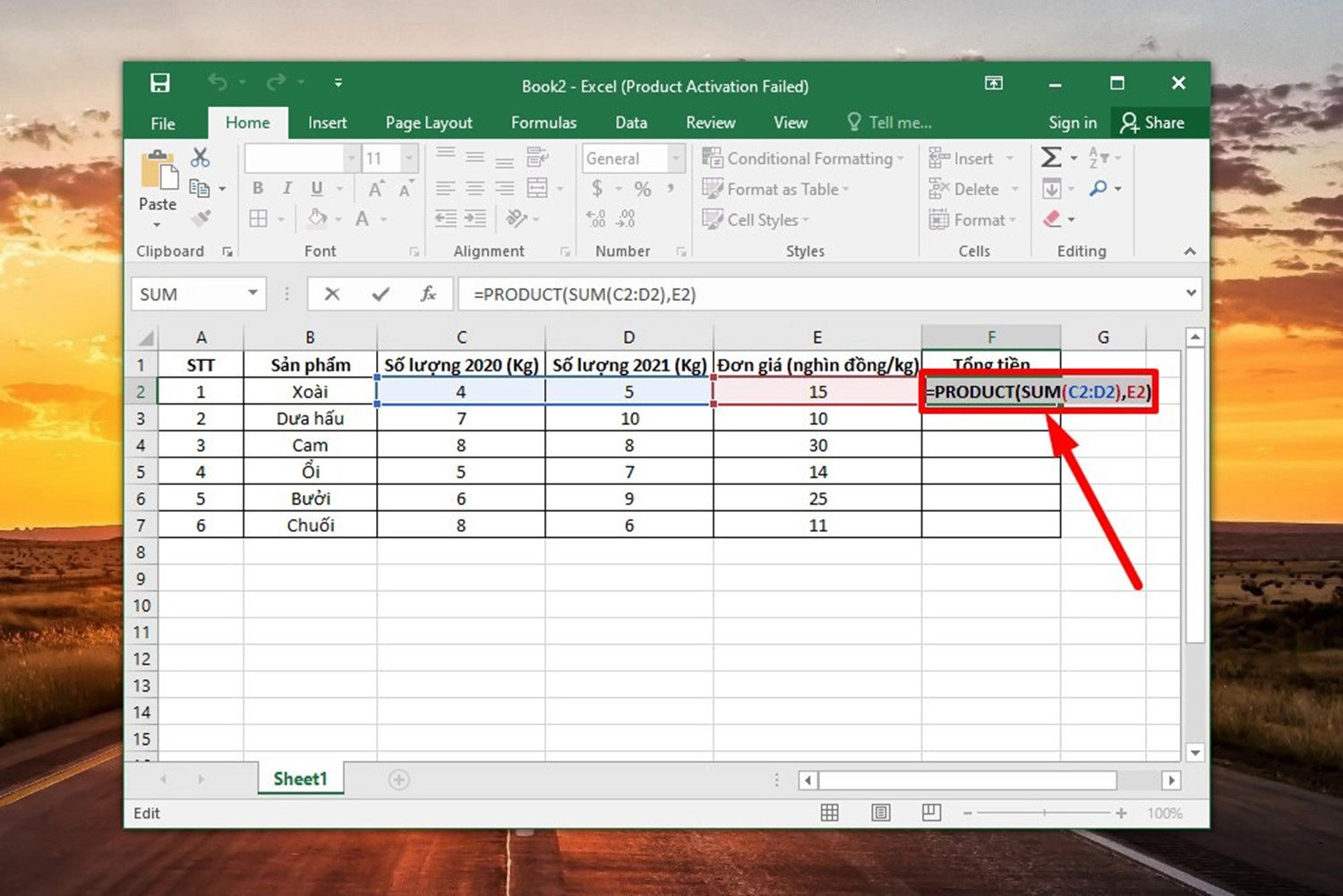
Bước 2: Ấn phím Enter để nhận kết quả trả về.
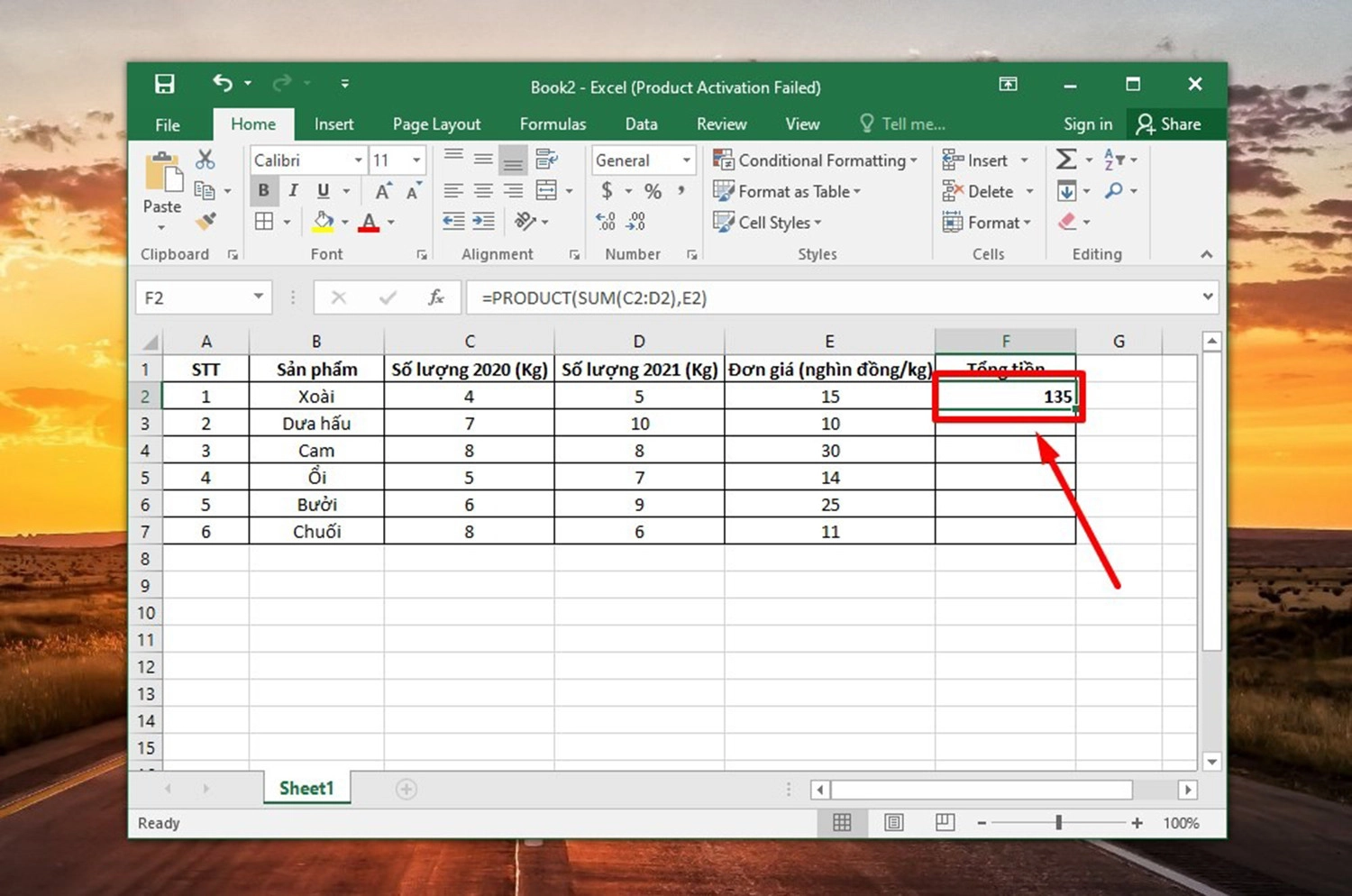
Một số lỗi thường gặp khi sử dụng hàm PRODUCT trong Excel
Bên cạnh các các sử dụng hàm nhân, trong quá trình tính toán mọi người cũng cần lưu ý một số điều quan trọng sau đây để tránh bị mắc lỗi khi nhận kết quả.
Lỗi #VALUE!
Lỗi #VALUE! trong hàm PRODUCT thường xuất hiện khi:
- Ô chứa dữ liệu không phải là số: Nếu một hoặc nhiều ô chứa dữ liệu không phải là số, lỗi #VALUE! sẽ xuất hiện. Do đó, các bạn cần kiểm tra lại các ô dữ liệu và đảm bảo rằng toàn bộ các giá trị số là hợp lệ.
- Ô chứa dữ liệu trống: Nếu một trong các ô chứa dữ liệu là trống, hàm PRODUCT không thể tính toán và sẽ gây ra lỗi #VALUE!. Vì thế hãy đảm bảo rằng tất cả các ô đều chứa giá trị số và không có ô trống.
- Ô chứa dữ liệu không đúng định dạng: Hàm PRODUCT yêu cầu các đối số là các giá trị số hợp lệ. Nếu các ô chứa dữ liệu được định dạng sai (ví dụ: dữ liệu văn bản hoặc dữ liệu logic) thì sẽ xảy ra lỗi.
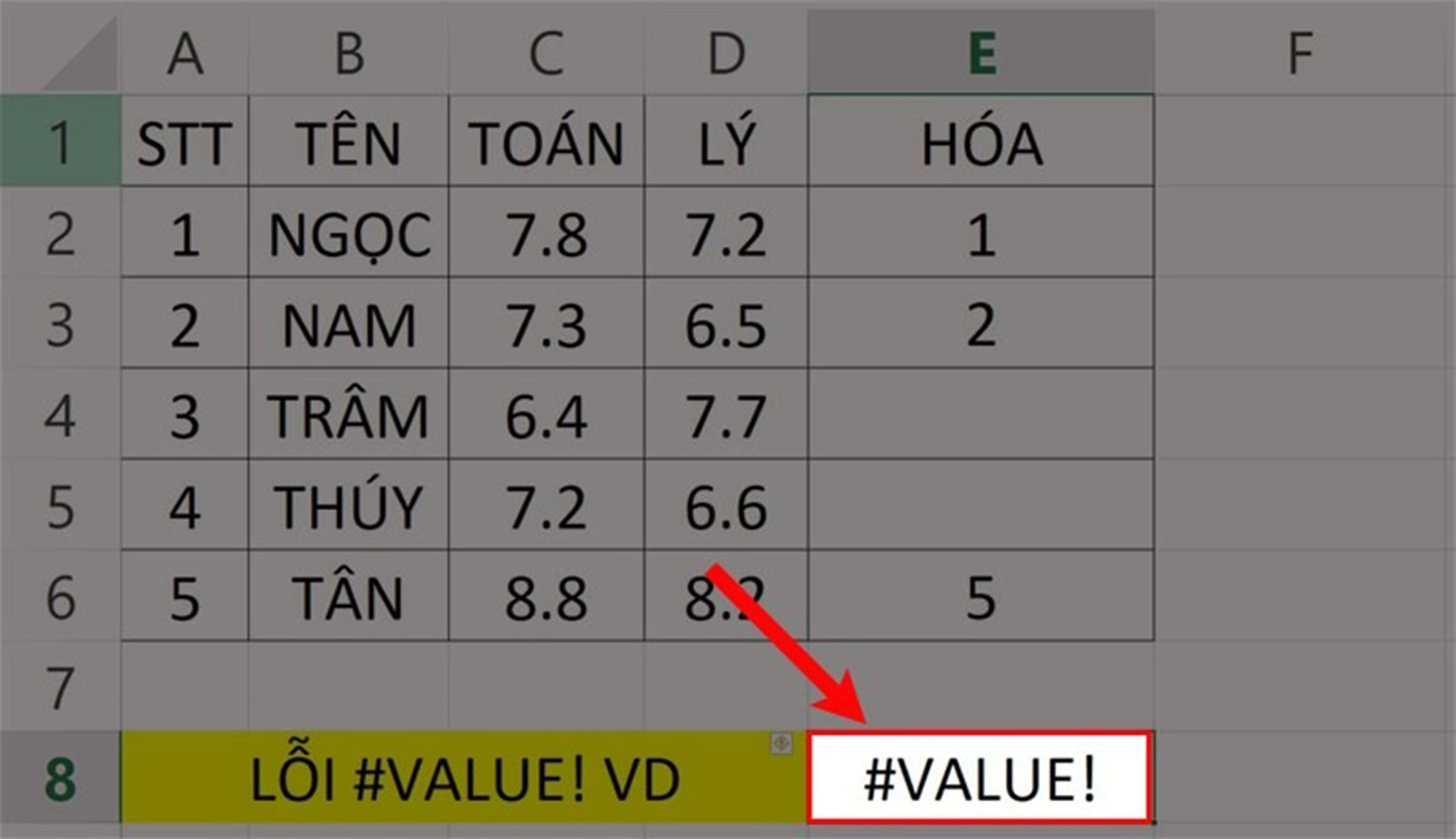
Lỗi #VALUE!
Lỗi #REF!
lỗi #REF! xuất hiện trong Excel khi một hoặc nhiều ô trong công thức đã bị xóa hoặc di chuyển, dẫn đến bị mất các tham chiếu và sai lệch trong công thức. Đây là một lỗi phổ biến khi làm việc với các bảng tính phức tạp hoặc khi bạn thực hiện các thay đổi trong bảng tính.
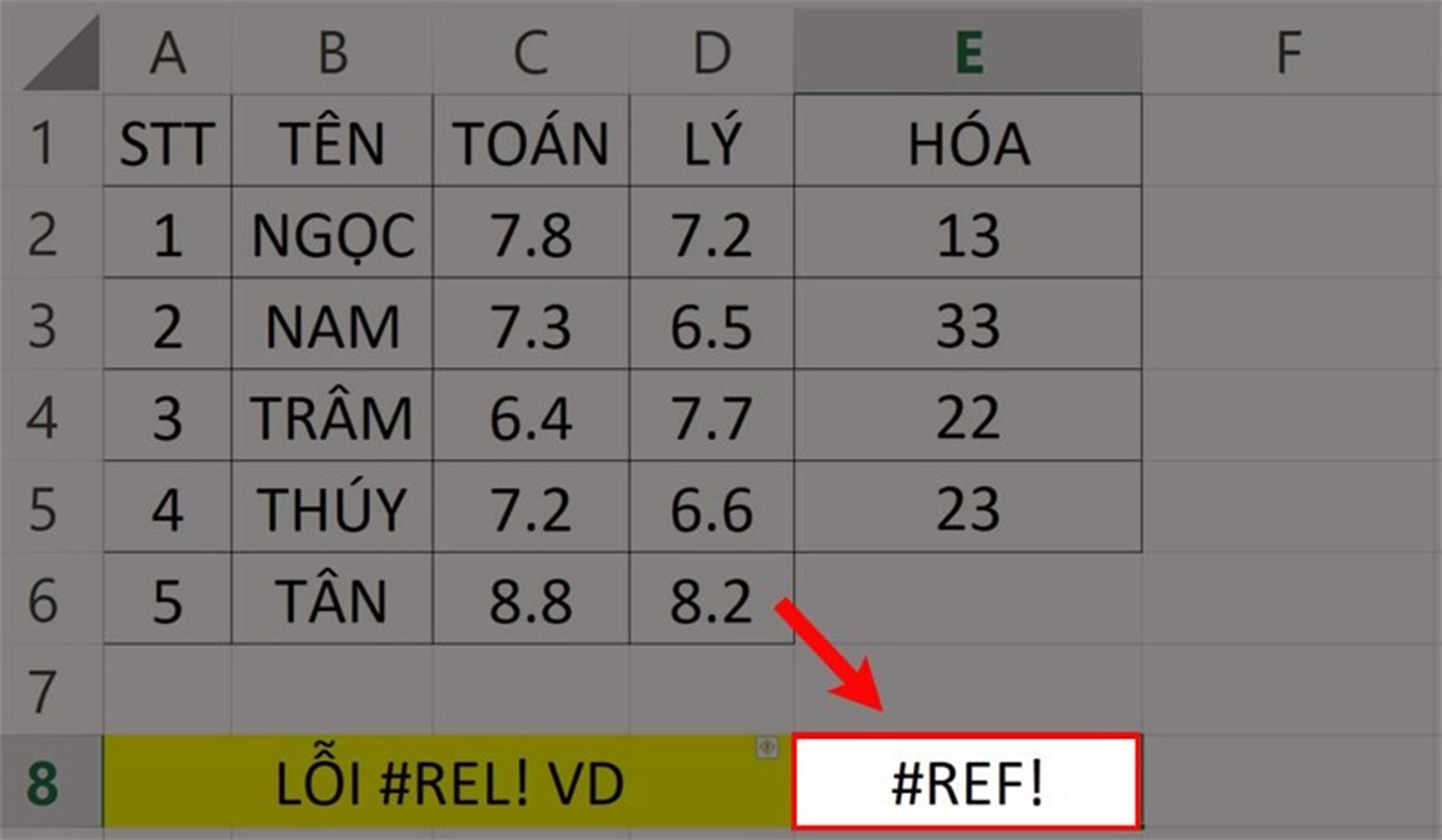
Lỗi #N/A!
Khi sử dụng hàm PRODUCT để tính tích trong Excel, các bạn có thể gặp phải lỗi #N/A! với một số trường hợp như:
- Ô không có giá trị: Nếu một trong các ô được tham chiếu trong hàm PRODUCT không có giá trị hoặc ô bị trống thì sẽ xảy ra lỗi #N/A, do đó, cần đảm bảo rằng tất cả các ô được tham chiếu chứa giá trị hợp lệ.
- Tham chiếu ô không hợp lệ: Nếu bạn sử dụng các tham chiếu ô không hợp lệ trong hàm PRODUCT, ví dụ như tham chiếu đến một ô không tồn tại hoặc tham chiếu đến một phạm vi không chính xác, lỗi #N/A! sẽ xảy ra. Vì vậy, hãy kiểm tra các tham chiếu ô và đảm bảo rằng chúng đang trỏ đến các ô hợp lệ.
- Excel không tìm thấy giá trị: Nếu hàm PRODUCT sử dụng các phạm vi tìm kiếm và Excel không tìm thấy giá trị trong các phạm vi đó, lỗi #N/A! sẽ xuất hiện.
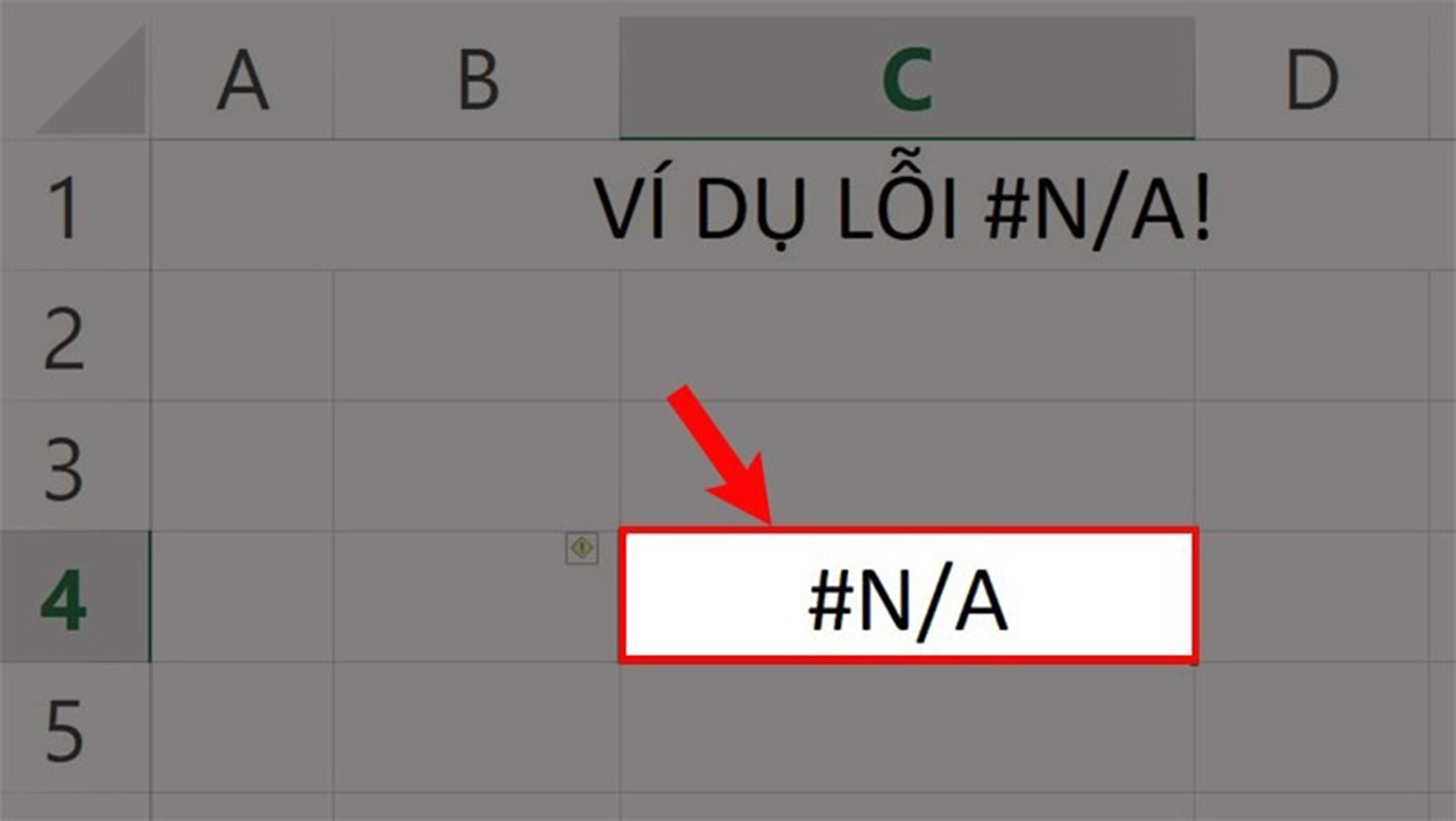
Lỗi #N/A!
Lỗi #NUM!
Lỗi #NUM! trong Excel thường xảy ra trong các trường hợp sau:
- Giá trị quá lớn: Nếu bạn thực hiện các phép tính với các giá trị quá lớn, vượt quá giới hạn số liệu mà Excel có thể xử lý, lỗi #NUM! sẽ xuất hiện.
- Giá trị quá nhỏ: Tương tự như trường hợp giá trị quá lớn, nếu bạn thực hiện các phép tính với các giá trị quá nhỏ, gần với giới hạn số liệu tối thiểu của Excel, lỗi #NUM! cũng có thể xảy ra.
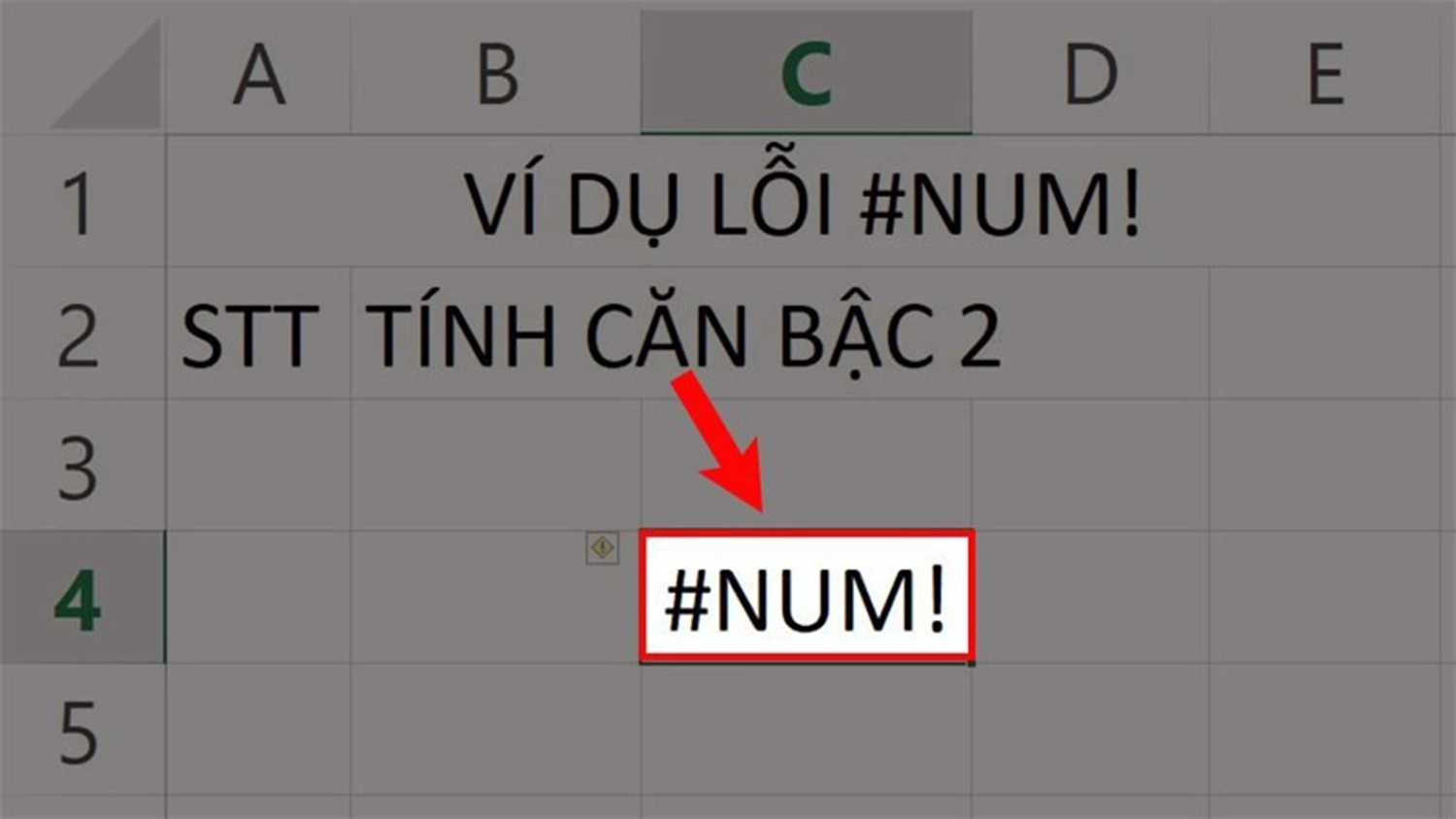
Lỗi #NUM!
Tổng kết
Tóm lại, hàm nhân là một công cụ hữu ích trong Excel giúp tính toán tức thì và chính xác kết quả của các phép nhân. Việc sử dụng hàm nhân giúp bạn tiết kiệm thời gian, đảm bảo tính chính xác cho các phép tính trong bảng tính của bạn. Trên đây là toàn bộ các cách sử dụng hàm nhân trong Excel cũng như một số lưu ý trong quá trình thực hiện. Cảm ơn các bạn đã theo dõi bài viết của chúng tôi.


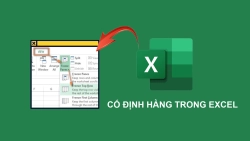

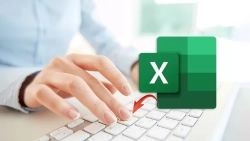

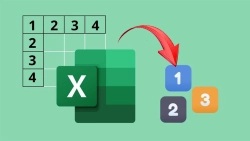










Hỏi đáp & đánh giá Top 4 cách sử dụng hàm nhân trong Excel: Đọc ngay để tránh bị lỗi
0 đánh giá và hỏi đáp
Bạn có vấn đề cần tư vấn?
Gửi câu hỏi