Cách dùng hàm INDEX trong Excel dân kế toán nhất định phải biết
Đỗ Phương Quỳnh - 10:40 16/11/2023
Góc kỹ thuậtTrong số các công cụ tính toán mạnh mẽ của Excel, hàm INDEX trong Excel đã trở thành một trong những công cụ được ưa chuộng nhất. Hàm INDEX cung cấp cho người dùng khả năng truy xuất dữ liệu từ một phạm vi dữ liệu một cách linh hoạt và tiện lợi.
Vậy hàm INDEX trong Excel là gì? Công thức và cách sử dụng của nó như thế nào? Tất cả sẽ có ngay trong bài viết dưới đây của MobileCity chúng tôi. Vì thế, bạn đừng rời đi đâu nhé!
Hàm INDEX trong Excel
Hàm INDEX trong Excel là một trong những hàm phổ biến nhất được sử dụng để truy xuất dữ liệu từ một phạm vi dữ liệu cho trước.
Nó có thể được hiểu đơn giản là một công cụ cho phép bạn lấy giá trị từ một ô cụ thể trong một bảng dữ liệu dựa trên chỉ mục của hàng và cột. Điều này có nghĩa là bạn có thể truy xuất dữ liệu từ một bảng lớn mà chỉ quan tâm đến một số ô cụ thể mà bạn cần.
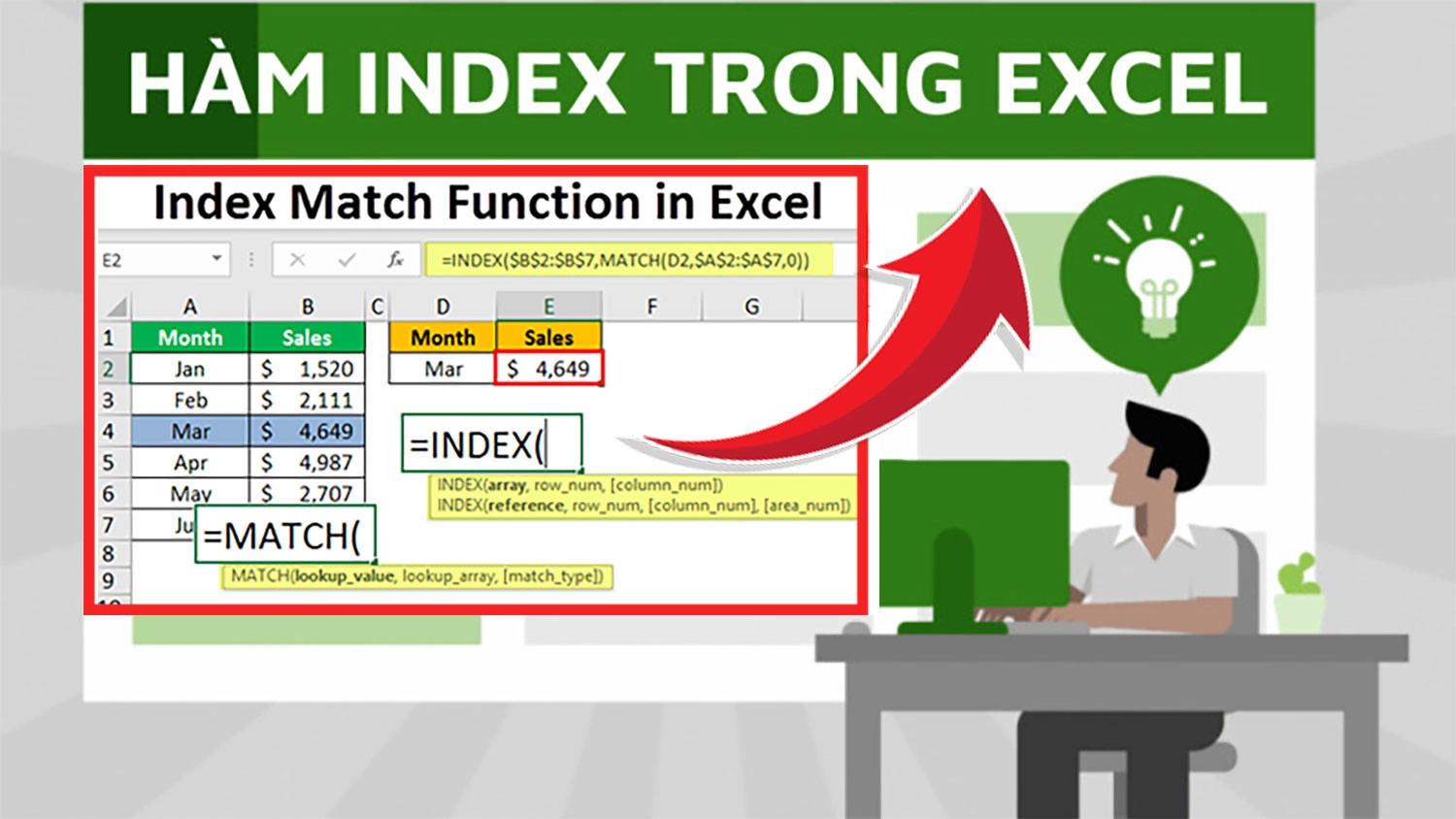
Công thức của hàm INDEX
Hàm INDEX có cú pháp đơn giản là:
INDEX(array, row_num, [column_num]).
Trong đó:
- Array là phạm vi dữ liệu hoặc một hằng số mà chúng ta muốn truy xuất giá trị từ đó.
- Row_num là chọn hàng mà chúng ta muốn lấy giá trị. Nếu row_num bị bỏ qua thì column_num phải có mặt.
- Column_num là chọn cột mà chúng ta muốn lấy giá trị từ. Nếu Column_num bị bỏ qua thì row_num bắt buộc phải có mặt.
Lưu ý:
- Khi cả row_num và column_num được sử dụng, hàm INDEX sẽ trả về giá trị của ô tại giao điểm của hàng row_num và cột column_num.
- Để hàm INDEX hoạt động chính xác, row_num và column_num phải trỏ đến một ô trong phạm vi dữ liệu. Nếu không, hàm INDEX sẽ trả về lỗi #REF!.
- Nếu đặt row_num hoặc column_num là 0, hàm INDEX sẽ trả về một mảng giá trị cho toàn bộ cột hoặc hàng tương ứng. Để sử dụng giá trị trả về dưới dạng một mảng, bạn cần nhập hàm INDEX dạng công thức mảng.
Ví dụ đơn giản về hàm INDEX
Dưới đây là một ví dụ cơ bản để bạn có thể hiểu rõ hơn về công thức của hàm INDEX trong Excel.
Tìm giá trị của vị trí ô thứ 4, cột 1 trong mảng cơ sở dữ liệu dưới đây ( mảng bao gồm 10 dòng và 4 cột, từ B4 đến E13).
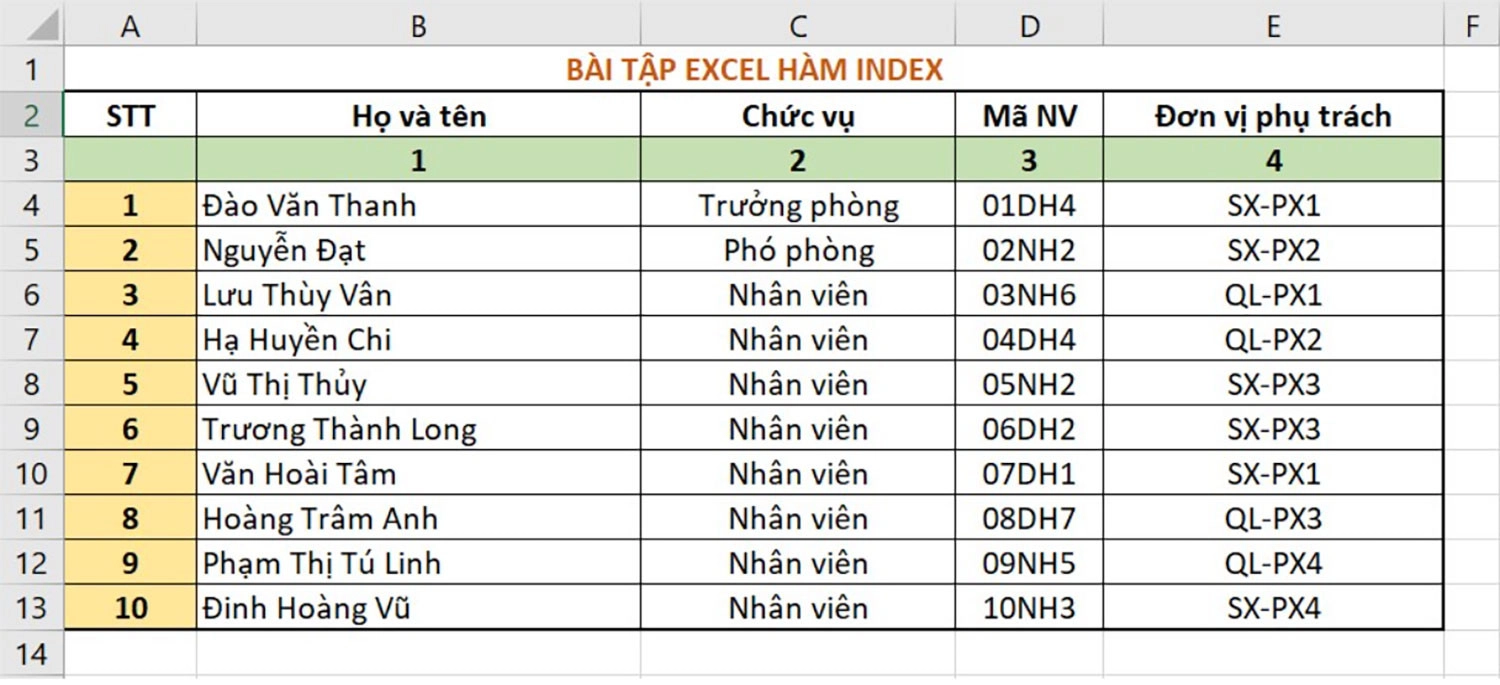
Và bây giờ, chúng ta cùng áp dụng công thức của hàm INDEX để giải quyết bài toán này. Quy trình các bước thực hiện như sau:
Hướng dẫn nhanh: Nhập =INDEX(B4:E13,4,1) > Enter.
Hướng dẫn chi tiết:
Bước 1: Đầu tiên, bạn nhập công thức của hàm INDEX là: =INDEX(B4:E13,4,1).
Trong đó:
- B4:E13 là phạm vi của mảng dữ liệu chứa giá trị cần tìm.
- 4 là số thứ tự hàng thứ 4 trong mảng.
- 1 là số tứ tự của cột đầu tiên trong mảng.
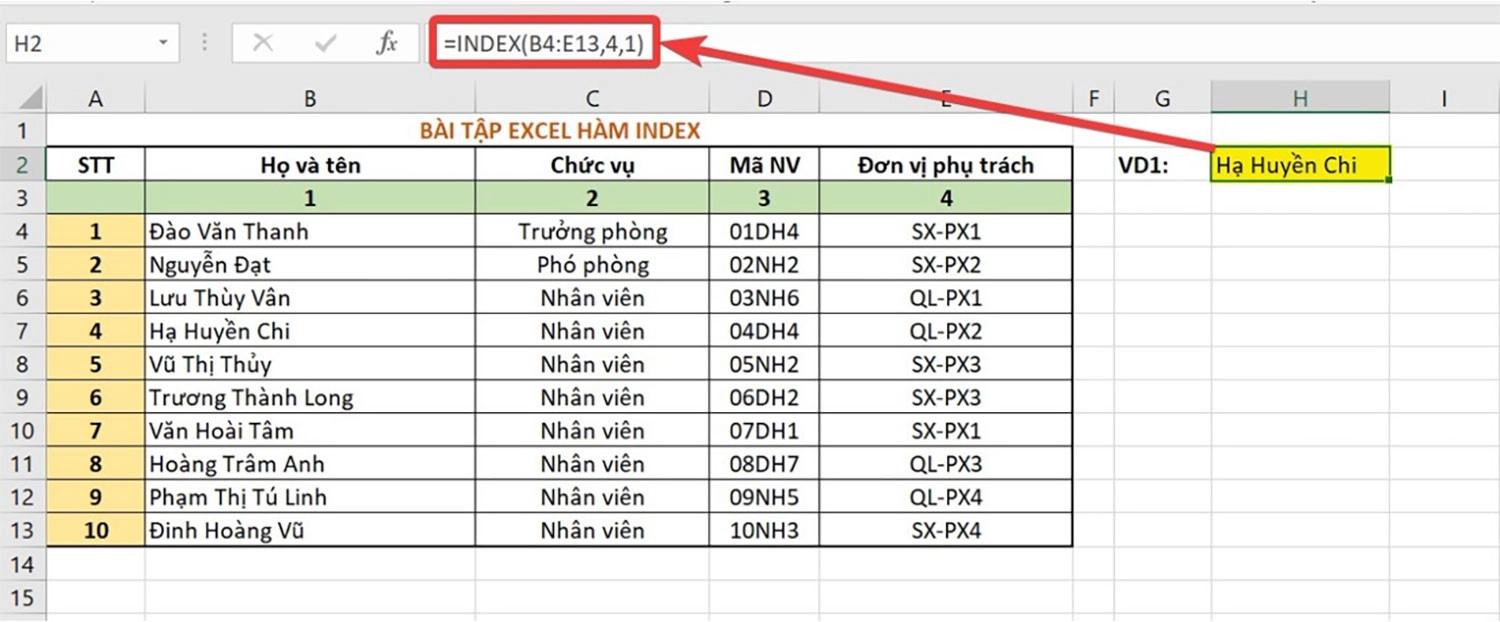
Như vậy, cách thức hoạt động của hàm INDEX sẽ là trả về giá trị chính xác của một ô được định vị với điểm giao nhau giữa hàng và cột cho trước. Trong ví dụ này, điểm giao nhau là ô B7 với giá trị là "Hạ Huyền Chi".
Bước 2: Lúc này, bạn nhấn Enter để kết quả được trả về.
Ví dụ này vô cùng đơn giản và dễ hiểu phải không nào? Ngay dưới đây, hãy đi tìm hiểu về cách dùng của hàm INDEX khi kết hợp cùng các hàm trong Excel khác nhé!
Cách dùng hàm INDEX khi kết hợp với các hàm khác
Hàm INDEX rất linh hoạt và có thể được sử dụng trong nhiều tình huống khác nhau. Bằng việc kết hợp với cách hàm khác như hàm MATCH, hàm SUM, hàm MIN/MAX, hàm căn bậc 2 trong Excel,...chúng ta có thể giải quyết được rất nhiều bài toán phức tạp.
Dưới đây là một vài cách dùng phổ biến của hàm INDEX khi kết hợp với các hàm khác trong Excel.
Hàm INDEX kết hợp với hàm MATCH
Hàm INDEX và hàm MATCH hay được sử dụng cùng nhau để giải quyết các bài toán xử lý dữ liệu trong công việc văn phòng.
Bài toán: Cho bảng dữ liệu doanh thu của hệ thống các cửa hàng con thuộc một công ty mẹ. Hãy tìm số doanh thu của cửa hàng F bằng cách sử dụng kết hợp hàm INDEX và hàm MATCH.
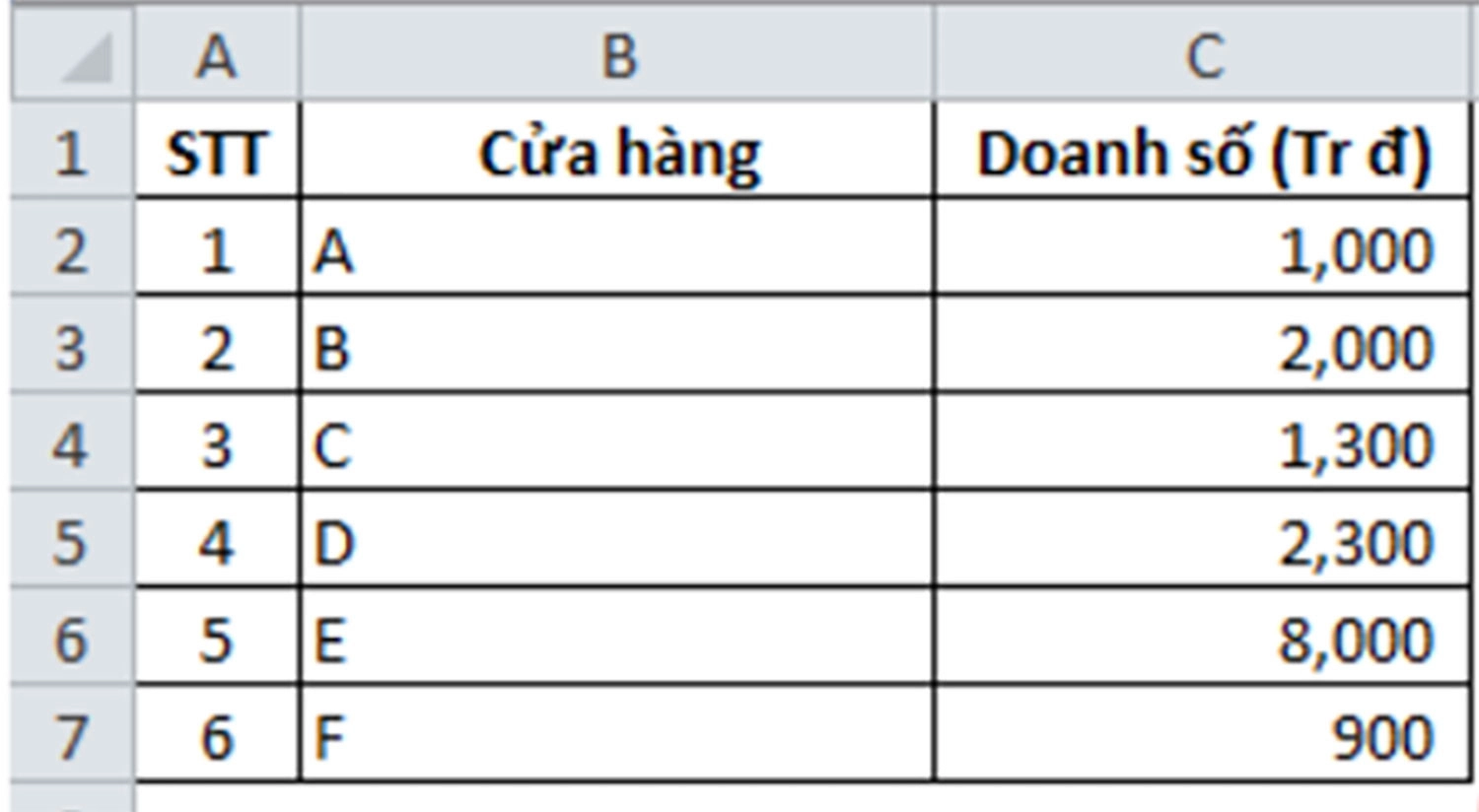
Trước hết, chúng ta cần phải nhớ lại công thức và cách dùng của hàm MATCH. Hàm này có công thức được hiểu đơn giản như sau: =MATCH(giá trị tìm kiếm, phạm vi tìm kiếm, kiểu tìm kiếm). Kết quả mà MATCH trả về sẽ là số thứ tự của giá trị đó trong phạm vi bảng được chọn.
Cách làm của bài này tuy khó hơn ví dụ trước một chút. Nhưng bạn yên tâm, bạn chắc chắn sẽ hiểu cách làm sau khi đọc hướng dẫn dưới đây.
Hãy chú ý quan sát các bước nhé.
Hướng dẫn nhanh: Nhập =INDEX(MATCH()) > Enter.
Hướng dẫn chi tiết:
Bước 1: Trước hết, bạn hãy click chuột chọn vào ô muốn hiển thị kết quả.
Bước 2: Tiếp đến, bạn nhập công thức: =INDEX($B$2:$C$7,MATCH(C9,$B$2:$B$7,0),2).
Trong đó:
- $B$2:$C$7 là phạm vi của mảng dữ liệu chứa giá trị cần tìm.
- MATCH(C9,$B$2:$B$7,0) có nghĩa là hàm MATCH sẽ đi tìm số thứ tự chứa giá trị của ô C9 (giá trị chính là F) tại phạm vi bảng khoanh vùng $B$2:$B$7 với kiểu kìm kiếm 0 (chính xác).
- 2 là cột thứ 2 trong phạm vi mảng, tức cột Doanh số.
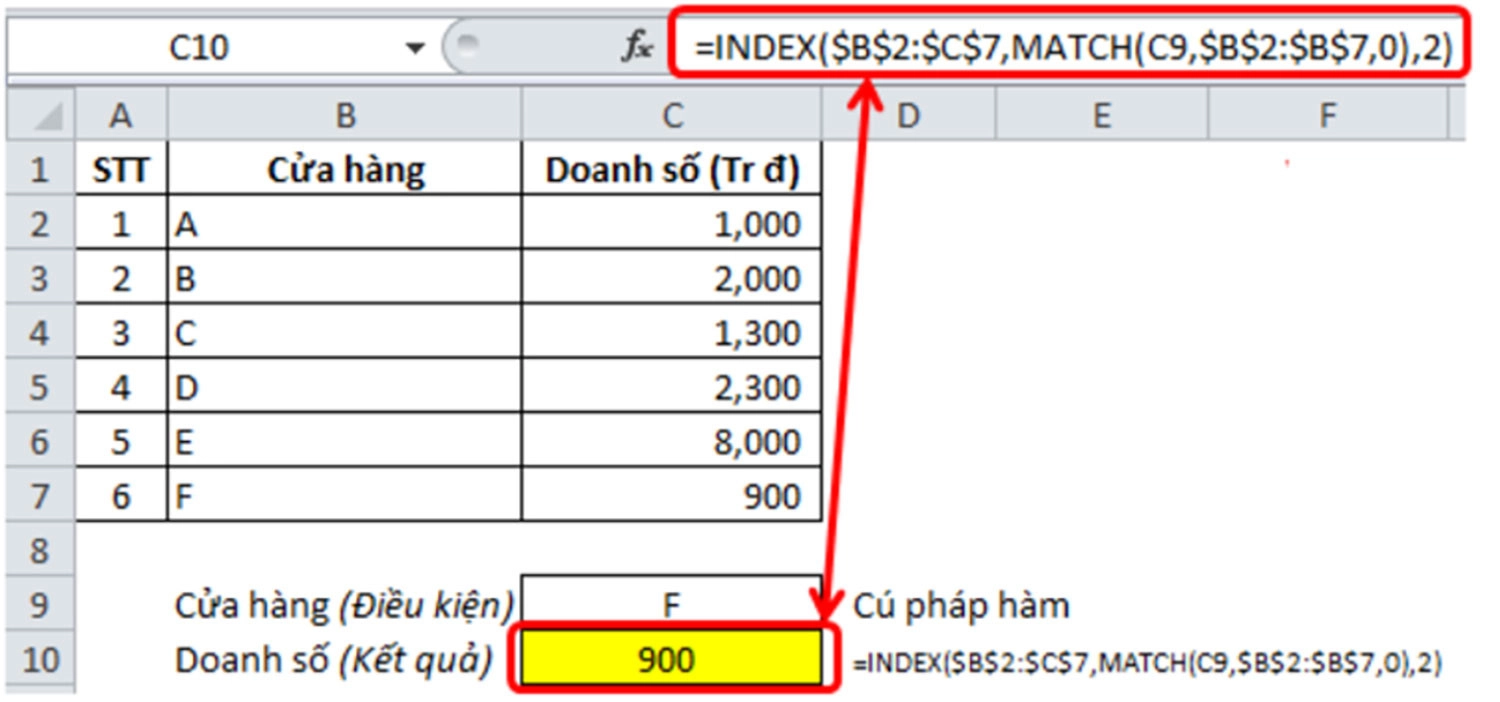
Nói tóm gọn lại, chúng ta có thể giải thích vắn tắt như sau: tại phạm vi bảng từ B2 đến C7, hàm MATCH đi tìm số thứ tự hàng của F là 6. Điểm giao giữu hàng 6 và cột 2 đã nhập chính là doanh số của F = 900.
Bước 3: Cuối cùng, bạn chỉ việc nhấn Enter là kết quả doanh số bằng 900 sẽ được trả về.
Hàm INDEX kết hợp với hàm AVERAGE
Chúng ta có công thức của hàm INDEX kết hợp với hàm AVERAGE (hàm tính giá trị trung bình) như sau:
=AVERAGE(INDEX(tham_chiếu_1; hàng_1;cột_1); INDEX (tham_chiếu_2; hàng_2;cột_2)...).
Trong đó:
- Các hàm INDEX bên trong là các giá trị của một dãy hoặc một ô tìm kiếm.
- Hàm AVERAGE sẽ tính trung bình cộng các giá trị của các ô mà hàm INDEX trả về.
Bài toán: Cho danh sách bảng điểm của các bạn học sinh. Hãy tính điểm trung bình 2 môn Toán và Hóa của cả 4 bạn (tức là đi tính tổng điểm của 4 bạn học sinh sau đó chia 8 để ra giá trị trung bình).
Cách làm như sau:
Hướng dẫn nhanh: Chọn D7 > Nhập =VERAGE(INDEX();INDEX()) > Enter.
Hướng dẫn chi tiết:
Bước 1: Đầu tiên tại ô D7 chúng ta nhập công thức: =AVERAGE(INDEX(A2:E5;0;3);INDEX(A2:E5;0;5)).
Trong đó:
- INDEX(A2:E5;0;3) trả về giá trị các ô từ C2 đến C5.
- INDEX(A2:E5;0;5) trả về giá trị các ô từ D2 đến D5.
- A2:E5 là phạm vi bảng dữ liệu được chọn.
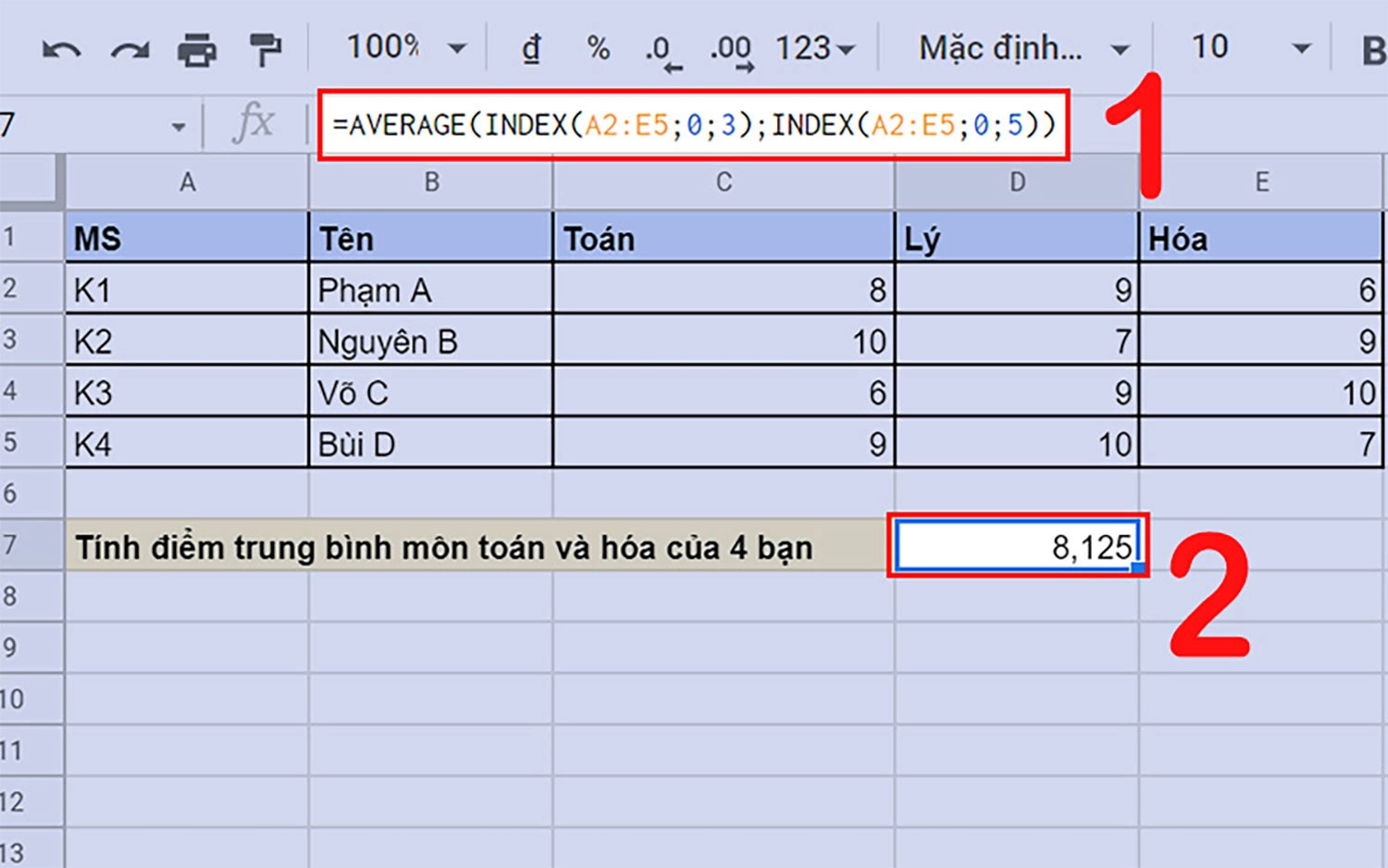
Bước 2: Như vậy, sau khi bạn bấm Enter thì kết quả sẽ được trả về là 8.125.
Cũng không quá phức tạp đúng chứ? Chỉ cần các bạn nắm rõ được công thức và cách dùng của các hàm trên là mọi thứ sẽ được giải quyết một cách linh hoạt.
Lời tổng kết
Và trên đây là toàn bộ bài viết về chủ đề hàm INDEX trong Excel ngày hôm nay của MobileCity. Nếu bạn thấy nó hay, hãy để lại một đánh giá 5 sao cho chúng tôi nhé!

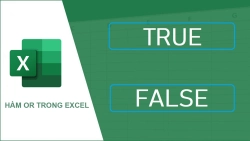
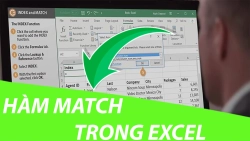
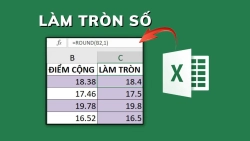
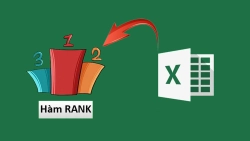
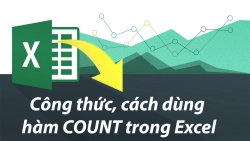
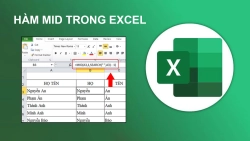










Hỏi đáp & đánh giá Cách dùng hàm INDEX trong Excel dân kế toán nhất định phải biết
0 đánh giá và hỏi đáp
Bạn có vấn đề cần tư vấn?
Gửi câu hỏi