Hàm MATCH trong Excel: Cách sử dụng chi tiết nhất của hàm MATCH
Đỗ Phương Quỳnh - 07:51 16/11/2023
Góc kỹ thuậtHàm MATCH trong Excel là một công cụ vô cùng phổ biến đối với các công việc văn phòng, đặc biệt là kế toán. Hàm MATCH giúp bạn tìm kiếm và truy xuất dữ liệu một cách dễ dàng, chính xác. Trên nền tảng của Microsoft Excel, hàm này cung cấp khả năng tìm kiếm giá trị trong một dãy dữ liệu và trả về vị trí của giá trị đó trong dãy. Điều này cho phép bạn nhanh chóng xác định vị trí của một giá trị cụ thể hoặc tìm giá trị gần nhất trong một dãy dữ liệu lớn.
Trong bài viết này, chúng ta sẽ khám phá cú pháp và cách sử dụng hàm MATCH trong Excel. Chúng ta cũng sẽ xem xét một số ví dụ cụ thể để hiểu rõ hơn về cách áp dụng hàm này trong thực tế. Không để mọi người phải chờ đợi lâu hơn nữa, cùng đi vào chủ đề chính ngay thôi nhé!
Hàm MATCH trong Excel là gì?
Các hàm trong Excel đều có những cách sử dụng riêng và ưu điểm riêng của nó. Hàm MATCH trong Excel là một hàm tích hợp sẵn. Hàm này được sử dụng để tìm kiếm và trả về vị trí của một giá trị cụ thể trong một dãy dữ liệu đã cho.
Cú pháp hàm MATCH trong Excel
Cú pháp của hàm MATCH như sau:
=MATCH(lookup_value, lookup_array, [match_type]).
Trong đó:
- Lookup_value là giá trị cần tìm kiếm.
- Lookup_array là phạm vi dữ liệu mà bạn muốn tra cứu giá trị trong đó.
- Match_type là một tham số tùy chọn (không bắt buộc) xác định cách khớp giá trị.
Có ba kiểu khớp mà chúng ta có thể điền trong đối số Match_type đó là:
- 0 (Exact Match): Tìm giá trị chính xác. Nếu không tìm thấy giá trị, hàm MATCH trả về giá trị lớn nhất nhỏ hơn hoặc bằng giá trị được tìm kiếm. Các giá trị trong cột có thể được sắp xếp ngẫu nhiên.
- 1 hoặc bỏ qua: Tìm giá trị lớn nhất nhỏ hơn hoặc bằng giá trị được tìm kiếm. Trong trường hợp này, các giá trị của cột phải được sắp xếp theo thứ tự tăng dần.
- -1 (Greater than): Tìm giá trị nhỏ nhất lớn hơn hoặc bằng giá trị được tìm kiếm. Trong trường hợp này, các giá trị của cột phải được sắp xếp theo thứ tự giảm dần.
Lưu ý:
- Hàm MATCH trong Excel trả về vị trí của giá trị khớp đúng trong lookup_array, không trả về giá trị đó trực tiếp. Ví dụ, MATCH("x",{"x","y","z"},0) trả về 2, đại diện cho vị trí tương ứng của "x" trong mảng {"x","y","z"}.
- Nếu kiểu khớp là 0 và giá trị tìm kiếm là dạng text, cần sử dụng các ký tự đại diện như dấu hỏi (?) và dấu sao (*) trong tham số giá trị tìm kiếm. Dấu hỏi khớp với bất kỳ ký tự đơn nào; dấu sao khớp với bất kỳ chuỗi ký tự nào. Nếu muốn tìm một dấu chấm hỏi hoặc dấu sao thực, hãy gõ một dấu ngã (~) trước ký tự đó.
- Hàm MATCH không phân biệt chữ hoa và chữ thường.
- Nếu hàm MATCH không tìm thấy giá trị khớp nào, kết quả sẽ trả về giá trị lỗi #N/A.
Các ví dụ về cách sử dụng của hàm MATCH trong Excel
Dưới đây sẽ là các ví dụ khác nhau về cách sử dụng hàm MATCH trong Excel mà bạn có thể tham khảo để hiểu rõ hơn:
Khớp giá trị chính xác kiểu 0
Đối với kiểu khớp giá trị chính xác của hàm MATCH, trong đối số Match_type, giá trị mà chúng ta cần phải điền vào đây đó chính là con số 0.
Bài toán đại diện cho trường hợp này mà chúng tôi đưa ra như sau: Hãy tìm kiếm vị trí (số thứ tự) của học sinh có tên là Nhung trong danh sách bảng điểm tổng hợp dưới đây.
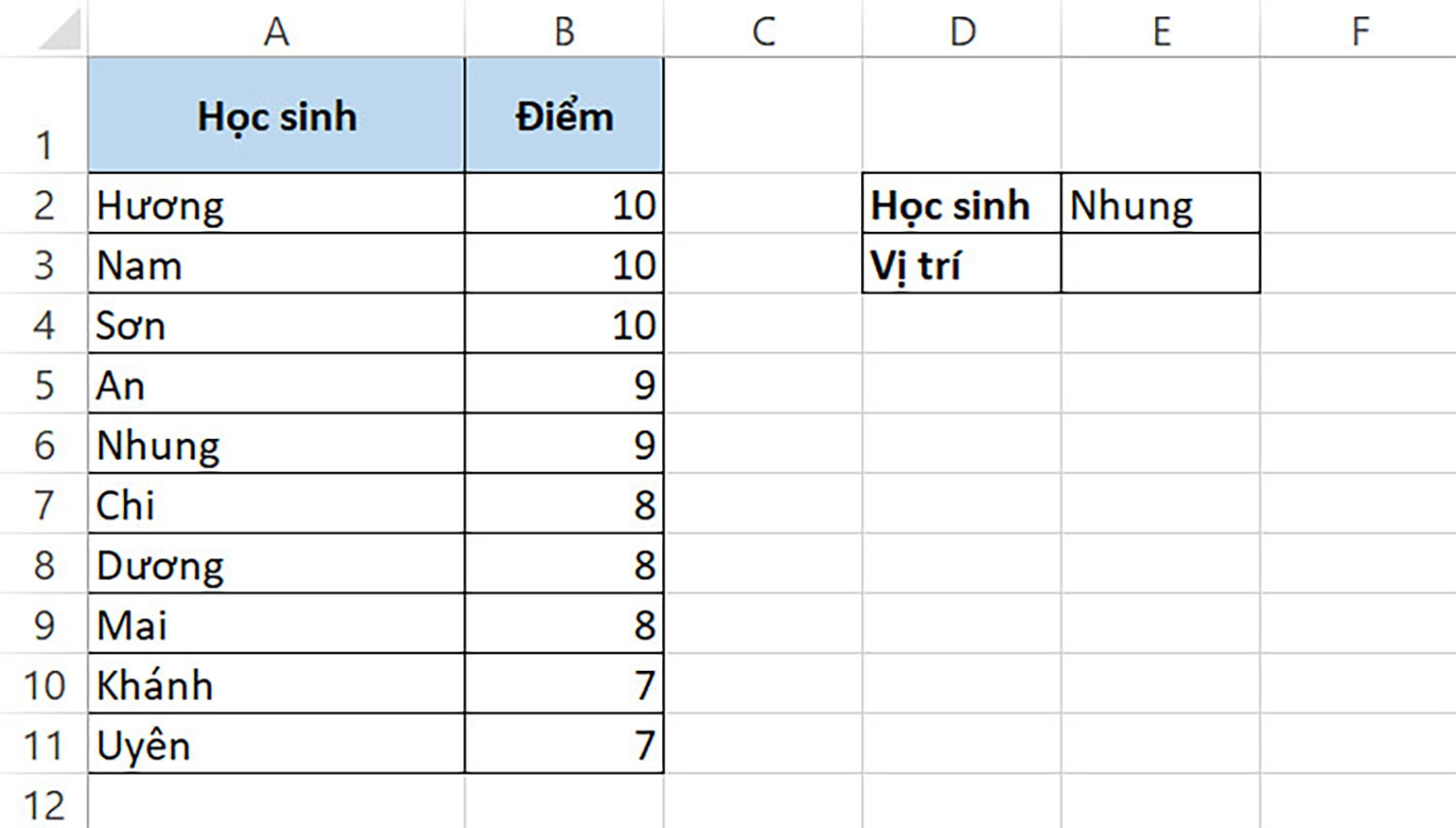
Vậy chúng ta sẽ áp dụng hàm MATCH để tìm kiếm giá trị chính xác trong trường hợp này như thế nào? Hãy cùng theo dõi các bước làm của chúng tôi nhé.
Hướng dẫn nhanh: Chọn E3 > Nhập =MATCH(E2,A2:A11,0) > Enter.
Hướng dẫn chi tiết:
Bước 1: Trước hết, tại ô E3, bạn nhập công thức của hàm MATCH như sau: =MATCH(E2,A2:A11,0).
Trong đó:
- E2 là giá trị cần tìm kiếm.
- A2:A11 là phạm vi của cột Học sinh chứa tên cần tìm,
- 0 là kiểu khớp giá trị chính xác.
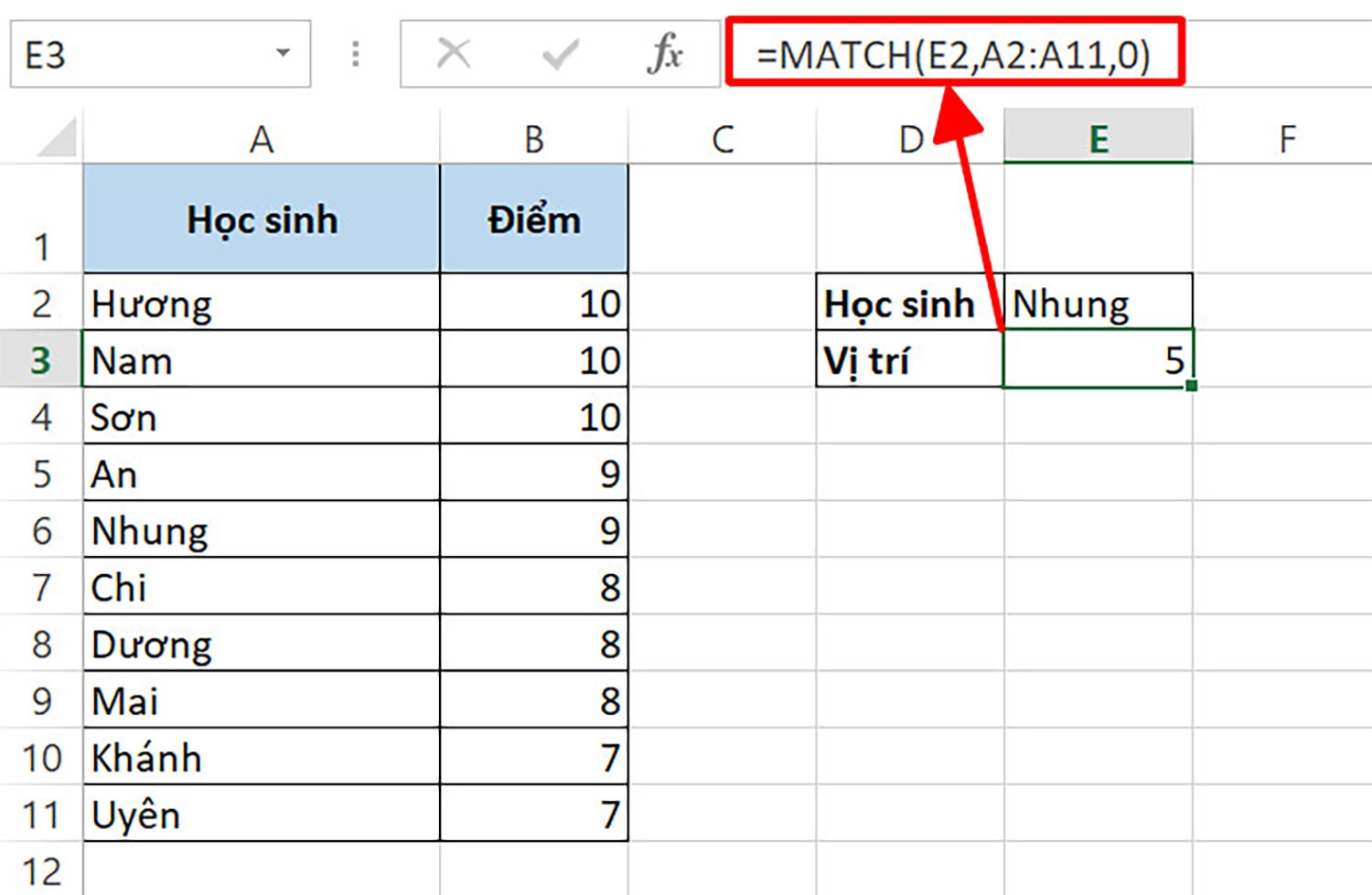
Như vậy, khi bạn nhập công thức bên trên, hàm MATCH sẽ đi tìm kiếm giá trị chính xác của ô E2 trong cột học sinh.
Bước 3: Cuối cùng, bạn bấm Enter để hàm trả về vị trí tên.
Khớp giá trị gần đúng kiểu 1
Như chúng tôi đã từng đề cập đến bên trên, đối với kiểu khớp giá trị bằng 1 hàm MATCH sẽ tìm giá trị lớn nhất nhỏ hơn hoặc bằng giá trị được tìm kiếm.
Bài toán: Cho bảng giữ liệu các loại sách và tổng số lượng còn lại trong kho tương ứng đối với mỗi loại. Hãy tra cứu số thứ tự của loại sách còn lại số lượng lớn nhất nhỏ hơn 64.
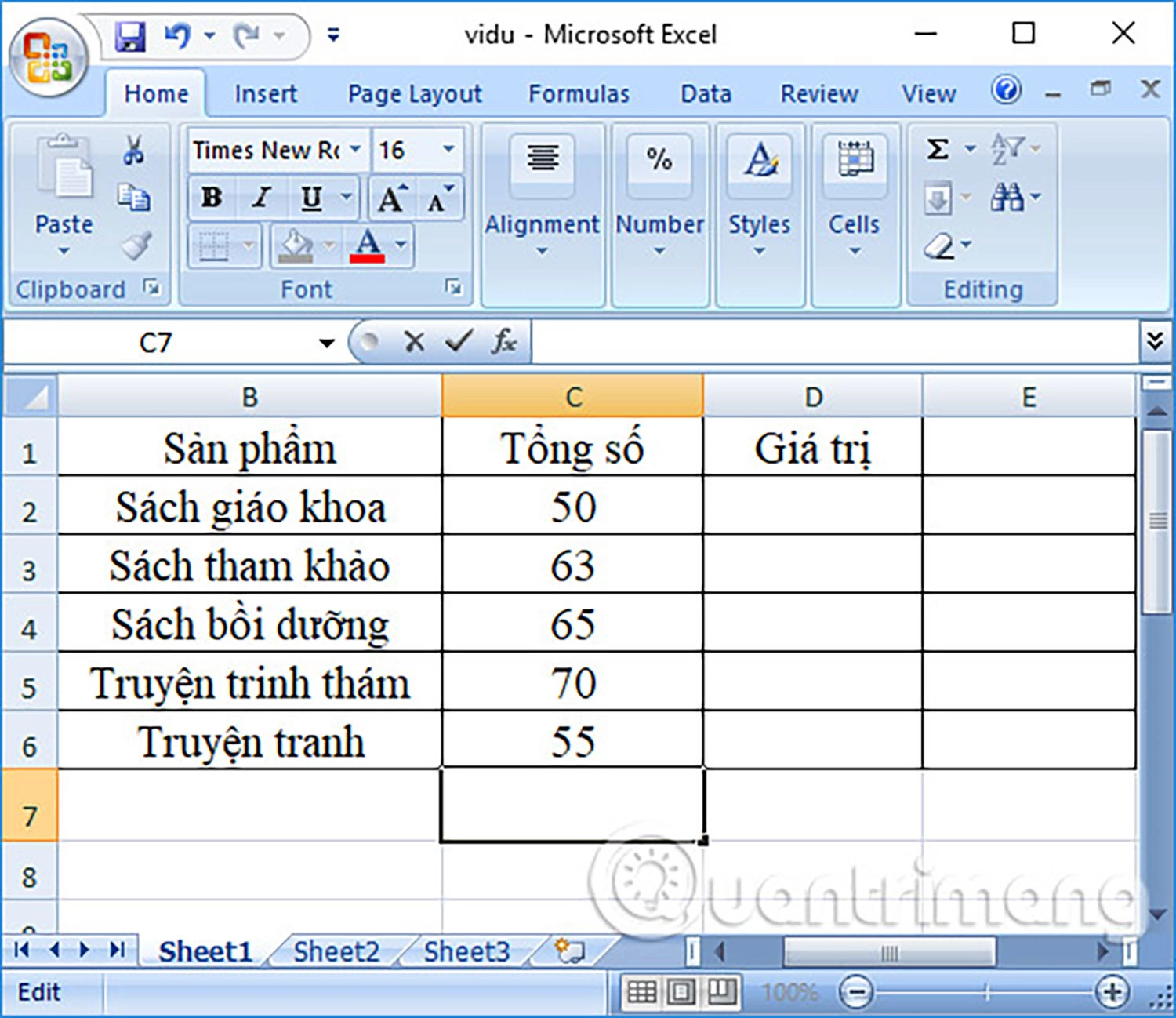
Với những bài toán tìm kiếm gần chính xác này, bạn có thể sử dụng công thức hàm MATCH như sau:
Hướng dẫn nhanh: Chọn C7 > Nhập =MATCH(64,C2:C6,1) > Enter.
Hướng dẫn chi tiết:
Bước 1: Tại ô C7, bạn cần nhập công thức =MATCH(64,C2:C6,1).
Ngoài ra, bạn cũng có thể bỏ qua số 1 trong công thức bên trên: =MATCH(64,C2:C6).
Trong đó:
- 61 là giá trị cần tìm kiếm.
- C2:C6 là phạm vi các ô dữ liệu trong cột Tổng số.
- 1 là kiểu khớp giá trị lớn nhất nhỏ hơn 64.
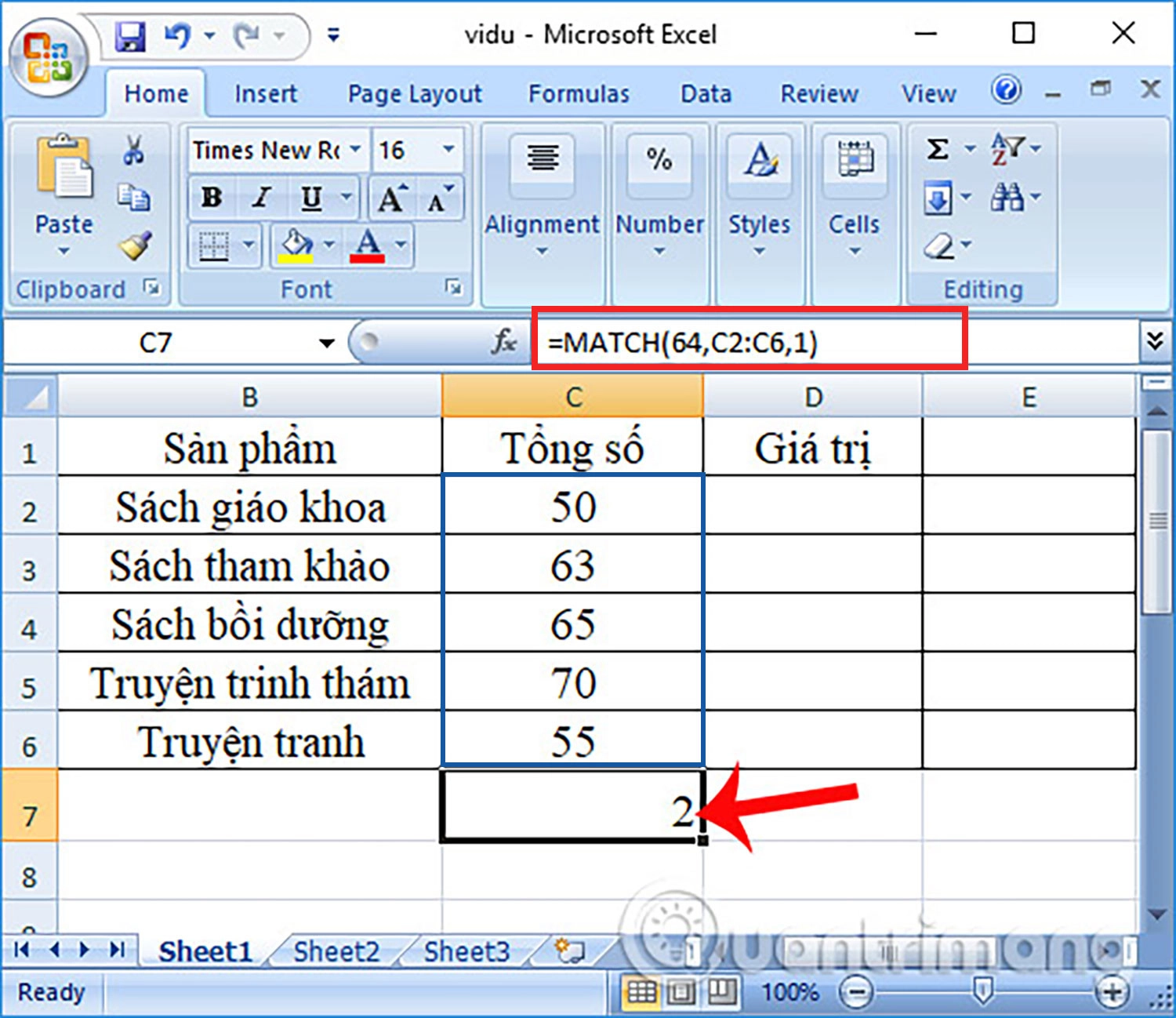
Bước 2: Sau đó bạn bấm Enter để xem kết quả.
Tương tự như vậy, nếu chẳng hạn giá trị cần tìm kiếm của bạn là 68 thì kết quả sẽ trả về 3 (tức số thứ tự của ô C4 có giá trị là 65). Nhưng nếu giá trị của bạn đưa ra là 56, kết quả sẽ là nỗi #N/A vì cột C chưa được sắp xếp theo thứ tự tăng dần.
Khớp giá trị gần đúng kiểu -1
Khi khớp giá trị kiểu -1, hàm MATCH sẽ tra cứu và trả về giá trị nhỏ nhất lớn hơn giá trị cần tìm kiếm.
Bài toán được đưa ra: Hãy tìm số thứ tự của ô có số lượng sản phẩm nhỏ nhất lớn hơn giá trị 65.
Hướng dẫn nhanh: Chọn C7 > Nhập =MATCH(65,C2:C6,-1) > Enter.
Hướng dẫn chi tiết:
Các bước làm như sau:
Bước 1: Tại ô C7, bạn nhập công thức =MATCH(65,C2:C6,-1).
Trong đó:
- 65 là giá trị cần tìm kiếm.
- C2:C6 là phạm vi dữ liệu của cột C.
- -1 là kiểu khớp giá trị nhỏ nhất lớn hơn 65.
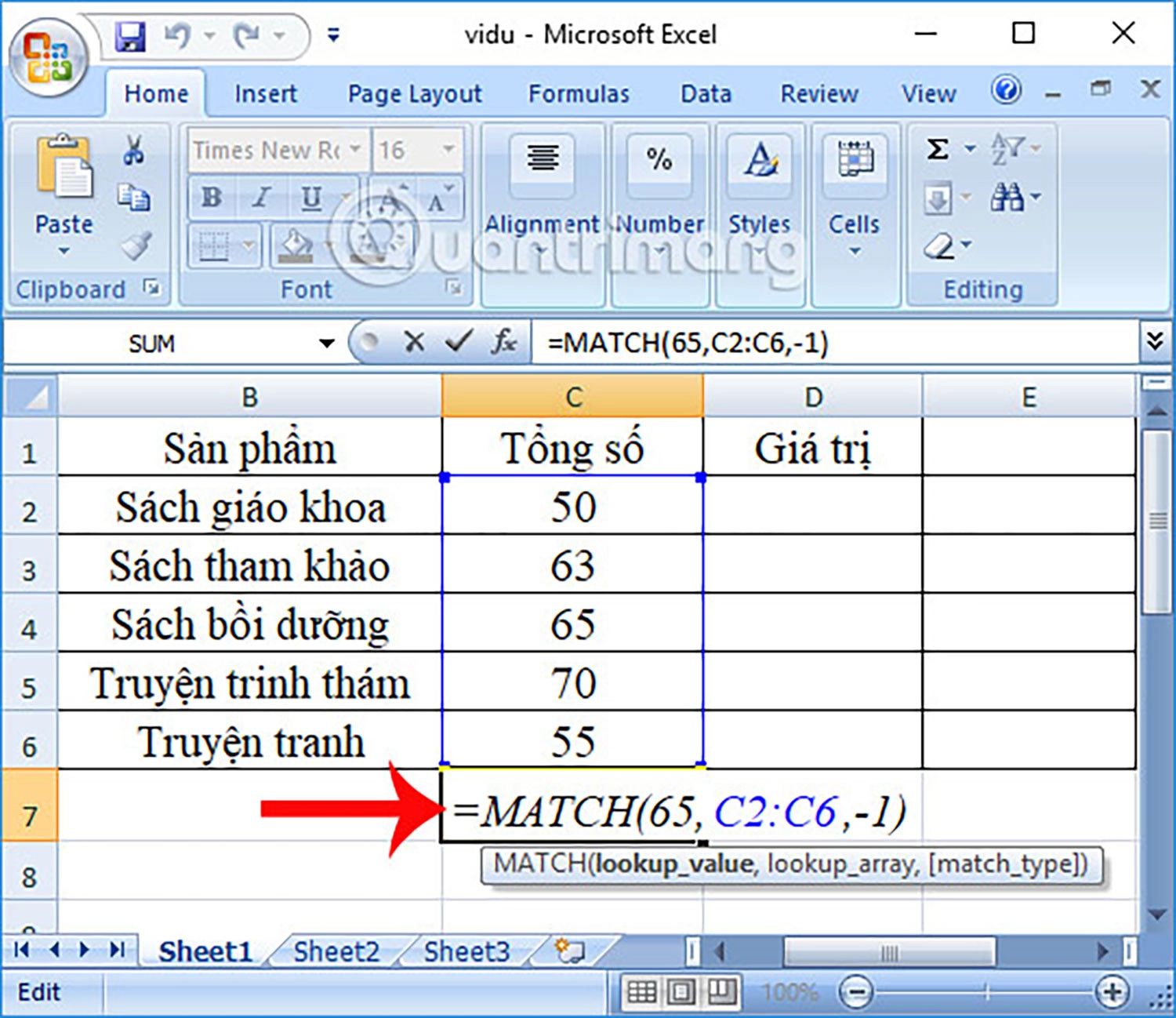
Bước 2: Lúc này bạn nhấn Enter, kết quả sẽ trả về lỗi #N/A do các dữ liệu trong cột C chưa được sắp xếp theo thứ tự giảm dần.
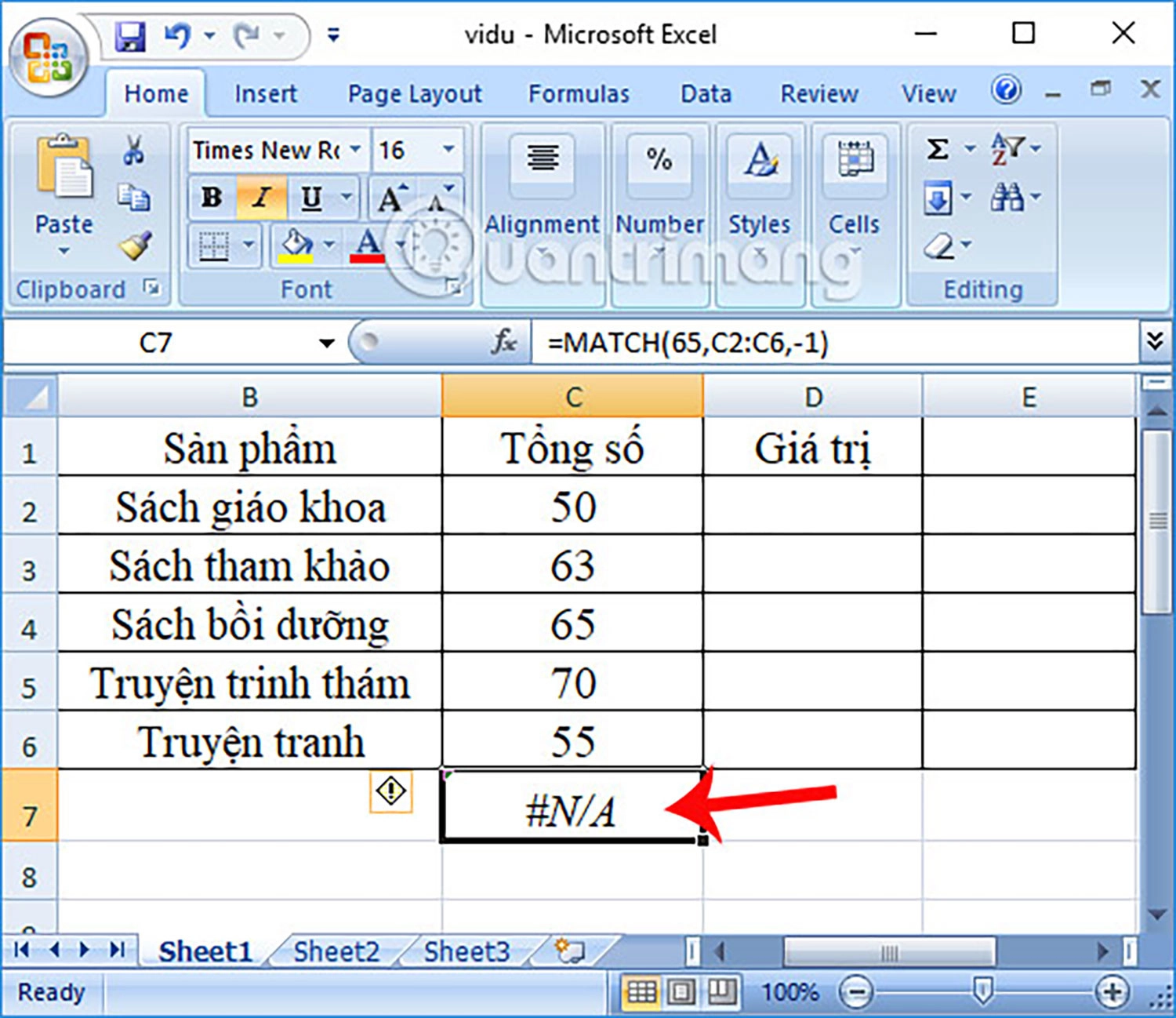
Khớp ký tự đại diện
Dưới đây là một ví dụ về dạng khớp ký tự đại diện khi kiểu khớp là 0 và giá trị tìm kiếm là dạng text. Trường hợp này chính là lưu ý 2 trong mục cú pháp hàm MATCH trong Excel.
Ví dụ: để tìm thứ tự của ô có chứa 2 ký tự đầu tiên trong phần mã code là "pq", bạn cần thêm dấu sao (*) vào giá trị cần tìm kiếm. Các bước làm như sau:
Hướng dẫn nhanh: Nhập =MATCH(E2,B3:B11,0) > Enter.
Hướng dẫn chi tiết:
Bước 1: Nhập công thức =MATCH(E2,B3:B11,0).
Trong đó:
- E2 là giá trị cần tìm kiếm (lưu ý cần thêm * vào text).
- B3:B11 là phạm vi cột chứa giá trị cần tìm kiếm.
- 0 là kiểu tìm kiếm chính xác.
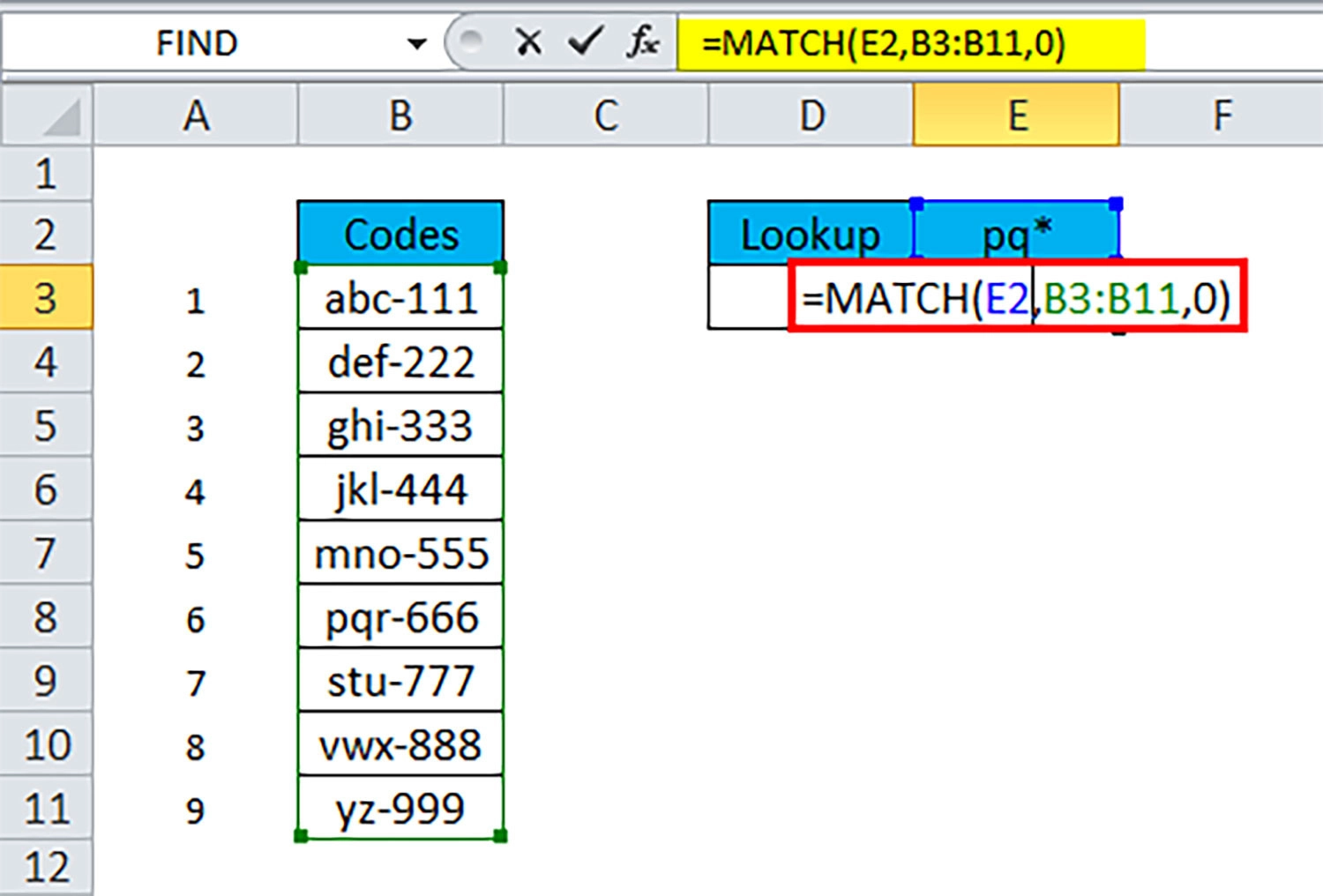
Bước 2: Sau đó, bạn nhấn Enter. Kết quả trả về sẽ là 6, tương ứng với số thứ tự của ô có giá trị cầm tìm kiếm trong bảng.
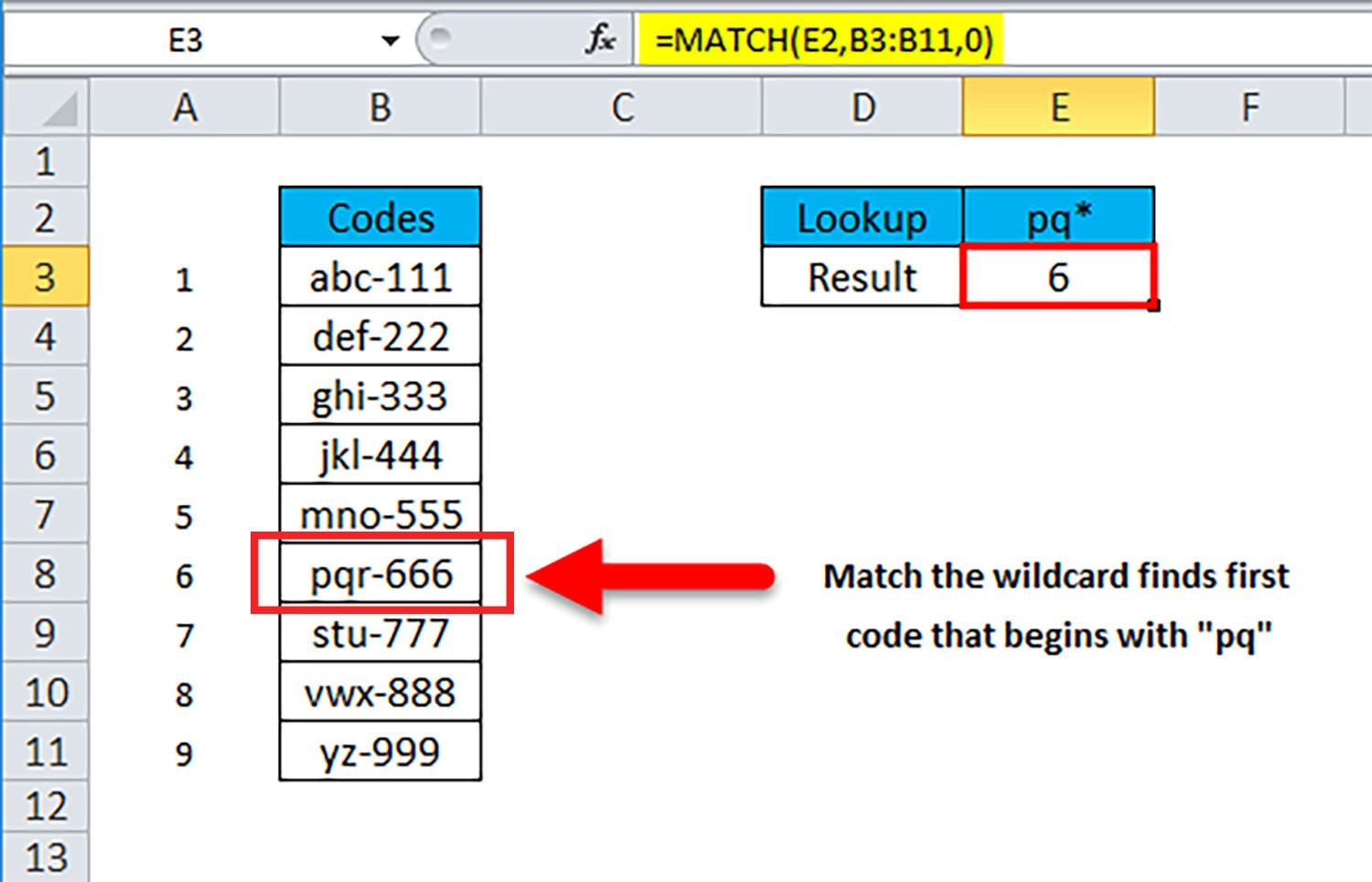
Vậy là chúng tôi vừa giới thiệu cho các bạn 4 cách dùng thông dụng, phổ biến nhất của hàm MATCH. Ngoài ra, ở một vài trường hợp, hàm MATCH còn được sử dụng kết hợp với hàm INDEX trong Excel để giải quyết các bài toán có độ phức tạp cao.
Lời tổng kết
bài viết ngày hôm nay của chúng tôi đến đây là kết thúc rồi. Bạn đã biết cách sử dụng hàm MATCH trong Excel chưa? Hãy chia sẻ bài viết này cho nhiều người được biết đến hơn nữa nhé!

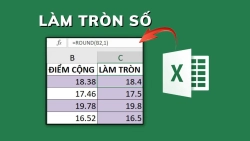
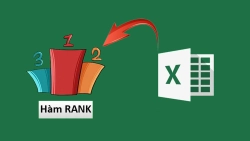
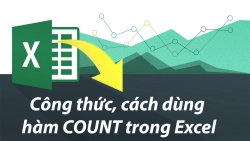
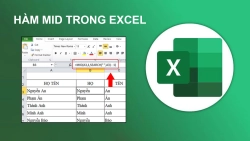

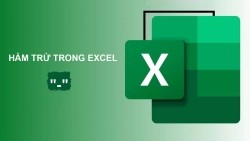










Hỏi đáp & đánh giá Hàm MATCH trong Excel: Cách sử dụng chi tiết nhất của hàm MATCH
0 đánh giá và hỏi đáp
Bạn có vấn đề cần tư vấn?
Gửi câu hỏi