Hàm căn bậc 2 trong Excel: Công thức và cách dùng siêu dễ hiểu
Đỗ Phương Quỳnh - 04:50 17/11/2023
Góc kỹ thuậtHãy cùng nhau khám phá sức mạnh của hàm căn bậc 2 trong Excel và tìm hiểu về những ứng dụng thực tế mà nó mang lại. Hãy sẵn sàng để trở thành một nhà phân tích dữ liệu thông minh và nắm vững công cụ Excel, thúc đẩy sự thành công và hiệu quả trong công việc của bạn.
Từ những tính toán đơn giản đến phân tích dữ liệu phức tạp, người dùng khó có thể hoàn thành công việc nhanh chóng nếu không có hàm căn bậc 2. Khi làm việc với các con số trong Excel, chắc hẳn bạn đã gặp những tình huống cần tính toán căn bậc hai của một số. Hàm căn bậc 2 trong Excel sẽ là công cụ lý tưởng để giải quyết những vấn đề đó.
Ngay sau đây, chúng ta sẽ tìm hiểu chi tiết về hàm này nhé!
Hàm căn bậc 2 trong Excel
Trong Excel, hàm căn bậc 2 được gọi là hàm SQRT. Hàm này có chức năng tính toán căn bậc 2 của các con số toán học. Khi được áp dụng vào một số hoặc một ô chứa giá trị số, hàm SQRT sẽ trả về căn bậc hai của giá trị đó. Tất nhiên, hàm SQRT cũng không thể tính toán giá trị căn bậc 2 nếu như đầu vào của nó là giá trị âm.
Công thức của hàm căn bậc 2 trong Excel
Công thức cơ bản của hàm căn bậc hai trong Excel có dạng vô cùng dễ nhớ như sau:
=SQRT(số).
Trong đó, "số" là giá trị hoặc ô chứa giá trị mà bạn muốn tính căn bậc hai.
*Lưu ý: Giá trị trả về sẽ báo lỗi #NUM! nếu như giá trị bạn truyền vào là số âm.
Ví dụ 1, nếu bạn muốn tính căn bậc hai của số 16, bạn có thể sử dụng công thức:
=SQRT(16).
Như vậy, hàm SQRT sẽ trả về kết quả bằng 4 vì căn bậc 2 của 16 là 4.
Ví dụ 2, bạn cũng có thể sử dụng các ô tính toán khác trong công thức. Chẳng hạn bạn muốn tính căn bậc hai của một ô có giá trị 4, bạn có thể sử dụng công thức:
=SQRT(A1). Trong đó ô A1 chứa giá trị 4.
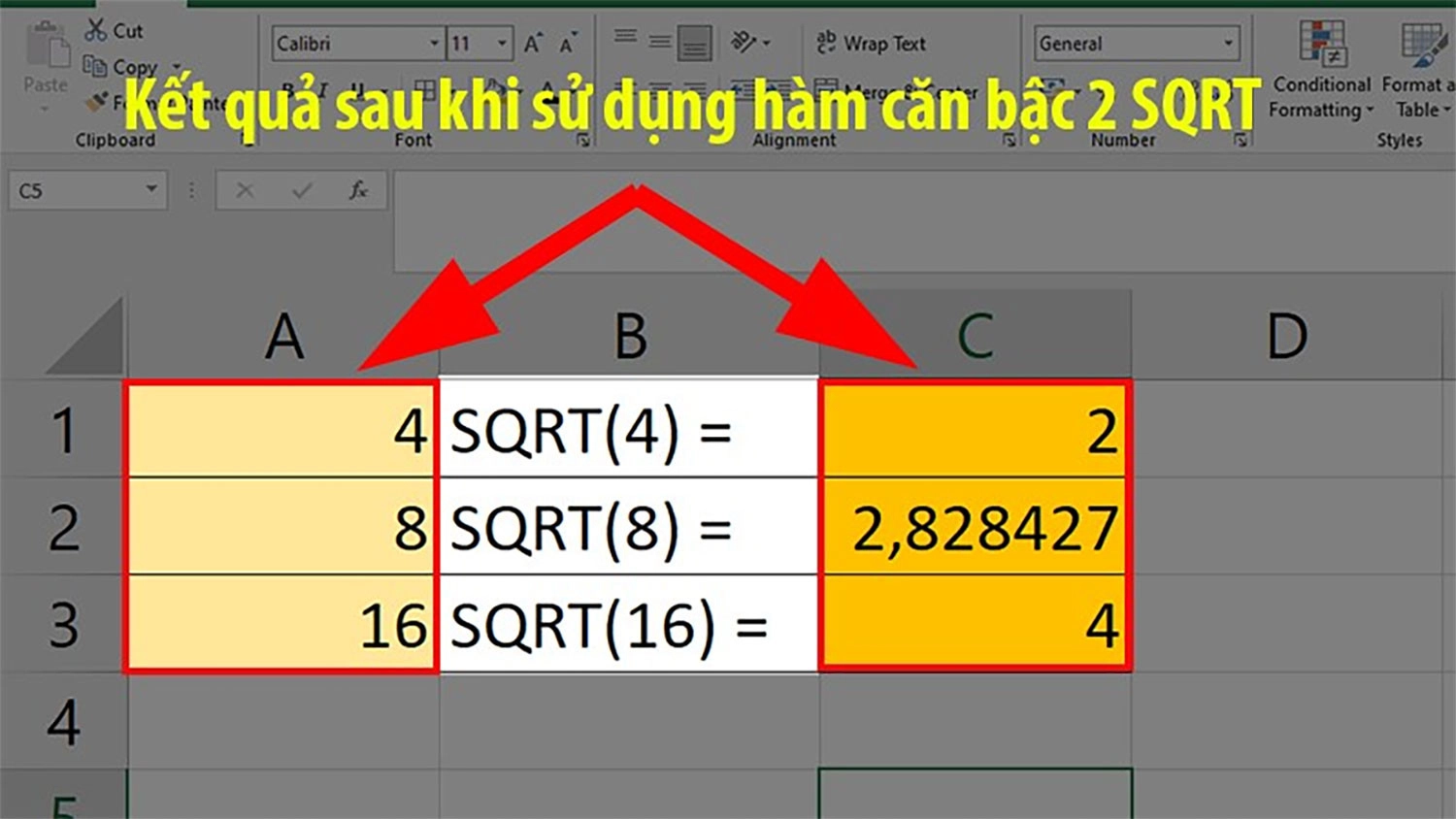
Ví dụ 3, nếu như bạn muốn tính giá trị căn bậc 2 của số -40 bằng công thức =SQRT(-40). Kết quả trả về chắc chắn sẽ là lỗi #NUM! vì điều kiện đầu vào của căn bậc 2 là số không âm (lớn hơn hoặc bằng 0).
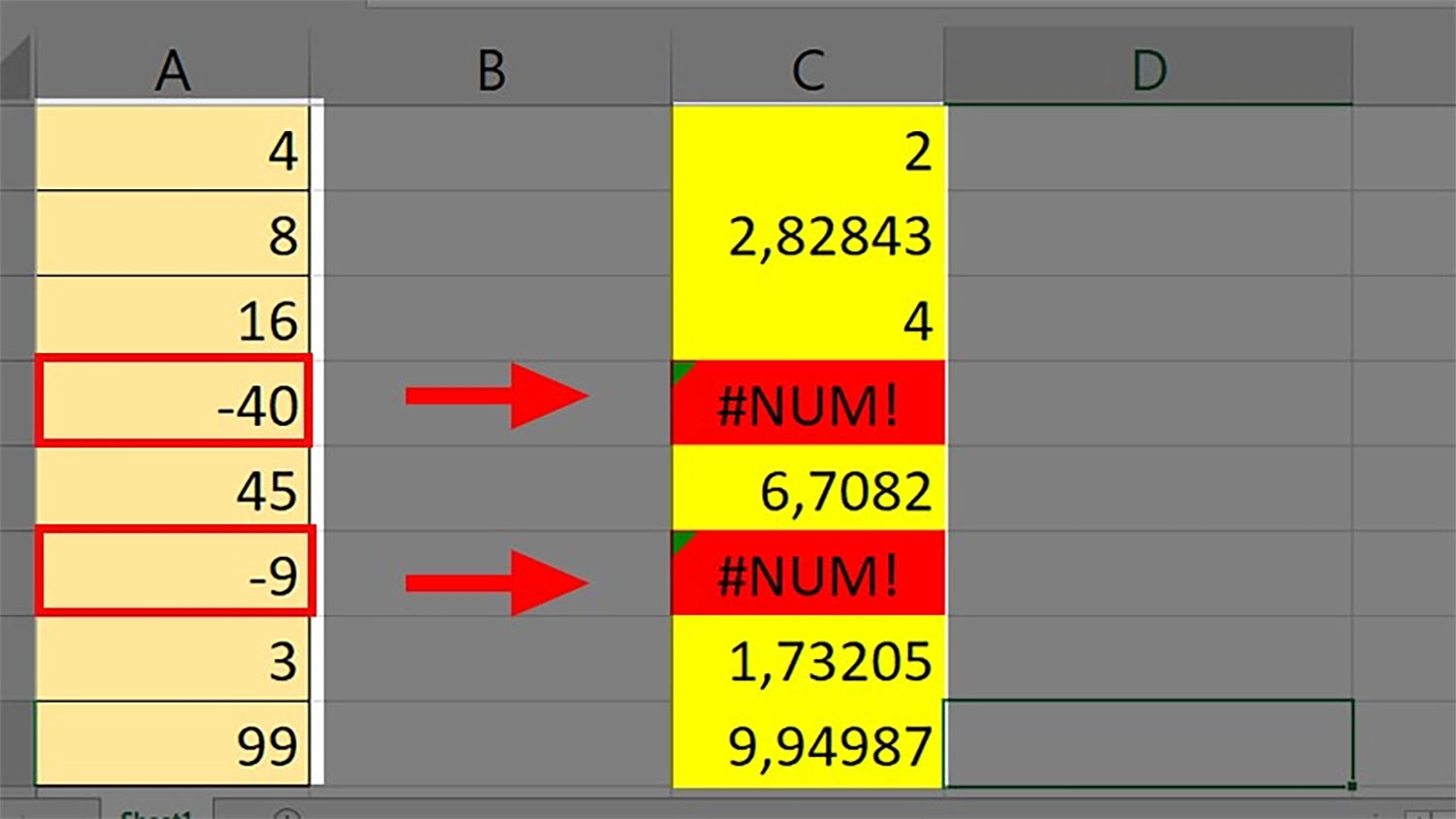
Trong các hàm trong Excel, hàm ABS sẽ trả về giá trị tuyệt đối của một giá trị số. Ví dụ giá trị tuyệt đối của -86 là 86. Chính vì vậy, bạn có thể sử dụng hàm ABS để khắc phục lỗi #NUM! của hàm SQRT.
Công thức: =SQRT(ABS(Number)).
Cách sử dụng cụ thể của hàm căn bậc 2 trong Excel
Ứng dụng của hàm căn bậc hai trong Excel là rất đa dạng. Dưới đây là một số ví dụ về cách bạn có thể sử dụng hàm này như:
- Tính toán khoảng cách.
- Tính toán độ lệch chuẩn.
- Tính toán công thức phức tạp.
- Giải quyết các bài toán hình học.
Ngoài ra, hàm Excel cũng có thể kết hợp linh hoạt cùng với rất nhiều hàm khác để thuận tiện trong việc tính toán như hàm ABS, hàm SUM, hàm RIGHT trong Excel,...
Và dưới đây sẽ là một số ví dụ cụ thể về cách sử dụng của hàm căn bậc 2:
Tính căn bậc 2 với số dương
Đây là một ví dụ cụ thể về cách tính căn bậc 2 đối với một dãy các số dương.
Bài toán: Hãy tính tất cả giá trị căn bậc 2 của các số 25, 49, 900, 121, 100 bằng hàm SQRT.
Đây là bài toán vô cùng đơn giản, bạn hãy làm theo hướng dẫn sau:
Hướng dẫn nhanh: Chọn ô D5 > Nhập =SQRT(B5) > Enter > Kéo Flash Fill.
Hướng dẫn chi tiết:
Bước 1: Trước hết, bạn hãy chọn vào ô D5 để kết quả sau khi tính toán được hiển thị ở đây.
Bước 2: Sau đó, bạn nhập công thức sau: =SQRT(B5).
Trong đó, B5 là ô chứa giá trị đầu vào của hàm căn bậc 2.
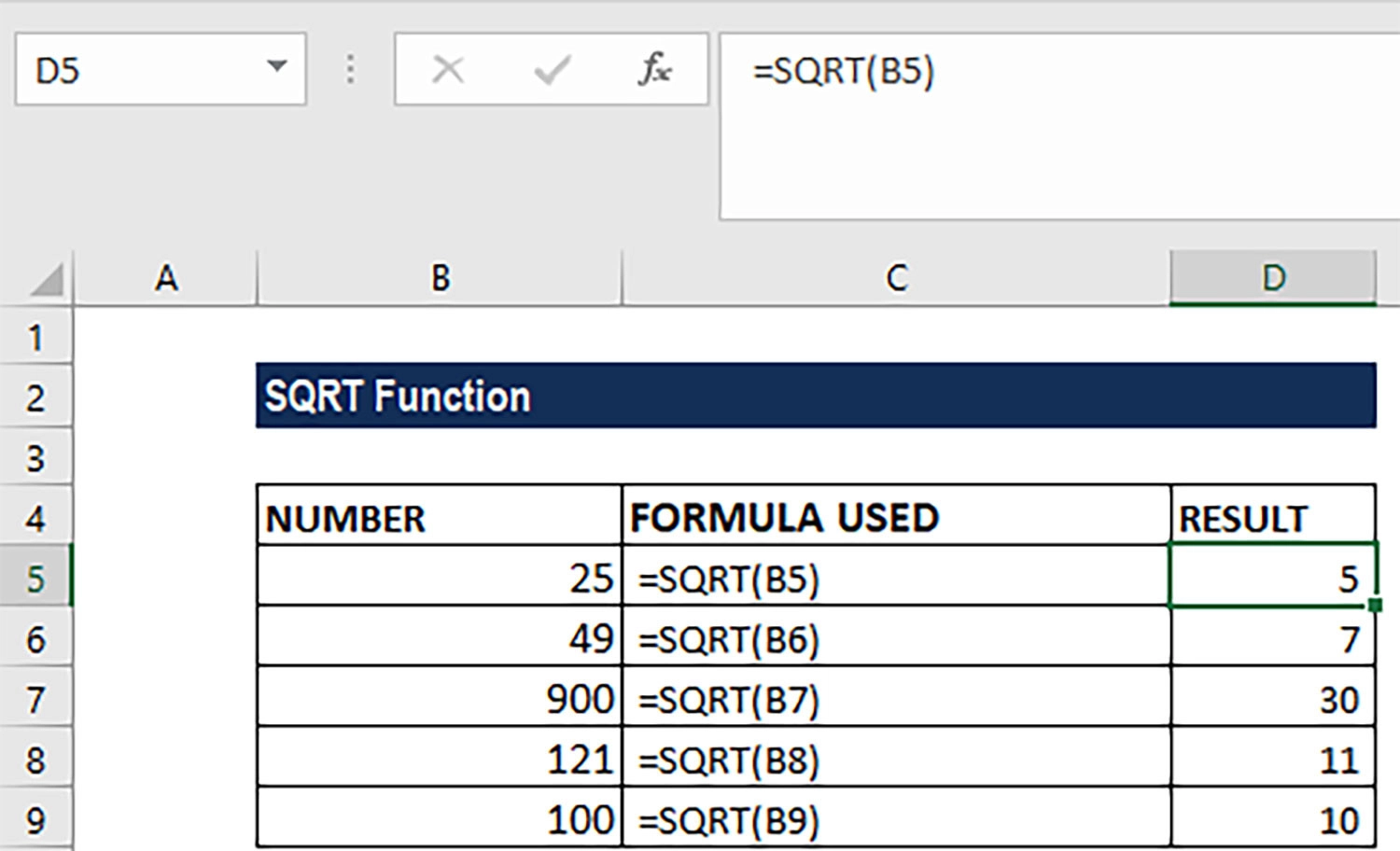
Bước 4: Cuối cùng bạn chỉ việc nhấn Enter để xem kết quả.
Bước 5: Để tính căn bậc 2 cho các cột còn lại, bạn hãy sao chép công thức xuống dưới hoặc kéo Flash Fill.
Tính căn bậc 2 khi có cả số âm và số dương
Bây giờ, chúng ta sẽ tính căn bậc 2 của một bảng số liệu khi có cả số âm và số dương.
Bài toán: Tính căn bậc 2 tương ứng của các số liệu trong bảng sau:

Cách làm sẽ như sau:
Hướng dẫn nhanh: Chọn ô B2 > Nhập =SQRT(A2) > Enter > Kéo Flash Fill.
Hướng dẫn chi tiết:
Bước 1: Đầu tiên bạn hãy nhấn chuột vào ô B2.
Bước 2: Kế đến, bạn nhập công thức của hàm căn bậc 2 là: =SQRT(A2).
Trong đó A2 là ô chứa giá trị cần tính căn bậc 2.
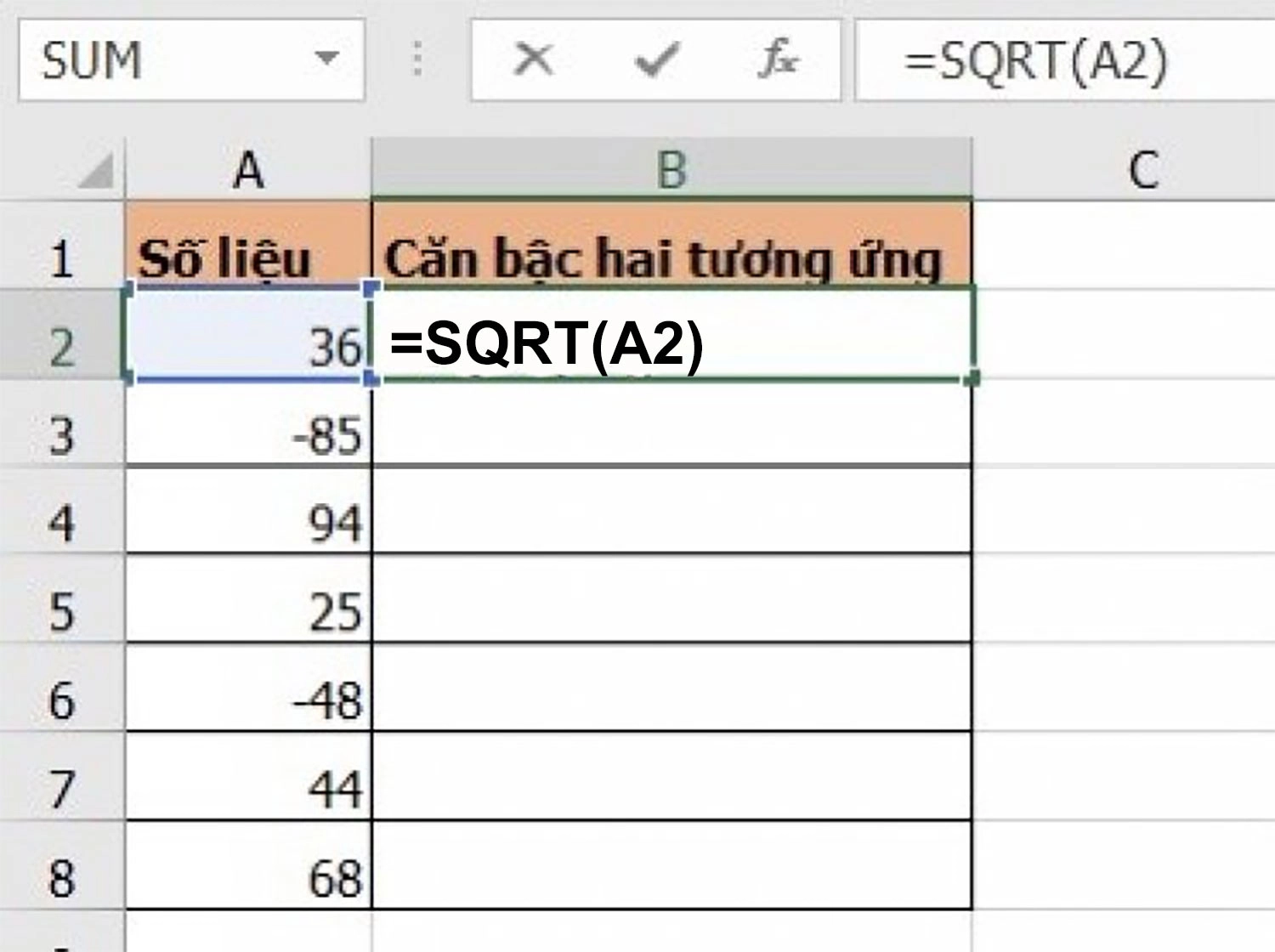
Bước 3: Sau đó, bạn nhấn Enter để xem kết quả được trả về.
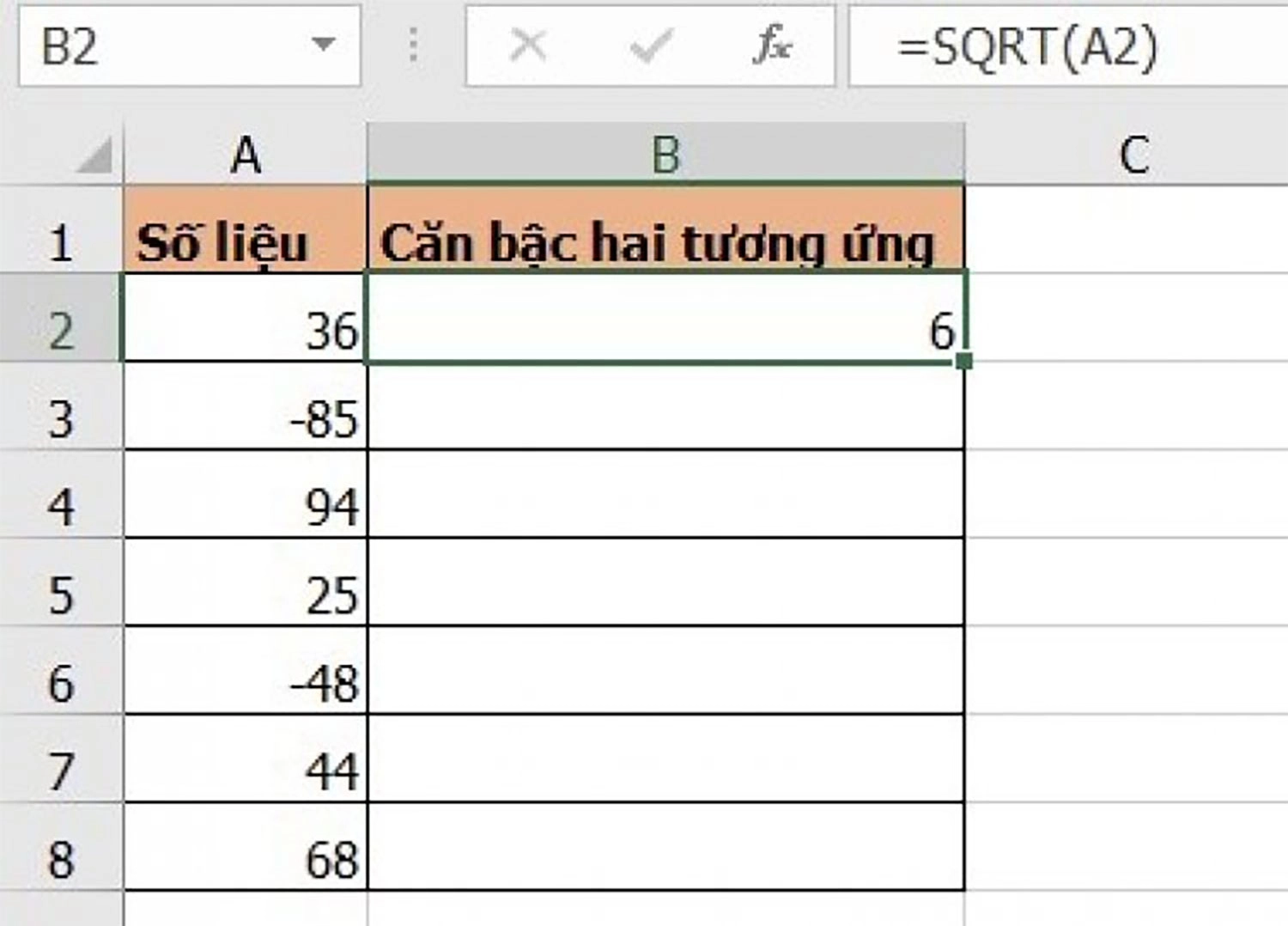
Bước 4: Để tính giá trị cho các ô còn lại, bạn hãy kéo thanh Flash Fill (dấu +) để hiển thị kết quả tương ứng.
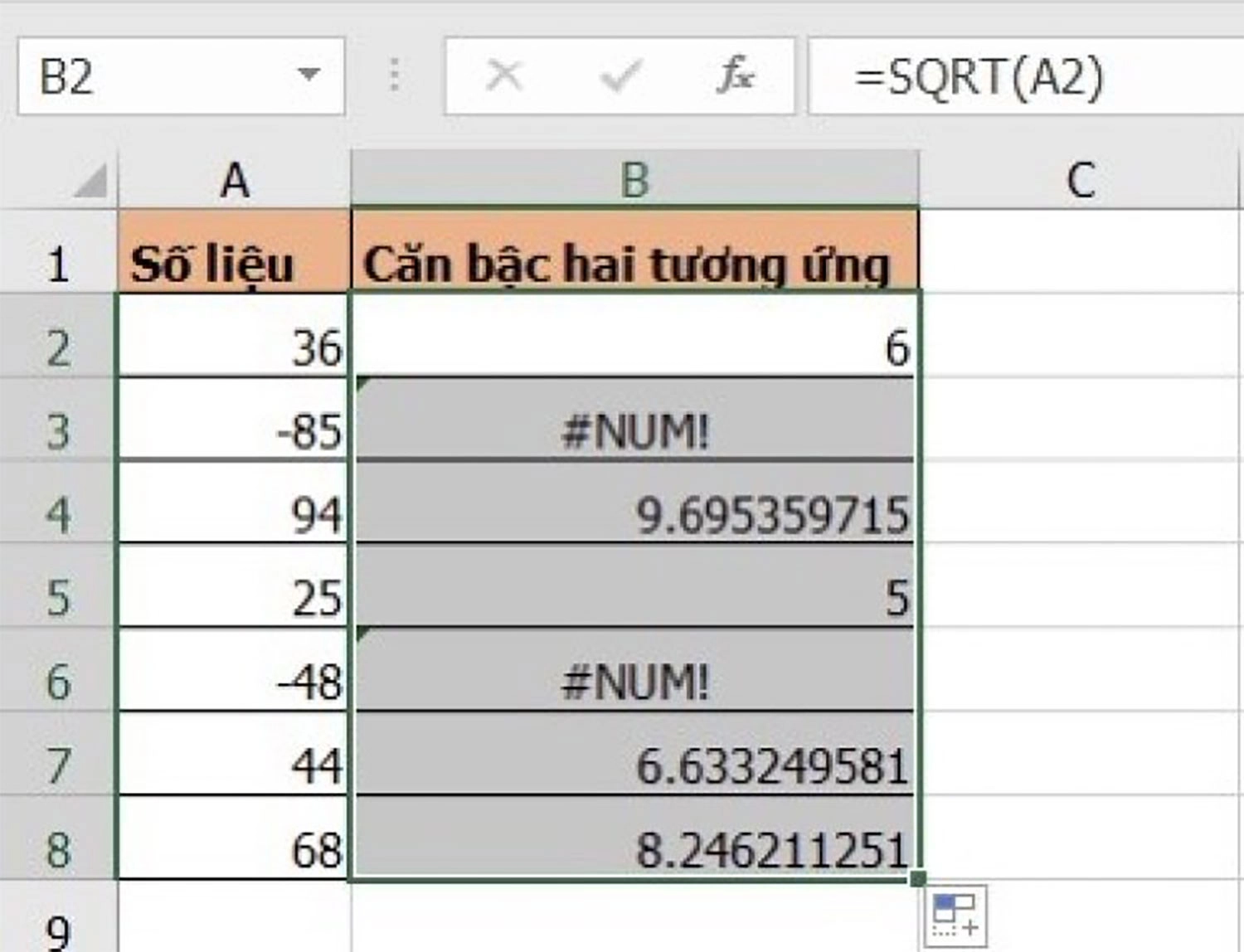
Như vậy, bạn có thể quan sát khi các giá trị là số âm, Excel sẽ hiển thị lỗi #NUM!. Nếu bạn vẫn muốn tính toán kết quả của các số này, hãy cùng xem mục bên dưới.
Cách sửa lỗi #NUM! khi tính căn bậc 2 của số âm
Chúng tôi cũng đã gợi ý cho các bạn cách khắc phục lỗi này khi sử dụng hàm SQRT trong Excel đó là dùng hàm ABS.
Hàm ABS có cú pháp là: =ABS(số) với số là giá trị số truyền vào.
Cách sử dụng của hàm ABS là để tính các giá trị tuyệt đối của một số. Trong toán học, |5| = 5, |-5| = 5. Hàm ABS cũng có cách sử dụng tương tự như vậy.
Khi kết hợp với hàm SQRT, công thức khái quát sẽ là: =SQRT(ABS(Number)).
Và ngay bây giờ, hãy cùng đi áp dụng công thức này để xử lý các số liệu trong Excel nhé!
Bài toán: hãy chuyển các số âm dưới đây về giá trị tuyệt đối để tính căn bậc 2 của chúng.
Hướng dẫn nhanh: Chọn ô D5 > Nhập = SQRT(ABS(B5)) > Enter.
Hướng dẫn chi tiết:
Bước 1: Tại ô D5, bạn nhập công thức = SQRT(ABS(B5)).
Giải thích: Hàm ABS sẽ trả về giá trị tuyệt đối của số -25 bằng 25. Sau đó, hàm SQRT sẽ tính giá trị căn bậc 2 của số 25.
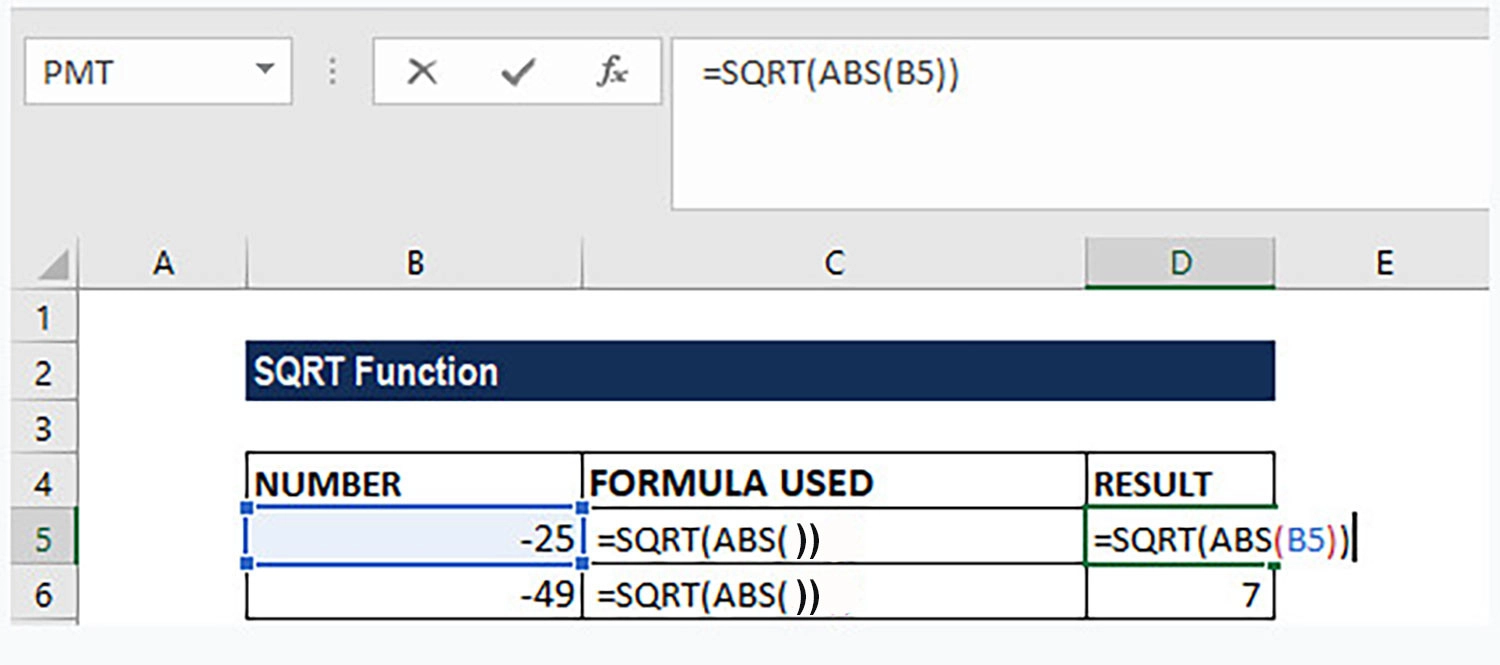
Bước 2: Sau khi bạn nhấn Enter, kết quả sẽ được trả về như dưới đây.
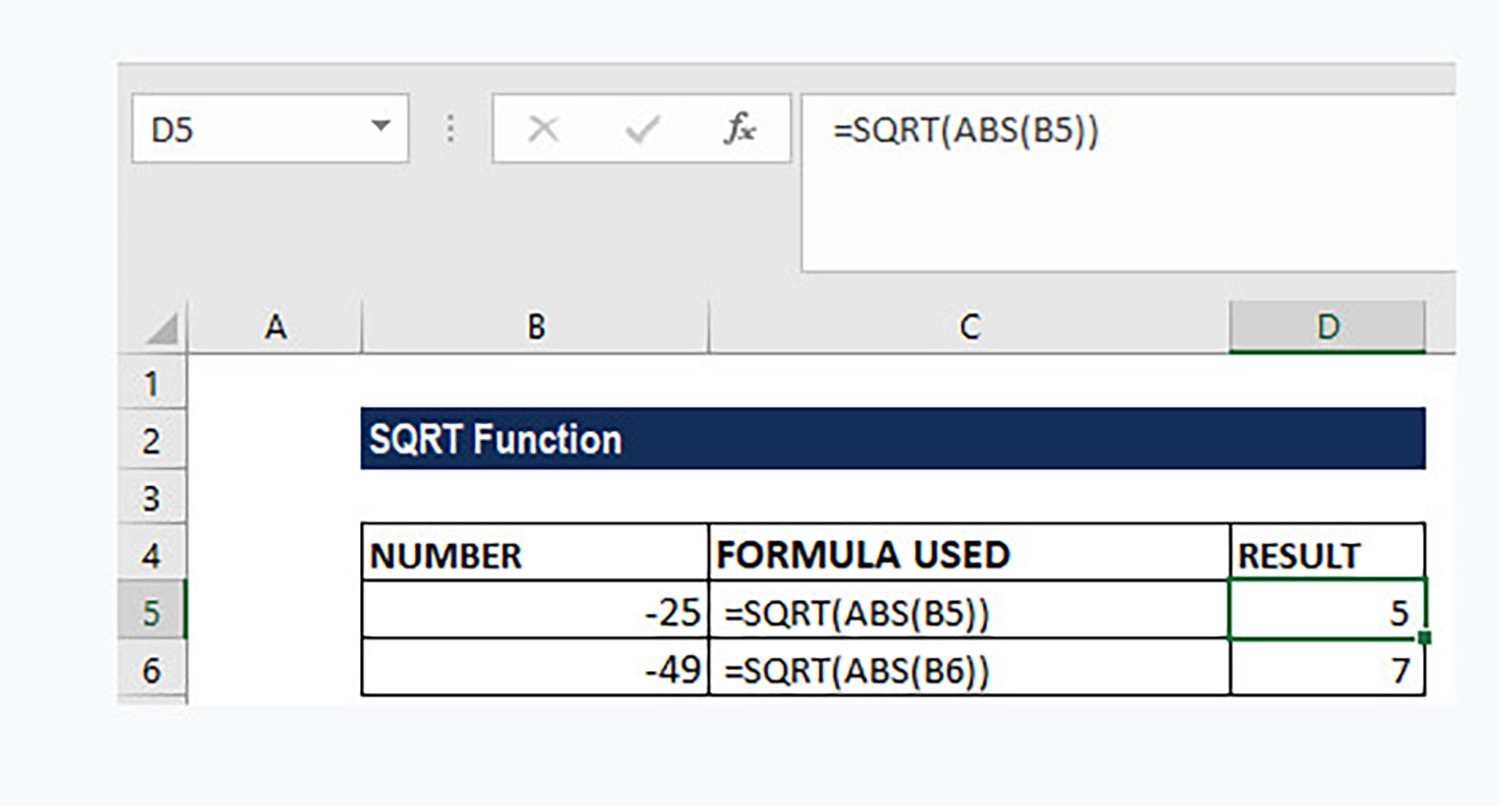
Nhìn chung, làm việc với hàm SQRT trong Excel vô cùng đơn giản, thuật tiện, dễ dàng vì nó có công thức rất dễ nhớ. Bạn có thể vận dụng cách dùng hàm căn bậc 2 để tính vô vàn các bài toán khác nhau.
Lời tổng kết
Hàm căn bậc hai là 1 công cụ hữu ích trong việc giải quyết các bài toán hình học và tính toán khoảng cách. Với khả năng kết hợp cùng các hàm và công cụ khác trong Excel, hãy tận dụng sức mạnh của hàm căn bậc hai và khám phá những ứng dụng đa dạng mà nó mang lại.
Và bài viết thủ thuật ngày hôm nay của MobileCity về hàm căn bậc 2 trong Excel đến đây là kết thúc rồi. Hẹn gặp lại các bạn ở những bài viết tiếp theo!

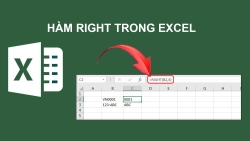

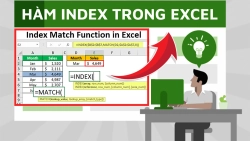
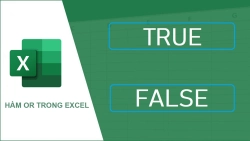
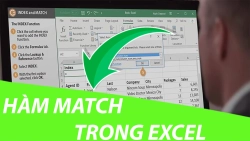
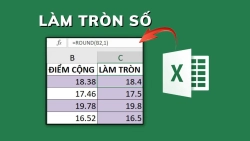










Hỏi đáp & đánh giá Hàm căn bậc 2 trong Excel: Công thức và cách dùng siêu dễ hiểu
0 đánh giá và hỏi đáp
Bạn có vấn đề cần tư vấn?
Gửi câu hỏi